Comment désactiver la clé Windows sur n'importe quel ordinateur Windows ?
Publié: 2020-08-03Vous - comme de nombreux utilisateurs - pouvez trouver cela ennuyeux lorsque vous appuyez sur le bouton Windows de votre clavier et que l'écran de démarrage de Windows s'affiche. Dans certains scénarios, cette action vous fait expulser d'un jeu en plein écran. Dans ce cas, vous cherchez peut-être à apprendre toutes les façons de désactiver la touche Windows dans Windows 10 - et pour de bonnes raisons aussi.
Existe-t-il un moyen de désactiver la clé Windows ?
Oui, il y a un moyen. En fait, il existe plusieurs façons ou procédures par lesquelles vous pouvez désactiver la touche Windows sur votre machine. La méthode la plus simple nécessite que vous utilisiez l'utilitaire gratuit PowerToys de Microsoft. Cette application vous permet de réaffecter n'importe quelle touche à une fonction spécifique.
Nous allons d'abord vous montrer comment utiliser l'application PowerToys pour désactiver la touche Windows sur votre ordinateur. Nous avons également l'intention de décrire d'autres procédures utilisées pour empêcher la touche Windows de fonctionner sur n'importe quel clavier pour une machine Windows 10.
Comment désactiver la touche Windows sur un PC
Nous recommandons fortement la première méthode de désactivation du bouton Windows - car c'est la plus simple du lot. Si elle échoue ou si elle ne s'applique pas à votre cas, vous êtes libre de passer à d'autres procédures.
Désactivez le bouton Windows via PowerToys :
L'utilitaire PowerToys vous permet d'attribuer des touches à des fonctions spécifiques. Par conséquent, pour désactiver la touche Windows de votre clavier, il vous suffit de mapper la touche Windows sur Non défini. De cette façon, avec le nouveau paramètre en place, rien ne se passera lorsque vous appuyez sur la touche Windows.
Ces instructions couvrent tout :
- Tout d'abord, vous devez vous procurer les PowerToys de Microsoft - si vous n'avez pas déjà installé l'utilitaire sur votre ordinateur.
PowerToys est l'application issue d'un projet open source gratuit qui ajoute de nombreuses fonctionnalités puissantes et utiles au système d'exploitation Windows. Si vous cherchez à tirer le meilleur parti de Windows, en particulier en tant qu'utilisateur expérimenté, vous avez besoin de PowerToys sur votre ordinateur. Vous pouvez obtenir l'application depuis GitHub.
- Maintenant, vous devez ouvrir l'utilitaire PowerToys.
- Dans les options sur le côté (à gauche de la fenêtre de PowerToys), vous devez cliquer sur Keyboard Manager.
- Cliquez sur la bascule pour Activer le gestionnaire de clavier pour le définir sur Activé - si ce paramètre est actuellement défini sur Désactivé.
- Cliquez sur Remapper une touche (sous la section Remapper le clavier).
Vous serez dirigé vers l'écran Remapper les claviers.
- Maintenant, vous devez cliquer sur l'icône d'ajout (+ signe).
PowerToys vous demandera maintenant d'ajouter une définition de mappage. Normalement, pour changer un mappage de touches, il vous suffit de sélectionner la touche (pour laquelle vous voulez changer les choses) puis de définir ce que vous voulez maintenant que la touche fasse dans la colonne de droite.
- Maintenant, cliquez sur le menu déroulant sous Clé (à gauche de la fenêtre PowerToys).
La liste des clés disponibles s'affichera maintenant.
- Choisissez Gagner.
Vous venez de sélectionner la touche Windows (Win). Maintenant, vous devez procéder à la définition d'une nouvelle fonction pour celle-ci.
- Ici, cliquez sur le menu déroulant sous Mappé sur (à droite de la fenêtre PowerToys).
La liste des fonctions disponibles s'affichera maintenant.
- Choisissez Non défini.
Vous avez maintenant spécifié Undefined comme fonction pour Win (la touche Windows).
- Enfin, vous devez cliquer sur le bouton OK.
Votre ordinateur est susceptible d'afficher une invite vous avertissant que vous ne pourrez plus utiliser la touche Win (Windows) car elle n'est plus attribuée.
- Cliquez sur le bouton Continuer quand même.
Eh bien, si vous avez tout fait correctement, votre clé Windows devrait maintenant être désactivée. Vous n'aurez pas à vous en soucier car les modifications que vous avez apportées dans PowerToys (pour définir une nouvelle configuration) ont été enregistrées et les choses resteront ainsi.
- Vous êtes maintenant libre de fermer l'application PowerToys. Vous pouvez utiliser votre ordinateur comme vous le faites habituellement.
Si vous changez d'avis plus tard sur votre décision de désactiver la touche Windows, vous pouvez facilement annuler les modifications que vous avez apportées pour la désactiver. Voici les étapes pertinentes :
- Tout d'abord, vous devez ouvrir l'utilitaire PowerToys.
- Accédez au menu Gestionnaire de clavier.
- Cliquez sur Remapper une clé.
- Maintenant, vous devez localiser le mappage Win a Undefined (que vous avez utilisé pour désactiver la touche Windows en premier lieu).
- Supprimez le mappage (en cliquant sur l'icône de la corbeille).
- Si une fenêtre apparaît, vous devez cliquer sur OK pour la fermer.
Le bouton Windows du clavier de votre PC devrait maintenant fonctionner normalement.
Désactivez le bouton Windows via le registre :
Ici, pour désactiver le bouton Windows, nous vous guiderons à travers une procédure pour apporter des modifications au registre à cet effet. Nous devons toutefois vous avertir que les tâches d'édition effectuées sur le registre peuvent être risquées.
Si vous faites des erreurs en travaillant sur le registre - ce qui peut entraîner la corruption du registre de votre ordinateur - votre PC peut refuser ou ne pas démarrer - et vous devrez peut-être réinstaller Windows 10 et perdre certaines données. Pour cette raison, vous souhaiterez peut-être créer une sauvegarde du registre de votre machine dans son état actuel. Après avoir travaillé sur le registre, si vous vous rendez compte que quelque chose s'est mal passé, vous pourrez facilement réparer les choses en utilisant le fichier de sauvegarde du registre.
Dans tous les cas, voici les instructions que vous devez suivre pour travailler sur le registre afin de désactiver la clé Windows :
- Tout d'abord, vous devez accéder à l'écran Windows. Appuyez sur le bouton Windows du clavier de votre PC ou vous pouvez cliquer sur l'icône Windows sur votre écran.
- Tapez Regedit dans la zone de recherche qui apparaît au moment où vous commencez à taper quelque chose.
- Une fois que l'Éditeur du Registre (App) apparaît comme entrée principale dans la liste des résultats, vous devez cliquer dessus pour ouvrir l'application.
- Si votre système affiche une invite UAC (User Account Control) pour obtenir une confirmation, vous devez cliquer sur le bouton Oui pour affirmer les choses.
- En supposant que vous êtes maintenant dans la fenêtre de l'Éditeur du Registre, vous devez regarder dans le coin supérieur gauche, puis cliquer sur Ordinateur (pour développer son contenu).
- Maintenant, vous devez naviguer dans les répertoires sur ce chemin : HKEY_CURRENT_USER\Software\Microsoft\Windows\CurrentVersion\Policies\Explorer
- Ici, vous devez cliquer sur la touche Explorer pour la mettre en surbrillance. Faites un clic droit dessus pour voir son menu d'options.
- Cliquez sur Nouveau pour voir une liste. Choisissez la valeur DWORD (32 bits).
- Remplissez la case pour le nom avec NoWinKeys puis cliquez sur le bouton OK pour enregistrer la nouvelle valeur.
- Maintenant, vous devez double-cliquer sur l'entrée NoWinKeys (la valeur que vous venez de créer).
Votre ordinateur affichera la fenêtre Modifier la valeur DWORD (32 bits) pour les NoWinKeys sélectionnées.

- Ici, vous devez supprimer tout ce que vous trouvez dans la case Données de valeur, puis mettre 1
- Maintenant, vous devez cliquer sur le bouton OK pour enregistrer les modifications et fermer la fenêtre.
- Fermez l'application Éditeur du Registre.
- Maintenant, vous devez fermer les autres programmes (s'ils sont ouverts) puis redémarrer votre PC.
Le redémarrage est la dernière étape qui garantit que Windows prend en compte les modifications apportées au registre.
Si vous avez apporté les bonnes modifications au registre (sur la base des instructions que nous avons fournies), après le redémarrage recommandé, votre clé Windows ne fonctionnera plus.
Si vous changez d'avis par la suite concernant la clé Windows - si vous voulez que la clé Windows recommence à fonctionner - il vous suffit alors d'annuler l'effet des modifications que vous avez apportées au registre. Pour réactiver la clé Windows, vous devez faire ceci :
Suivez les étapes ci-dessus, ouvrez l'Éditeur du Registre, naviguez dans les répertoires appropriés pour arriver à votre destination, localisez le NoWinKeys , double-cliquez dessus pour voir sa fenêtre Propriétés, supprimez tout ce que vous trouvez dans la case pour les données de valeur, puis mettez 0 là, ou vous pouvez simplement supprimer les NoWinkeys (pour obtenir le même résultat). Ici aussi, vous devez redémarrer votre PC pour terminer les choses.
Désactivez la clé Windows via la stratégie de groupe :
La stratégie de groupe est accessible aux utilisateurs disposant de machines exécutant la version Pro, Enterprise ou Education de Windows 10 - et la méthode que nous sommes sur le point de décrire ne s'applique qu'à ces personnes.
Si vous avez Windows 10 Home installé sur votre appareil, vous ne pouvez pas désactiver le bouton Windows via la procédure ici - car votre ordinateur ne dispose pas de la stratégie de groupe en premier lieu.
Voici les instructions que vous devez suivre pour désactiver la clé Windows via la stratégie de groupe :
- Tout d'abord, vous devez accéder à l'écran de démarrage de Windows. Vous pouvez utiliser le bouton Windows ici (pour l'instant).
- Maintenant, vous devez taper la stratégie de groupe dans la zone de texte qui s'affiche au moment où vous commencez à taper quelque chose.
- Une fois que Modifier la stratégie de groupe (Panneau de configuration) apparaît comme entrée principale dans la liste des résultats, vous devez cliquer dessus pour lancer l'application nécessaire.
- En supposant que la fenêtre de l'éditeur de stratégie de groupe local est maintenant sur votre écran, vous devez regarder dans son coin supérieur gauche, puis cliquer sur Stratégie de l'ordinateur local (pour voir son contenu).
- À ce stade, vous devez naviguer dans les répertoires de cette liste :
Configuration utilisateur \ Modèles d'administration \ Composants Windows \ Explorateur de fichiers
- Ici, en supposant que vous êtes dans l'Explorateur de fichiers, vous devez regarder à droite de la fenêtre de l'application (pour voir le contenu de l'Explorateur de fichiers).
- Maintenant, vous devez parcourir la liste des paramètres de configuration. Défiler vers le bas. Recherchez Désactiver les raccourcis clavier Windows , puis double-cliquez dessus.
Votre système va maintenant afficher la fenêtre Désactiver les raccourcis clavier Windows .
- Cliquez sur Activé (son bouton radio) pour sélectionner ce paramètre.
- Maintenant, vous devez cliquer sur OK pour enregistrer la nouvelle configuration pour Désactiver les raccourcis clavier Windows Key .
- Fermez l'application Éditeur de stratégie de groupe locale.
- Maintenant, vous devez redémarrer votre ordinateur.
Windows est assuré de prendre note des modifications apportées à la stratégie de groupe uniquement après un redémarrage.
Si vous avez tout fait correctement - pour définir une nouvelle configuration pour la bonne politique dans la stratégie de groupe - alors la clé Windows devrait être désactivée maintenant.
Si jamais vous décidez de ramener le bouton Windows (pour le rendre à nouveau utilisable), vous devez alors annuler les modifications que vous avez apportées à la configuration de la stratégie Désactiver les raccourcis clavier Windows dans la stratégie de groupe de cette manière :
Suivez les mêmes étapes ci-dessus, ouvrez l'éditeur de stratégie de groupe local, naviguez dans les bons répertoires, localisez la stratégie de raccourcis clavier Désactiver les touches Windows , affichez sa fenêtre de configuration, sélectionnez Désactivé ou Non configuré , puis cliquez sur le bouton OK pour enregistrer ton travail. Ensuite, vous devez fermer l'application de stratégie de groupe et (enfin) redémarrer votre PC pour permettre à Windows de prendre note des modifications.
POINTE:
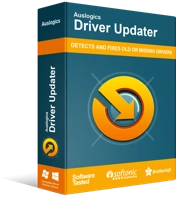
Résoudre les problèmes de PC avec Driver Updater
Les performances instables du PC sont souvent causées par des pilotes obsolètes ou corrompus. Auslogics Driver Updater diagnostique les problèmes de pilote et vous permet de mettre à jour les anciens pilotes tous en même temps ou un à la fois pour que votre PC fonctionne plus facilement
Si vous jouez beaucoup à des jeux – ce qui peut expliquer votre décision de désactiver la touche Windows – alors vous pourriez être intéressé par une application comme Auslogics Driver Updater. En tant que joueur, vous avez besoin que les composants de votre machine fonctionnent aux niveaux les plus élevés, votre ordinateur doit donc utiliser d'excellents pilotes pour eux. Eh bien, l'utilitaire recommandé vous aidera à obtenir les pilotes stables les plus récents pour tous les périphériques de votre PC.
