Comment résoudre le problème "L'appareil n'a pas été migré en raison d'une correspondance partielle ou ambiguë" ?
Publié: 2021-06-21Depuis sa sortie en 2015, Windows 10 est devenu populaire, atteignant aujourd'hui plus d'un milliard d'utilisateurs. Microsoft essaie d'en faire le meilleur système d'exploitation en le mettant à jour souvent. Cependant, ces mises à jour comportent parfois des erreurs qui rendent difficile l'exécution de certaines fonctions. L'une des dernières erreurs rencontrées par les utilisateurs de Windows 10 de nos jours est l'erreur "Le périphérique n'a pas été migré en raison d'une correspondance partielle ou ambiguë". Si vous avez vu cela sur votre appareil, ne vous inquiétez pas. Notre guide définitif discutera de tout ce que vous devez savoir sur cette erreur, y compris comment la réparer entièrement. Plongeons dedans.
Que signifie la notification d'erreur "Périphérique non migré" dans Windows 10 ?
Lorsque votre système d'exploitation Windows est mis à jour, tous vos pilotes migrent systématiquement pour garantir le bon fonctionnement de l'ordinateur. Cependant, la corruption et l'incompatibilité des fichiers empêchent parfois un ou plusieurs pilotes de migrer correctement, ce qui provoque l'erreur.
Voici quelques raisons courantes pour lesquelles l'erreur "L'appareil n'a pas été migré en raison d'une correspondance partielle ou ambiguë" se produit :
- Vous avez installé deux systèmes d'exploitation sur le même ordinateur.
- Vous aviez une ancienne version de Windows avant la mise à niveau vers Windows 10.
- Les fichiers cruciaux du système d'exploitation sont endommagés et doivent être réparés.
- Vous avez installé un pilote incompatible.
- Vous avez un périphérique non pris en charge.
Comment vérifier si cette erreur existe
Contrairement à d'autres erreurs que vous avez pu rencontrer auparavant, celle-ci n'apparaît pas sur votre écran. Vous devez donc confirmer son existence manuellement en suivant ces étapes :
- Ouvrez la barre de recherche du menu Démarrer et tapez "Gestionnaire de périphériques".
- Double-cliquez sur la section contenant le périphérique qui rencontre des problèmes (par exemple, "Lecteurs de disque"), puis cliquez avec le bouton droit sur le périphérique non fonctionnel (dans ce cas, le lecteur de disque) pour accéder à ses propriétés.
- Cliquez sur l'option Événements et vous verrez le message d'erreur « Appareil non migré ».
À ce stade, vous êtes sûr que votre PC a ce problème et doit être réparé.
Comment supprimer le message d'erreur "Périphérique non migré" dans Windows 10
Après avoir appris que votre appareil n'a pas réussi à migrer tous les pilotes, vous avez besoin de moyens efficaces pour résoudre ce problème. Vous trouverez ci-dessous les meilleures tactiques que nous pouvons vous recommander d'essayer :
Branchez l'appareil sur un autre port
C'est un moyen simple de corriger l'erreur "Le périphérique USB n'a pas pu être migré" car le port USB peut en être la cause. Par conséquent, essayez d'utiliser un autre port USB pour connecter votre appareil et voyez si cela fonctionne.
Essayez les autres méthodes de cet article si cela ne vous aide pas.
Mettre à jour le pilote du chipset
Un pilote de chipset est un type de pilote essentiel qui aide votre système d'exploitation à fonctionner efficacement avec la carte mère. L'installation d'un pilote non optimisé peut empêcher le système d'exploitation de détecter votre matériel, causant ainsi des problèmes. Heureusement, l'achat d'un périphérique de jeu de puces mis à jour peut vous permettre de corriger l'erreur "Le périphérique n'a pas été migré".
Vous pouvez également mettre à jour ce pilote via le Gestionnaire de périphériques en suivant ces étapes simples :
- Lancez le Gestionnaire de périphériques.
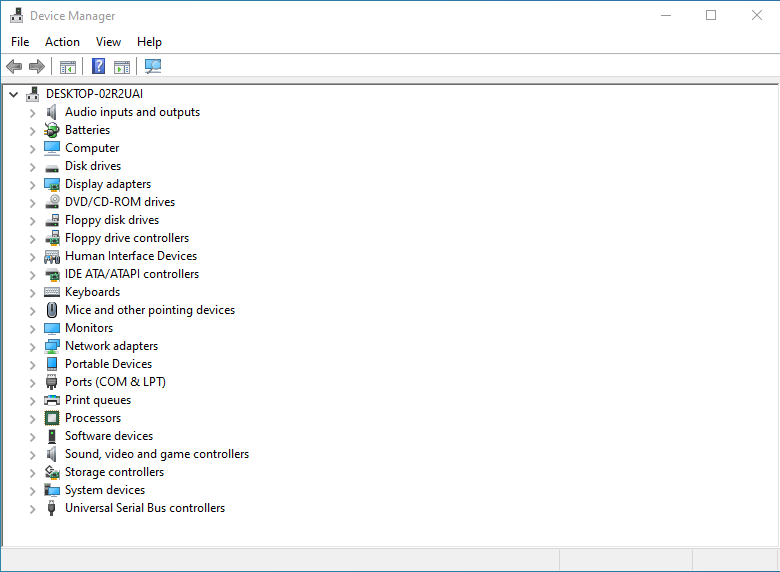
- Faites défiler jusqu'à "Périphériques système", cliquez avec le bouton droit sur votre périphérique de jeu de puces, puis choisissez "Mettre à jour le pilote".
- Deux options apparaîtront. Cliquez sur le second pour accéder à l'endroit où vous avez enregistré le fichier d'exécution de votre pilote.
- Cliquez maintenant sur le bouton "Parcourir" et cochez la case "Inclure les sous-dossiers" pour pouvoir sélectionner l'emplacement exact du fichier .exe. Votre appareil recherchera automatiquement le fichier.
- Cliquez sur "Suivant" et le pilote du chipset sera mis à jour immédiatement.
- Vous pouvez maintenant redémarrer votre ordinateur pour appliquer les modifications, et votre problème "Le périphérique n'a pas été migré" aura probablement disparu.
Réinstaller/Mettre à jour le pilote concerné
Après la migration d'un système d'exploitation à un autre, certains pilotes peuvent ne pas être compatibles avec la nouvelle maison. Par conséquent, vous devez les réinstaller pour vous assurer qu'ils sont compatibles. Suivez ces étapes pour réinstaller le pilote problématique :
- Ouvrez le Gestionnaire de périphériques.
- Faites défiler jusqu'au périphérique dont le pilote rencontre des problèmes, cliquez dessus avec le bouton droit de la souris, puis sélectionnez "Désinstaller le périphérique".
Après avoir désinstallé le périphérique, redémarrez votre ordinateur pour le réinstaller ainsi que son pilote. L'erreur "Le périphérique n'a pas été migré" devrait maintenant être résolue.
Vous pouvez également mettre à jour ce pilote en utilisant Auslogics Driver Updater.
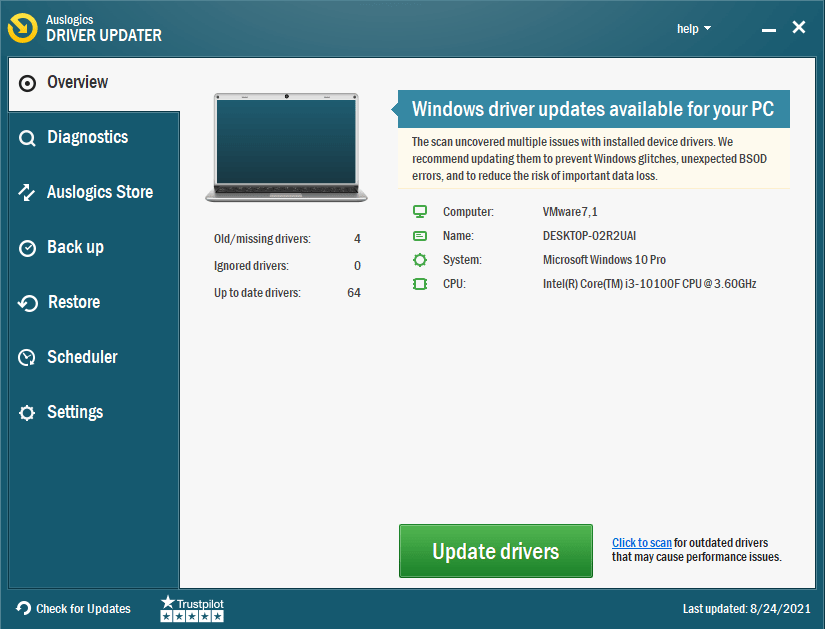
Cet outil fournit l'excellence dans l'analyse de votre PC, en repérant les problèmes de pilote exacts qui vous dérangent et en mettant à jour vos pilotes vers leurs dernières versions. La meilleure chose à propos de cet outil est qu'il est rapide et installe les versions de pilotes recommandées pour assurer la compatibilité.
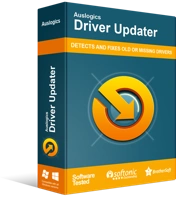
Résoudre les problèmes de PC avec Driver Updater
Les performances instables du PC sont souvent causées par des pilotes obsolètes ou corrompus. Auslogics Driver Updater diagnostique les problèmes de pilote et vous permet de mettre à jour les anciens pilotes tous en même temps ou un à la fois pour que votre PC fonctionne plus facilement
Vérifier les fichiers système
Des fichiers système endommagés sur votre appareil peuvent également provoquer le problème "L'appareil n'a pas été migré". Heureusement, vous pouvez résoudre ce problème avec le vérificateur de fichiers système. Cet outil est fourni avec votre système d'exploitation, et il analyse et restaure tous les fichiers système corrompus sur votre ordinateur.

SFC collabore avec la fonction Windows Resource Protection (WRP) pour protéger les clés de registre, les dossiers et les fichiers système vitaux.
Vous pouvez utiliser la fonction d'invite de commande (CMD) pour identifier et supprimer les fichiers corrompus et éliminer l'erreur "Le périphérique n'a pas été migré en raison d'une correspondance partielle ou ambiguë". Suivez ces étapes pour rechercher d'éventuels fichiers corrompus à l'aide de CMD :
- Recherchez Invite de commandes dans la barre de recherche, puis sélectionnez l'option "Exécuter en tant qu'administrateur".
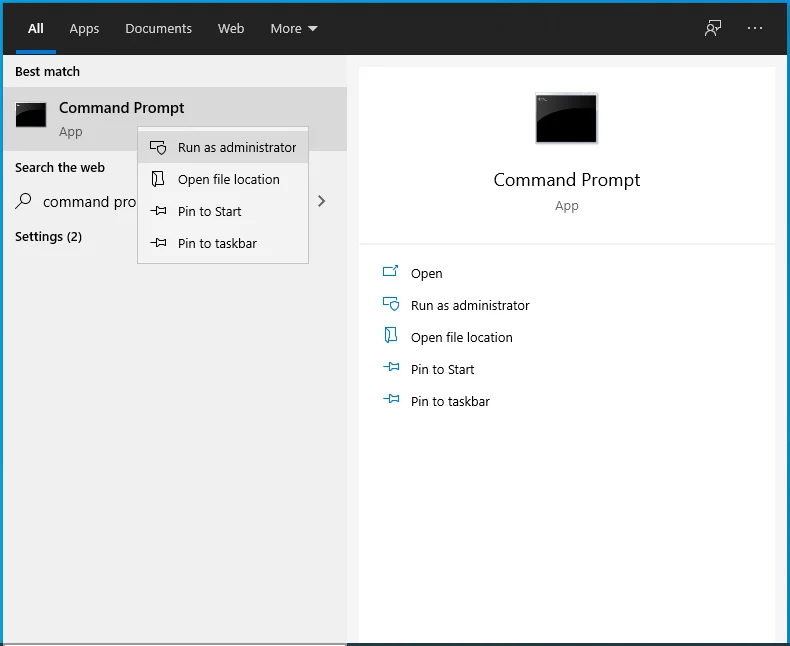
- Tapez la commande suivante dans la fenêtre ouverte : sfc /scannow. Appuyez ensuite sur "Entrée" pour lancer la numérisation. Notez l'espace après "sfc".
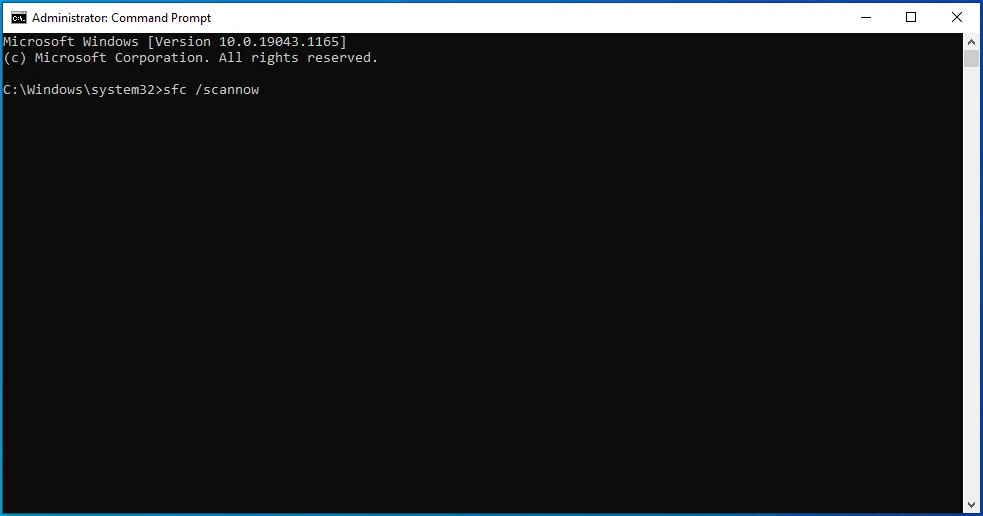
- Attendez quelques instants.
Suivre les étapes décrites ci-dessus devrait résoudre votre problème, mais si ce n'est pas le cas, essayez la solution suivante.
Mettre à jour Windows
Vous vous demandez toujours comment corriger l'erreur « Appareil non migré » car toutes vos tentatives semblent échouer ? Envisagez de mettre à jour votre Windows 10. Vous pourriez penser que vous avez mis à jour tous les pilotes, pour découvrir que votre ordinateur n'a pas terminé le processus et que les mises à jour ont été laissées en attente.
La mise à jour de Windows aide à résoudre cette erreur car les mises à jour sont généralement accompagnées de nouvelles fonctionnalités qui pourraient correspondre à ce dont votre ordinateur a besoin. Voici comment vérifier les mises à jour Windows :
- Ouvrez "Paramètres", puis cliquez sur "Mise à jour et sécurité".
- Sous "Windows Update", sélectionnez "Vérifier les mises à jour".
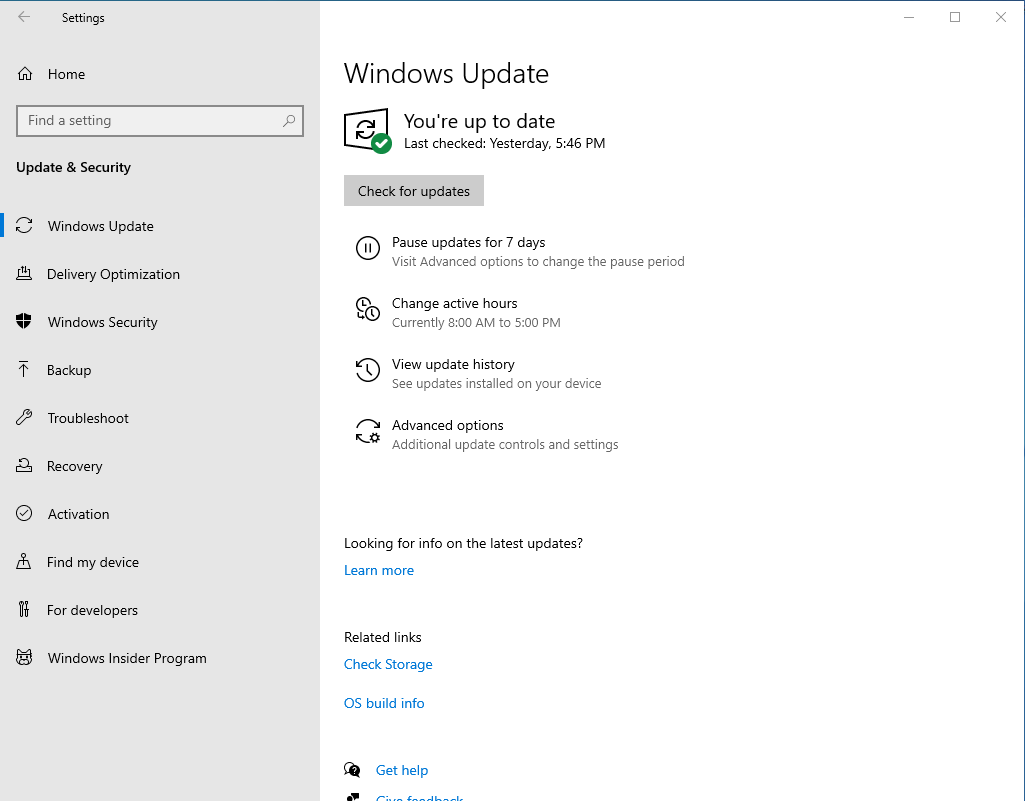
- Windows vérifiera les mises à jour disponibles que vous pouvez installer.
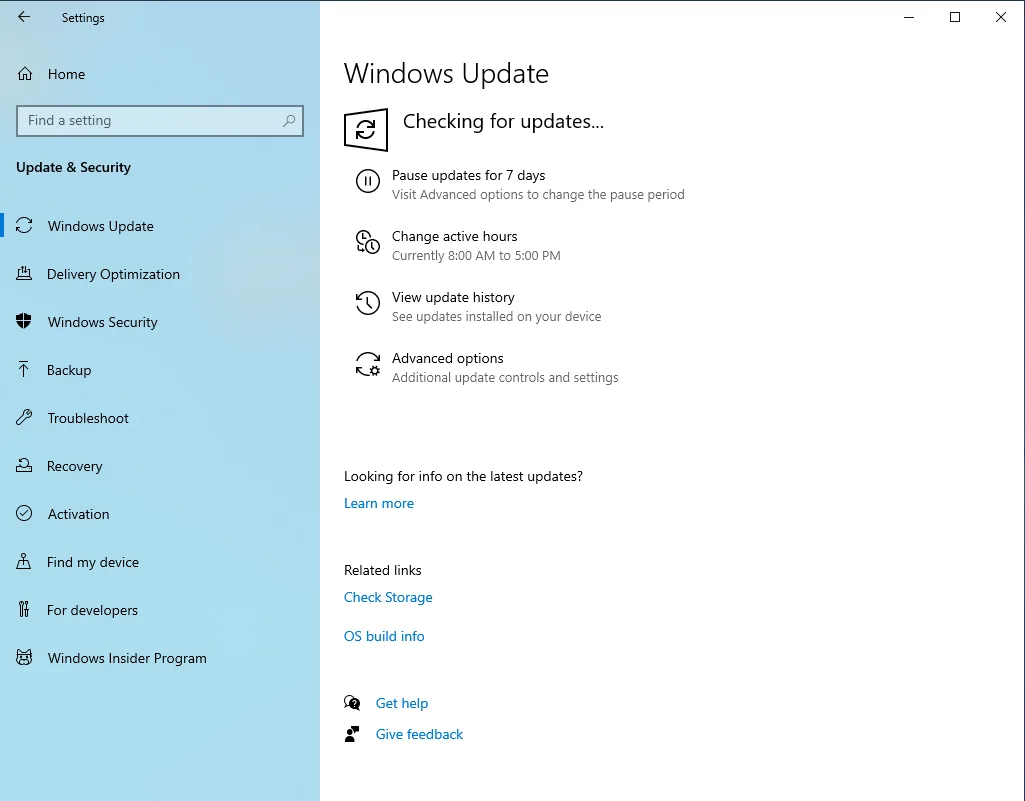
Windows 10 vous permet également de suspendre les mises à jour. Donc, il y a une chance que vous l'ayez fait et que vous ayez tout oublié, vous laissant coincé avec des pilotes obsolètes, provoquant ainsi l'erreur.
Réinitialiser le BIOS
Si vos paramètres BIOS ne sont pas configurés correctement, le pilote PnP n'identifiera pas votre ordinateur avec précision, ce qui provoquera l'erreur « Le périphérique n'a pas été migré en raison d'une correspondance partielle ou ambiguë ».
La fonctionnalité PnP (Plug and Play) est cruciale car elle permet à Windows de travailler avec les pilotes de manière transparente. Par conséquent, vous devez vous assurer que la connexion PnP avec votre matériel est parfaite, ce que vous pouvez réaliser en réinitialisant le BIOS de votre ordinateur à ses paramètres d'usine. Voir les étapes ci-dessous :
- Revenez à l'onglet "Mise à jour et sécurité" que vous avez visité précédemment et cliquez sur "Récupération".
- Sous "Configuration avancée", cliquez sur "Redémarrer maintenant".
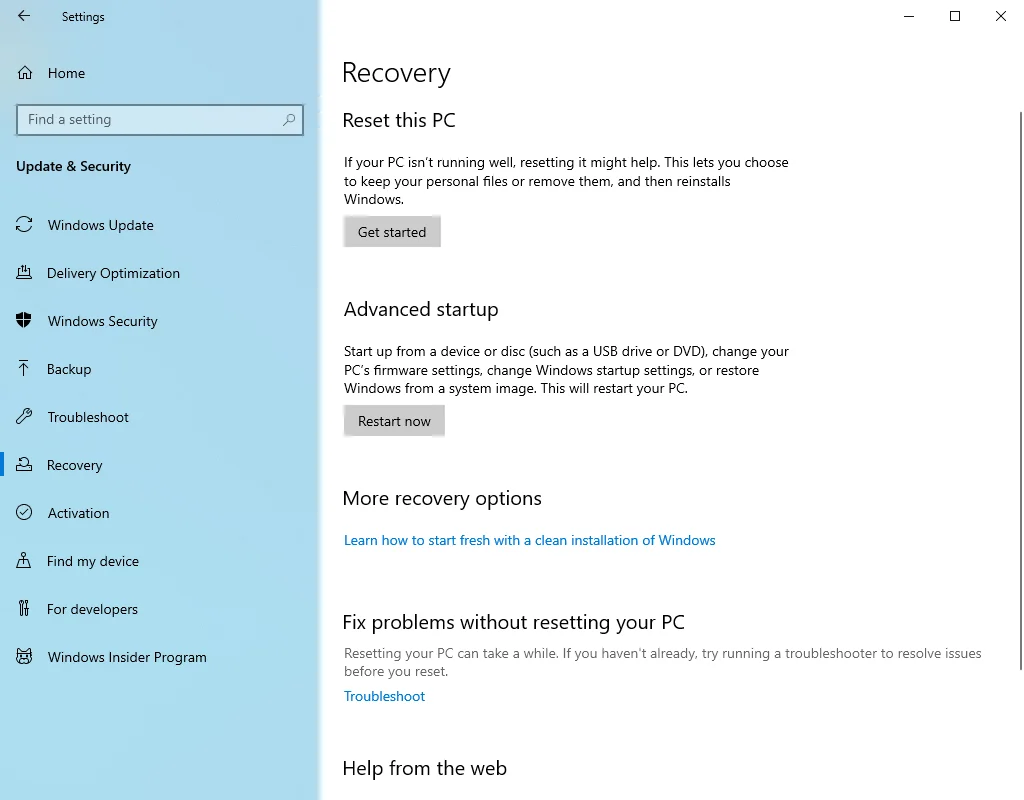
- Votre ordinateur affichera un écran bleu contenant des options de dépannage avancées.
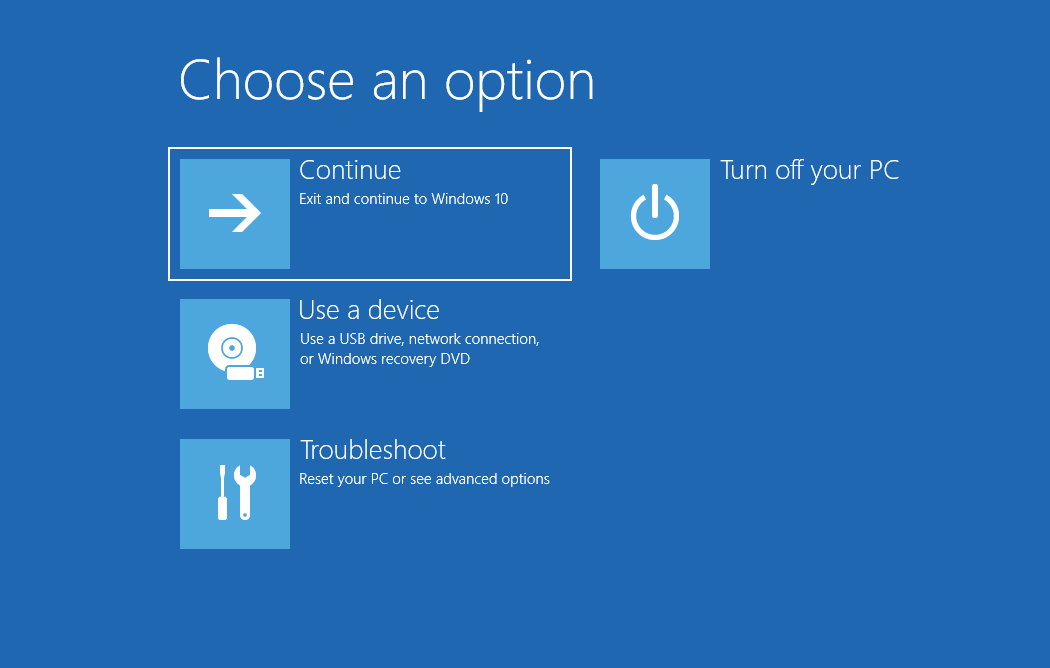
- Cliquez sur "Dépanner" puis sur "Options avancées".
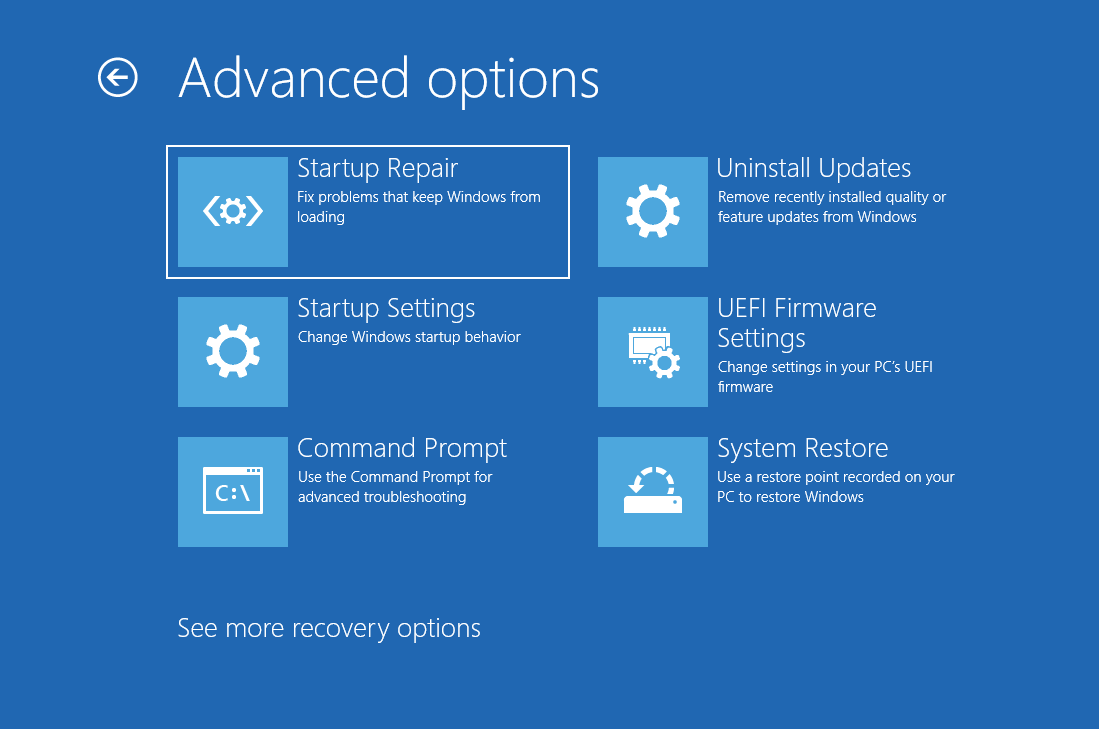 Sélectionnez "Paramètres du micrologiciel UEFI" et cliquez sur "Redémarrer".
Sélectionnez "Paramètres du micrologiciel UEFI" et cliquez sur "Redémarrer". 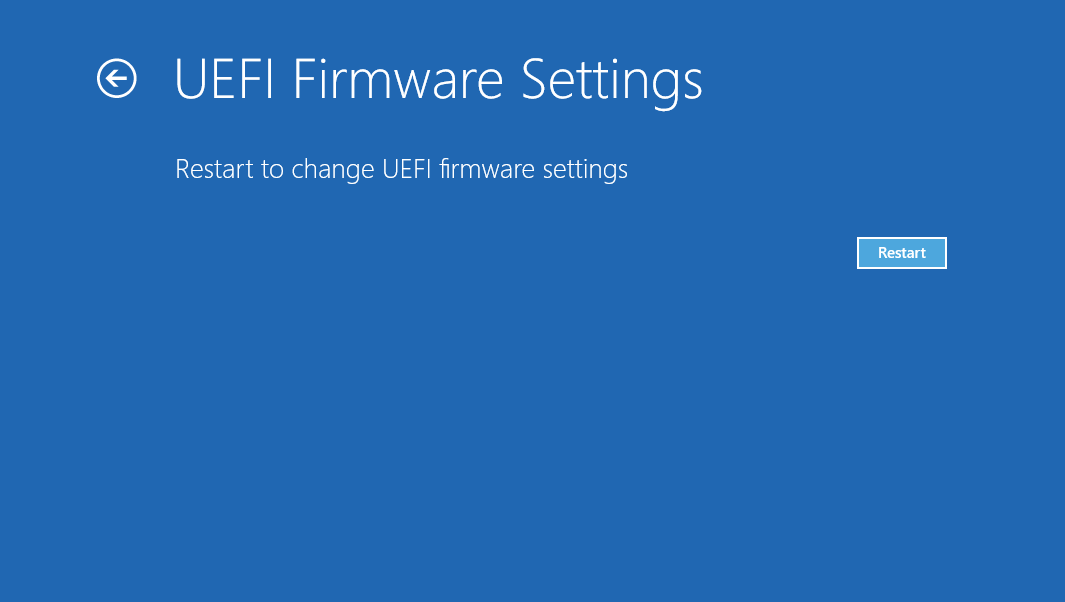
L'interface que vous voyez lorsque vous essayez de réinitialiser le BIOS peut différer de celle des autres ordinateurs, mais vous devriez toujours voir le bouton "Réinitialiser". Par conséquent, vérifiez toujours les différents onglets, tels que Sécurité, Configuration ou Quitter, pour des phrases telles que Charger les options par défaut et Charger les paramètres de configuration par défaut chaque fois que vous ne trouvez pas l'option Réinitialiser. Confirmez la réinitialisation pour restaurer les paramètres BIOS par défaut. J'espère que vous pouvez maintenant utiliser votre ordinateur sans vous soucier du problème "Le périphérique n'a pas été migré en raison d'une correspondance partielle ou ambiguë".
Utiliser un point de restauration
Enfin, essayez d'utiliser la restauration du système pour résoudre l'erreur. Procédez comme suit :
- Ouvrez la barre de recherche et tapez "Point de restauration".
- Sélectionnez "Créer un point de restauration".
- Cliquez sur "Restauration du système".
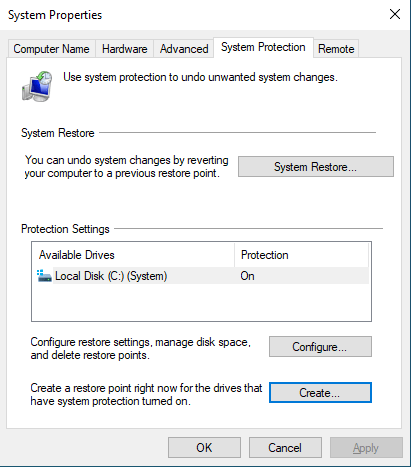
- Cliquez sur le bouton "Suivant".
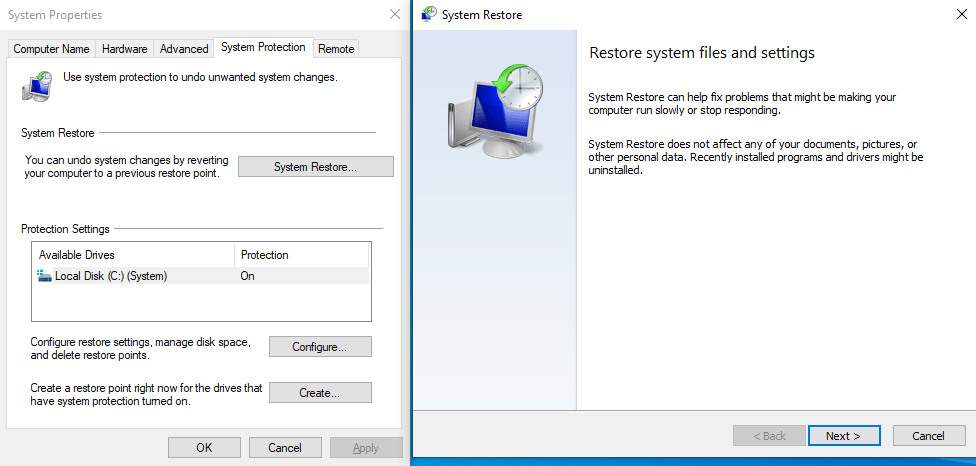
- Choisissez un point de restauration à partir d'une date antérieure à la dernière mise à jour.
- Cliquez sur le bouton "Terminer".
- Attendez que le processus soit terminé et le problème sera résolu.
Si vous rencontrez des problèmes lors de la migration des pilotes de votre ordinateur vers Windows 10, ce guide vous sauvera la vie. Notre article détaillé explique comment se débarrasser de l'erreur "Périphérique non migré" dans Windows 10, comment vérifier si votre PC a ce problème, et aussi les meilleurs moyens de le résoudre. Par conséquent, passez en revue ces conseils, puis essayez-les, et vous en trouverez sans aucun doute un qui résoudra entièrement votre problème.
