Comment personnaliser vos icônes dans Windows
Publié: 2022-01-29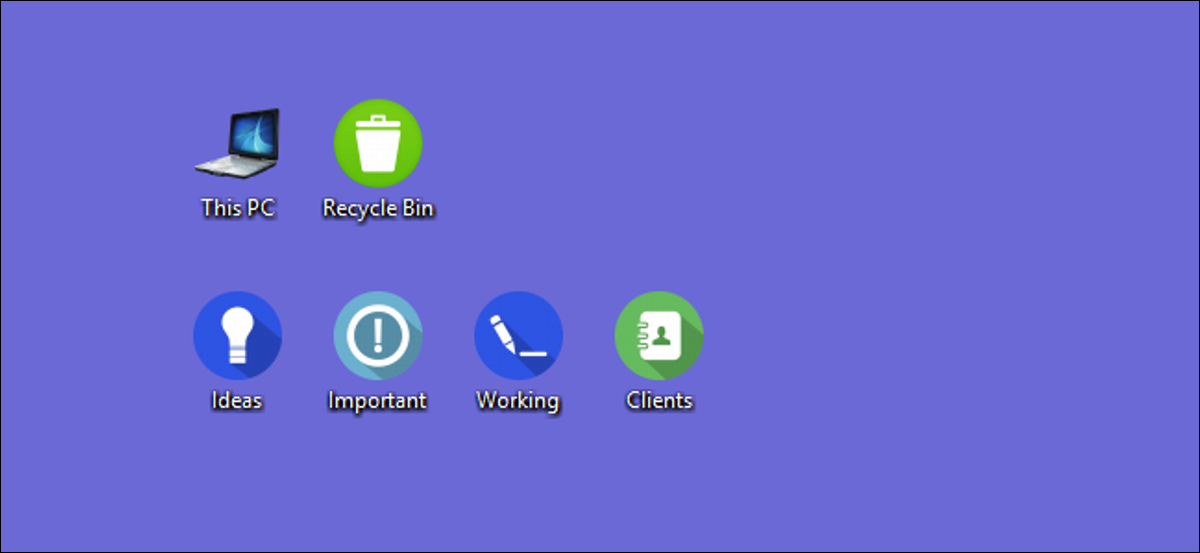
Personnaliser vos icônes est un excellent moyen de rendre votre PC unique. Jetons un coup d'œil aux différentes façons dont Windows vous permet de personnaliser vos icônes.
CONNEXION: Comment créer des icônes Windows 7 haute résolution à partir de n'importe quelle image
Windows propose des icônes intégrées parmi lesquelles choisir, mais il existe également un nombre incalculable d'icônes que vous pouvez télécharger à partir de sites tels que IconArchive, DeviantArt et Iconfinder, qui contiennent tous de nombreuses icônes gratuites. Et si vous ne trouvez pas quelque chose que vous aimez, vous pouvez même créer des icônes haute résolution à partir de n'importe quelle image.
Une fois que vous avez les icônes de vos rêves, enregistrez-les dans un endroit sûr. Certains de ces processus nécessiteront qu'elles restent à un emplacement particulier sur votre PC. Dans d'autres cas, vous les voudrez probablement là juste au cas où quelque chose tournerait mal et que vous deviez les réappliquer.
Modifier les icônes de votre bureau (ordinateur, corbeille, réseau, etc.)
Des icônes telles que Ce PC, Réseau, Corbeille et votre dossier Utilisateur sont toutes considérées comme des "icônes de bureau", même si les versions modernes de Windows ne les affichent pas toutes sur le bureau. Windows 8 et 10 n'affichent aucune des icônes du bureau à l'exception de la corbeille, et même Windows 7 ne les affiche pas toutes. Pour un aperçu complet, consultez notre guide pour restaurer les icônes de bureau manquantes dans Windows 7, 8 ou 10.
Mais vous pouvez toujours modifier la façon dont ces icônes apparaissent ailleurs sur votre système. Pour ce faire, vous devrez accéder à la fenêtre "Paramètres des icônes du bureau" pour activer et désactiver ces icônes ou pour modifier les icônes associées. Dans Windows 10, vous pouvez accéder à cette fenêtre via Paramètres > Personnalisation > Thèmes > Paramètres des icônes du bureau. Sous Windows 8 et 10, c'est Panneau de configuration > Personnaliser > Modifier les icônes du bureau.
Utilisez les cases à cocher dans la section "Icônes du bureau" pour sélectionner les icônes que vous voulez sur votre bureau. Pour modifier une icône, sélectionnez l'icône que vous souhaitez modifier, puis cliquez sur le bouton "Changer d'icône".
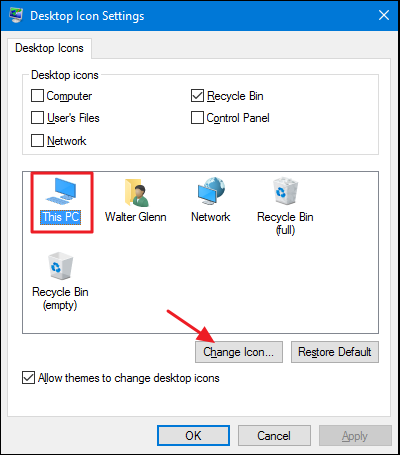
Dans la fenêtre "Changer d'icône", vous pouvez sélectionner l'icône de votre choix parmi les icônes intégrées de Windows, ou vous pouvez cliquer sur "Parcourir" pour localiser vos propres fichiers d'icônes.
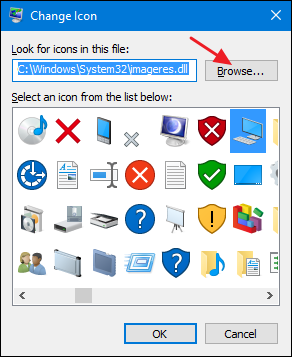
Si vous recherchez vos propres icônes, vous pouvez sélectionner n'importe quel fichier EXE, DLL ou ICO. Après avoir sélectionné le fichier, la fenêtre « Changer d'icône » affichera les icônes contenues dans le fichier que vous avez sélectionné. Cliquez sur celui que vous voulez, puis cliquez sur "OK". Ici, nous modifions l'icône "Ce PC" pour en utiliser une qui ressemble plus à un ordinateur portable qu'à un ordinateur de bureau.
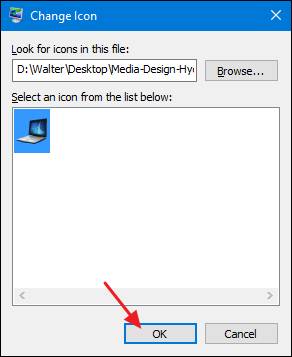
Après avoir changé votre icône, vous devriez voir la nouvelle icône utilisée dans l'explorateur de fichiers, sur le bureau et dans la barre des tâches lorsque le dossier est ouvert.
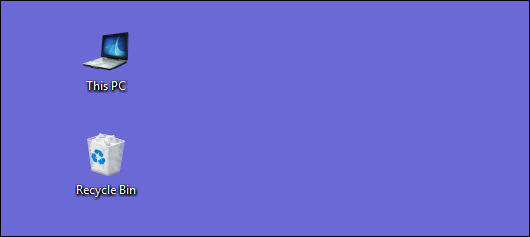
Et si vous souhaitez annuler la modification, vous pouvez toujours revenir à la fenêtre "Paramètres de l'icône du bureau", sélectionner l'icône que vous souhaitez rétablir, puis cliquer sur "Restaurer par défaut".
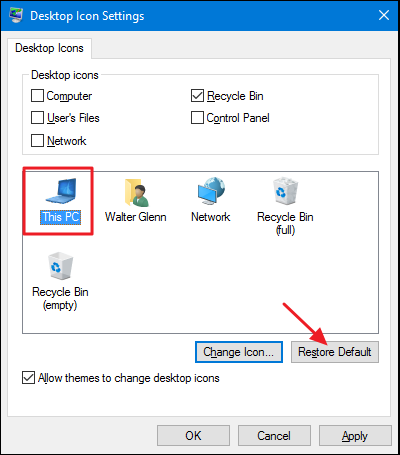
Changer les icônes des dossiers
Changer l'icône d'un dossier n'est pas seulement un bon moyen d'embellir les choses, mais aussi d'attirer l'attention sur des éléments importants. Pour modifier une icône de dossier, cliquez avec le bouton droit sur le dossier que vous souhaitez modifier, puis choisissez "Propriétés".
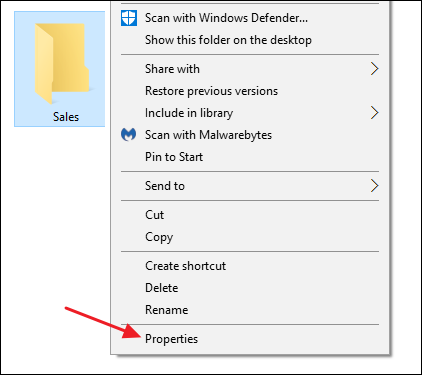
Dans la fenêtre des propriétés du dossier, passez à l'onglet "Personnaliser" puis cliquez sur le bouton "Changer d'icône".
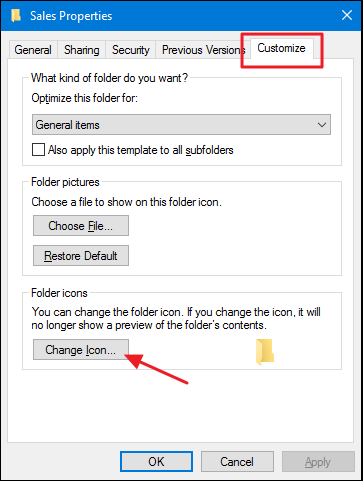
Dans la fenêtre "Changer d'icône", vous pouvez sélectionner l'icône de votre choix parmi les icônes Windows intégrées, ou vous pouvez cliquer sur "Parcourir" pour localiser vos propres icônes.
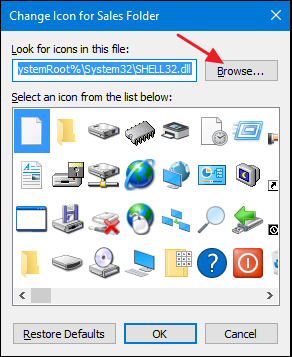
Si vous recherchez votre propre fichier d'icône, vous pouvez sélectionner n'importe quel fichier EXE, DLL ou ICO. Après avoir sélectionné le fichier, la fenêtre « Changer d'icône » affichera les icônes contenues dans le fichier que vous avez sélectionné. Cliquez sur celui que vous voulez, puis cliquez sur "OK". Ici, nous changeons l'icône de ce dossier en rouge pour le faire ressortir davantage.
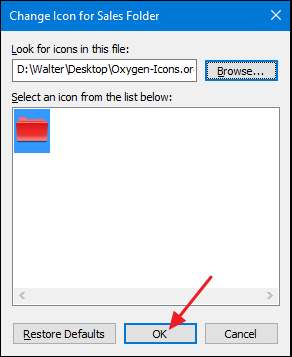
Et de retour dans la fenêtre des propriétés, cliquez sur "OK".
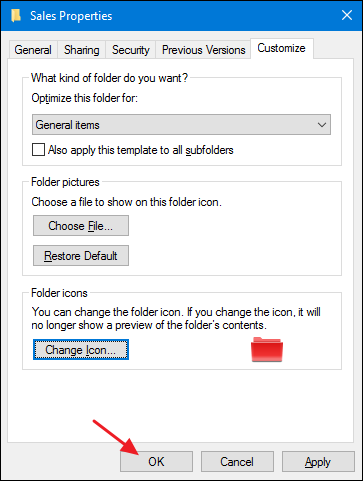
Le dossier devrait maintenant apparaître avec la nouvelle icône.
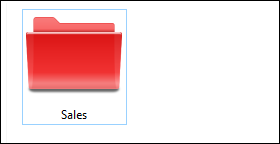
Cette fonctionnalité fonctionne en créant un fichier Desktop.ini caché dans le dossier qui contient quelques lignes de données comme suit :

[.ShellClassInfo] IconResource=D:\Walter\Documents\Icons\Oxygen-Icons.org-Oxygen-Places-folder-red.ico,0 [État de la vue] Mode= Vidéo= Type de dossier=Générique
C'est l'un des cas où vous devez absolument conserver le fichier ICO à l'endroit où vous l'aviez lorsque vous avez appliqué l'icône. Mettez-le quelque part où vous savez que vous ne le supprimerez pas d'abord, ou masquez le fichier ICO.
Et si vous souhaitez affiner l'apparence et le fonctionnement des dossiers sur votre PC, vous devez également explorer comment personnaliser les vues des dossiers avec les cinq modèles de Windows et comment personnaliser les paramètres d'affichage des dossiers dans Windows.
Changer l'icône d'un type de fichier
Vous pouvez également modifier l'icône pour des types de fichiers spécifiques (ceux qui se terminent par certaines extensions) afin que tous les fichiers de ce type utilisent la nouvelle icône. Pourquoi s'embêter à faire ça ? Supposons, par exemple, que vous utilisiez un programme d'édition d'images qui utilise essentiellement la même icône pour tous les différents types de fichiers image qu'il prend en charge : PNG, JPG, GIF, etc. Vous pourriez trouver plus pratique si chacun de ces types de fichiers utilisait une icône différente, afin qu'ils soient plus faciles à distinguer, surtout si vous conservez plusieurs types de fichiers dans le même dossier.
Malheureusement, il n'existe aucun moyen intégré de le faire dans Windows. Au lieu de cela, vous devrez télécharger un outil gratuit pour faire le travail : File Types Manager de Nirsoft. Nous avons un guide complet sur l'utilisation du gestionnaire de types de fichiers pour changer l'icône d'un certain type de fichier, donc si vous pensez que cela vous serait utile, lisez-le !
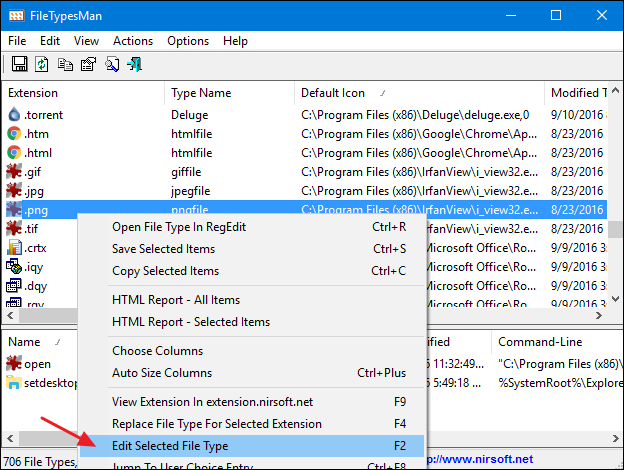
Le seul type de fichier que File Types Manager n'est pas bon à gérer, cependant, est les fichiers exécutables (EXE). Pour cela, nous avons une autre recommandation d'outil gratuit : Resource Hacker. Et bien sûr, nous avons également un guide sur son utilisation pour modifier l'icône d'un fichier EXE.
Changer l'icône de n'importe quel raccourci
Changer l'icône d'un raccourci dans Windows est également assez simple et fonctionne de la même manière, qu'il s'agisse d'un raccourci vers une application, un dossier ou même une commande d'invite de commande. Faites un clic droit sur le raccourci et choisissez "Propriétés".
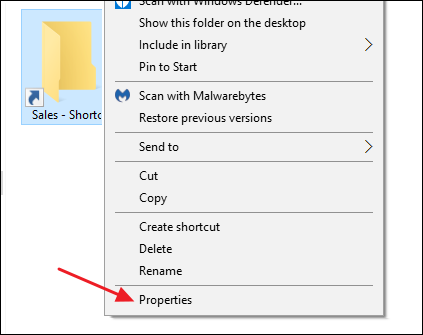
Dans l'onglet "Raccourci", cliquez sur le bouton "Changer d'icône".
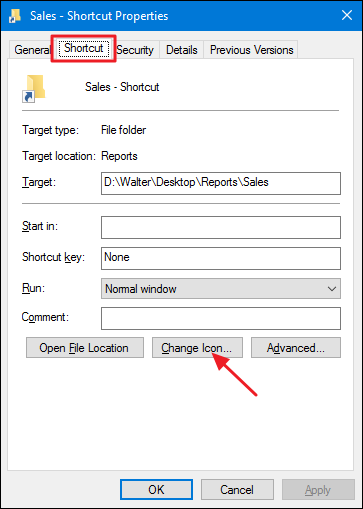
Cela ouvre la fenêtre standard "Changer d'icône" que nous avons déjà vue plusieurs fois. Choisissez l'une des icônes par défaut ou accédez à n'importe quel fichier EXE, DLL ou ICO contenant des icônes. Après avoir effectué et appliqué votre sélection, vous verrez la nouvelle icône dans l'explorateur de fichiers, sur le bureau ou dans la barre des tâches si votre raccourci y est épinglé.
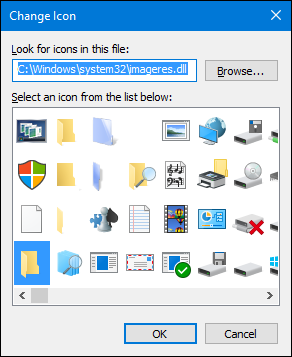
Si vous le souhaitez, vous pouvez même personnaliser davantage ces icônes de raccourci en supprimant (ou en modifiant) les superpositions de flèches ou en empêchant Windows d'ajouter le texte "- Raccourci".
Changer l'icône des applications épinglées à la barre des tâches
Les icônes épinglées à votre barre des tâches sont vraiment des raccourcis - elles n'ont tout simplement pas la superposition de flèches et le texte "- Raccourci" normalement associé aux raccourcis. En tant que tel, vous pouvez personnaliser leurs icônes presque de la même manière que vous personnalisez n'importe quelle icône de raccourci. Il vous suffit de garder quelques éléments à l'esprit :
- Vous ne pouvez personnaliser que les icônes des applications qui sont réellement épinglées à la barre des tâches. Si l'icône se trouve uniquement dans la barre des tâches parce que l'application est en cours d'exécution et qu'elle n'y est pas épinglée, vous ne pouvez pas la personnaliser. Alors, épinglez-le d'abord.
- Si une application est épinglée, mais qu'elle est en cours d'exécution, vous devez fermer l'application avant de pouvoir modifier l'icône de raccourci.
- Un simple clic droit sur une application épinglée vous montre la liste de sauts de l'application. Pour accéder au menu contextuel normal à la place, maintenez la touche Maj enfoncée tout en cliquant avec le bouton droit sur l'icône. Choisissez "Propriétés" dans ce menu, puis le reste du processus vous sera familier à partir de la section précédente.
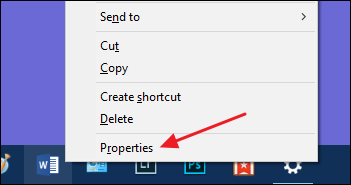
Changer l'icône de n'importe quel lecteur dans l'explorateur de fichiers
Il n'y a pas de moyen intégré simple de changer les icônes des lecteurs dans Windows. Cela ne signifie pas pour autant que vous ne pouvez pas le faire. Le moyen le plus simple consiste à utiliser une application gratuite nommée Drive Icon Changer. Il existe également une méthode qui fonctionne un peu différemment et implique une petite modification du registre. Vous pouvez tout savoir sur les deux méthodes dans notre guide pour changer les icônes de lecteur dans Windows.
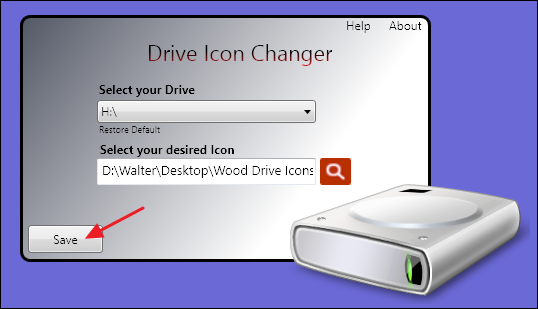
Drive Icon Changer est le moyen le plus simple, bien que vous puissiez le faire à partir du registre si vous préférez ne pas utiliser de logiciel supplémentaire.
Espérons que cela vous donne suffisamment d'informations sur le changement d'icônes pour que vous puissiez donner aux choses l'apparence que vous souhaitez.
