Comment personnaliser Windows 10 ? — Le guide ultime pour 2019
Publié: 2019-09-24Entrer dans le monde de la personnalisation de Windows 10 vous présentera une pléthore de possibilités que vous pouvez essayer. Au fil des ans, le système d'exploitation de Microsoft est devenu plus efficace qu'auparavant.
Pourtant, il y a toujours de la place pour quelques ajustements que vous pouvez faire. Alors, comment pouvez-vous personnaliser Windows 10 et rendre votre PC plus personnel ?
Eh bien, en parlant des éléments natifs, Microsoft précharge plusieurs outils que vous pouvez utiliser pour personnaliser le bureau Windows 10, le menu Démarrer, la barre des tâches et d'autres endroits.
Dans cet article, j'essaierai de mettre en évidence tous ces outils intégrés pour le réglage de Windows, ainsi que certains bons logiciels de personnalisation de bureau tiers.
Comment personnaliser Windows 10 ?
- Créez des thèmes personnalisés Windows 10 ; activer le mode sombre
- Changer l'écran de démarrage de Windows 10
- Définir des raccourcis clavier personnalisés
- Personnaliser les gestes du clavier dans Windows 10
- Personnaliser le menu Démarrer de Windows 10
- Personnaliser la barre des tâches de Windows 10
- Personnalisation du centre d'action
- Logiciel de personnalisation de bureau tiers
1. Créez des thèmes personnalisés Windows 10 ; activer le mode sombre personnalisé
Si je commence par les options de personnalisation les plus élémentaires, l'application Paramètres vous permet de créer des thèmes Windows 10 personnalisés (en quelque sorte) pour ajouter une touche personnelle à votre ordinateur.
Accédez à Paramètres > Personnalisation > Thèmes.
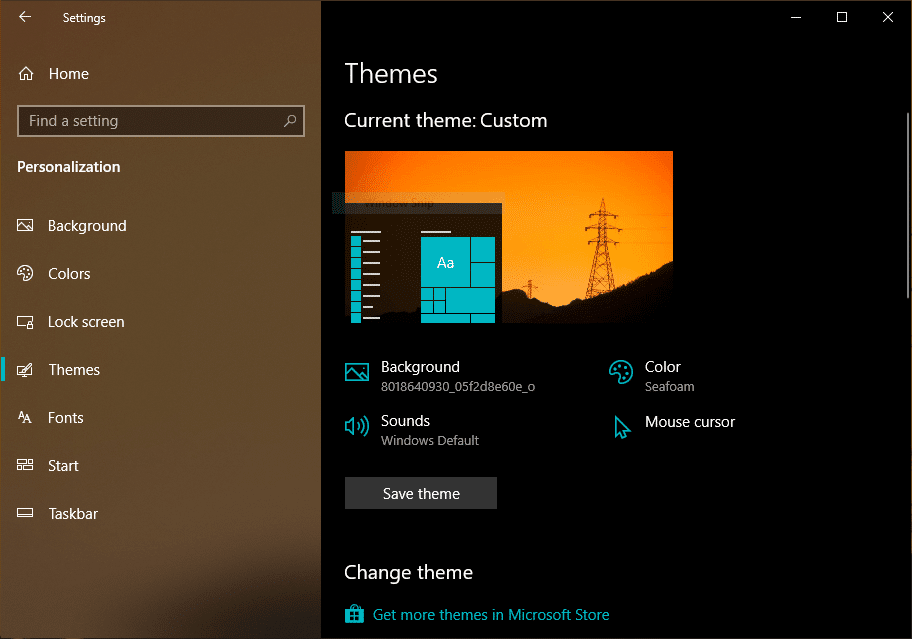
Ici, vous pouvez créer un nouveau thème personnalisé pour Windows 10 en modifiant divers aspects tels que l'arrière-plan, la couleur d'accentuation, le type de curseur de la souris et les options sonores.
Une fois que vous avez terminé, vous pouvez enregistrer un thème Windows 10 contenant tous vos paramètres. Si vous avez le même compte Microsoft connecté sur d'autres ordinateurs, il sera également synchronisé avec eux.
Pour télécharger plus de thèmes et de superbes arrière-plans Windows 10 en résolution 4K, vous pouvez cliquer sur l'option "Obtenir plus de thèmes dans le Microsoft Store".
Définir le mode sombre personnalisé
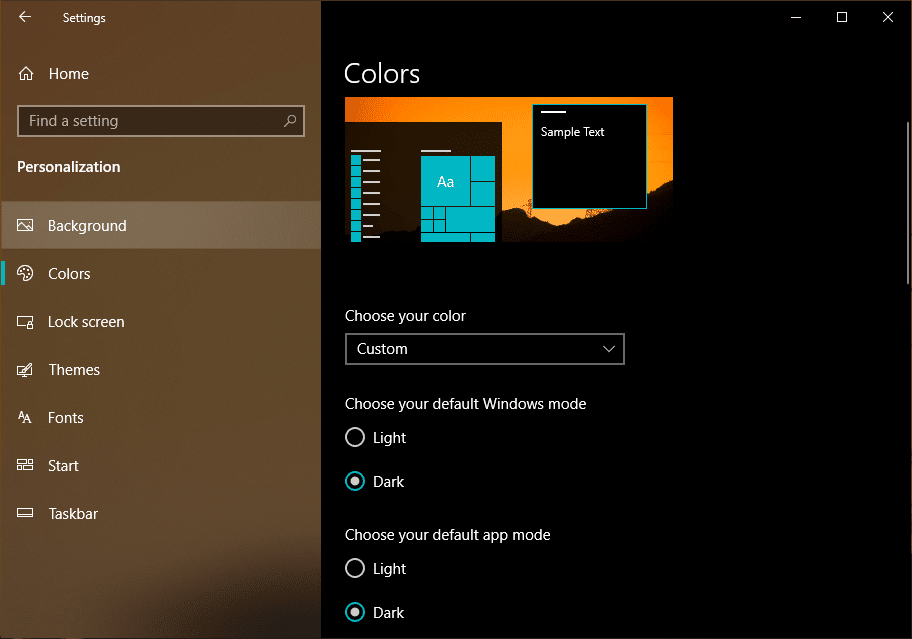
Ici, ce que vous pouvez faire d'autre est d'activer le mode sombre personnalisé dans Windows 10. Cela signifie, comme mentionné dans notre article détaillé, que vous pouvez choisir d'activer le mode sombre pour l'interface utilisateur Windows et de conserver le thème clair pour le reste des applications. ou vice versa.
2. Comment changer l'écran de démarrage de Windows 10
Un autre aspect important de l'ensemble de l'initiative de personnalisation du bureau est la configuration d'un écran de démarrage personnalisé sous Windows. Dans le passé, Microsoft ne l'a pas officiellement reconnu. Mais maintenant, vous pouvez modifier le logo de démarrage de Windows selon votre goût si vous utilisez Windows 10 Pro ou Enterprise – la fonctionnalité est connue sous le nom de démarrage sans marque.
Pour le reste des utilisateurs exécutant Windows 10 Home, ils peuvent recourir à des applications tierces. Et l'une de ces applications s'appelle HackBGRT, que de nombreuses personnes utilisent pour modifier l'écran de démarrage.
Voici comment changer le logo de démarrage de Windows en utilisant HackBGRT ?
- Téléchargez HackBGRT en utilisant ce lien.
- Désactivez le démarrage sécurisé sur votre ordinateur.
- Extrayez les fichiers dans un dossier > Exécutez le fichier 'Setup.exe'
- Lorsque la fenêtre d'invite de commande s'ouvre> tapez 'I' pour changer le logo de démarrage> Un fichier texte apparaîtra affichant quelques détails sur les paramètres EFI.
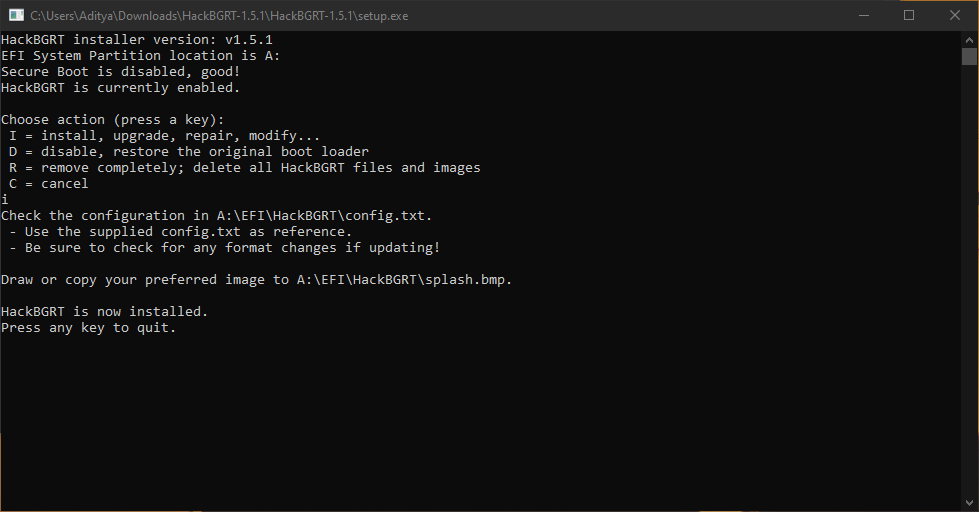
- Fermez ce fichier texte> Une fenêtre Paint s'ouvrira contenant l'écran de démarrage HackBGRT.
- Vous pouvez apporter des modifications à l'image. Pour ajouter votre propre image, cliquez sur l'option "Coller depuis" dans le coin supérieur gauche et choisissez celle que vous souhaitez.
- Une fois que vous avez terminé, cliquez sur l'icône Enregistrer dans le coin supérieur gauche.
- Fermez la fenêtre Paint et votre nouveau logo de démarrage Windows sera appliqué automatiquement.
Pour réinitialiser les modifications que vous avez apportées, ouvrez à nouveau HackBGRT et appuyez sur la touche R.
3. Comment définir des raccourcis clavier personnalisés dans Windows 10
La personnalisation de Windows 10 ne consiste pas seulement à modifier l'apparence. Il existe d'autres façons de tirer le meilleur parti de votre PC. Par exemple, vous pouvez définir des raccourcis clavier personnalisés sur Windows 10 (et les versions antérieures), afin de pouvoir ouvrir une application particulière en appuyant sur un bouton.
Vous pouvez lire notre article dédié pour définir des raccourcis clavier personnalisés sur Windows 10.
4. Comment personnaliser les gestes du pavé tactile dans Windows 10 ?
Au fil des ans, j'ai réalisé que l'utilisation d'une souris rend le travail beaucoup plus rapide que l'utilisation d'un pavé tactile. Mais cette croyance a beaucoup changé lorsque j'ai essayé le pavé tactile sur MacBook.
Les gestes du pavé tactile sur Windows 10 ont été aspirés dans le passé. Mais si votre ordinateur portable est équipé d'un pavé tactile de précision, vous pouvez configurer les gestes de votre pavé tactile d'une manière qui dépasse votre imagination et améliorer vos capacités multitâches sur Windows 10.
Accédez à Paramètres > Appareils > Pavé tactile.
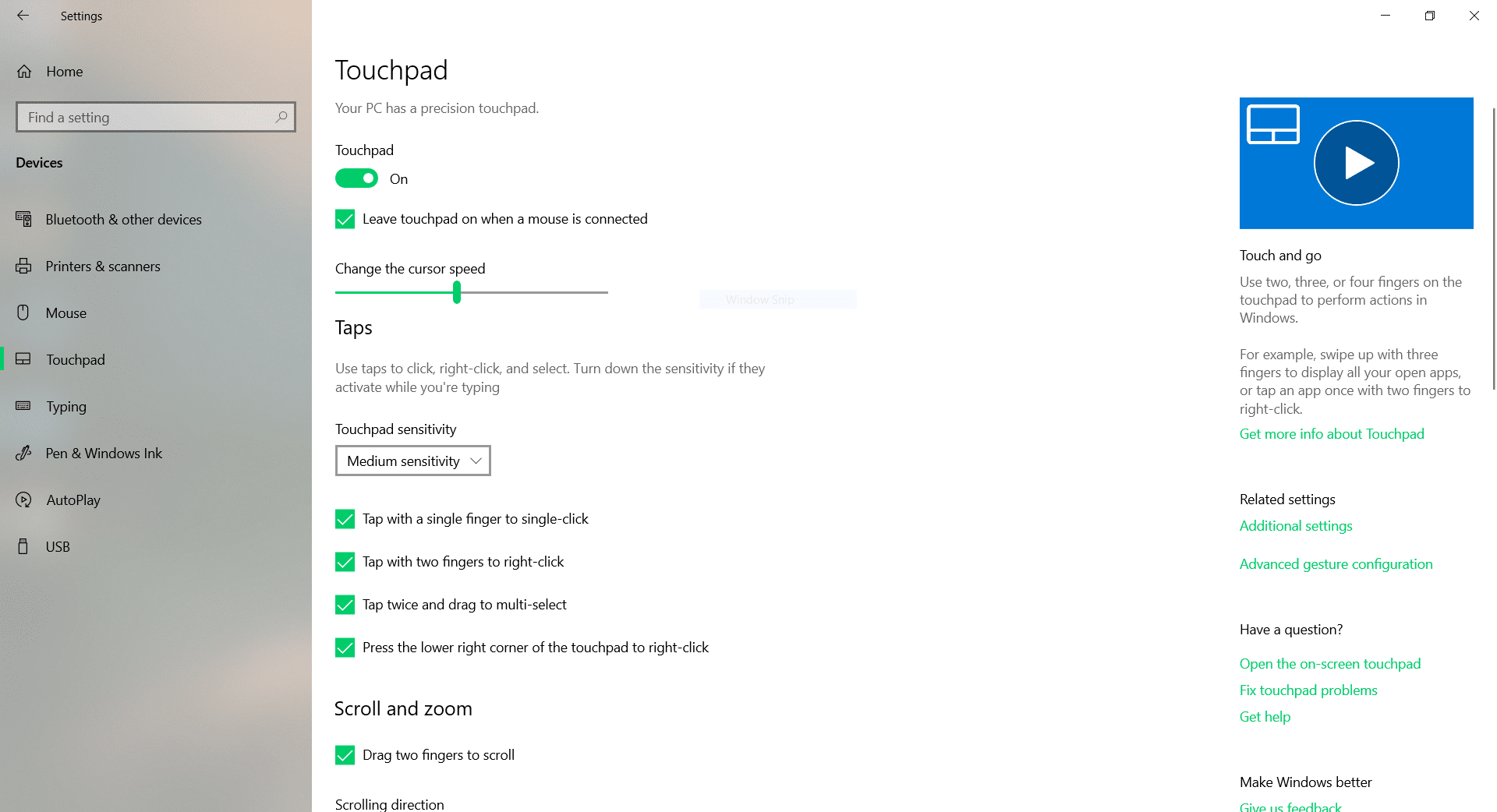
Ici, vous trouverez tous les gestes et personnalisations que vous pouvez appliquer au pavé tactile de votre PC Windows 10.
Par exemple, vous pouvez modifier la sensibilité du touchpad. Vous pouvez désactiver les gestes individuels ou désactiver complètement le pavé tactile lorsqu'une souris est connectée pour économiser de la batterie.
De plus, vous pouvez configurer le geste à trois ou quatre doigts pour qu'il agisse comme une molette de défilement de la souris ou un bouton de lecture/pause. Comme c'est utile !
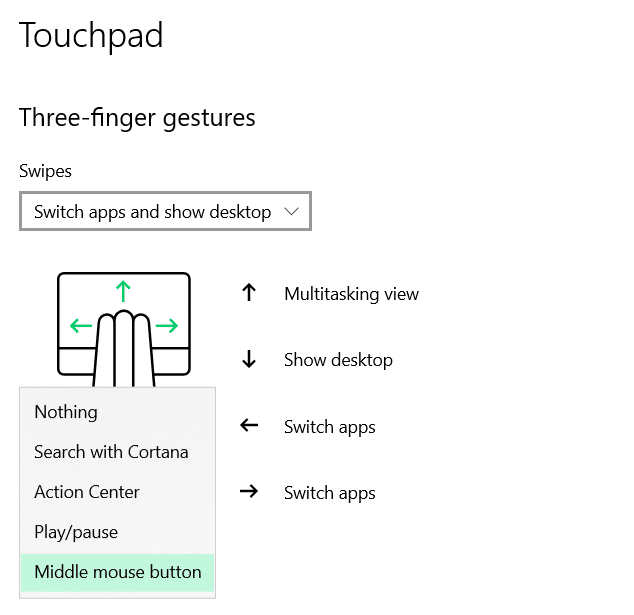
5. Comment personnaliser le menu Démarrer de Windows 10
Afin de personnaliser le bon vieux menu Démarrer de Windows 10, voici quelques actions que vous pouvez effectuer.
Dans l'application Paramètres
Accédez à Paramètres > Personnalisation > Démarrer.
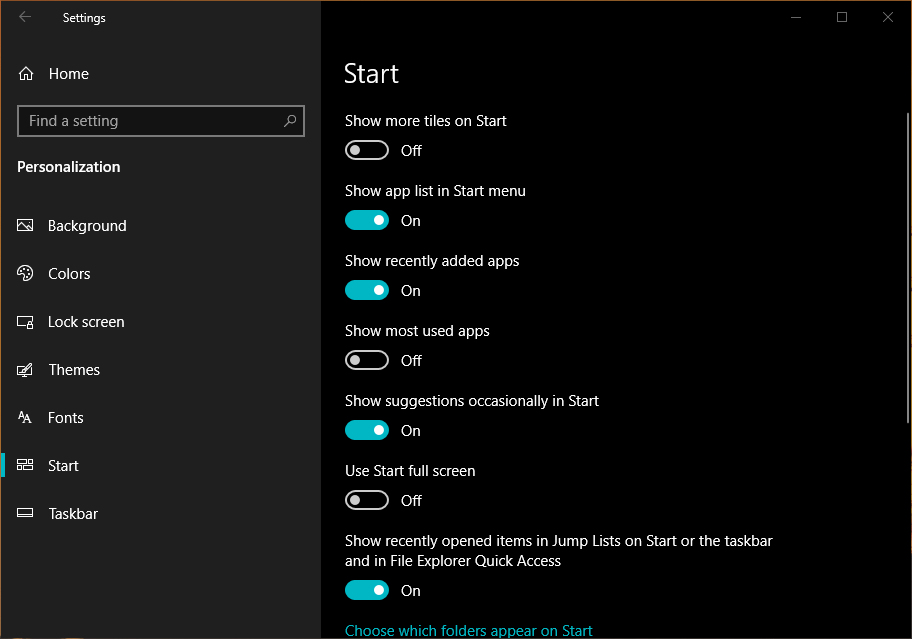
Tout d'abord, un grand moyen de changer son apparence générale consiste à activer le bouton bascule qui dit "Utiliser Démarrer en plein écran".
Comme son nom l'indique, le menu Démarrer occupe tout l'écran, comme sur le tristement célèbre Windows 8.
De plus, vous pouvez trouver des boutons à bascule pour afficher plus de vignettes, masquer la liste des applications, afficher les applications récentes et les plus utilisées, etc.
Vous pouvez modifier les dossiers/options qui apparaissent sur le côté le plus à gauche du menu Démarrer. Par exemple, vous pouvez ajouter l'explorateur de fichiers, les paramètres, les téléchargements, la musique, les vidéos, etc. pour un accès facile via le menu Démarrer.
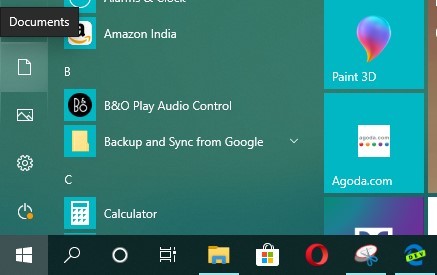
Modifier les vignettes du menu Démarrer de Windows 10
Vous pouvez également modifier la taille des vignettes du menu Démarrer et les organiser en fonction de vos besoins. Cliquez simplement avec le bouton droit sur l'une des tuiles> Redimensionner> Choisissez la taille souhaitée.
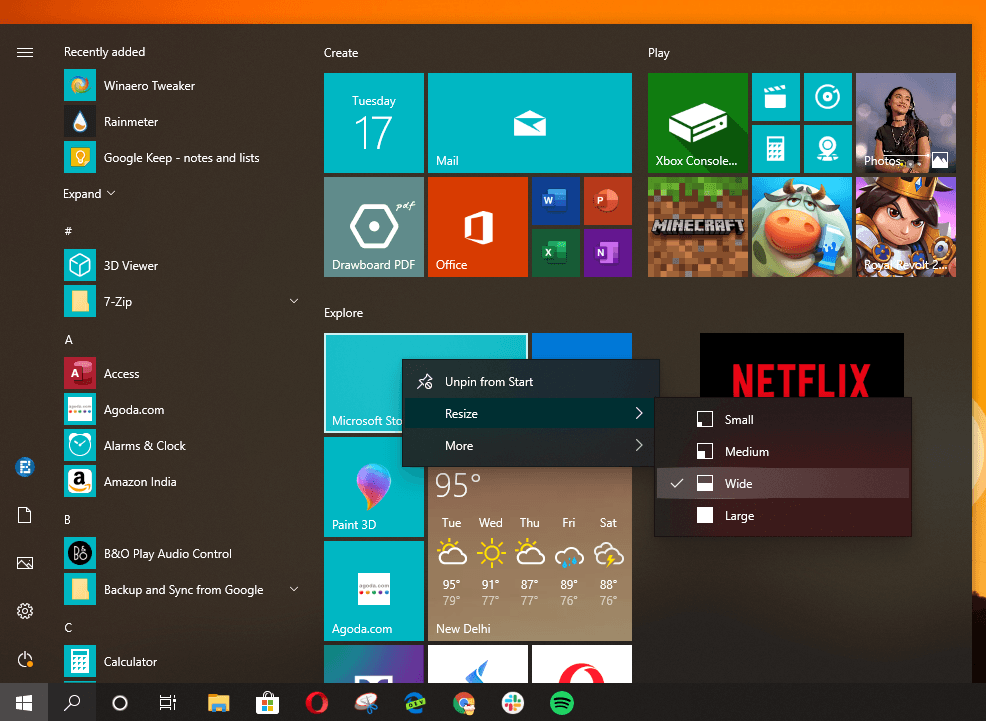
Cela rendra votre menu Démarrer propre et net, et vous pourrez trouver vos applications épinglées plus rapidement.

Créer des groupes de tuiles
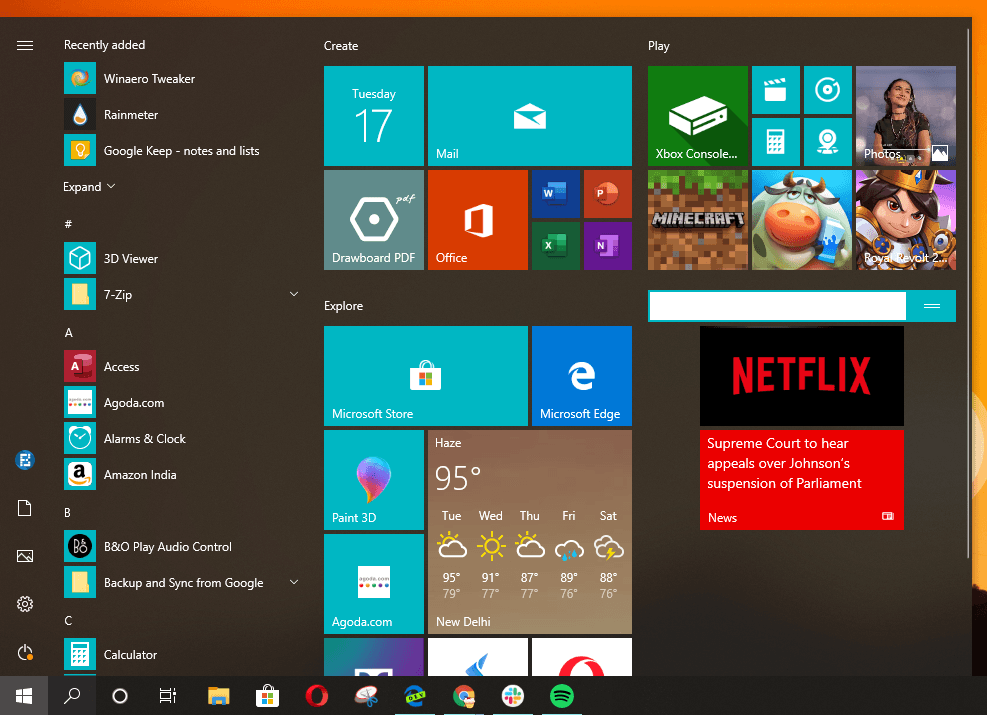
Une autre façon de tirer le meilleur parti du menu Démarrer de Windows 10 consiste à créer des groupes de vignettes. Placez simplement un tas de tuiles ensemble dans une zone vide et passez votre souris dans l'espace juste au-dessus d'elles. Vous verrez une option pour définir un nom pour ce groupe particulier.
Vous pouvez également cliquer et maintenir les deux lignes sur le côté et déplacer l'ensemble du groupe de tuiles en une seule fois.
6. Comment personnaliser la barre des tâches dans Windows 10
La barre des tâches est une bande familière sur le système d'exploitation Windows 10 qui vous permet de basculer entre les applications et d'accéder à d'autres fonctionnalités importantes, notamment le centre d'action et la zone de notification. Ainsi, lorsque vous essayez de personnaliser votre PC Windows, vous ne pouvez pas ignorer la barre des tâches.
Changer la couleur de la barre des tâches
Pas seulement noir ou blanc, vous pouvez définir la couleur de la barre des tâches selon votre choix préféré. Allez dans Paramètres > Personnalisation > Couleurs > Choisissez une couleur dans la palette.
Ensuite, sous "Afficher la couleur d'accentuation sur les surfaces suivantes", cochez la case "Démarrer, barre des tâches et centre d'action".

Modifier la taille de la barre des tâches
Vous pouvez modifier la hauteur de la barre des tâches. Pour cela, faites un clic droit sur la barre des tâches et cliquez sur Verrouiller toutes les barres des tâches (Retirer la coche). Ensuite, passez votre souris sur le bord supérieur jusqu'à ce qu'une flèche à double tête apparaisse et modifiez la hauteur.
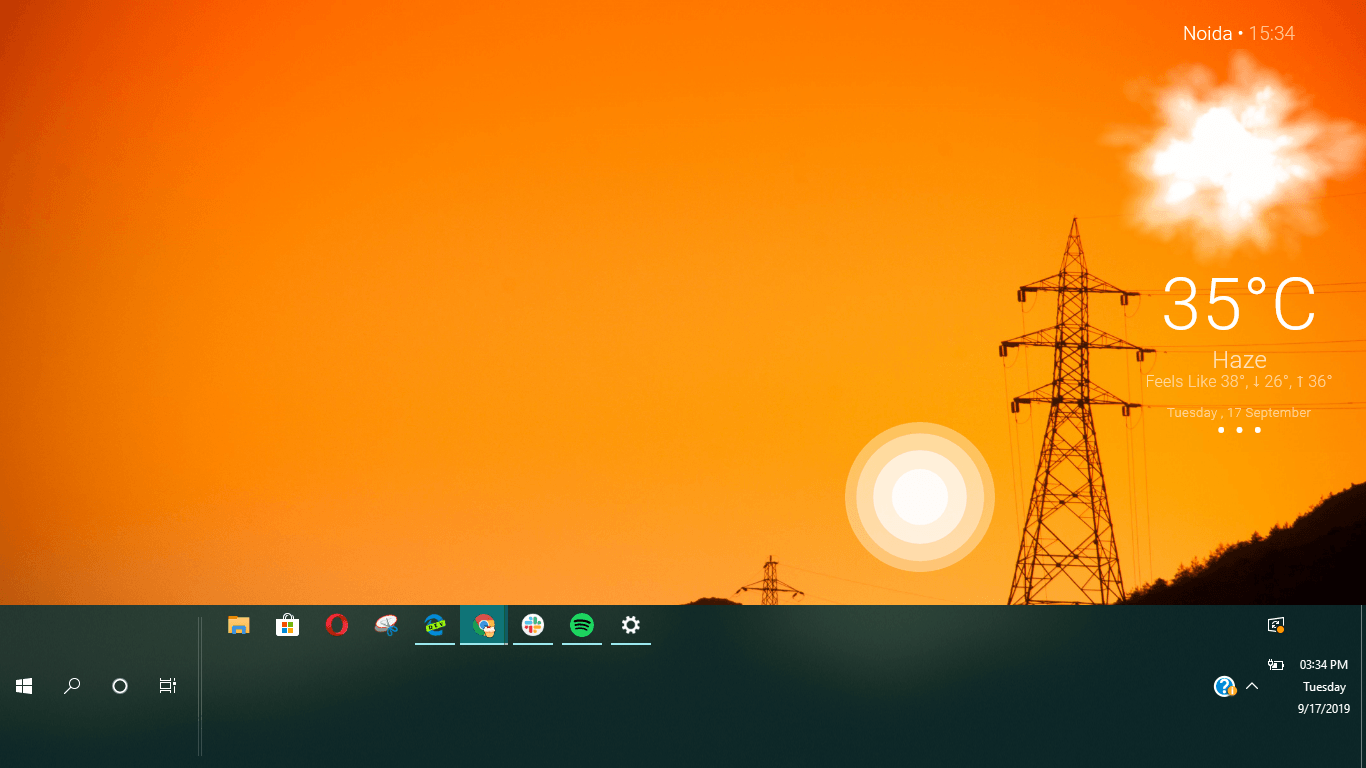
Réduire la taille des icônes de la barre des tâches
Maintenant, si votre PC a un écran plus petit, par exemple, vous utilisez Windows sur un ordinateur portable de 13 pouces. Dans ce cas, vous pourriez penser à réduire la taille des icônes de la barre des tâches pour faire de la place supplémentaire pour les applications à l'écran. Si ce n'est pas beaucoup, cela rendra votre écran plus grand qu'il ne l'est réellement.
Accédez à Paramètres > Personnalisation > Barre des tâches > Activer le bouton bascule "Utiliser les petites icônes de la barre des tâches".
Ici, vous pouvez également masquer complètement la barre des tâches pour gagner plus d'espace.
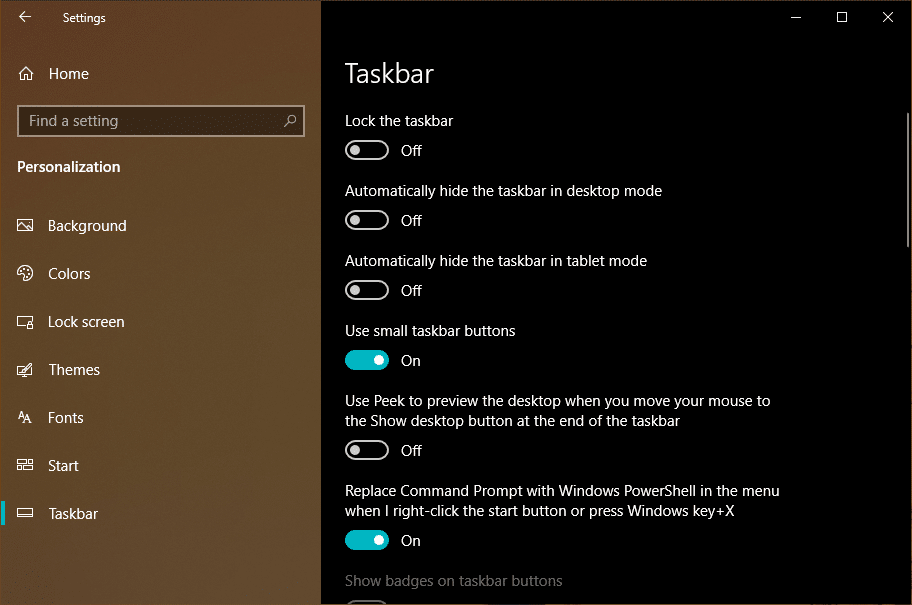
Masquer les icônes Volume, WiFi, Batterie, Centre d'action de la barre des tâches
Vous pouvez également choisir de masquer les icônes de volume, de Wi-Fi et de batterie dans la barre des tâches. Sur la même page des paramètres de la barre des tâches, cliquez sur "Activer ou désactiver les icônes du système" et désélectionnez les icônes que vous ne voulez pas voir.
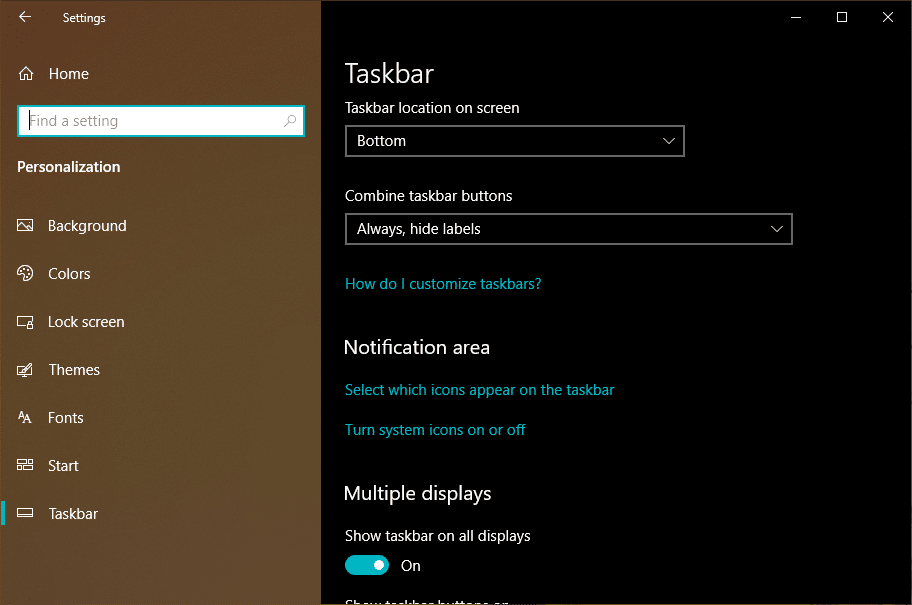
Vous pouvez le faire pour vous assurer que votre barre des tâches a l'air beaucoup plus propre car la plupart de ces options sont disponibles sur le Centre d'action.


Personnalisez le bureau pour votre configuration multi-écrans
Si vous utilisez un écran externe sur votre ordinateur, vous pouvez modifier l'apparence de la barre des tâches de Windows 10 sur les deux écrans.
Accédez à Paramètres > Personnalisation > Barre des tâches. Ici, sous Plusieurs écrans, vous pouvez activer ou désactiver la barre des tâches sur tous les écrans.
Ici, vous pouvez également désencombrer un peu la barre des tâches. Si vous sélectionnez l'option "Barre des tâches où la fenêtre est ouverte", l'icône de la barre des tâches d'une application particulière n'apparaîtra que sur l'écran où elle est ouverte.
7. Comment personnaliser le Centre d'action dans Windows 10
Le Centre d'action sur Windows 10 est la zone où vous pouvez trouver divers boutons d'action rapide et le nouveau curseur de luminosité. Le centre d'action répertorie toutes les notifications des applications Windows 10, mais il peut également vous montrer les notifications de votre smartphone Android.
Vous pouvez en savoir plus sur le Centre d'action Windows 10 dans notre article détaillé.
Organiser les boutons d'action rapide
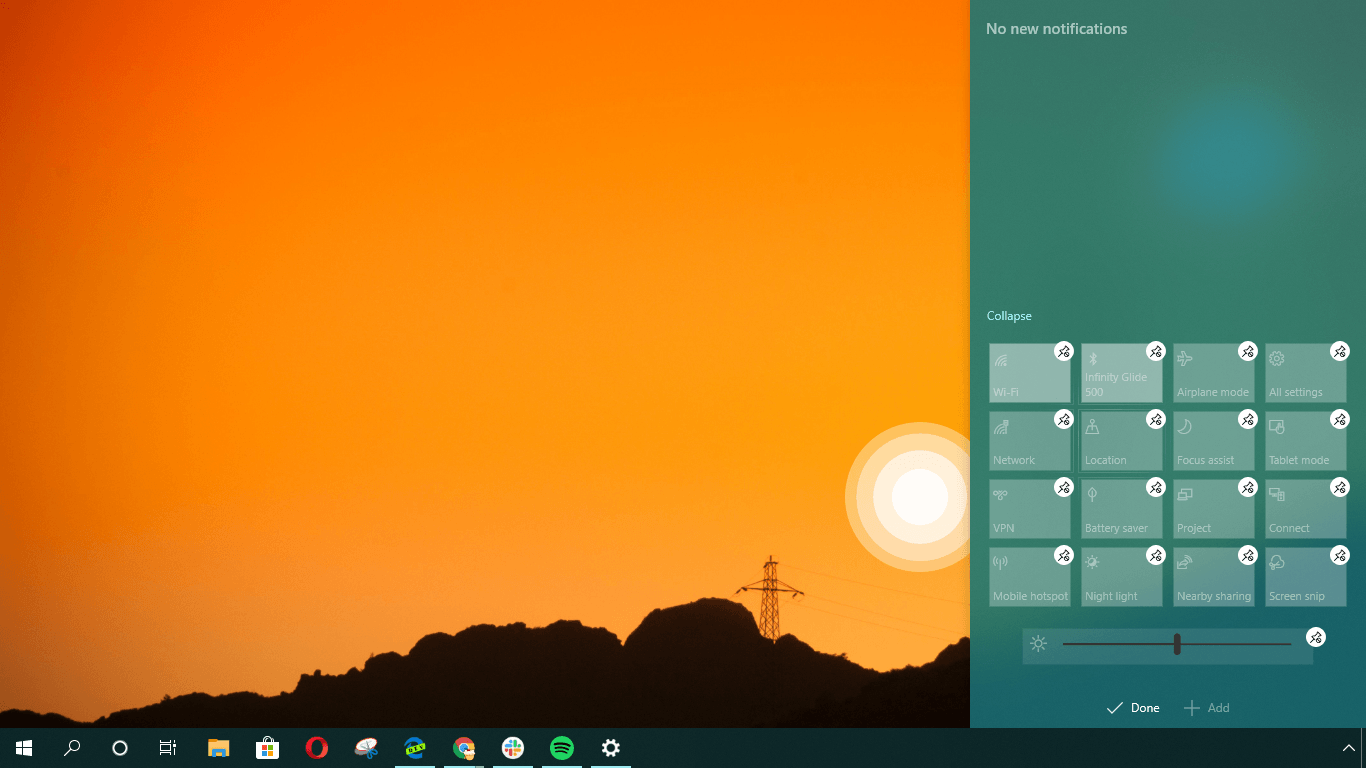
Vous pouvez ajouter, supprimer ou réorganiser les différents boutons d'action rapide selon vos préférences. Faites un clic droit sur n'importe quelle action rapide et cliquez sur "Modifier les actions".
Après cela, vous pouvez simplement faire glisser les boutons d'action rapide pour changer leur position. Cliquez sur le petit bouton en forme d'épingle pour supprimer une action rapide particulière du centre d'action.
Vous pouvez cliquer sur le bouton Ajouter et une liste des boutons d'action rapide disponibles apparaîtra.
Modifier la couleur du centre d'action
Comme je l'ai mentionné ci-dessus, le processus utilisé pour changer la couleur de la barre des tâches changera également la couleur du centre d'action.
Meilleur logiciel de personnalisation de bureau tiers pour Windows 10
Pluviomètre
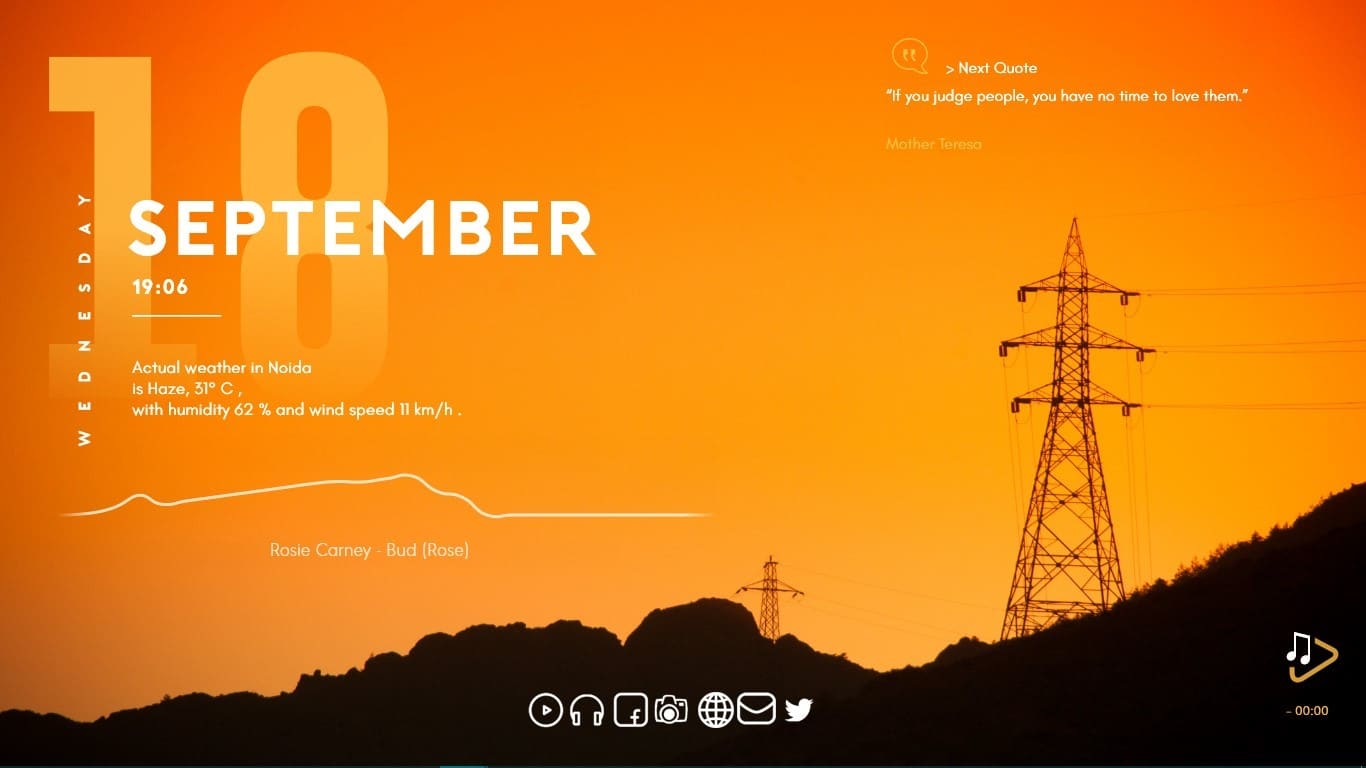
Pour la plupart des utilisateurs de Windows, l'idée d'un bureau personnalisé est principalement limitée à ce qui leur est proposé par Microsoft. Ils finissent donc par vivre avec la même interface utilisateur pendant des années jusqu'à ce que Redmond lui-même apporte quelques modifications. C'est totalement différent de ce que nous obtenons sur Linux, où vous pouvez personnaliser presque tous les aspects de votre bureau.
Mais cela ne signifie pas qu'il n'y a rien de disponible pour les utilisateurs de Windows 10. Rainmeter est un tweaker Windows open source tiers qui peut faire passer vos rêves de personnalisation de Windows 10 à un autre niveau.
Par défaut, il est livré avec des skins Rainmeter de base que vous pouvez appliquer à votre bureau. Vous pouvez également vous diriger vers différentes communautés en ligne sur Reddit, Discord et DevianArt où vous pouvez trouver des milliers de skins Rainmeter pour décorer votre machine.
Ceux-ci incluent différents types de widgets de bureau, de visualisations et de fonds d'écran. Cependant, il n'y a toujours aucun moyen de modifier l'apparence de la barre des tâches ou du menu Démarrer.
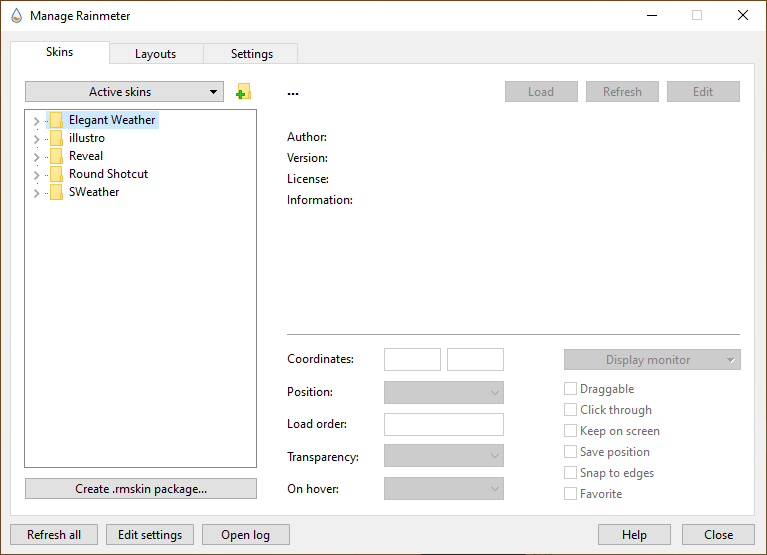
Pour utiliser Rainmeter sur votre PC, téléchargez le logiciel en utilisant ce lien. Après l'avoir installé sur votre machine, vous pouvez télécharger les skins gratuits à partir de divers portails et les ajouter à Rainmeter. Double-cliquez simplement sur le skin téléchargé et cliquez sur Installer.
Tweaker Winaero
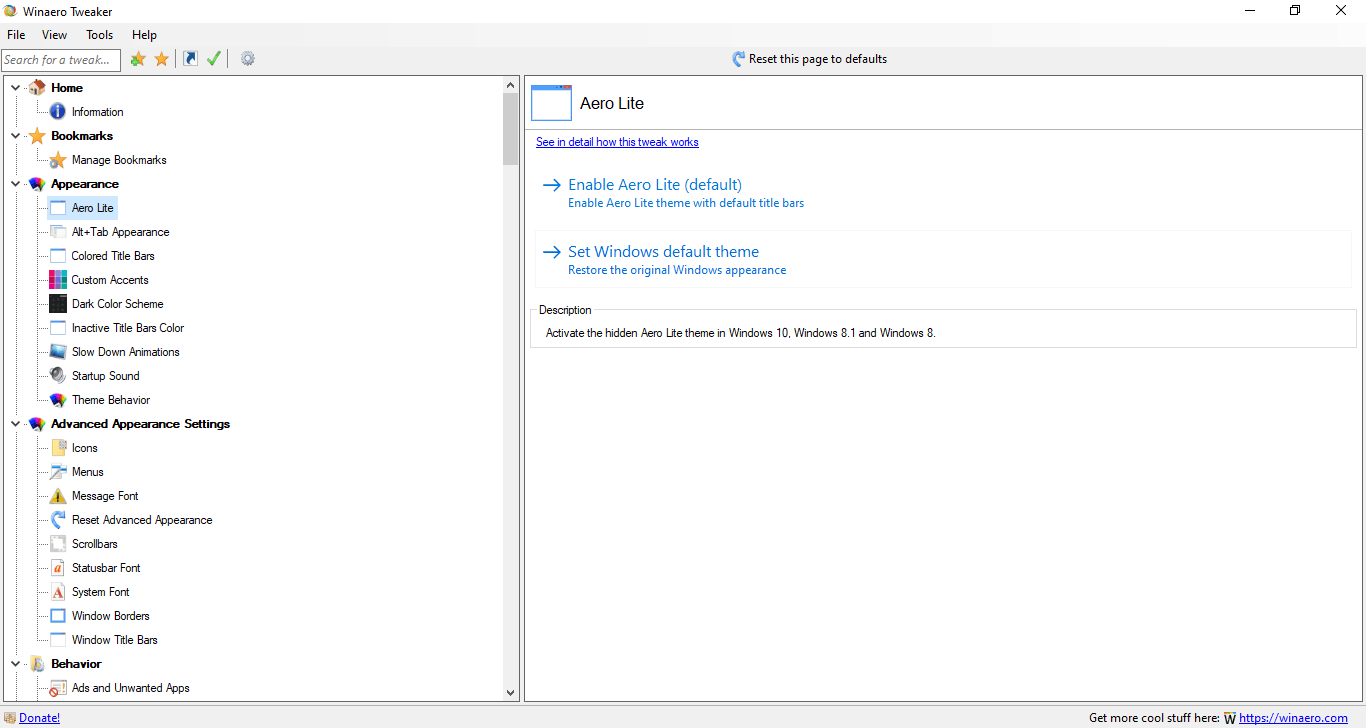
Même après toutes ces années, Winaero Tweaker est toujours une chose qui peut être d'une grande aide pour les utilisateurs de Windows 10. Pour ceux qui ne le savent pas, il s'agit d'une collection de divers outils qui vous permettent de modifier les paramètres ici et là sur le système d'exploitation Windows. Au total, ce tweaker Windows 10 comprend plus de 50 options que vous pouvez avoir à votre disposition. Par exemple, vous pouvez changer l'apparence de l'écran bleu de la mort de Windows qui affiche actuellement un smiley triste.
Vous pouvez télécharger Winaero Tweaker depuis son site Web en utilisant ce lien.
Alors les gars, voici comment vous pouvez personnaliser Windows 10 en 2019 en utilisant les différents outils intégrés et tiers que j'ai mentionnés dans l'article. Je vais essayer de trouver d'autres outils de ce type qui vous aideront à personnaliser encore plus Windows 10. Alors, n'oubliez pas de revenir à l'avenir.
Lisez également: Trucs et astuces pour accélérer Windows 10 et le rendre plus rapide
