3 statistiques critiques que chaque joueur PC devrait surveiller
Publié: 2022-01-29
Construire un PC de jeu de bureau est un passe-temps fantastique, mais les jeux exigent beaucoup de votre PC. Pour cette raison, il y a trois statistiques critiques sur lesquelles vous devez garder un œil, notamment les températures des composants, les fréquences d'images et la santé du disque.
Contrairement aux consoles et à certains PC pré-construits qui sont testés et re-testés, vous ne saurez pas vraiment à quel point votre PC fonctionne bien tant que vous ne commencerez pas à l'utiliser. Pour cette raison, c'est une bonne idée de comprendre si votre PC devient trop chaud, ce qui peut endommager toutes ces pièces neuves. De plus, au fil du temps, les composants peuvent se dégrader et se détériorer avec le temps. Garder un œil sur ces trois facteurs critiques permettra à votre PC de continuer à fonctionner et vous avertira lorsqu'il sera temps de réparer quelque chose qui ne va pas ou de remplacer une pièce.
Voici quelques outils pour vous aider à garder un œil sur votre PC et savoir quand les choses ne fonctionnent pas comme elles le devraient.
CONNEXION: Comment entretenir votre propre ordinateur: 7 choses faciles à faire dans les lieux de réparation d'ordinateurs
Températures des composants
S'il y a un facteur critique pour votre PC de jeu, ce sont les températures. Quand les choses deviennent trop chaudes, seuls les mauvais suivent. Votre PC peut commencer à se débattre sous charge avec des saccades, des plantages de jeu ou des plantages de tout le système. Si vos pièces restent trop chaudes trop longtemps, elles peuvent également subir des dommages. La plupart du temps, cela ne se produira pas, car un système s'arrêtera souvent avant que la chaleur n'aille trop loin.
Pourtant, il y a des surprises de temps en temps. Des problèmes avec certaines premières cartes Nvidia GeForce RTX, tels que des joints de soudure défectueux, ainsi que des problèmes de consommation d'énergie, ont été exposés lors de la lecture du MMO exigeant d'Amazon, New World . On ne sait pas si garder un œil plus attentif sur les temps a pu empêcher certaines de ces cartes de mourir, mais c'est peut-être le cas.
En ce qui concerne les jeux, il y a deux composants clés à surveiller pour les températures élevées : le CPU et le GPU. Ces deux parties sont les principaux moteurs de la chaleur dans un boîtier de PC et sont de loin les plus importantes à garder au frais. De manière générale, les processeurs doivent rester en toute sécurité en dessous de 80 degrés Celsius, tandis que les GPU doivent être en dessous de 85 degrés Celsius, bien que cela puisse varier considérablement selon le modèle de GPU spécifique. La meilleure chose à faire est de vérifier les tolérances du fabricant pour vos pièces spécifiques, puis d'intégrer une marge de sécurité en dessous de ce nombre (disons 10 degrés) comme température de fonctionnement idéale. Si vous ne pouvez pas atteindre ces températures, vous devez soit repenser le refroidissement de votre système, soit votre marge de sécurité était un peu trop enthousiaste.
Il existe de nombreuses façons de garder un œil sur ces temps. Si vous voulez le moins de logiciels supplémentaires possible sur votre PC, le Gestionnaire des tâches de Windows 11 et des versions ultérieures de Windows 10 peut vous aider.
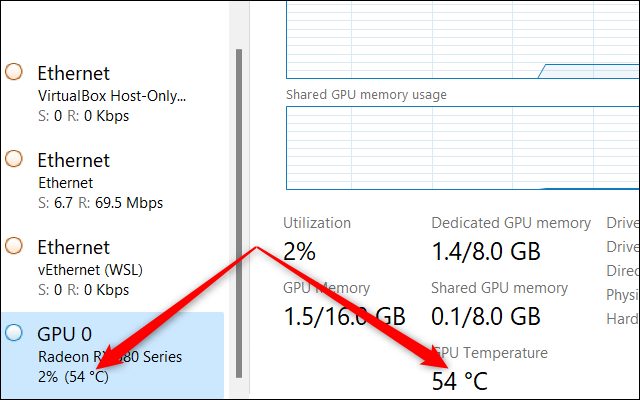
Ouvrez le Gestionnaire des tâches, cliquez sur l'onglet Performances, puis faites défiler la colonne de navigation de gauche jusqu'à la section GPU. Vous pouvez y voir la température de votre carte graphique (ou GPU sur un ordinateur portable). Cliquer dessus affichera également des graphiques d'utilisation des ressources actives, ainsi que d'autres statistiques clés vers le bas, y compris la température.
Le problème avec la surveillance des températures du GPU dans le Gestionnaire des tâches est que ce n'est pas très pratique sans un deuxième moniteur, car vous ne pouvez pas voir ce qui se passe pendant le jeu. Pourtant, comme un moyen rapide de jeter un coup d'œil sur ce qui se passe, cela peut être utile.
Pour une surveillance plus facile dans le jeu, le logiciel Radeon d'AMD peut afficher une superposition qui inclut toutes sortes de statistiques, y compris l'utilisation du processeur, la consommation d'énergie du GPU et la température du GPU. Les fans de Nvidia peuvent obtenir des informations similaires en utilisant GeForce Experience de la société, qui dispose également d'une fonction de superposition de performances. Si vous avez une carte graphique AMD avec Radeon Software installé et configuré, vous pouvez activer la superposition avec Ctrl+Shift+O, tandis que les utilisateurs de Nvidia peuvent appuyer sur Alt+R après avoir installé et configuré GeForce Experience.

De nombreux joueurs ne jurent que par la superposition de MSI Afterburner, qui fonctionne de concert avec RivaTuner Statistics Server pour fournir une superposition vraiment cool qui peut afficher des statistiques telles que l'utilisation par cœur pour le CPU, les temps CPU et GPU, et même l'utilisation de la RAM. . Soyez averti qu'il existe une tonne d'options pour cette superposition et que vous pouvez certainement exagérer les statistiques en temps réel.

Pour surveiller la température du processeur, vous pouvez vous tourner vers Afterburner, mais vous pouvez également garder un œil sur la chaleur du processeur en dehors des jeux. Lorsque c'est le cas, essayez quelque chose comme Core Temp, un programme gratuit qui affiche les températures par cœur dans la barre d'état système, ou d'autres options telles que HWMonitor et HWiNFO.
Un autre moyen simple de surveiller les températures du processeur consiste à obtenir un refroidisseur de liquide pour processeur avec un éclairage RVB. Ces refroidisseurs peuvent souvent être configurés pour afficher des couleurs spécifiques reflétant la température du processeur, comme le bleu lorsqu'il fait froid et le rouge lorsqu'il fait trop chaud.
Fréquences d'images
Une fois que vous avez surveillé vos températures, la prochaine chose à surveiller est la fréquence d'images. La vérification des fréquences d'images vous dira si vous devez composer les graphiques sur ce titre AAA tueur d'Ultra à Élevé. Il peut également vous alerter des problèmes si votre système a du mal à atteindre la norme d'or de 60 images par seconde sur un jeu où vous vous y attendiez.
La surveillance des fréquences d'images est facile. Comme auparavant, les superpositions d'AMD Radeon Software et de GeForce Experience de Nvidia peuvent afficher les fréquences d'images. Un autre choix populaire est Fraps, qui est un programme gratuit.
Une dernière option que nous mentionnerons est la Xbox Game Bar intégrée, qui a cessé d'être une simple barre il y a longtemps. Il s'agit désormais d'une superposition complète, tout comme celles d'AMD et de Nvidia, avec un moniteur de fréquence d'images. Pour activer la barre de jeu, appuyez sur Windows + G sur votre clavier. puis appuyez sur l'icône représentant une épingle dans la fenêtre des statistiques pour l'afficher pendant que vous jouez.
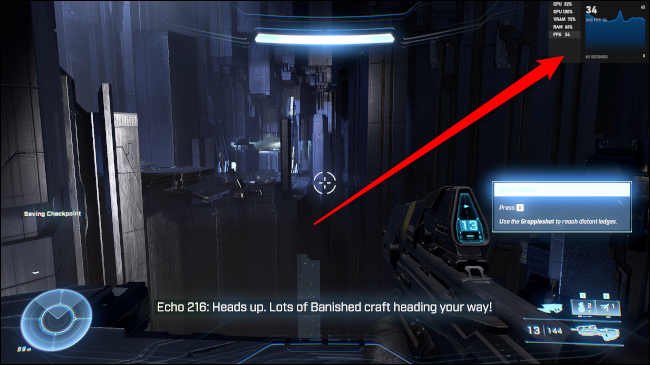
CONNEXION : Comment les fréquences d'images affectent-elles l'expérience de jeu ?
Santé du disque
La dernière statistique clé à surveiller est la santé du lecteur. Il s'agit davantage d'un objectif à long terme une fois que vos disques internes deviennent un peu longs dans la dent. Les disques plus récents ne devraient pas vraiment nécessiter de surveillance car ils n'ont pas encore subi d'usure. Pourtant, cela ne peut pas faire de mal de les surveiller, et vous pourriez en fait découvrir un défaut avec un disque plus récent et profiter de sa garantie.
La surveillance de la santé du disque nécessitera un logiciel tiers car Windows n'offre pas un moyen simple de garder un œil sur vos disques avec un programme graphique. Un moyen rapide et facile de surveiller votre disque est CrystalDiskInfo, qui peut vous montrer des informations sur l'état de santé de votre disque. La plupart des fabricants de disques proposent également leur propre logiciel de santé de disque, tel que Samsung Magician ou Crucial Storage Executive.
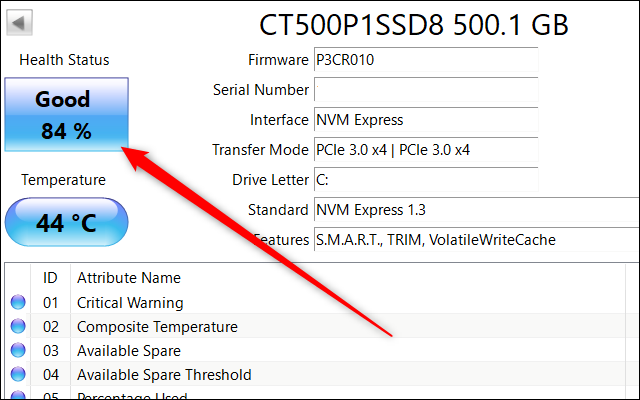
Une fois que votre logiciel est opérationnel, la chose la plus simple à faire est simplement de vérifier s'il signale un lecteur sain ou non. Une fois qu'il commence à signaler que le disque n'est pas sain, il est temps de commencer à chercher un disque plus récent.
CONNEXION: Comment mettre à niveau et installer un nouveau disque dur ou SSD sur votre PC
Vous pouvez également obtenir plus de détails en plongeant dans les différents attributs signalés par CrystalDiskInfo, mais si vous ne souhaitez pas obtenir ces détails, vous n'en avez pas besoin. Gardez simplement un œil sur le disque de temps en temps pour voir l'état général du lecteur.
Il y a une tonne d'autres statistiques et paramètres à surveiller avec un PC, mais ces trois sont parmi les plus importants et vous aideront à tirer le meilleur parti de votre plate-forme de jeu.



