5 façons simples de créer un support USB amorçable à partir d'ISO dans Ubuntu Linux
Publié: 2021-03-16Nous avons déjà créé le guide complet d'utilisation de Rufus pour créer un support USB amorçable. Fait intéressant, RUFUS ne prend en charge que Windows et Mac. Donc, si vous utilisez des distributions Linux, RUFUS n'est pas la solution. Mais n'ayez crainte. Comme presque toutes les autres tâches, les distributions Linux populaires telles qu'Ubuntu n'ont jamais manqué de répondre aux demandes des utilisateurs ; il en va de même lorsque vous devez convertir ISO en support USB amorçable dans Ubuntu ou Linux Mint.
Ubuntu et de nombreuses distributions Linux majeures sont préchargées avec un ensemble d'outils utilitaires essentiels. Cela inclut Startup Disk Creator, qui permet de créer un support Linux USB amorçable . Différentes applications de création de Live USB amorçables peuvent être installées dans Ubuntu. Dans cet article, examinons la création d'une clé USB amorçable dans Ubuntu à l'aide de différentes applications. Alors, commençons.
- 1. Créer un support USB amorçable dans Ubuntu à l'aide de Startup Disk Creator
- 2. Créer un support USB amorçable à l'aide de Unetbootin
- Installer UNetbootin
- Utiliser UNetbootin pour Ubuntu Linux
- 3. Convertir ISO en USB dans Ubuntu en utilisant ddrescue
- Installer ddrescue
- 4. Créer une clé USB amorçable à l'aide d'Etcher sur Ubuntu
- 5. Créer une clé USB amorçable à l'aide de Popsicle (Linux uniquement)
- Support USB amorçable à partir d'ISO dans Ubuntu Linux
1. Créer un support USB amorçable dans Ubuntu à l'aide de Startup Disk Creator
Startup Disk Creator est une application intégrée dans de nombreuses distributions Linux comme Ubuntu. Pour l'utiliser,
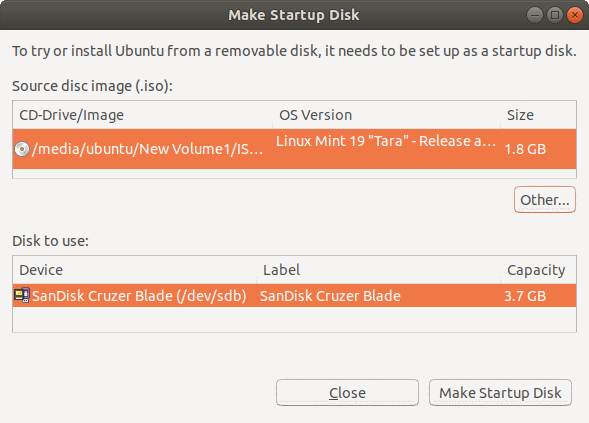
- Ouvrez le menu du tableau de bord. Si vous utilisez la dernière version, utilisez le volet de gauche pour ouvrir les applications du spectacle .
- Ouvrez l'application Startup Disk Creator en tapant ou en recherchant dans la zone de recherche.
- Maintenant, vous devrez sélectionner le fichier ISO source et le périphérique spécifique pour le support de démarrage. Si vous avez choisi le mauvais périphérique ou ISO, cliquez sur autre pour modifier votre sélection.
- Après avoir vérifié le fichier ISO et cliquez sur Créer un disque de démarrage pour créer un nouveau disque de démarrage USB amorçable dans UBUNTU Linux.
- Enfin, une invite apparaîtra vous demandant de confirmer votre sélection. Confirmez l'invite pour démarrer le processus.
2. Créer un support USB amorçable à l'aide de Unetbootin
Contrairement à Startup Disk Creator, UNetbootin n'est pas préinstallé dans la distribution Ubuntu Linux. Pour l'installer, ajoutez d'abord le PPA officiel, mettez à jour la base de dépôt, puis procédez à l'installation d'Unetbootin
Installer UNetbootin
sudo add-apt-repository ppa:gezakovacs/ppa sudo apt-obtenir la mise à jour sudo apt-get install unetbootin
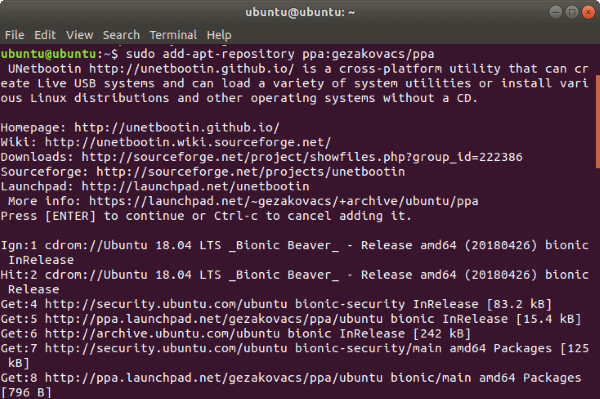
Maintenant, UNetbootin sera installé et l'application de création USB amorçable apparaîtra dans votre liste d'applications.
Utiliser UNetbootin pour Ubuntu Linux
- Branchez la clé USB et Unetbootin la reconnaîtra automatiquement
- Il existe deux options pour créer une clé USB amorçable : en utilisant le menu déroulant Distribution ou en sélectionnant une image disque .
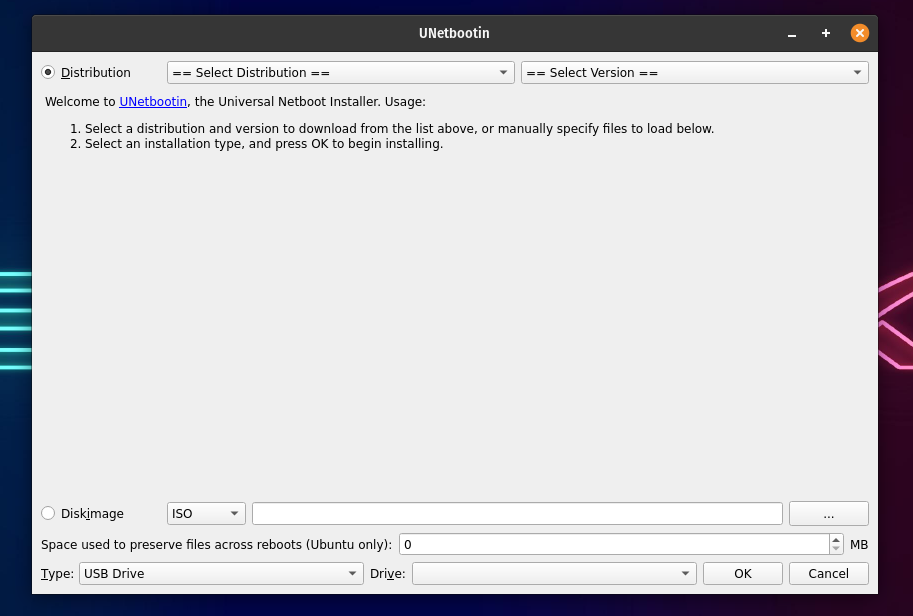
La sélection de la distribution téléchargera automatiquement les fichiers nécessaires pour la distribution spécifique à partir d'Internet. Pour installer une distribution en utilisant la même méthode.
- Sélectionnez à la fois la distribution et la version .
- Maintenant, choisissez le type comme USB et sélectionnez votre clé USB ci-dessous et cliquez sur OK .
- Une fois que vous avez cliqué sur OK, UNetbootin téléchargera les fichiers nécessaires et les installera sur votre clé USB.
Si vous cherchez à créer un support d'installation USB Windows 10 à l'aide de UNetbootin, vous choisirez l'option d'image disque. Pour ce faire,
- Sélectionnez l'image disque et choisissez ISO .
- Maintenant, parcourez l'ISO que vous souhaitez créer comme support d'installation.
- Encore une fois, choisissez le type comme USB et sélectionnez votre clé USB. Une fois que vous avez cliqué sur OK, UNetbootin installera le support de démarrage sur votre clé USB.
3. Convertir ISO en USB dans Ubuntu en utilisant ddrescue
Eh bien, attendez. C'est d'Ubuntu dont nous parlons. Apparemment, le terminal est le meilleur outil pour un utilisateur typique de Linux. Alors disons qu'on gardait le meilleur pour la fin. C'est le moyen le plus simple de convertir des fichiers ISO sur un disque USB si vous aimez utiliser les commandes du terminal.

Pour commencer, ddrescue est un outil de récupération de données qui peut cloner n'importe quel périphérique de stockage. Nous pouvons utiliser ddrescue pour convertir des fichiers ISO en clés USB.
Installer ddrescue
Tout d'abord. Vous aurez besoin d'une connexion Internet fonctionnelle pour télécharger et installer ddrescue. (Si vous l'avez déjà installé, vous pouvez ignorer cette étape).
sudo apt update sudo apt install gddrescueVous aurez besoin de connaître le nom exact du périphérique de bloc (quelque chose comme dev/sd..). Pour ce faire, utilisez la commande fdisk . Entrez la commande suivante,
sudo fdisk -l 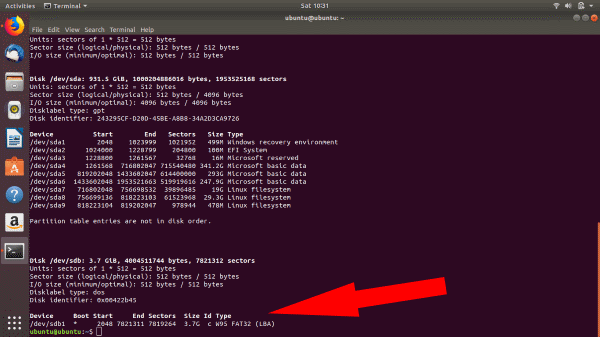
Une fois que vous avez entré la commande fdisk, vous pouvez voir tous vos appareils connectés. Ici, vous pouvez voir que le nom du périphérique de bloc pour l'USB est /dev/sdb1 .
Il est important de vérifier que le nom du périphérique de bloc que vous avez choisi est le bon, sinon vous risquez de vous retrouver avec des données corrompues/détruites.
Une fois cela fait, entrez la commande comme suit :
ddrescue chemin/vers/.iso /dev/sdx --force -D
Remplacez le x et le chemin/vers/.iso par le nom de bloc de votre périphérique spécifique et le chemin du fichier iso.
Lorsque le processus est terminé, vous pouvez démarrer sur votre clé USB amorçable Ubuntu.
4. Créer une clé USB amorçable à l'aide d'Etcher sur Ubuntu
Balena Etcher est un autre excellent outil pour créer des clés USB amorçables. Ce qui le rend spécial, c'est sa vitesse et son interface utilisateur incroyable. De plus, il est très facile à installer et à utiliser.
- Rendez-vous sur le site officiel d'Etcher et téléchargez le zip pour votre système d'exploitation.
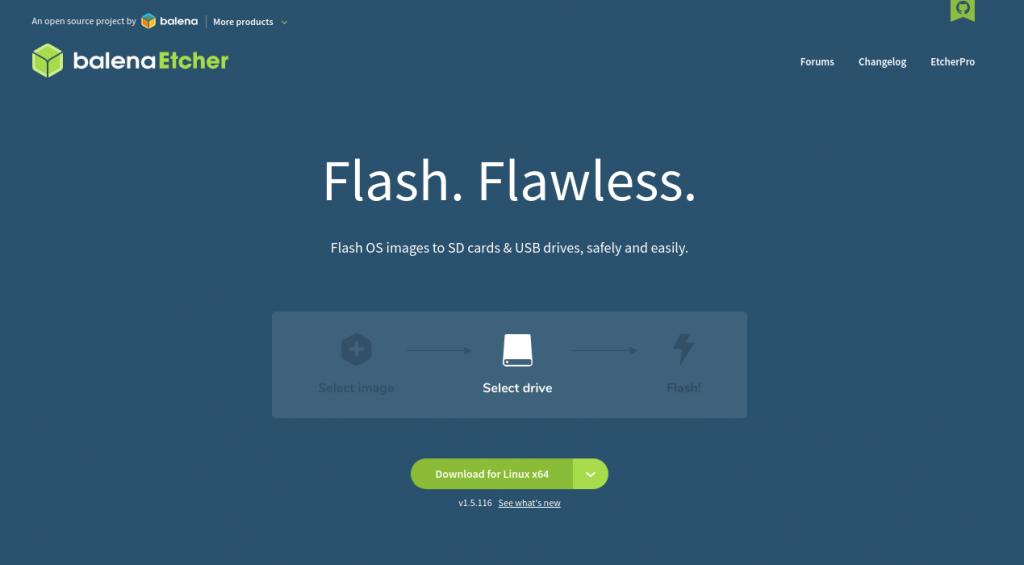
- Maintenant, extrayez le zip en utilisant le gestionnaire d'archives par défaut sous Linux. Si vous êtes sous Windows, il vous suffit de télécharger le fichier .exe et de double-cliquer dessus pour l'exécuter.
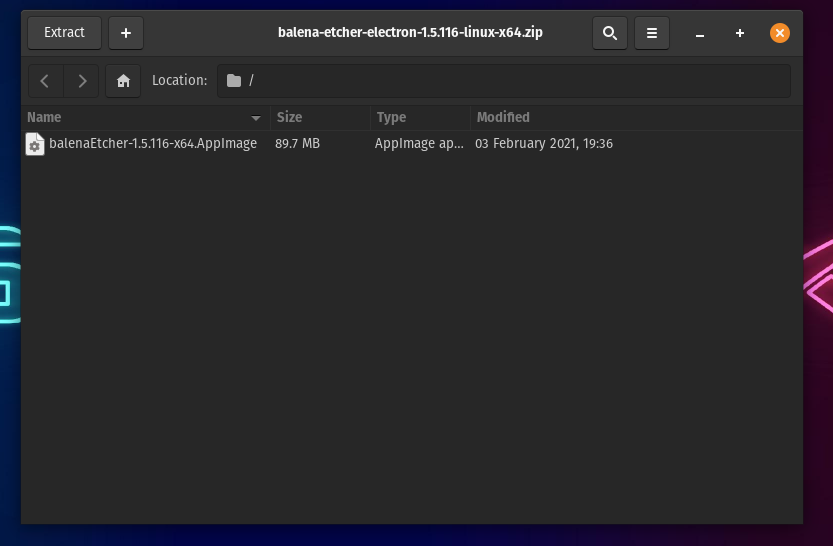
- Une fois que vous avez terminé de l'extraire sous Linux, cliquez avec le bouton droit sur l'image de l'application extraite et cliquez sur propriétés .
- Dans l'onglet des autorisations, recherchez et cochez l'option "Autoriser l'exécution en tant que programme de fichier".
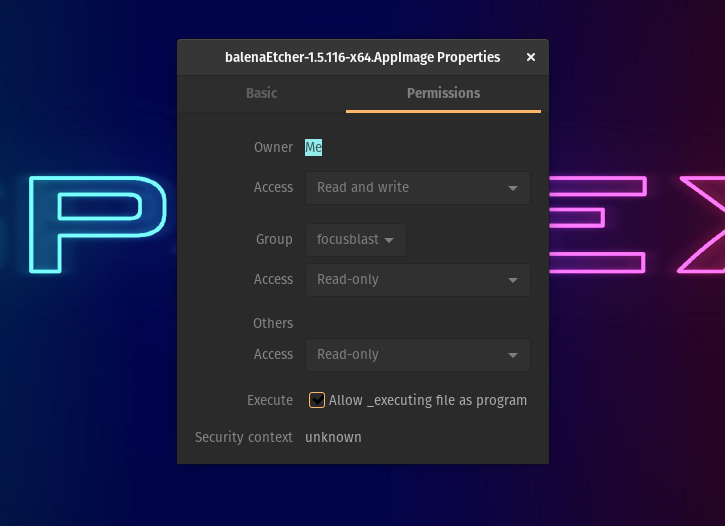
- Double-cliquez sur l'image de l'application pour ouvrir Etcher. Si rien ne se passe, lancez le terminal, accédez au répertoire où se trouve l'image de l'application et exécutez la commande suivante.
./balenaEtcher-xxxxx-x64.AppImageRemplacez xxxxx par la version que vous avez téléchargée. Par exemple, balenaEtcher-1.5.116-x64.AppImage . Attendez quelques secondes jusqu'à ce qu'Etcher se lance et quand c'est le cas, voici ce que vous verrez.
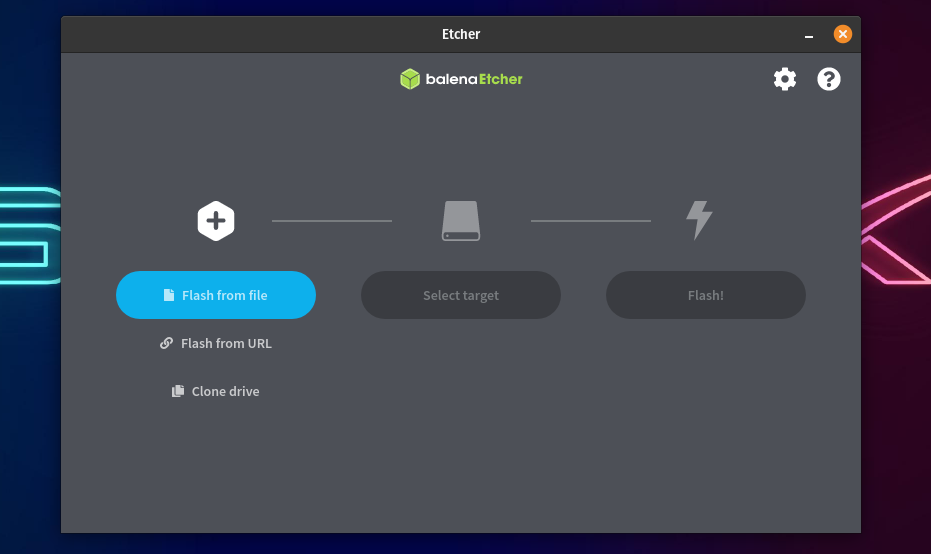
- Pour flasher une clé USB, sélectionnez l'ISO que vous avez téléchargée.
- Sélectionnez le périphérique USB cible dans la liste des périphériques, et enfin.
- Cliquez sur Flash ! Bouton.
5. Créer une clé USB amorçable à l'aide de Popsicle (Linux uniquement)
Popsicle est un outil de création de support de démarrage USB qui est préinstallé dans Pop!_OS. Il s'agit d'un flasheur USB léger et rapide qui vous permet également de flasher des ISO sur plusieurs clés USB simultanément. Comme Pop!_OS est basé sur Ubuntu, vous pouvez installer Popsicle sur Ubuntu. Pour le faire.
- Ouvrez le terminal et ajoutez le PPA System76 où Popsicle réside, en utilisant la commande suivante.
$ sudo add-apt-repository ppa:system76/pop- Maintenant, installez Popsicle.
sudo apt-get install popsicle- Pour flasher un ISO, ouvrez l'application Popsicle.
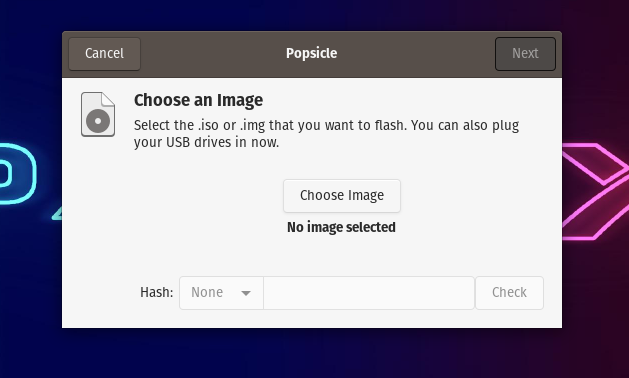
- Maintenant, cliquez sur Choisir une image et recherchez l'ISO que vous souhaitez flasher.
- Après avoir sélectionné l'ISO, cliquez sur Suivant .
- Branchez la clé USB et sélectionnez le périphérique cible sur Popsicle.
- Enfin, cliquez sur le bouton Écrire et attendez 5 à 15 minutes jusqu'à ce que le clignotement soit terminé.
- Voila ! Vous avez maintenant une clé USB amorçable. C'était assez facile, non ?
En attendant, vous pouvez également consulter notre guide détaillé sur la façon de réparer une carte SD ou une clé USB corrompue ici !
Support USB amorçable à partir d'ISO dans Ubuntu Linux
Maintenant, cela résume à peu près les étapes nécessaires que vous auriez besoin de faire pour créer une clé USB amorçable à l'aide d'Ubuntu Linux. De plus, si vous ne parvenez toujours pas à démarrer sur la clé USB, rendez-vous dans le BIOS/UEFI de votre machine pour configurer les paramètres de démarrage. Enfin, comme toujours, utilisez la section des commentaires pour nous rappeler tout ce que nous avons manqué. Acclamations!
