Comment copier votre installation Windows sur un SSD
Publié: 2022-01-29Si vous utilisez toujours un disque dur traditionnel en rotation sur votre PC, vous manquez quelque chose. Le remplacer par un disque SSD est l'une des meilleures mises à niveau que vous puissiez faire pour accélérer votre ordinateur. Il démarrera plus rapidement, les programmes se lanceront instantanément et les jeux ne prendront plus autant de temps à se charger.
Vous pouvez réinstaller Windows à partir de zéro, et dans certaines situations, cela peut être préférable, mais avec les bons outils, vous pouvez être opérationnel beaucoup plus rapidement en copiant l'intégralité de votre disque sur le nouveau SSD.
Ce dont vous aurez besoin

Évidemment, pour passer à un SSD, vous devrez, eh bien, acheter un SSD. Nous avons quelques recommandations, mais si vous avez un budget limité, nous avons également une liste séparée de SSD bon marché. Assurez-vous d'acheter le bon facteur de forme pour votre ordinateur (certains ordinateurs portables utiliseront des disques de 2,5 pouces, tandis que d'autres pourraient utiliser des disques M.2 ou mSATA), et obtenez-en un assez grand pour contenir toutes vos données. Si vous avez maintenant un disque dur de 500 Go, vous devriez probablement opter pour un SSD de taille similaire (ou plus grande, pour accueillir les données futures).
La seule exception est si vous êtes sur un ordinateur de bureau et que vous avez de la place pour plusieurs disques durs. Dans ce cas, vous pouvez stocker Windows et vos programmes sur le SSD tout en plaçant votre musique, vos films et d'autres médias sur un deuxième disque dur plus grand, bien que cela puisse être un peu plus compliqué, comme nous le verrons ci-dessous.

Au cours de ce processus, vous aurez besoin à la fois de votre SSD et de votre ancien disque dur connectés à votre ordinateur. Si vous utilisez un ordinateur portable avec un seul emplacement de disque dur, cela signifie que vous aurez besoin d'un adaptateur externe, d'une station d'accueil ou d'un boîtier pouvant connecter votre SSD nu à votre ordinateur via USB. (Encore une fois, les utilisateurs de bureau n'en auront peut-être pas besoin s'ils ont de la place pour deux disques dans leur PC - vous pouvez simplement l'installer en interne à côté de votre ancien disque dur.)
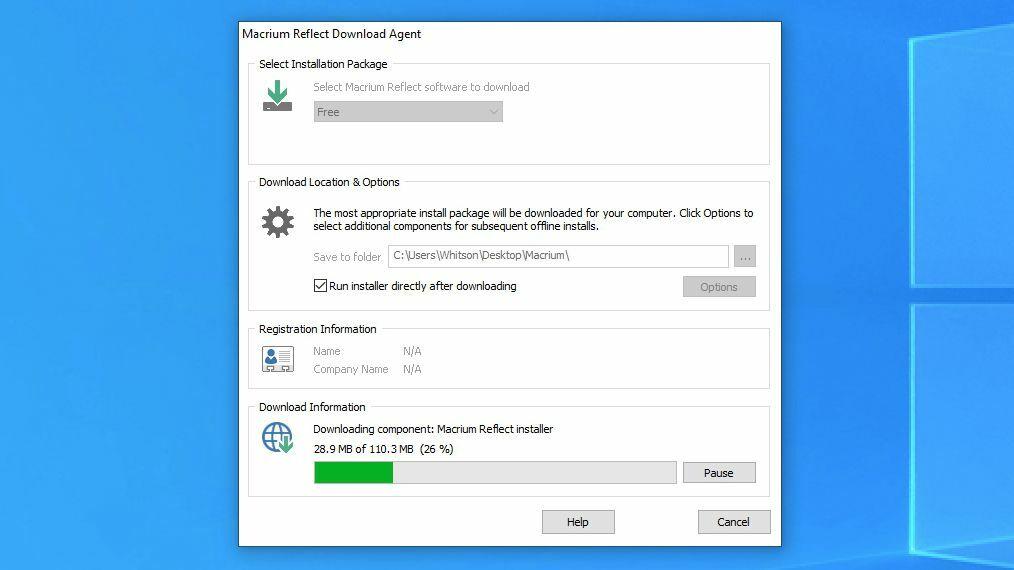
Il existe de nombreux outils de clonage de lecteur différents sur le marché, et malheureusement, il n'y a pas d'option gratuite et unique. Si le fabricant de votre disque propose un programme de migration, cela pourrait être votre meilleur pari. Par exemple, si vous avez acheté un SSD Samsung, nous vous recommandons de télécharger Samsung Data Migration et de suivre les instructions du guide de l'utilisateur. Les utilisateurs de Western Digital et de SanDisk peuvent utiliser la version WD d'Acronis True Image pour copier leurs données en suivant ces instructions.
Pour ce guide, nous utiliserons Macrium Reflect, un outil de clonage de disque gratuit qui fonctionne avec n'importe quelle marque de disque dur et de SSD. Téléchargez simplement le programme d'installation de la version domestique gratuite et exécutez l'assistant pour qu'il soit opérationnel sur votre PC. Il est accessible à tous, quelle que soit la marque de votre lecteur. Par conséquent, si le fabricant de votre lecteur ne propose pas d'outil de migration, Macrium Reflect est votre meilleur pari.
Une fois que vous avez rassemblé vos nécessités, il est temps de commencer.
Sauvegardez vos données (et libérez de l'espace)
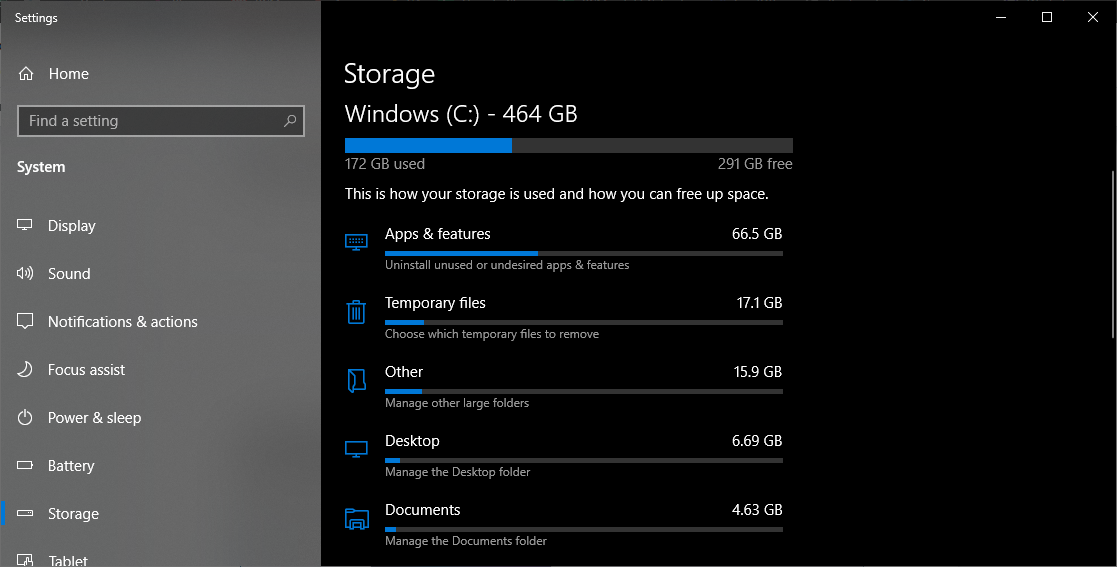
Avant de commencer à jouer avec les disques et le formatage des partitions, il est absolument nécessaire de sauvegarder d'abord vos données. Un clic accidentel peut vous faire tout effacer, alors ne continuez pas tant que vous n'avez pas tout sauvegardé.
Si vous n'avez pas encore de sauvegarde, consultez notre logiciel préféré pour le travail. Windows dispose également d'un historique des fichiers pour sauvegarder des documents importants, et un fichier image peut enregistrer l'ensemble de votre système. Copier des données importantes sur un disque dur externe fera également l'affaire en un clin d'œil.
Si vous effectuez une mise à niveau vers un SSD plus petit que votre disque dur actuel, vous devrez faire très attention ici. Ce n'est plus aussi courant qu'auparavant, grâce à des SSD plus gros et moins chers, mais si c'est le cas pour vous, vous devrez supprimer certains fichiers et libérer de l'espace sur votre disque dur avant de le cloner. Sinon, vos données ne rentreront pas sur le nouveau disque. Une fois vos données sécurisées, passez à l'étape suivante.
Branchez et initialisez votre SSD
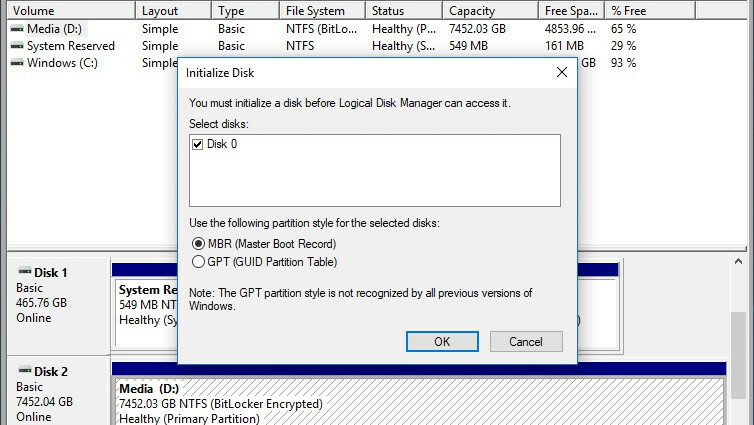
Branchez votre SSD sur l'adaptateur SATA vers USB, puis branchez-le sur votre ordinateur. S'il s'agit d'un tout nouveau lecteur, vous ne verrez probablement pas le lecteur apparaître dans l'explorateur de fichiers, mais ne vous inquiétez pas ; il doit juste être initialisé en premier. Ouvrez le menu Démarrer et tapez "partitions" dans la zone de recherche. Cliquez sur l'option Créer et formater des partitions de disque dur et la gestion des disques s'ouvrira. Il vous invitera à initialiser le lecteur à l'aide de la table de partition GPT ou MBR.

J'utiliserai GPT pour mon SSD, car j'ai un PC moderne avec un firmware UEFI. Si vous avez un PC plus ancien avec un BIOS traditionnel, vous devrez peut-être utiliser une table de partition MBR. Si vous n'êtes pas sûr, recherchez votre modèle spécifique de PC ou de carte mère pour voir quel type de micrologiciel il utilise.
Si vous n'êtes pas invité à initialiser le lecteur et que vous ne le voyez pas dans la gestion des disques, vérifiez qu'il est correctement connecté à votre ordinateur et que le boîtier ou la station d'accueil est sous tension (si nécessaire). Consultez notre guide de dépannage d'un disque dur qui ne s'affiche plus.
Une fois le lecteur initialisé, vous devriez voir le lecteur apparaître dans le volet inférieur de la gestion des disques en tant qu'espace non alloué. À partir de là, vous devriez être prêt à partir.
Cloner votre disque
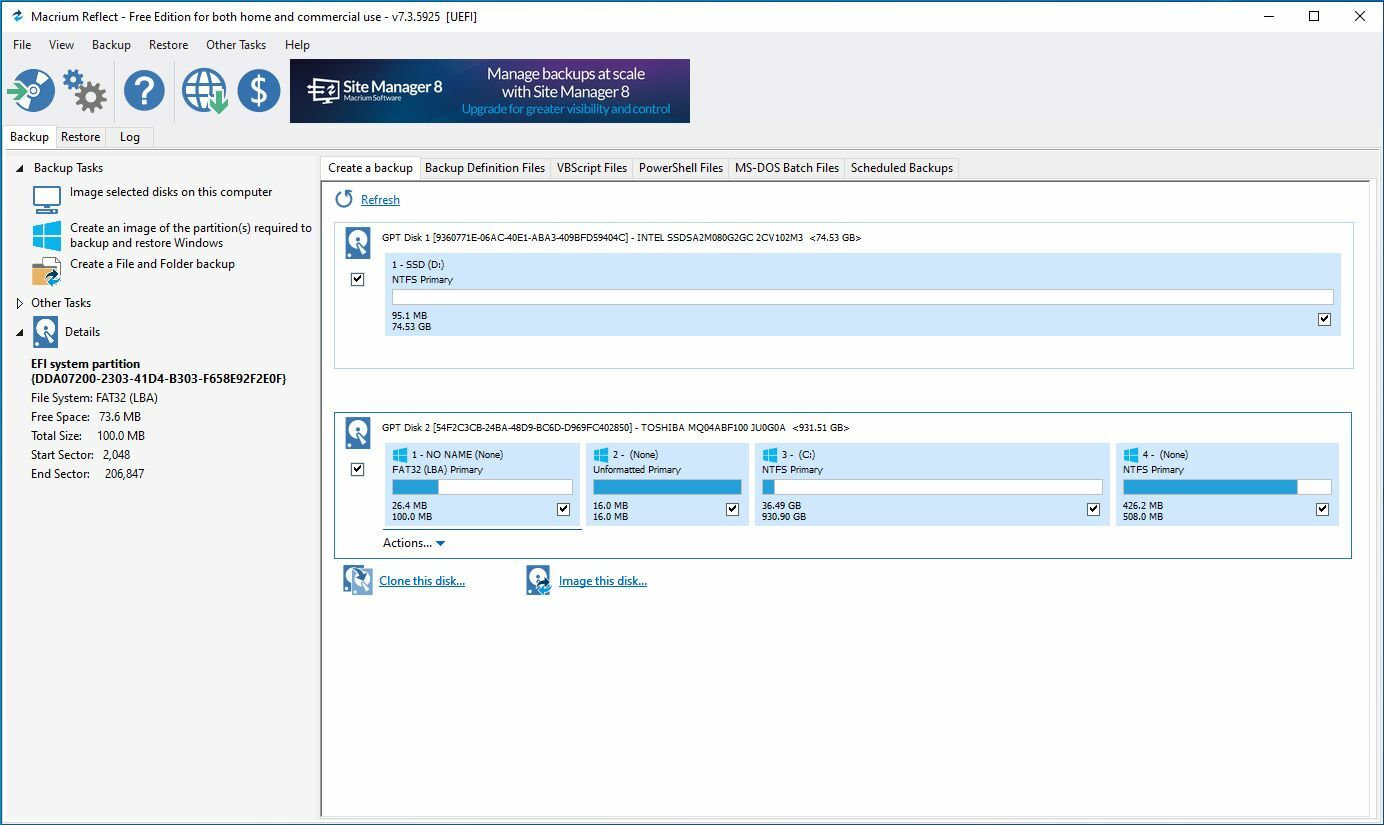
Ouvrez Macrium Reflect et vous devriez voir une liste de lecteurs dans la fenêtre principale. Trouvez votre lecteur actuel (il répertoriera votre partition C: avec un logo Windows) et sélectionnez-le. Cliquez sur le bouton Cloner ce disque qui apparaît sous ce lecteur pour démarrer l'assistant de clonage.
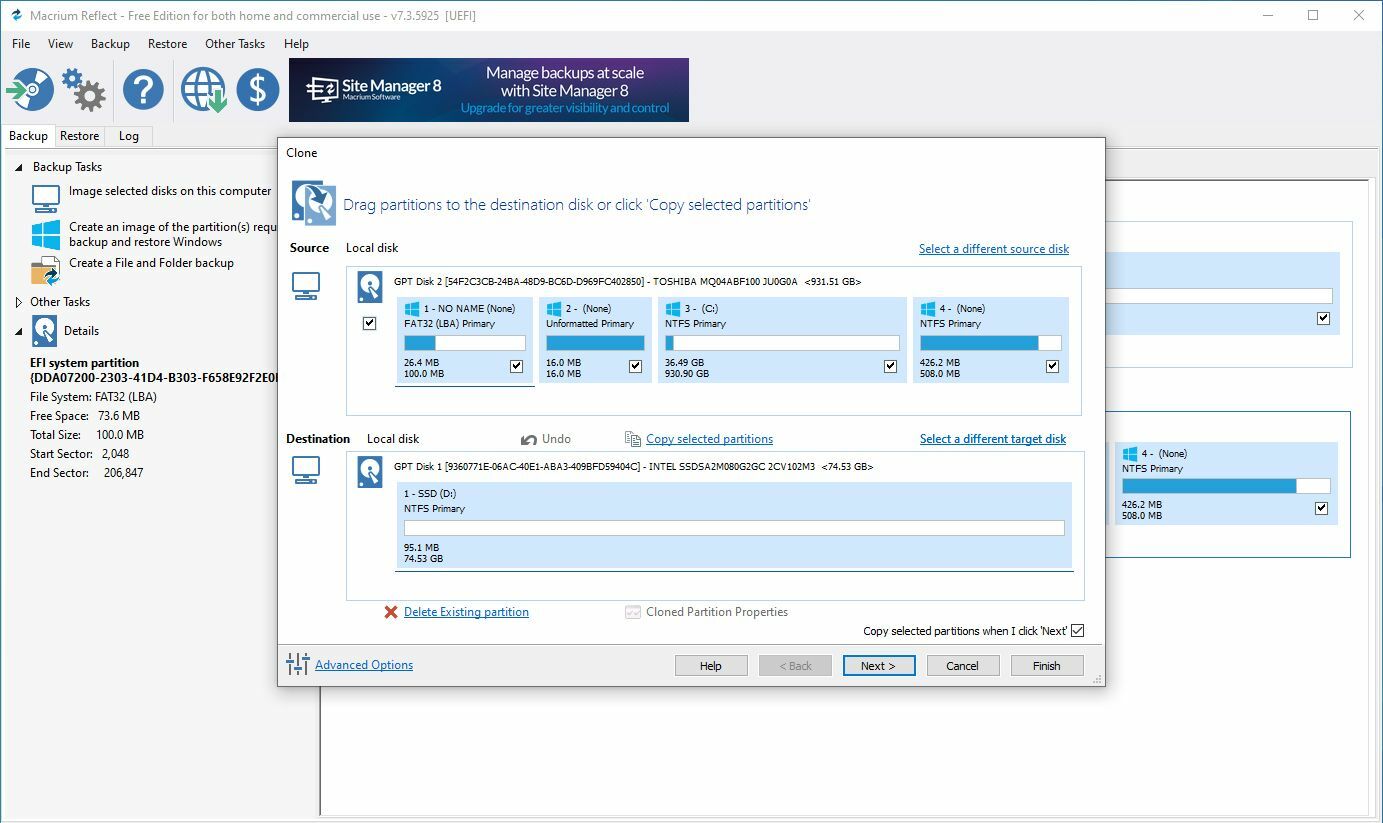
Cela fera apparaître une nouvelle fenêtre dans laquelle vous choisirez votre lecteur de destination, dans ce cas, votre SSD vide. Si votre SSD est de la même taille que votre ancien disque, assurez-vous que la case tout à gauche de votre disque source est cochée, comme indiqué ci-dessus, puis cliquez sur Sélectionner un disque à cloner . Choisissez votre SSD dans la liste déroulante, puis cliquez sur Suivant .
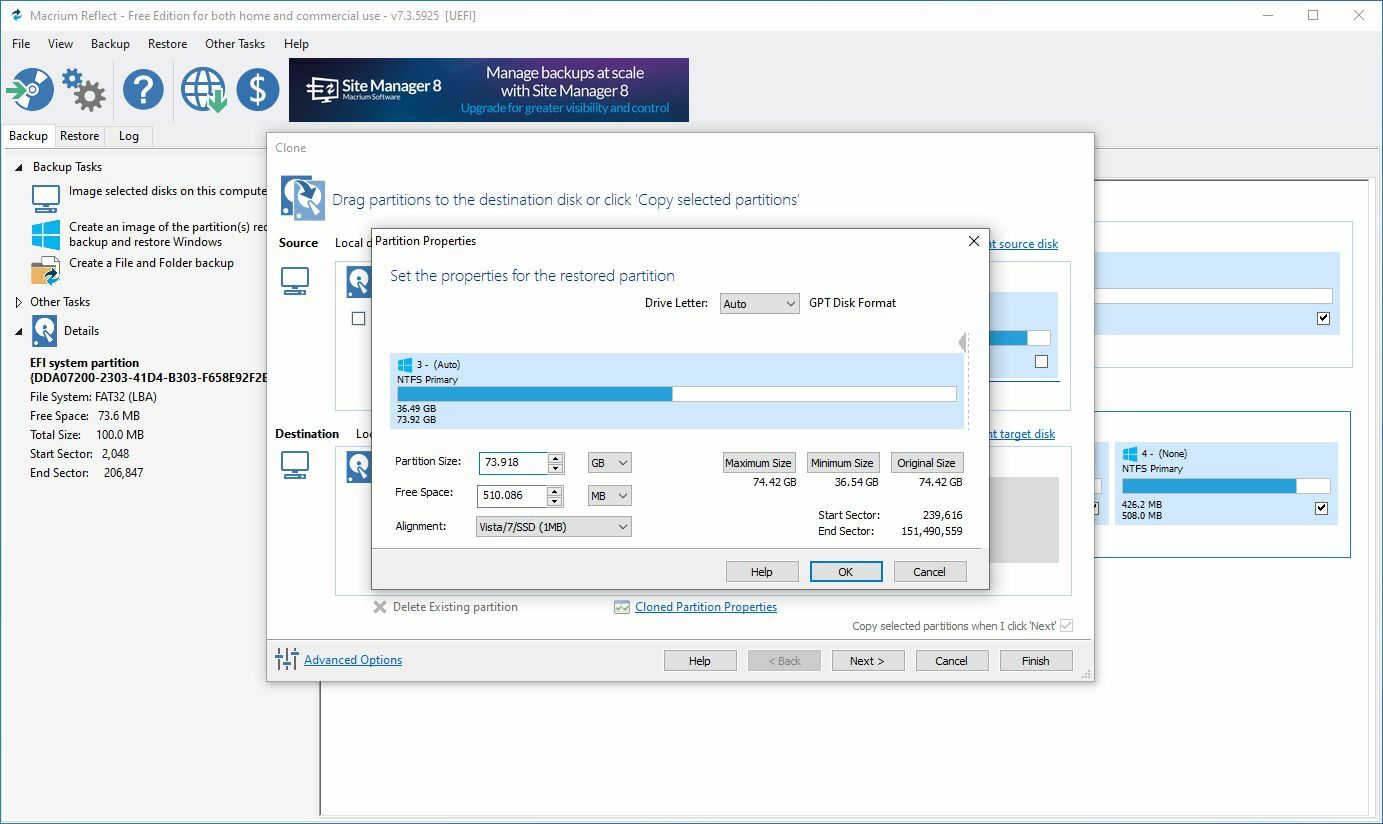
Si votre SSD est beaucoup plus petit que votre ancien disque, cela peut nécessiter une étape supplémentaire. Reflect tentera de réduire automatiquement les partitions avec de l'espace libre pour tout mettre sur le disque, mais d'après mon expérience, il ne le fait pas toujours intelligemment et peut laisser de côté l'une des partitions de récupération de Windows. Si vous rencontrez ce problème, vous pouvez faire glisser manuellement chaque partition vers le SSD et cliquer sur Propriétés de la partition clonée sur votre lecteur C: principal pour la redimensionner manuellement.
Si votre SSD est plus grand que votre ancien disque, il peut laisser de l'espace inutilisé sur le disque. Dans ce cas, vous devrez sélectionner votre partition principale, cliquer sur Propriétés de la partition clonée et développer le disque pour remplir cet espace vide.
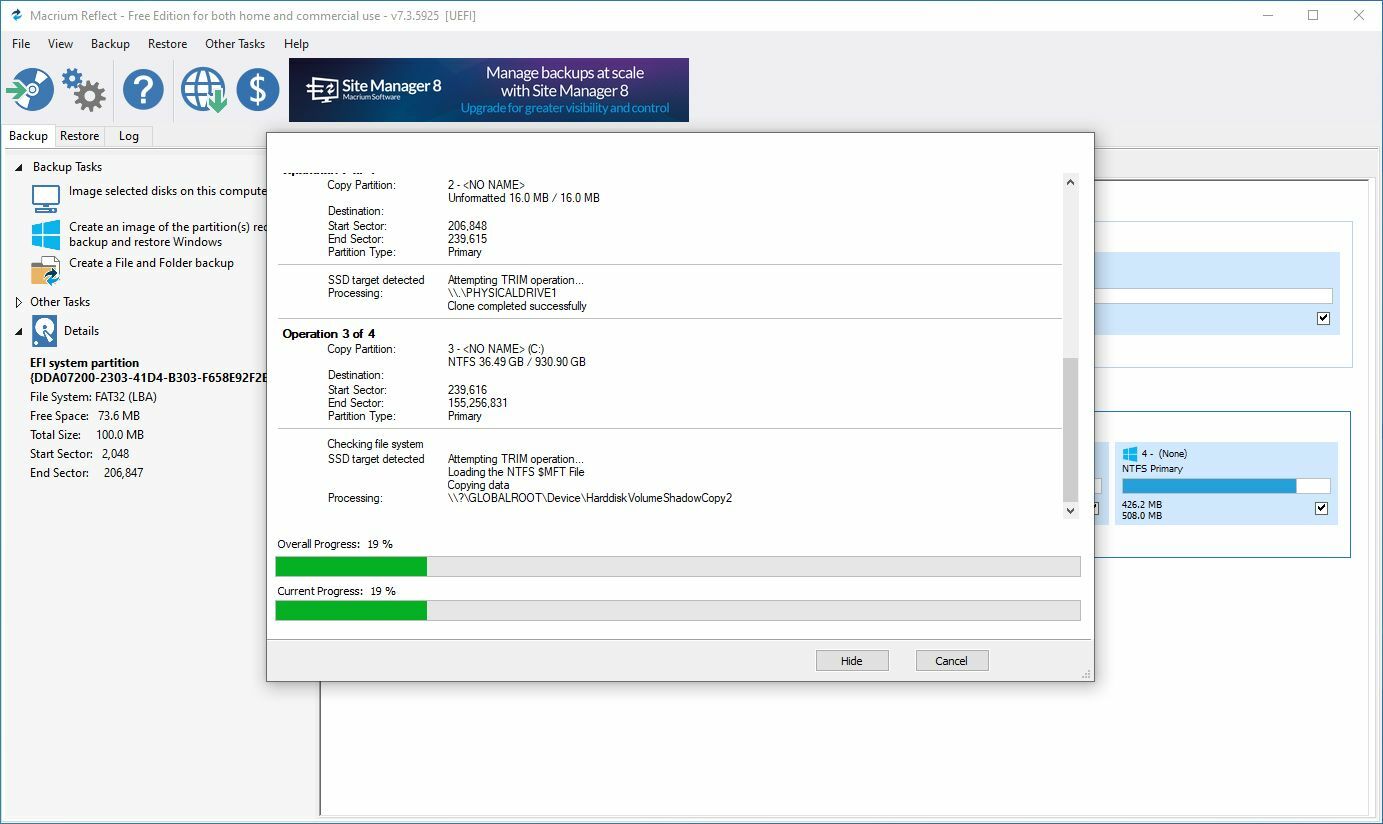
Cliquez sur Suivant et il vous sera demandé si vous souhaitez enregistrer cette planification de sauvegarde. Vous pouvez décocher cette case et cliquer sur OK pour exécuter la sauvegarde maintenant, une fois. Cela peut prendre de quelques minutes à quelques heures, selon la taille des disques, alors allez regarder Netflix et revenez plus tard.
Lorsque c'est fait, vous pouvez quitter Macrium Reflect. Vous devriez voir votre nouveau SSD dans l'explorateur de fichiers, avec toutes vos données.
Installez votre SSD
Ensuite, éteignez votre ordinateur. Il est temps d'installer définitivement ce SSD sur votre machine. Si vous avez un ordinateur portable avec un seul emplacement pour disque dur, vous devrez retirer votre ancien disque dur et le remplacer par votre SSD. C'est un peu différent sur chaque ordinateur portable.
Si vous avez un ordinateur de bureau avec plus d'un emplacement pour disque dur, vous pouvez laisser votre ancien disque dur comme espace de stockage supplémentaire et installer simplement votre SSD à côté.
Redémarrez à partir de votre nouveau lecteur
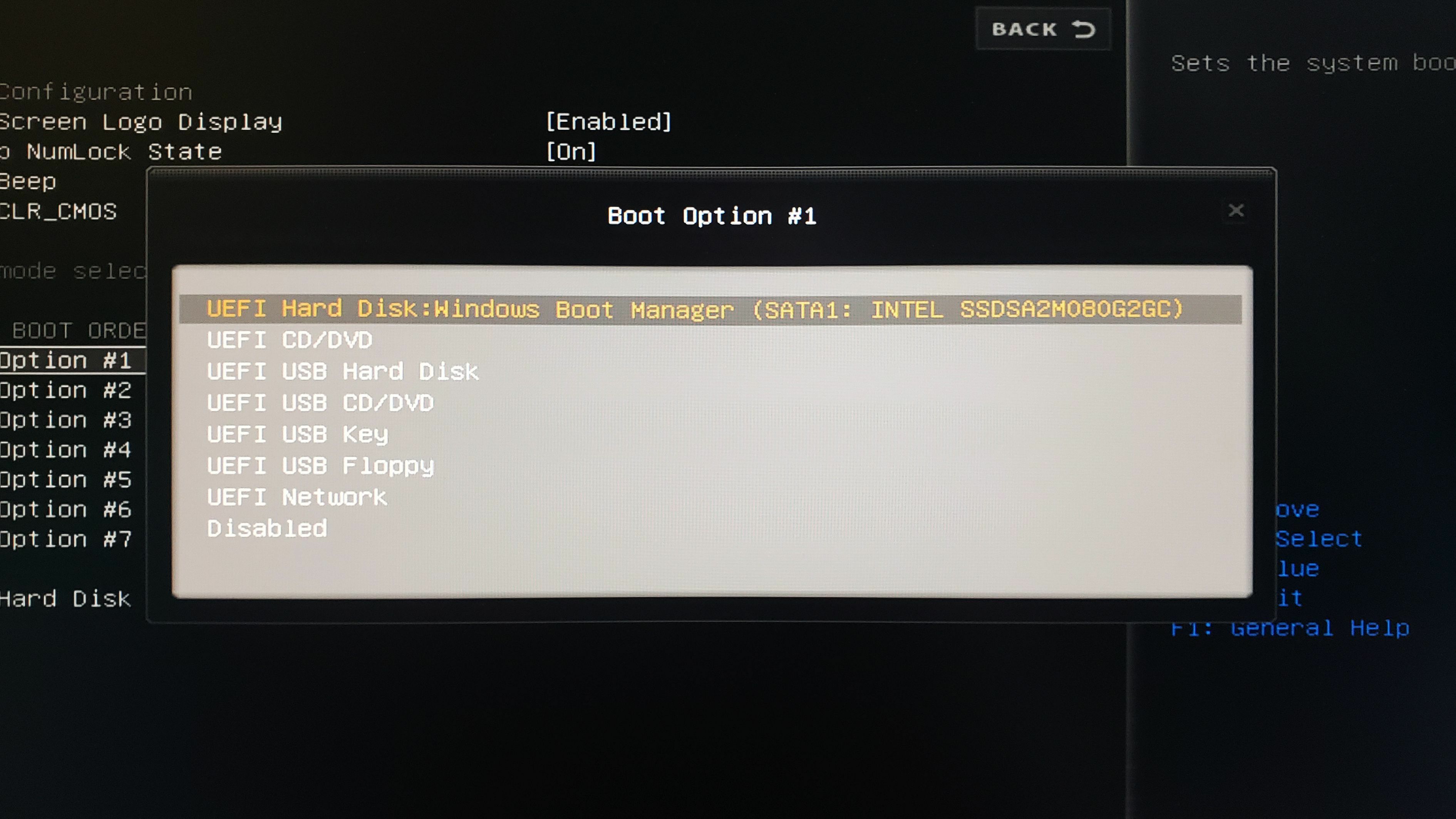
Une fois que vous avez terminé l'installation du SSD, vous devrez dire à votre ordinateur de démarrer à partir de celui-ci. (Cela peut ne pas être nécessaire sur les ordinateurs portables avec un seul lecteur, mais si vous rencontrez des problèmes de démarrage, cela peut aider sur certains PC.) Allumez votre ordinateur et entrez dans sa configuration BIOS/UEFI—c'est un peu différent sur chaque PC, mais il dira généralement quelque chose comme "Appuyez sur DEL pour entrer dans la configuration" sur l'écran de démarrage, vous devrez donc appuyer sur la touche correspondante au démarrage.
À partir de là, recherchez les options de démarrage de votre BIOS. Ceux-ci seront à un endroit différent selon votre ordinateur, mais une fois que vous les avez trouvés, sélectionnez l'option pour modifier la séquence de démarrage. Choisissez votre SSD dans la liste comme premier lecteur de démarrage, puis revenez au menu principal du BIOS pour quitter, en enregistrant vos paramètres.
Votre ordinateur va redémarrer, et si tout se passe bien, il devrait vous ramener dans Windows plus rapidement que jamais. Ouvrez l'explorateur de fichiers et vérifiez que votre SSD est bien le lecteur C:. Si tout semble bon, vous êtes prêt à basculer.
Si votre ancien disque est toujours installé, vous pouvez l'effacer et l'utiliser pour stocker des fichiers supplémentaires, ou vous pouvez le déconnecter complètement. Mieux encore, votre ordinateur devrait sembler beaucoup plus rapide sans avoir à repartir de zéro.
