Comment lier votre appareil Android ou iOS à Windows 10 ? | Connecter le téléphone à Windows 10
Publié: 2018-04-04Une fonctionnalité de Windows 10 très pratique est la possibilité pour les utilisateurs de lier des appareils Android et iOS à leurs PC Windows 10 et d'utiliser la fonction « Continuer sur PC ». Il vous permet de transférer des pages Web de votre téléphone vers votre PC sans avoir besoin de vous connecter au même réseau ou d'utiliser un câble USB.
La fonctionnalité Continuer sur PC est actuellement disponible pour les utilisateurs exécutant la mise à jour Windows 10 Fall Creators. Vous pouvez utiliser les étapes mentionnées dans cet article pour lier facilement le téléphone au PC Windows 10.
Dois-je lier mon téléphone à Windows 10 ?
La réponse est oui. Il ne semble pas y avoir de mal à connecter votre téléphone à votre ordinateur. Et quand on parle des avantages, ils sont nombreux. Outre le partage de pages Web, vous pouvez également recevoir des notifications d'applications Android dans votre Windows 10 Action Center.
Il y a une caractéristique comme beaucoup. Vous pouvez répondre aux SMS directement depuis votre PC Windows 10. Bien que je ne pense pas qu'il y ait beaucoup de gens qui trouveraient cela très utile. Cependant, les utilisateurs peuvent se réjouir en sachant que l'option de réponse fonctionne également pour WhatsApp et éventuellement d'autres applications de messagerie.
Lisez aussi : 17 trucs et astuces pour accélérer Windows 10 et le rendre plus rapide
Connectez un téléphone Android ou iOS à Windows 10
Vous devez avoir un numéro de téléphone fonctionnel si vous souhaitez lier votre téléphone à votre PC Windows 10. Dans cet article, j'ai utilisé un appareil Android, mais les étapes pour iOS sont similaires si vous souhaitez lier l'iPhone à Windows 10. Suivez les étapes décrites ci-dessous :
- Sur votre PC Windows 10, ouvrez l'application Paramètres .
- Cliquez sur l'option Téléphone .
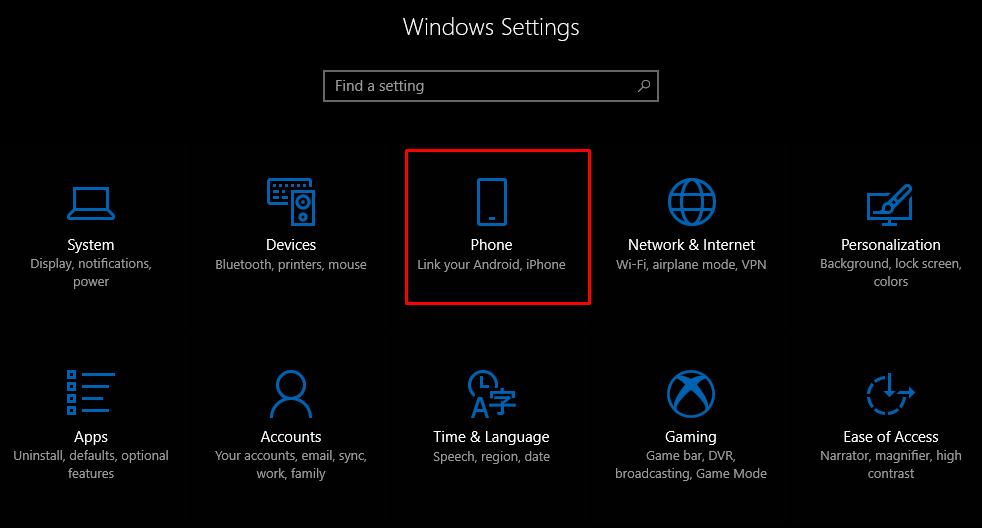
- Maintenant, pour connecter votre appareil Android ou iOS à Windows 10, vous pouvez commencer par cliquer sur Ajouter un téléphone . Assurez-vous que votre PC et votre téléphone disposent d'une connexion Internet active.
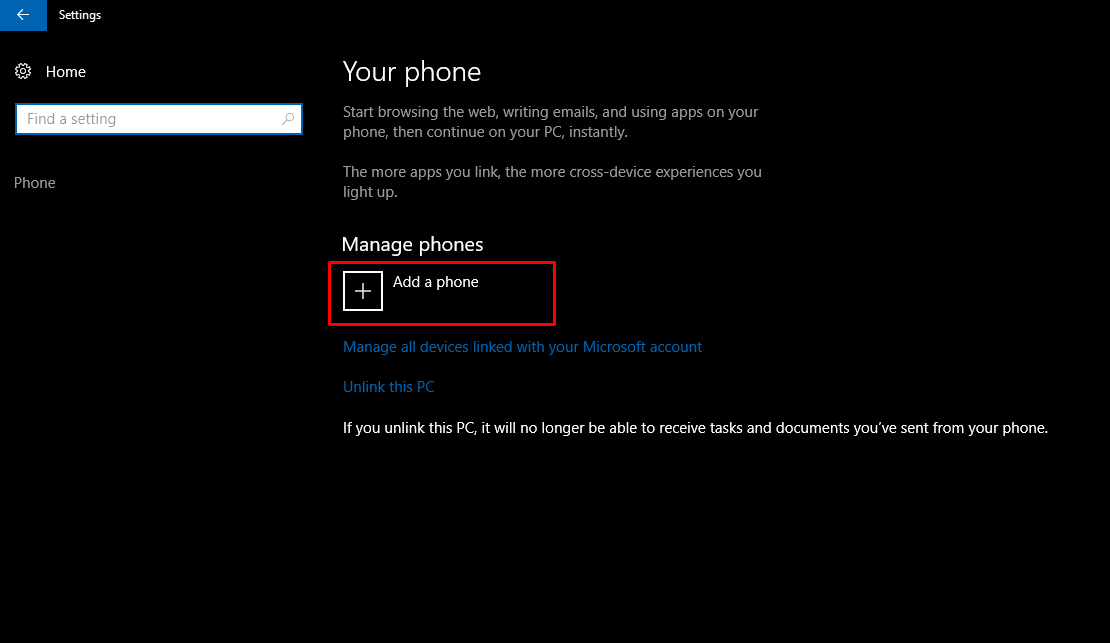
- Dans la nouvelle fenêtre qui apparaît, choisissez votre code pays et renseignez votre numéro de mobile. Cliquez sur Envoyer pour recevoir le SMS sur votre téléphone.
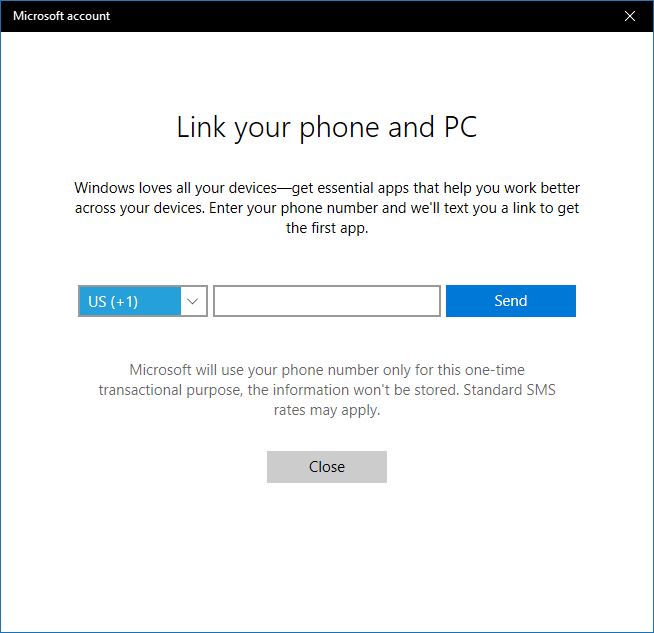
- Téléchargez l'application Android appelée Microsoft Apps en utilisant le lien dans le SMS. Il est nécessaire lorsque vous souhaitez lier un téléphone Android à Windows 10 et utiliser la fonction Continuer sur PC. Vous n'avez pas besoin de cette application pour lier l'iPhone à Windows 10.
Mise à jour : Désormais, le SMS contient un lien pour installer l'application Microsoft Launcher. Sur iOS, il installe le navigateur Microsoft Edge.
Après vous être connecté à Microsoft Launcher ou Edge, votre appareil apparaîtra dans la section Téléphone de Windows 10.
Une fois cela fait, vous pouvez utiliser le nouveau bouton "Continuer sur PC" dans le navigateur Cortana et Edge. Pour toute nouvelle que vous lisez, vous pouvez l'envoyer à votre PC en appuyant sur ce bouton.
La liaison n'est qu'un processus unique. Cependant, si un problème survient, vous pouvez supprimer l'application et suivre à nouveau les étapes.
Comment dissocier votre téléphone de Windows 10 ?
Si vous ne souhaitez pas synchroniser votre téléphone et Windows 10, vous pouvez dissocier le téléphone quand vous le souhaitez. Accédez à la section Téléphone et cliquez sur l'option Gérer tous les appareils liés à votre compte Microsoft . Une nouvelle fenêtre de navigateur s'ouvrira où vous trouverez votre téléphone répertorié. Cliquez sur Dissocier ce téléphone et vous avez terminé.
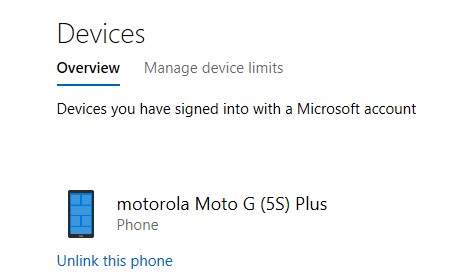
Vous pouvez également dissocier le PC si vous ne souhaitez pas que votre appareil envoie des liens vers votre PC. Mais cela empêcherait tous les appareils Android et iOS connectés de le faire.
Continuer sur PC ne se limite pas à Cortana
Vous pouvez utiliser la fonctionnalité sur d'autres applications. Par exemple, visitez n'importe quelle page Web dans Google Chrome et ouvrez la section Partager en appuyant sur le bouton Paramètres. Ici, vous trouverez l'option Continuer sur PC qui fonctionne de la même manière que celle mentionnée précédemment.

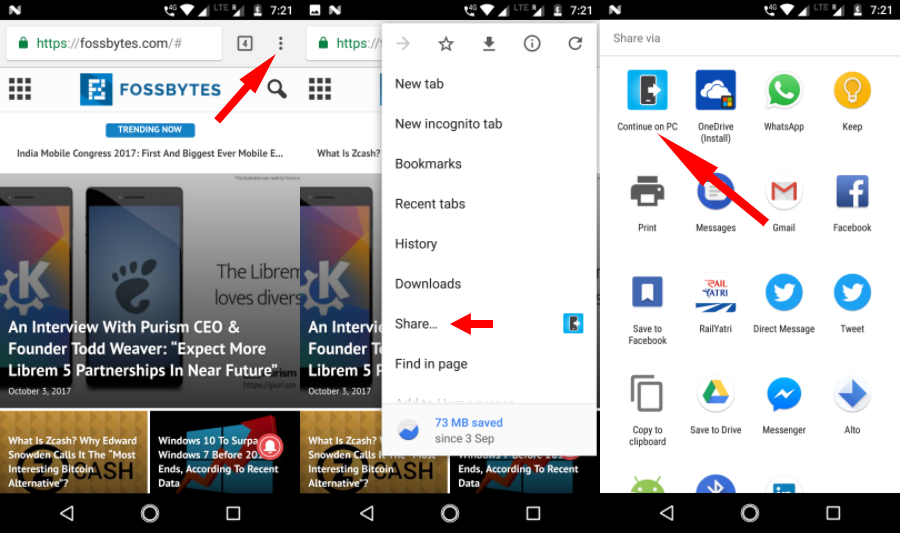
Vous pouvez également envoyer des images depuis votre téléphone. Cependant, cela nécessite une étape supplémentaire. Dans l'application Google Photos, appuyez sur Partager > Continuer sur PC. Maintenant, il vous demande de créer un lien vers le fichier à partager. Ainsi, vous n'avez qu'à sélectionner la première option si vous ne souhaitez envoyer qu'une seule image.
De même, vous pouvez ouvrir des liens stockés dans Google Keep directement sur votre PC Windows 10. L'option Continuer sur PC est disponible dans pratiquement tous les endroits où vous pouvez trouver l'option de partage native d'Android. Mais cela ne fonctionnera que s'il existe un lien Web à partager.
Malheureusement, les utilisateurs d'iOS ne disposent pas de cette fonctionnalité car l'application Cortana n'est pas disponible pour leur plate-forme.
Quoi de plus? Multi-appareils
Vous pouvez associer des fonctionnalités telles que Continuer sur PC avec les fonctionnalités de synchronisation existantes proposées par Microsoft dans le cadre de l'expérience multi-appareils de Cortana. Dans l'application Cortana sur votre appareil Android, activez l'option « Activer Cortana multi-appareils ».
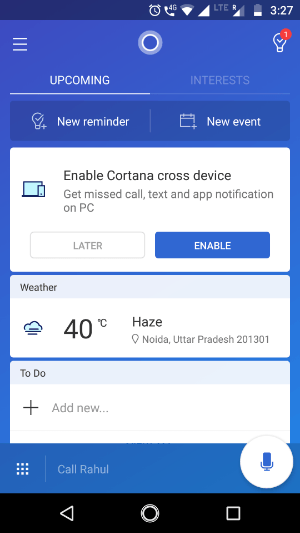
Grâce à l'application Cortana, vous pouvez synchroniser diverses choses telles que les notifications d'appels manqués, les messages entrants, l'état de la batterie faible et les notifications d'autres applications peuvent apparaître dans le Centre d'action Windows 10. N'oubliez pas de lire quelques trucs et astuces utiles du Centre d'action.
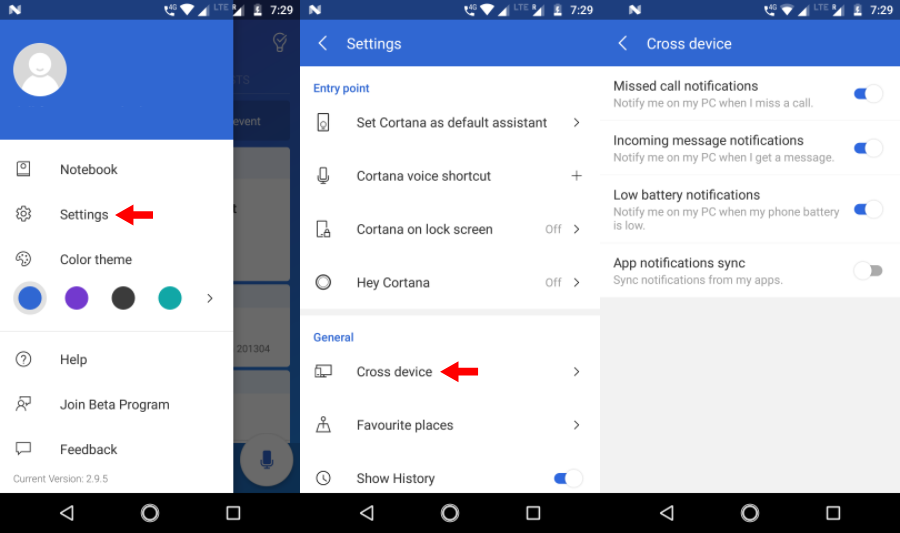
Pour activer ces options de synchronisation, visitez Cortana > Balayez depuis la gauche de l'écran > Paramètres > Multi-appareil . Activez les boutons à bascule que vous aimez. Après avoir activé la synchronisation des notifications d'application, vous pouvez sélectionner des applications Android individuelles pour lesquelles vous souhaitez activer les notifications sur votre PC Windows 10. Appuyez sur Choisir ce qu'il faut synchroniser pour choisir les applications. Par défaut, les notifications pour toutes les applications sont désactivées.
Envoyez des photos et des vidéos sans fil vers Windows 10
Outre la connexion de votre téléphone à Windows 10 via Internet, il existe d'autres moyens de transférer des données entre les appareils. Microsoft a publié une nouvelle application appelée compagnon Photos qui peut être utilisée pour transférer des photos et des vidéos de vos appareils Android ou iOS vers Windows 10 via WiFi. Lisez les étapes requises pour configurer Photos Companion.
Connectez le téléphone au PC Windows 10 via USB
Qu'est-ce que Microsoft Phone Companion ?
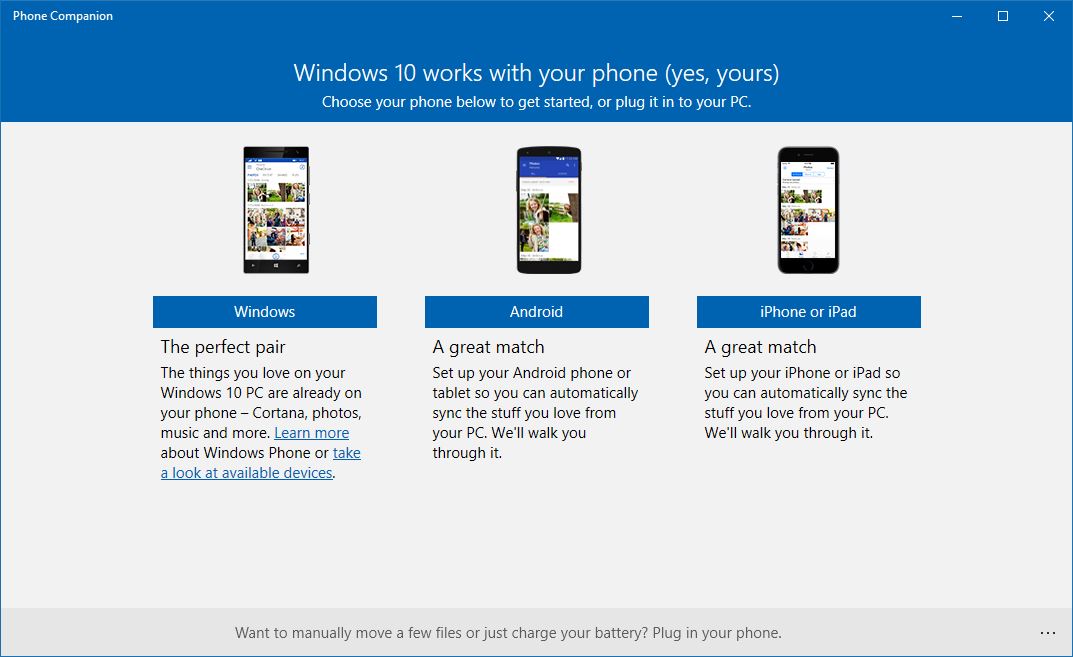
Si vous souhaitez connecter un téléphone à un PC Windows 10 via un câble USB, Microsoft a déjà une application pour cela. Connue sous le nom de Microsoft Phone Companion, l'application vous permet de synchroniser votre Android, iOS ou Windows Phone avec votre PC. Il est disponible dans le Microsoft Store pour Windows 8.1 et supérieur.
Comment utiliser Microsoft Phone Companion ?
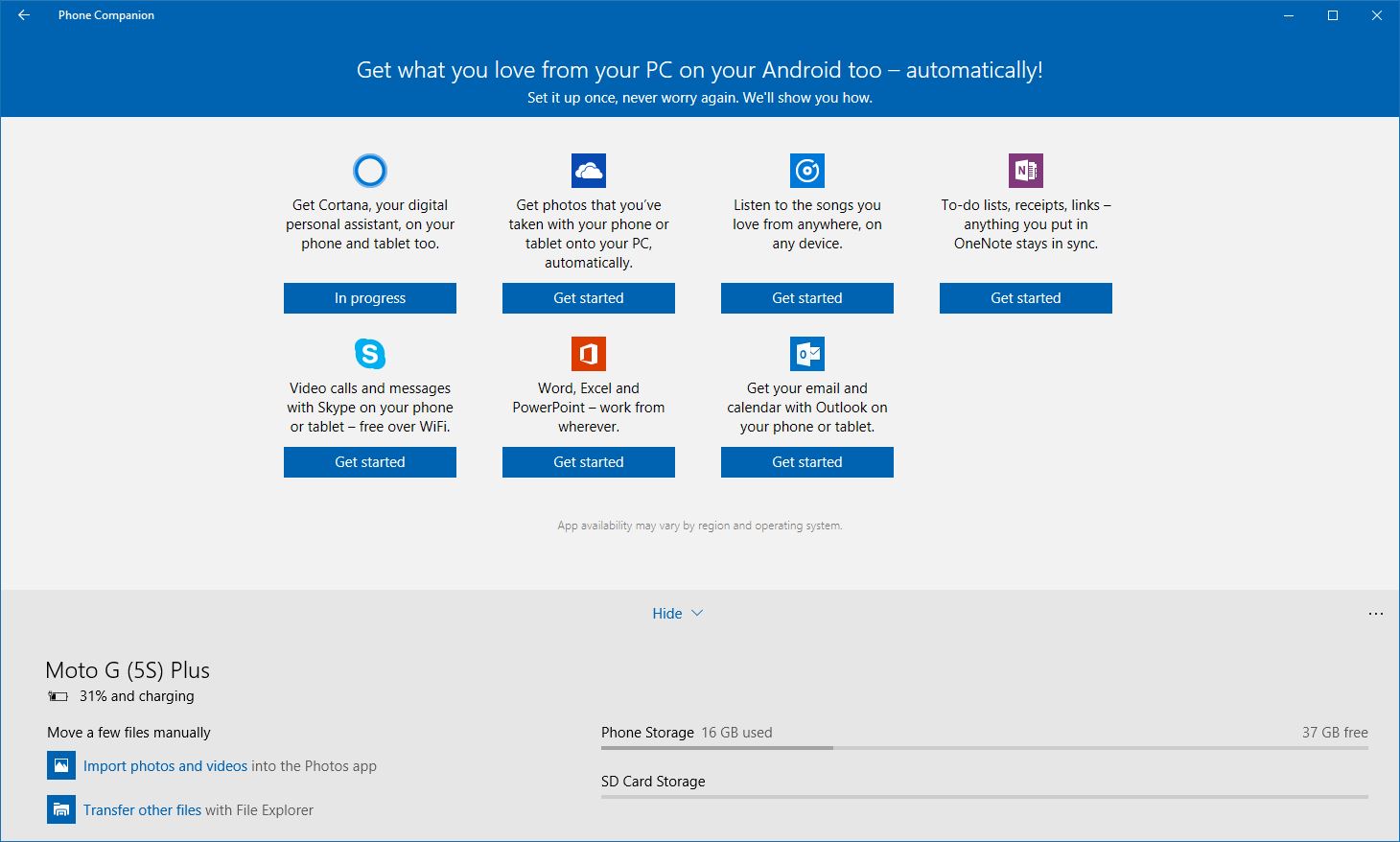
Vous pouvez simplement télécharger l'application depuis le Store. Ensuite, connectez votre Android, iOS ou Windows Phone et lancez l'application. Il détectera automatiquement l'appareil (à condition que les pilotes soient installés) et affichera les détails pertinents tels que l'état de charge, le stockage, etc.
Vous pouvez sauvegarder localement des fichiers sur votre ordinateur et configurer différents services Microsoft sur votre téléphone.
Voici donc un bref aperçu de la méthode qui peut vous aider à lier votre appareil Android ou iOS à votre PC Windows 10. Si vous exécutez la mise à jour Fall Creators, vous pouvez essayer la fonctionnalité et raconter votre expérience dans les commentaires.
Lisez aussi : 10 façons d'augmenter la durée de vie de votre batterie Android
