Comment utiliser un fichier ISO de Windows 11 pour effectuer une installation propre
Publié: 2021-10-07L'ère de Windows 11 a enfin commencé, maintenant que le système d'exploitation est sorti de la phase bêta. Vous pouvez désormais passer à la dernière offre de Microsoft sans rejoindre le programme Windows Insider. Cependant, la mise à niveau d'une version précédente de Windows vers une version entièrement nouvelle laisse place à des problèmes potentiels. La bonne façon de mettre à niveau consiste à installer proprement n'importe quelle version de Windows 11.
Nous vous recommandons d'installer proprement toute version plus récente du système d'exploitation (à condition que votre PC soit compatible) plutôt que de la mettre à jour directement. De plus, vous pouvez sauter la ligne à vos risques et périls si vous n'avez pas encore reçu la mise à jour sur votre système.
Installation propre de Windows 11
Le processus d'installation propre de Windows 11 est assez similaire à celui de Windows 10. Pour procéder à l'installation, assurez-vous d'avoir une sauvegarde de vos fichiers et une clé USB avec au moins 8 Go de stockage. Windows 11 nécessite la prise en charge de TPM 2.0 et l'activation du démarrage sécurisé ; si votre PC prend en charge les deux, assurez-vous que les deux sont activés dans les paramètres de votre micrologiciel UEFI (ou BIOS). Si vous vous êtes assuré d'avoir vérifié les prérequis, vous pouvez commencer l'installation de Windows 11 à l'aide de ce guide Windows 11.
1.1. Télécharger Windows 11 ISO : Méthode 1
Vous pouvez télécharger les ISO officiels de Windows 11 sur le site Web de Microsoft.
1. Visitez la page de téléchargement de Windows 11.
2. Faites défiler vers le bas pour voir la section Télécharger l'image disque Windows 11 (ISO).
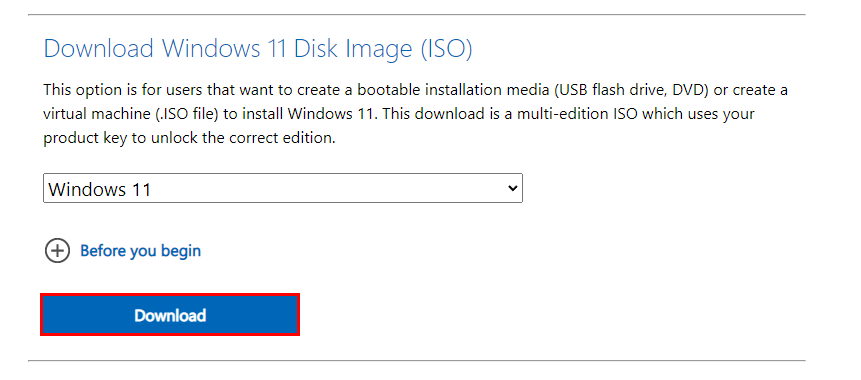
3. Dans le menu déroulant, sélectionnez Windows 11 et cliquez sur le bouton bleu Télécharger .
4. Ensuite, sélectionnez votre langue préférée et confirmez.
5. Enfin, cliquez sur "Télécharger 64 bits" pour lancer le téléchargement.
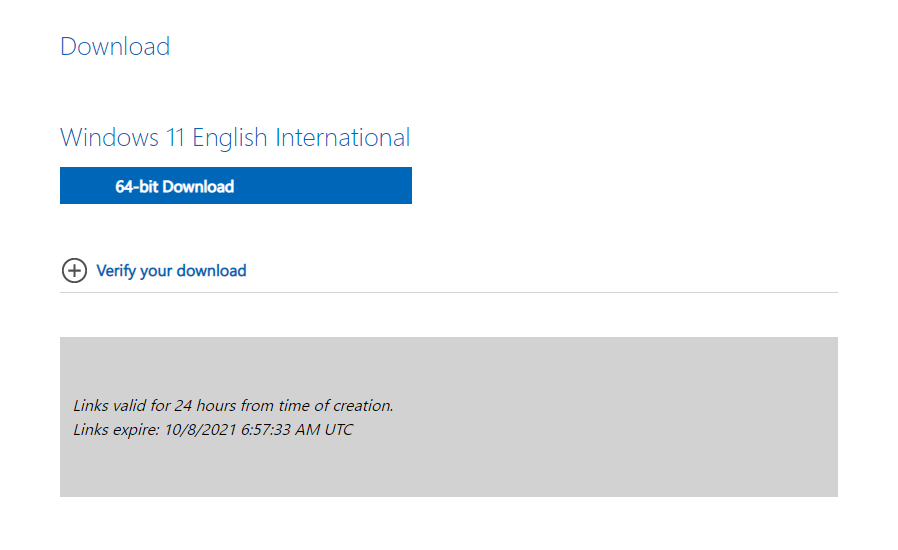
1.2. Téléchargez l'ISO Windows 11 modifié : Méthode 2
Alternativement, vous pouvez utiliser un simple script open source pour télécharger un ISO Windows 11 qui contourne les vérifications TPM lors de l'installation. Cette ISO sera utile si votre PC ne prend pas en charge TPM 2.0.
1. Rendez-vous sur le référentiel officiel, téléchargez le fichier zip.
2. Extrayez MediaCreationTool.bat du fichier zip et exécutez-le. Si Windows signale le fichier comme dangereux, sélectionnez "exécuter quand même".
3. Sélectionnez « 11 » dans le menu de la version MCT.
4. Cliquez sur Créer ISO et sélectionnez "Oui" si Windows vous le demande.
5. Une fois le processus terminé, l'outil vous fournira un fichier ISO que vous pourrez utiliser même si vous n'avez pas de TPM.
2. Créez une clé USB amorçable pour installer proprement Windows 11
Microsoft a rendu difficile la création de supports d'installation de Windows 11. Auparavant, nous pouvions simplement utiliser l'outil tiers Rufus pour sélectionner Windows ISO et créer un support d'installation USB. Cependant, Rufus formate la clé USB au format NTFS car les fichiers d'installation dépassent la bande passante du format FAT32. De plus, vous ne pouvez pas démarrer un lecteur NTFS sans désactiver le démarrage sécurisé. Windows 11 nécessite un démarrage sécurisé pour être activé. Par conséquent, il n'est pas possible d'utiliser Rufus pour le moment.
Cependant, nous avons une solution de contournement.
1. Insérez votre clé USB et assurez-vous qu'elle est sauvegardée.
2. Cliquez avec le bouton droit sur le bouton Démarrer et sélectionnez Gestion des disques .
3. Dans la section inférieure, recherchez votre clé USB et supprimez toutes les partitions qu'elle contient en cliquant avec le bouton droit de la souris et en choisissant l'option Supprimer le volume .
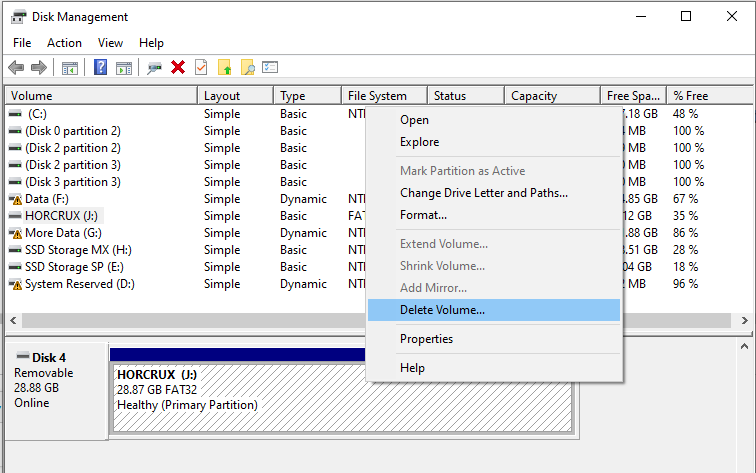
4. Maintenant, faites un clic droit sur l'espace non alloué et sélectionnez Nouveau volume simple.
5. Suivez l'assistant pour créer un nouveau volume d'une taille de 1 Go et au format de fichier FAT32.
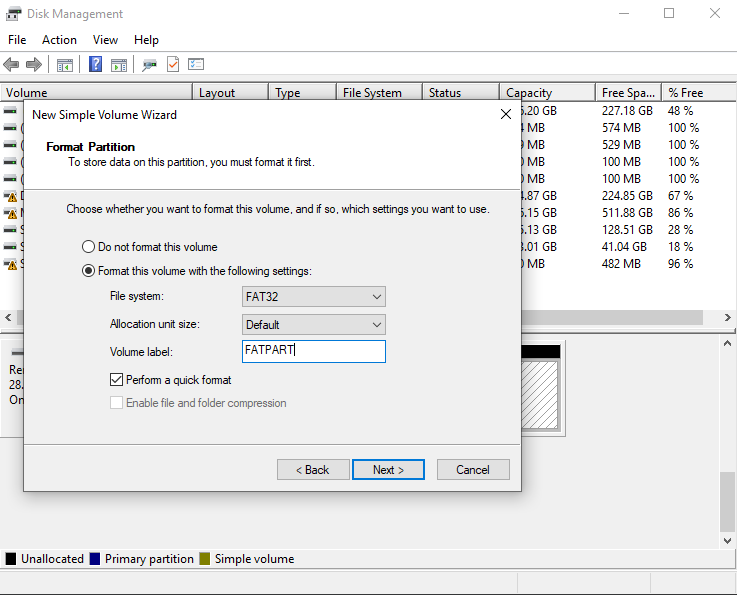
6. Ensuite, créez un autre volume qui utilise tout l'espace restant sur le lecteur et sélectionnez NTFS comme format de fichier.

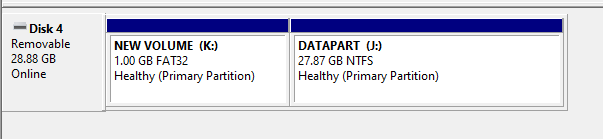
7. Maintenant, dirigez-vous vers le répertoire où l'ISO de Windows 11 est stocké, cliquez avec le bouton droit sur le fichier et sélectionnez Monter .
8. Dans la fenêtre de l'explorateur, sélectionnez et copiez tous les éléments du dossier à l'exception du dossier « sources » et collez-les dans la partition FAT32 de la clé USB à l'aide de l'explorateur Windows.
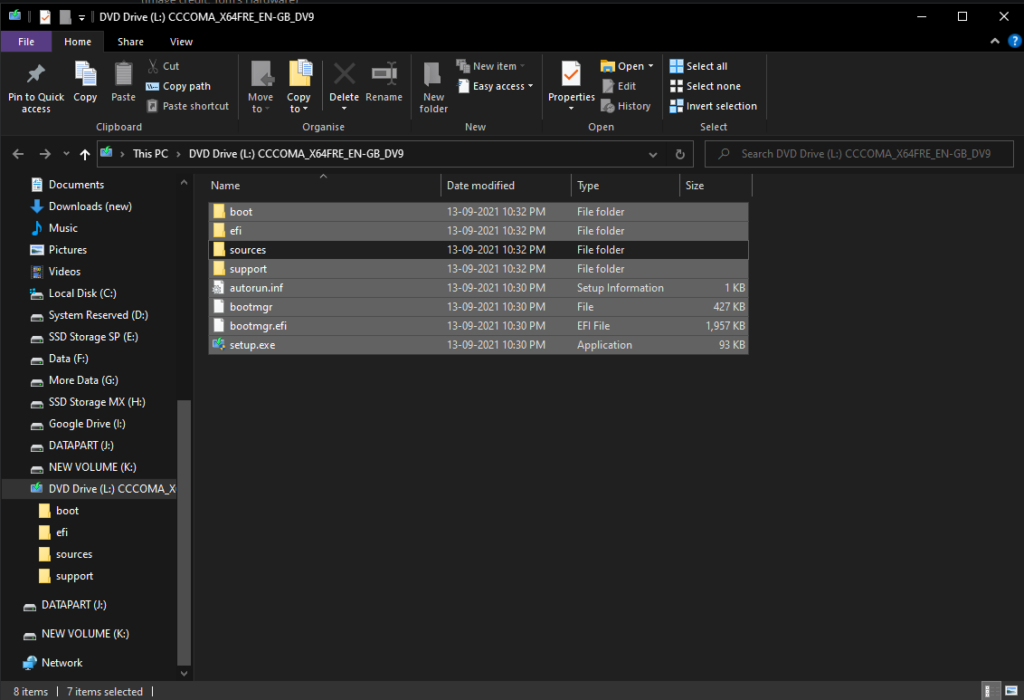
9. Maintenant, créez un nouveau dossier appelé "sources" sur la partition FAT32 du lecteur.
10. Accédez au dossier sources d'origine de l'ISO et copiez le fichier "boot.wim" dans le dossier sources nouvellement créé sur la partition FAT32.
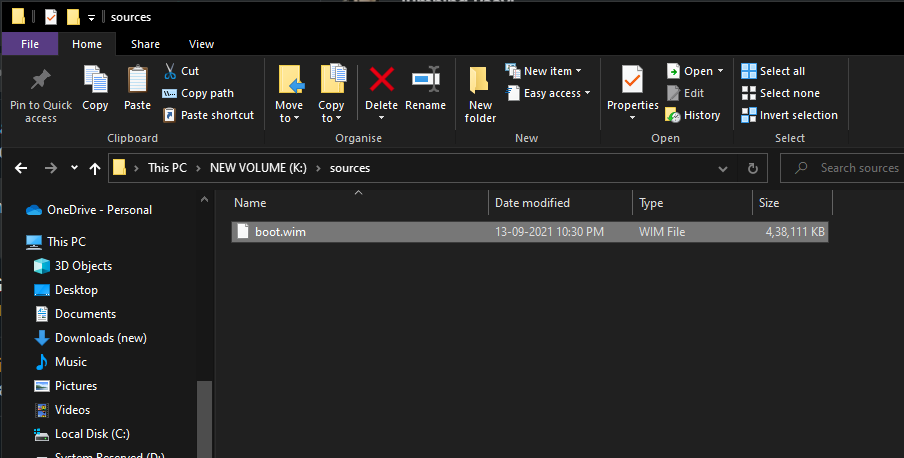
11. Enfin, sélectionnez tous les fichiers du dossier ISO, y compris ceux que vous avez précédemment copiés, et copiez-les tous sur la partition NTFS de la clé USB.
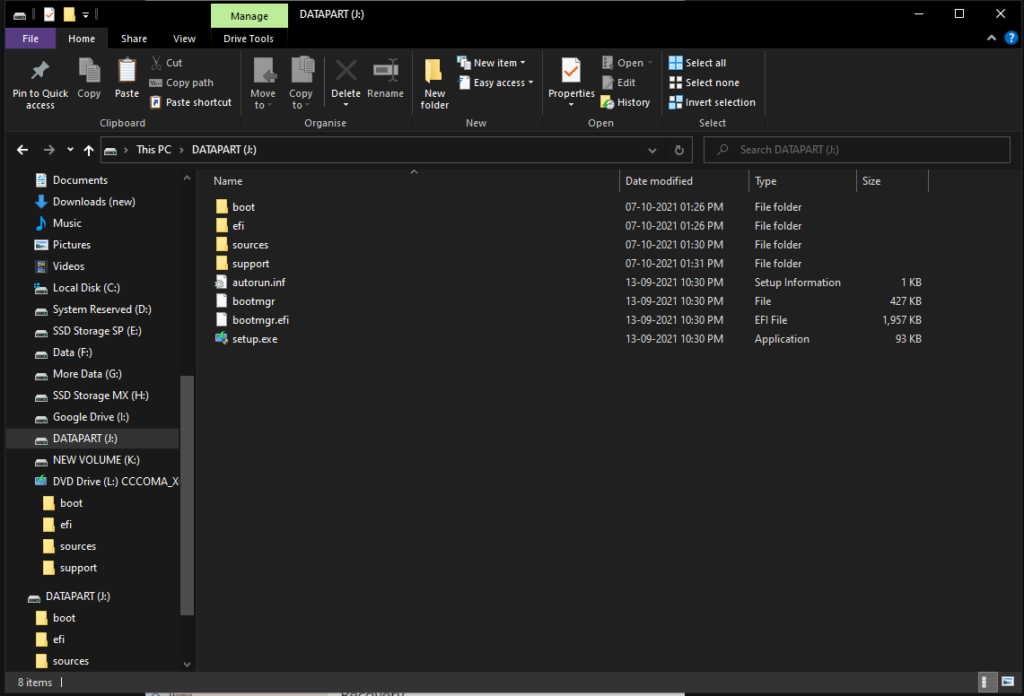
Vous disposez maintenant d'une clé USB amorçable prête à installer proprement Windows 11 avec Secure Boot activé.
3. Effectuez une installation propre
Une fois le support d'installation prêt, vous pouvez passer à la dernière étape de l'installation de Windows. De même, vous devrez démarrer sur la clé USB via le menu de démarrage ou les paramètres intégrés. Chaque carte mère de chaque PC a sa façon d'accéder au menu de démarrage. Par conséquent, consultez le site Web du fabricant pour savoir comment ouvrir le menu de démarrage pendant le démarrage de votre PC ; si vous avez réussi à ouvrir le menu de démarrage, vous pouvez ignorer l'étape numéro 5.
1. Tout d'abord, redémarrez votre PC pour ouvrir les options de démarrage avancées. Pour ce faire, maintenez la touche Maj enfoncée sur votre clavier tout en choisissant l'option Redémarrer dans le menu d'alimentation.
2. Ensuite, cliquez sur l'option "Utiliser un appareil" dans les options de démarrage avancées.
3. De plus, vous verrez deux options pour votre clé USB. La partition supérieure doit être la partition NTFS, qui est celle que vous devez ouvrir. Sinon, sélectionnez celui du bas en répétant cette étape.
4. Enfin, l'écran de configuration de Windows 11 apparaîtra. Suivez les instructions à l'écran pour parcourir les termes, l'édition, la clé de produit et sélectionnez l'option "Personnalisé : Installer Windows uniquement".
5. Sélectionnez la partition de lecteur qui était auparavant votre lecteur « C : » et formatez-la. Maintenant, sélectionnez le même lecteur et cliquez sur Suivant.
6. L'installation propre de Windows 11 va maintenant commencer et votre PC pourrait redémarrer. Après cela, vous pouvez continuer avec la configuration initiale du système d'exploitation.
Enfin, le processus d'installation propre de Windows 11 est terminé. Il ne fait aucun doute que le processus est plus difficile qu'auparavant, mais c'est toujours le meilleur moyen de passer à un tout nouveau système d'exploitation à partir des versions précédentes de Windows.
En savoir plus sur la configuration de Windows 11
- Configuration système requise pour Windows 11 : de quel matériel avez-vous besoin ?
- Comment vérifier si mon PC existant peut exécuter Windows 11 ?
- Liste des appareils compatibles avec Windows 11
- Faites ces 3 choses avant d'installer Windows 11 sur votre PC
- Comment installer Windows 11 à l'aide de l'assistant d'installation de Windows 11
- Où puis-je acheter mon premier ordinateur portable Windows 11 ?
- Comment configurer un compte local au premier démarrage de Windows 11 ?
- Comment réinitialiser Windows 11 à l'aide des paramètres ?
- Comment revenir à Windows 10 à partir de Windows 11 Insider Preview ?
- Les utilisateurs de Windows 7 peuvent passer à Windows 11, mais il y a un hic
