Comment vérifier les premières versions de Windows 10 et Windows 11
Publié: 2022-01-29Avant que Microsoft puisse ajouter de nouvelles fonctionnalités à Windows, il compte sur des personnes pour tester ces nouvelles fonctionnalités via le programme Windows Insider. Ce programme gratuit vous permet d'installer des versions d'aperçu de Windows avant qu'elles ne soient publiées pour la base d'utilisateurs générale et d'être parmi les premiers à jouer avec de nouvelles fonctionnalités intéressantes et à offrir des commentaires.
Au cours des dernières années, le programme s'est naturellement concentré sur les mises à jour et les nouvelles versions de Windows 10. Cependant, maintenant que Windows 11 a été dévoilé, Microsoft propose également une préversion pour cette prochaine génération de Windows. Que vous souhaitiez vous en tenir à Windows 10 ou que vous souhaitiez tester Windows 11, le processus d'inscription est le même.
Inscrivez-vous au programme Windows Insider
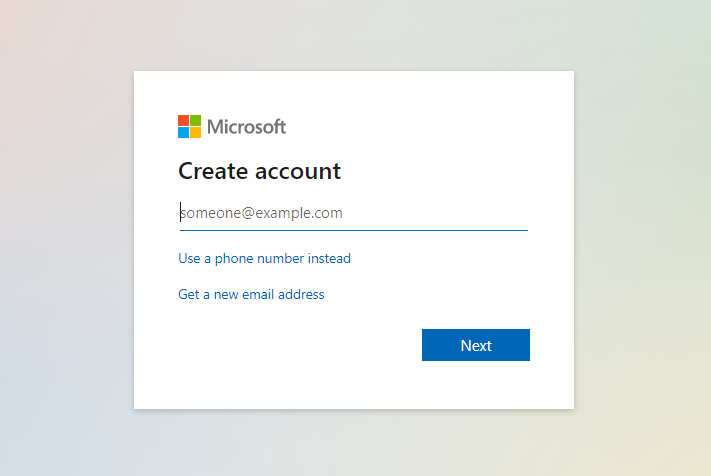
Pour rejoindre le programme Windows Insider, vous avez d'abord besoin d'un compte Microsoft. Si vous n'en avez pas déjà un, accédez à la page Compte Microsoft et cliquez sur Créer un compte Microsoft . Suivez les étapes pour configurer votre compte. Vous pouvez utiliser une adresse e-mail existante de Google, Yahoo, Outlook ou d'un autre service de messagerie, ou créer un nouveau compte en utilisant outlook.com ou hotmail.com.
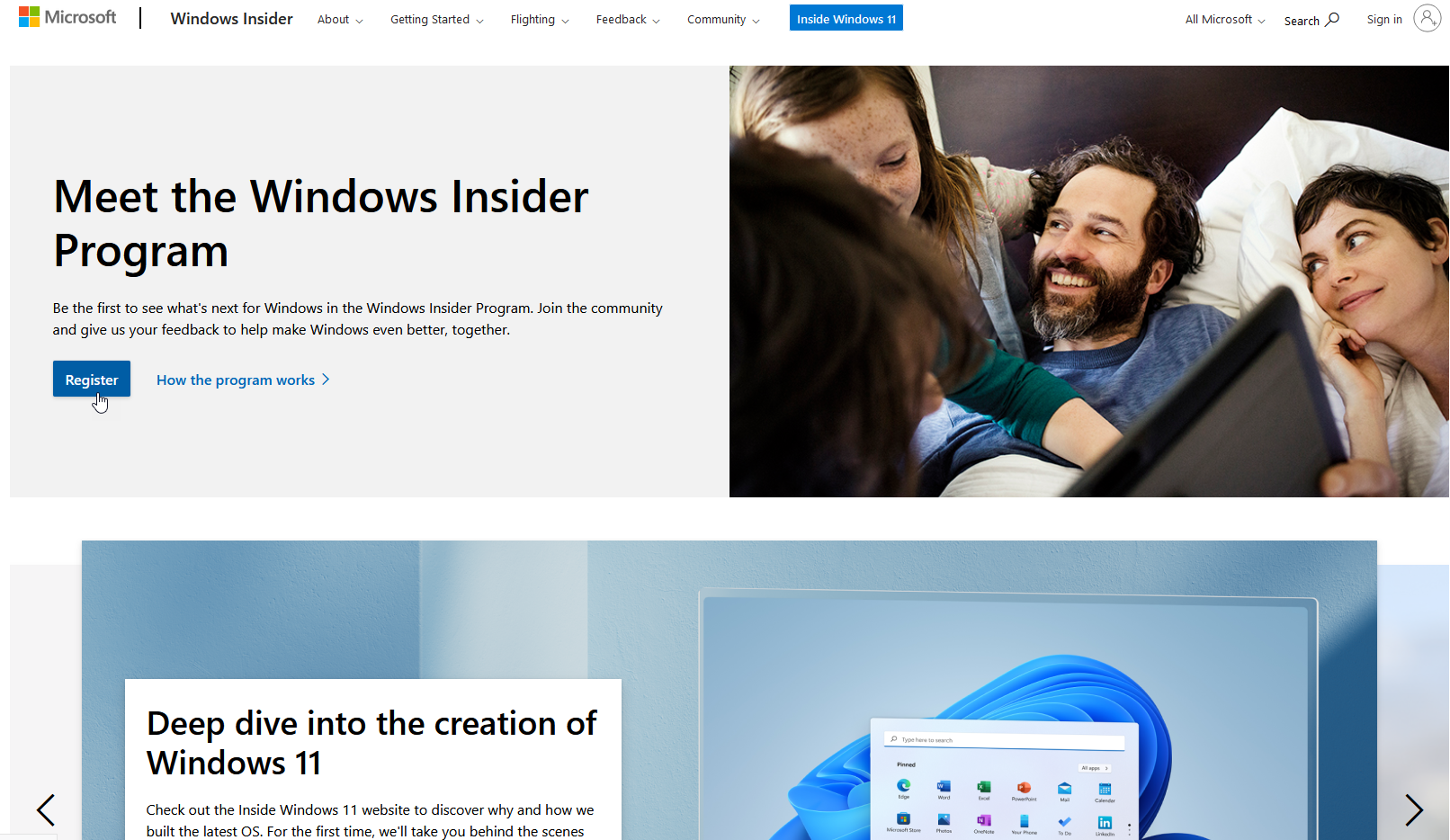
Après avoir créé votre compte Microsoft, accédez à la page Windows Insider. Cliquez sur le bouton S'inscrire et connectez-vous avec votre compte Microsoft.
Préparer l'environnement de test
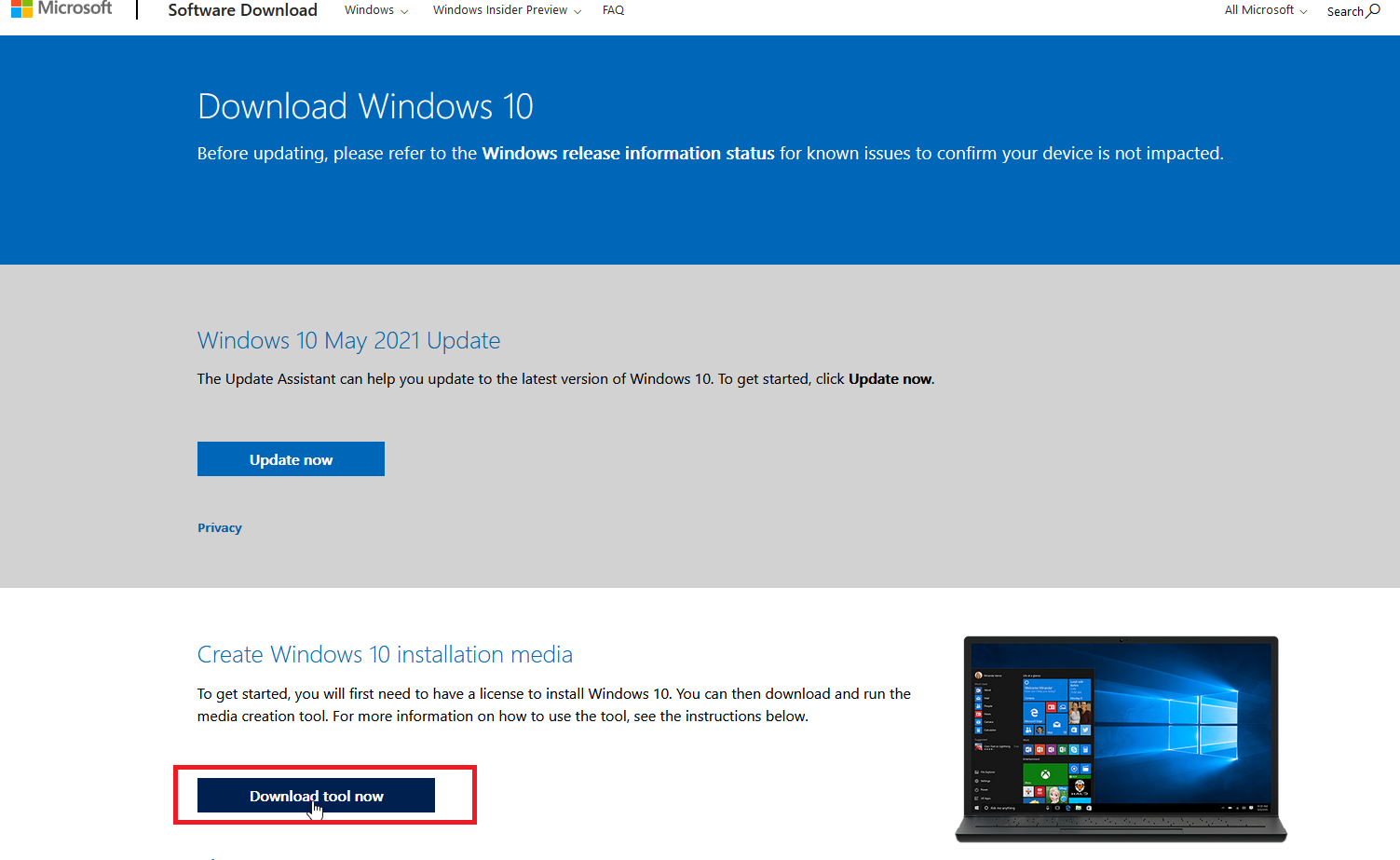
Que vous souhaitiez prévisualiser les versions de Windows 10 ou de Windows 11, vous aurez besoin d'une version sous licence de Windows 10. Celle-ci peut être téléchargée à partir de la page de téléchargement de Windows 10 de Microsoft. Cependant, comme il s'agit essentiellement d'une version bêta du système d'exploitation, vous ne souhaitez probablement pas effacer votre environnement Windows 10 actuel.
Au lieu de cela, vous souhaiterez exécuter votre version d'initié sur un PC de rechange, dans un environnement à double démarrage ou sur une machine virtuelle. J'utilise les programmes gratuits VMWare Workstation Player et Oracle VM VirtualBox pour héberger les versions de test de Windows et je les ai enrôlés pour exécuter la version d'initié de Windows 11.
Une fois cet environnement configuré, installez Windows 10 en cliquant sur le bouton Télécharger l'outil maintenant sous la section Créer un support d'installation de Windows 10 . Enregistrez et exécutez le fichier appelé MediaCreationTool.exe, puis choisissez votre support d'installation pour installer Windows 10 à partir d'une clé USB, d'un DVD ou d'un fichier ISO.
Suivez les étapes pour installer Windows 10. Ensuite, assurez-vous que l'installation est sous licence avec une clé de produit ou une licence virtuelle associée à votre compte.
Accessoires Windows recommandés par PCMag
Configurer le programme Insider
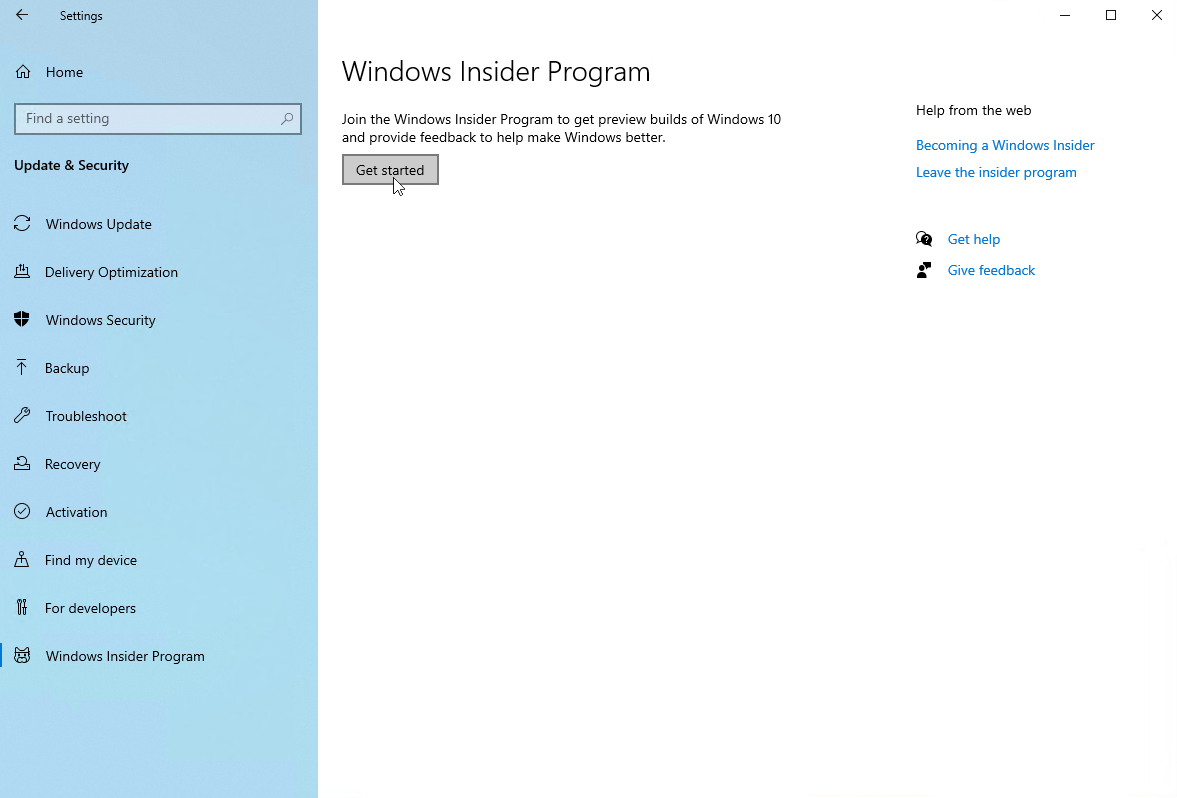
Lancez Windows 10 sur votre ordinateur ou environnement de test et accédez à Paramètres > Mise à jour et sécurité > Programme Windows Insider . Dans le volet droit de la section intitulée Get Insider Preview builds, cliquez sur le bouton Get Started .

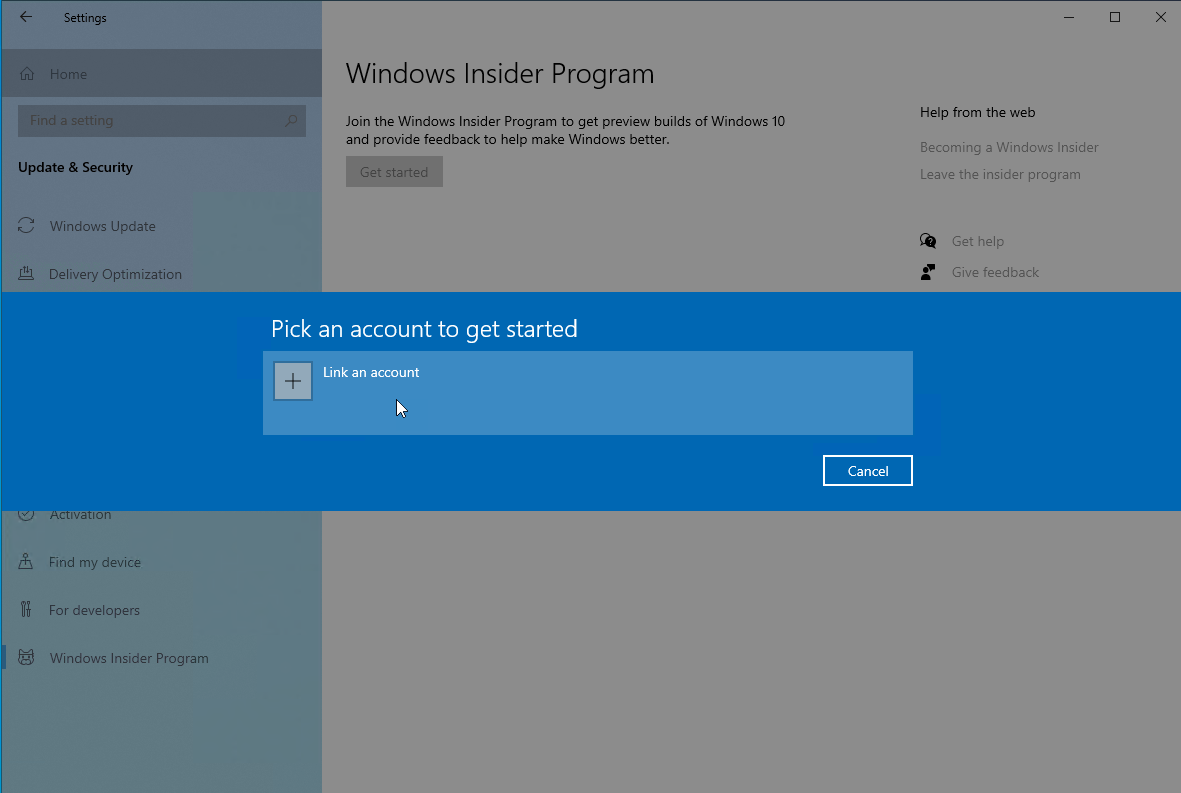
Cliquez sur Associer un compte dans la fenêtre contextuelle et confirmez le compte Microsoft que vous souhaitez utiliser pour accéder aux versions d'initiés. Cliquez sur Continuer .
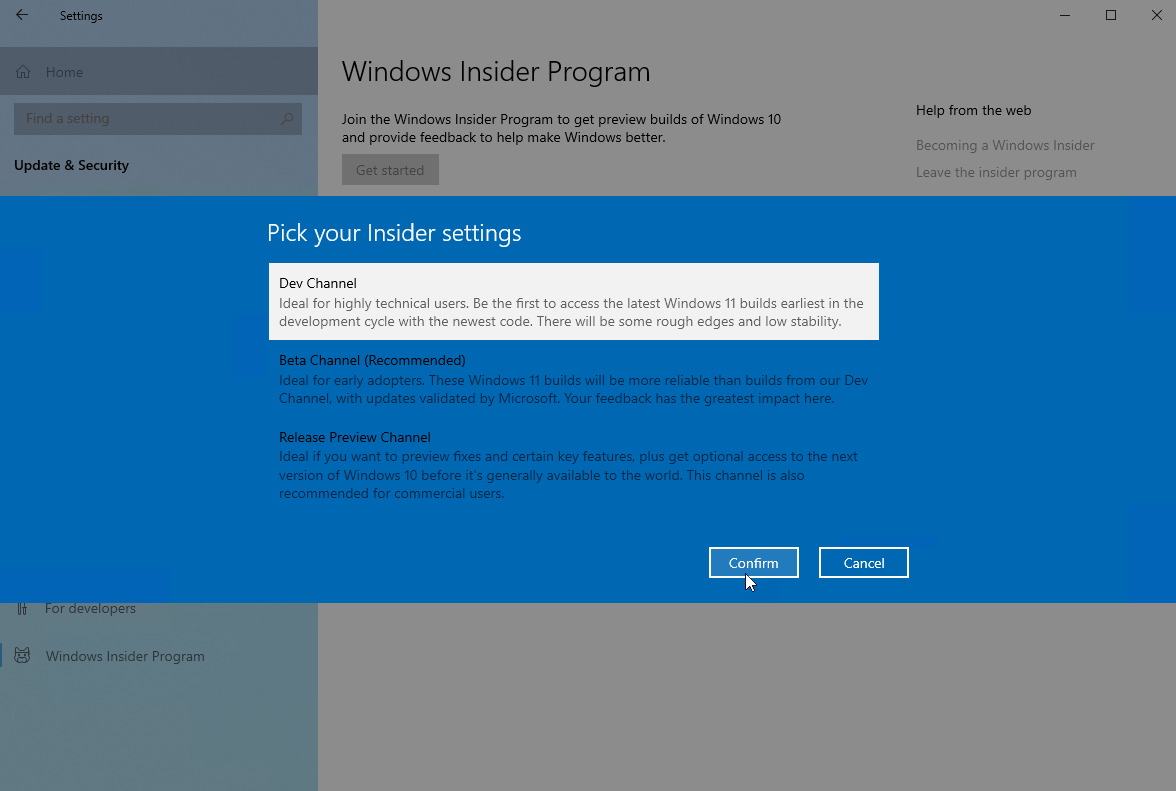
L'écran suivant vous invite à choisir parmi trois différents types de paramètres Insider : canal de développement, canal bêta ou canal de prévisualisation de la version. Si vous voulez des versions d'aperçu pour Windows 10, choisissez Release Preview Channel .
Si vous voulez des builds pour Windows 11, sélectionnez Dev Channel ou Beta Channel . Le canal Dev contiendra les dernières fonctionnalités et mises à jour pour Windows 11 mais peut être plus bogué, tandis que le canal Beta contiendra des fonctionnalités et des mises à jour qui ont déjà été peaufinées par Microsoft et qui sont plus stables.
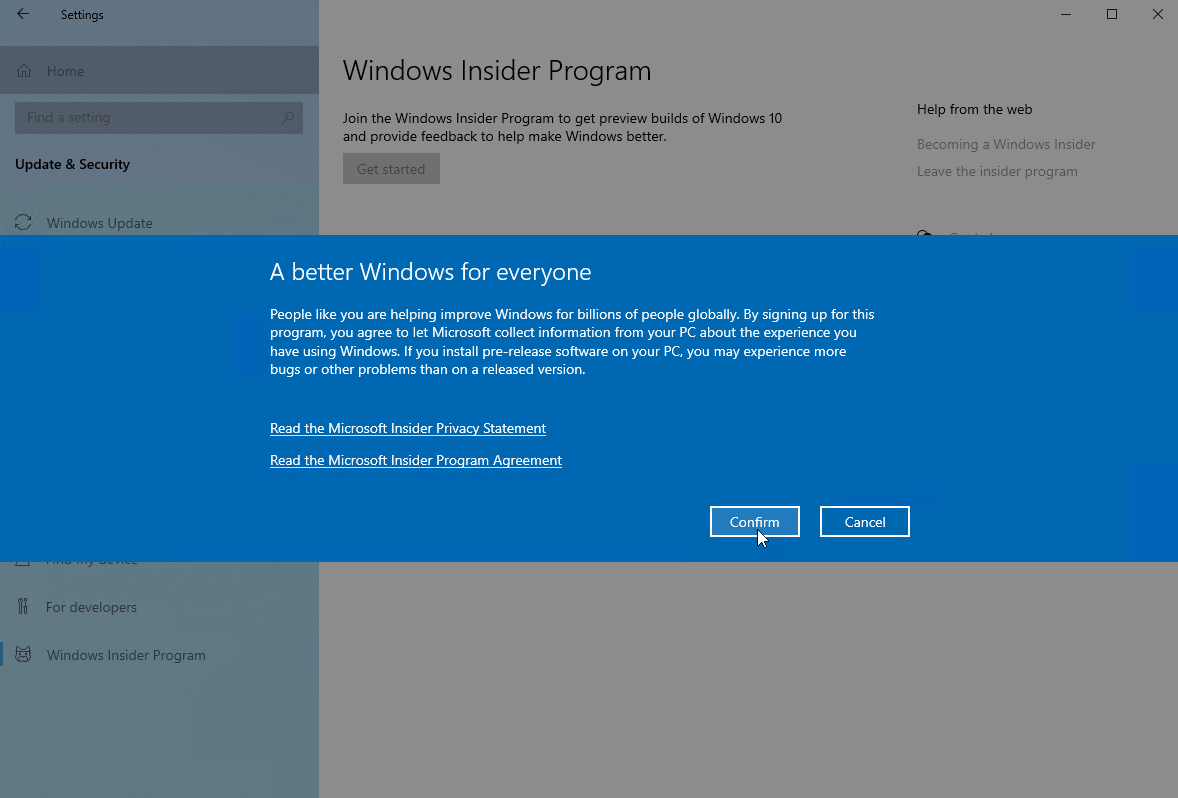
Sélectionnez votre chaîne préférée et cliquez sur Confirmer . L'écran suivant explique la version préliminaire du logiciel que vous allez recevoir et propose des liens pour lire la déclaration de confidentialité Microsoft Insider et l'accord du programme Microsoft Insider. Cliquez sur Confirmer pour continuer, puis cliquez sur Redémarrer maintenant pour redémarrer votre ordinateur.
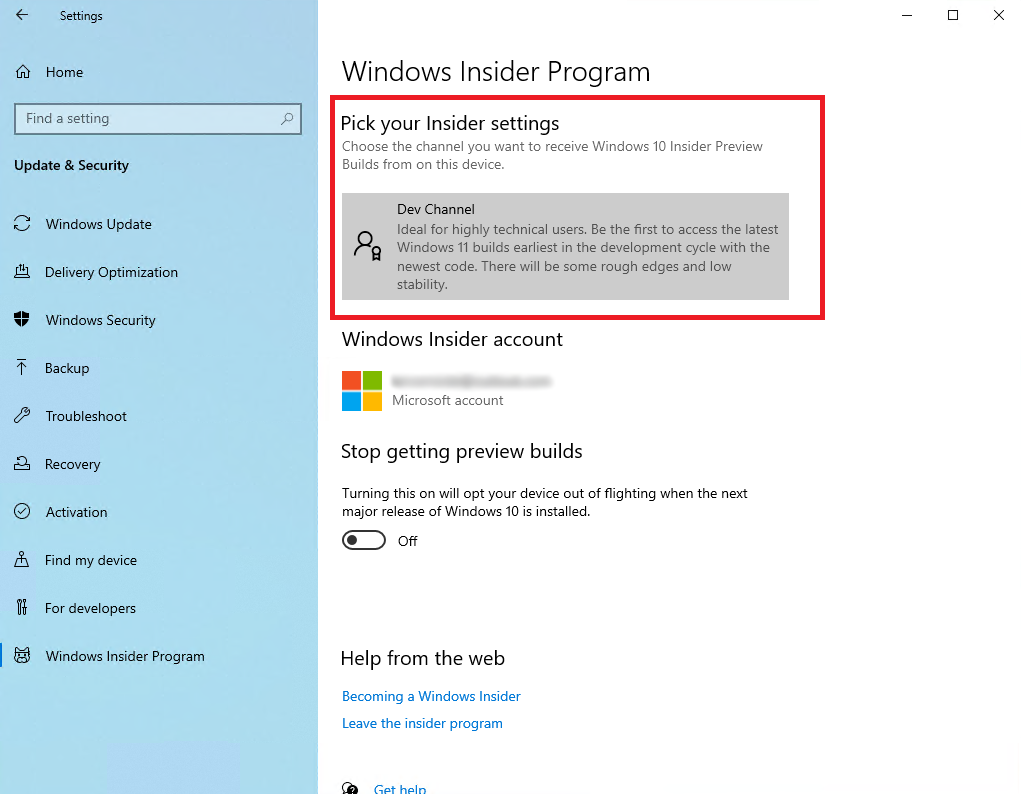
Une fois votre ordinateur redémarré, reconnectez-vous et revenez à Paramètres > Mise à jour et sécurité > Programme Windows Insider . Confirmez que le programme est activé et qu'il pointe vers la chaîne que vous avez choisie.
Installer Preview Build pour Windows 10 ou 11
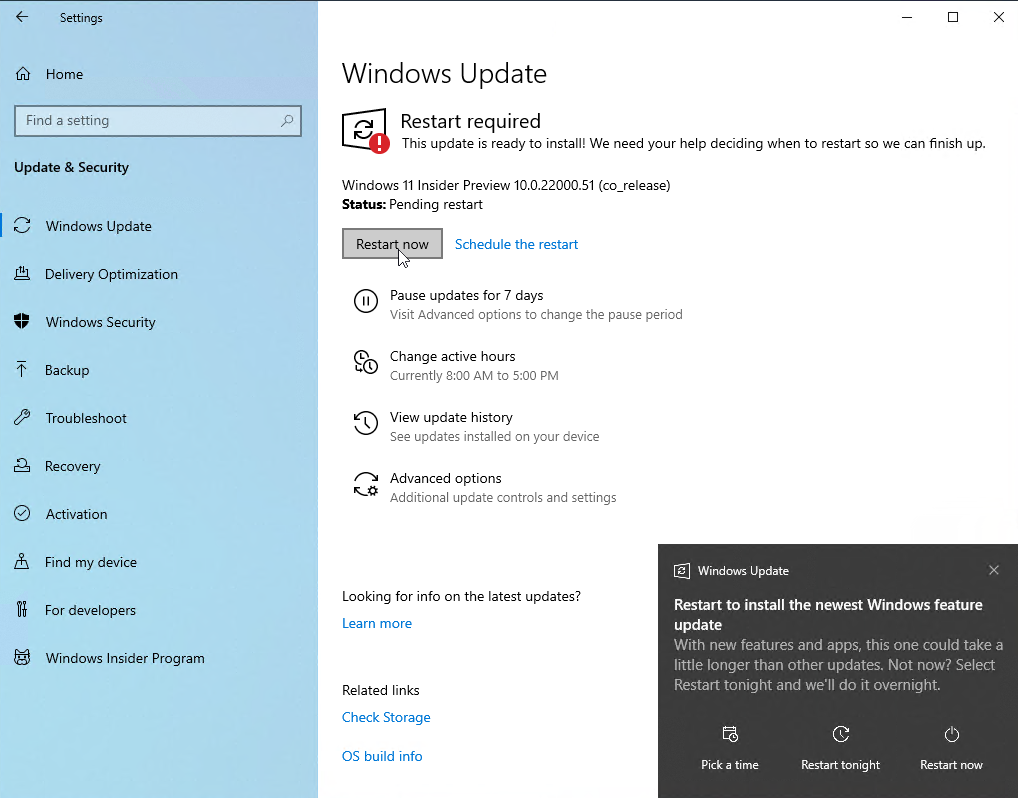
Allez maintenant dans Paramètres> Mise à jour et sécurité> Windows Update et cliquez sur le bouton Rechercher les mises à jour . Vous devriez voir les dernières mises à jour Insider Preview pour la version de Windows que vous avez sélectionnée. Autorisez le téléchargement et l'installation des mises à jour. Une fois les mises à jour téléchargées, cliquez sur le bouton Redémarrer maintenant pour redémarrer votre ordinateur.
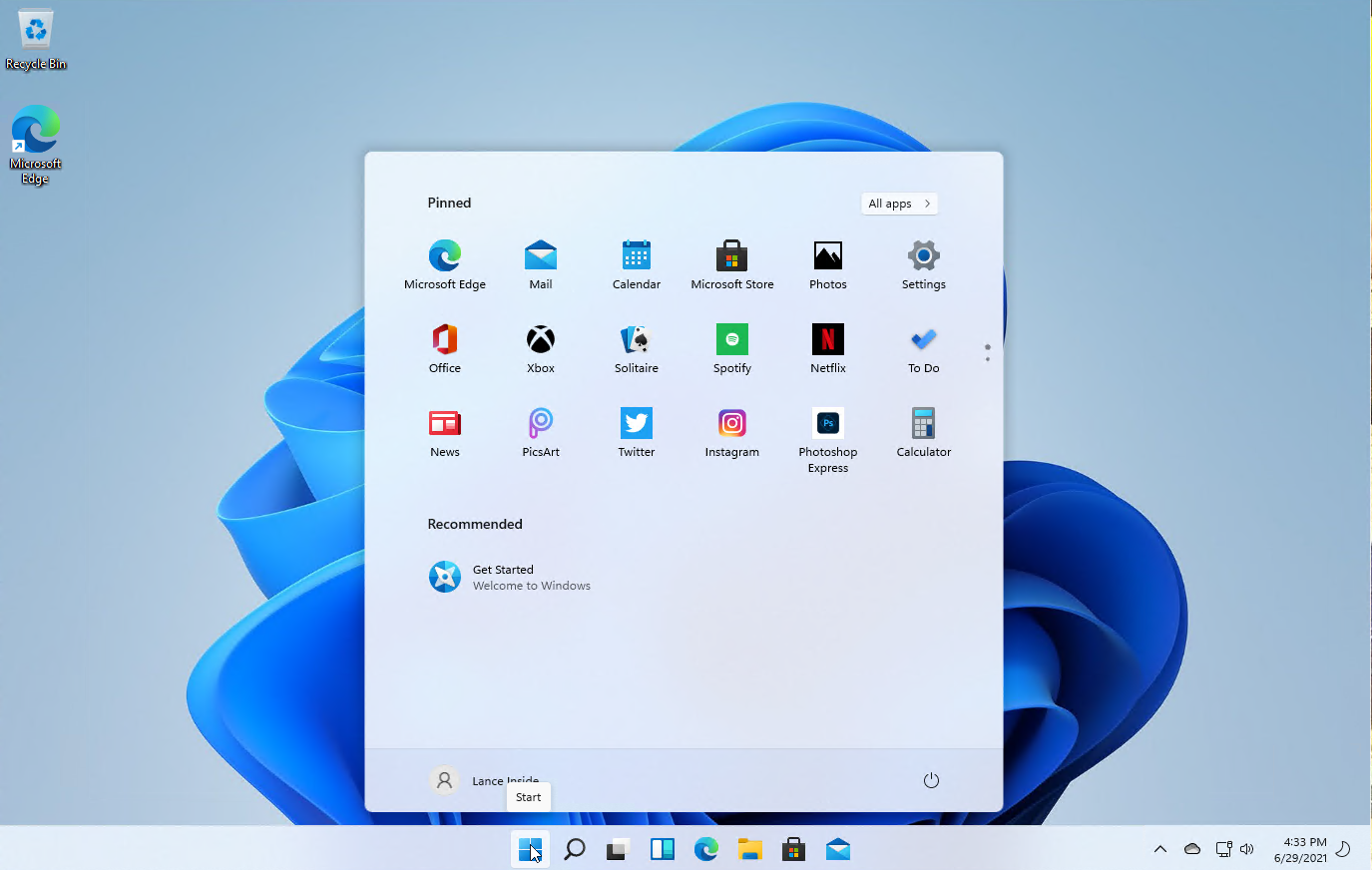
Votre PC redémarre et installe les mises à jour. Connectez-vous à Windows et passez du temps à travailler et à jouer dans le nouvel environnement pour voir ce que vous aimez ou n'aimez pas.
Partager des commentaires avec Microsoft
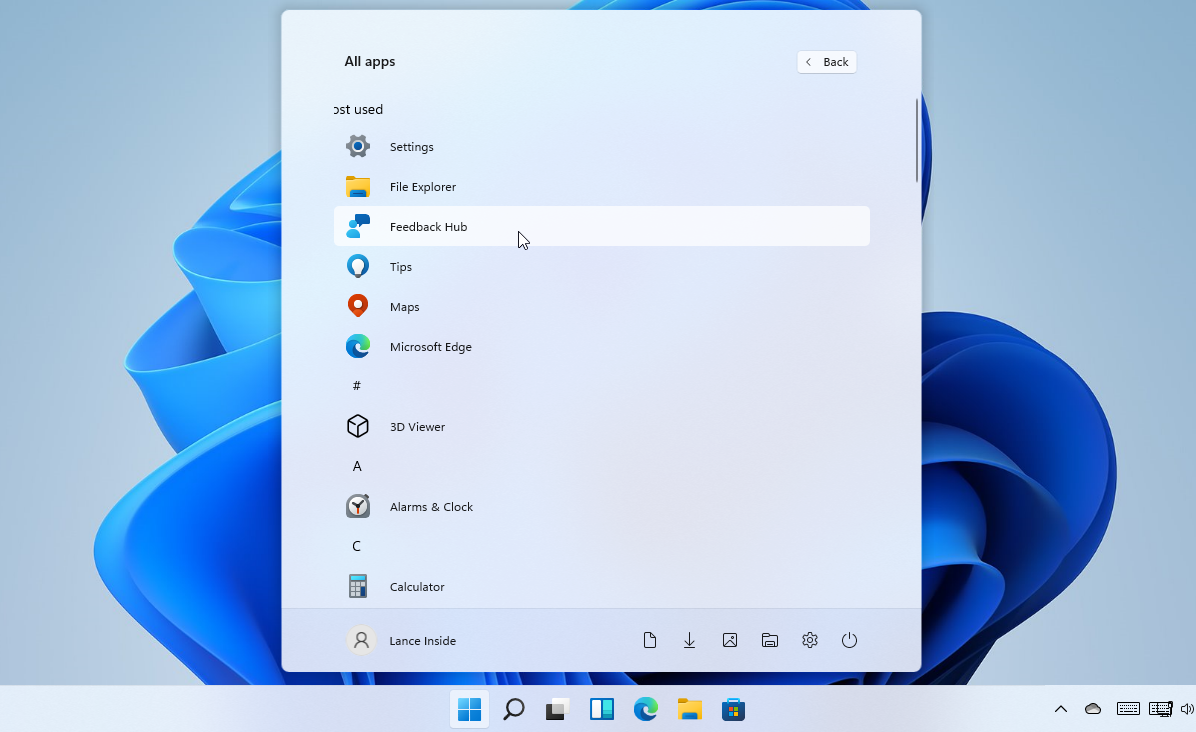
Après avoir utilisé votre version d'initié pendant un certain temps, vous souhaiterez peut-être partager des commentaires avec Microsoft sur ce que vous aimez, ce que vous n'aimez pas et ce que vous souhaitez voir changer. Pour ce faire, cliquez sur le bouton Démarrer et ouvrez le Hub de commentaires depuis votre PC.
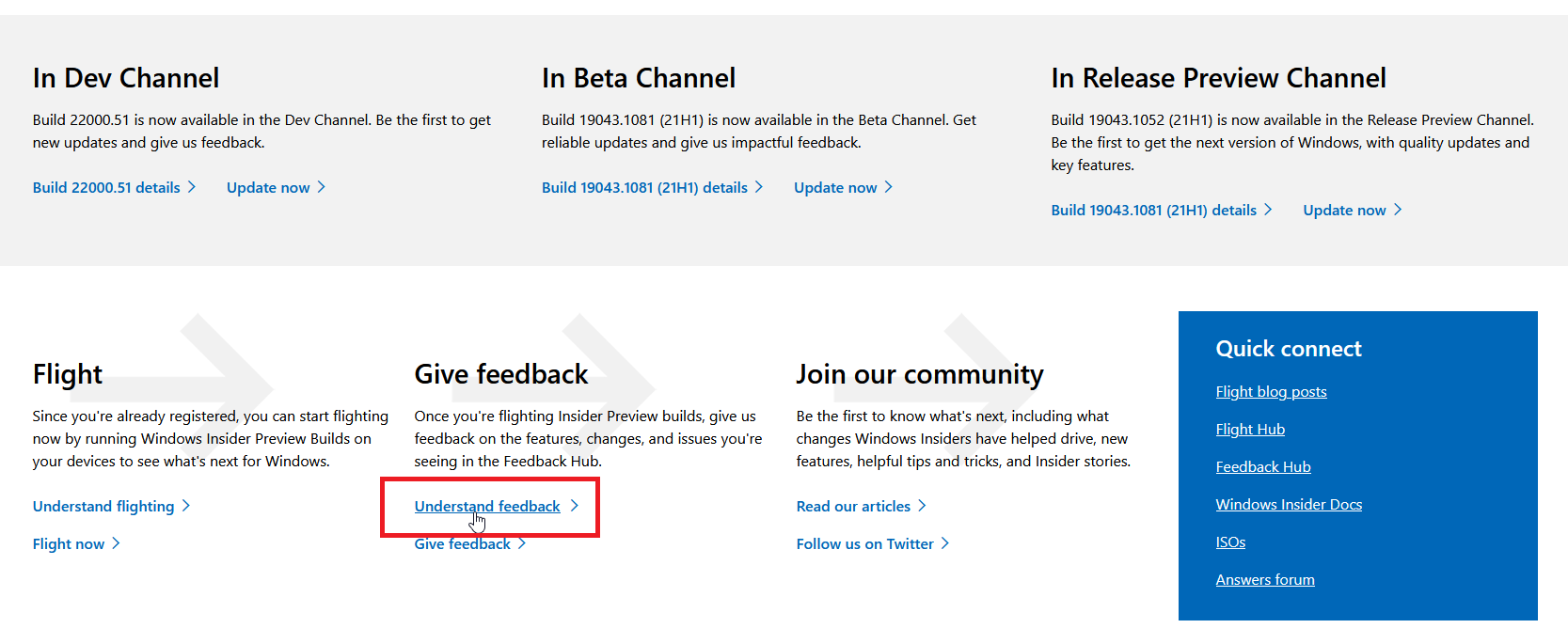
Pour plus d'informations, vous pouvez également d'abord revenir à la page Web Windows Insider et faire défiler vers le bas pour cliquer sur le lien Comprendre les commentaires . Lisez la page résultante pour en savoir plus sur comment, où et pourquoi donner votre avis. Lorsque vous êtes prêt à partager votre commentaire, cliquez sur Donner des commentaires pour ouvrir le hub de commentaires.
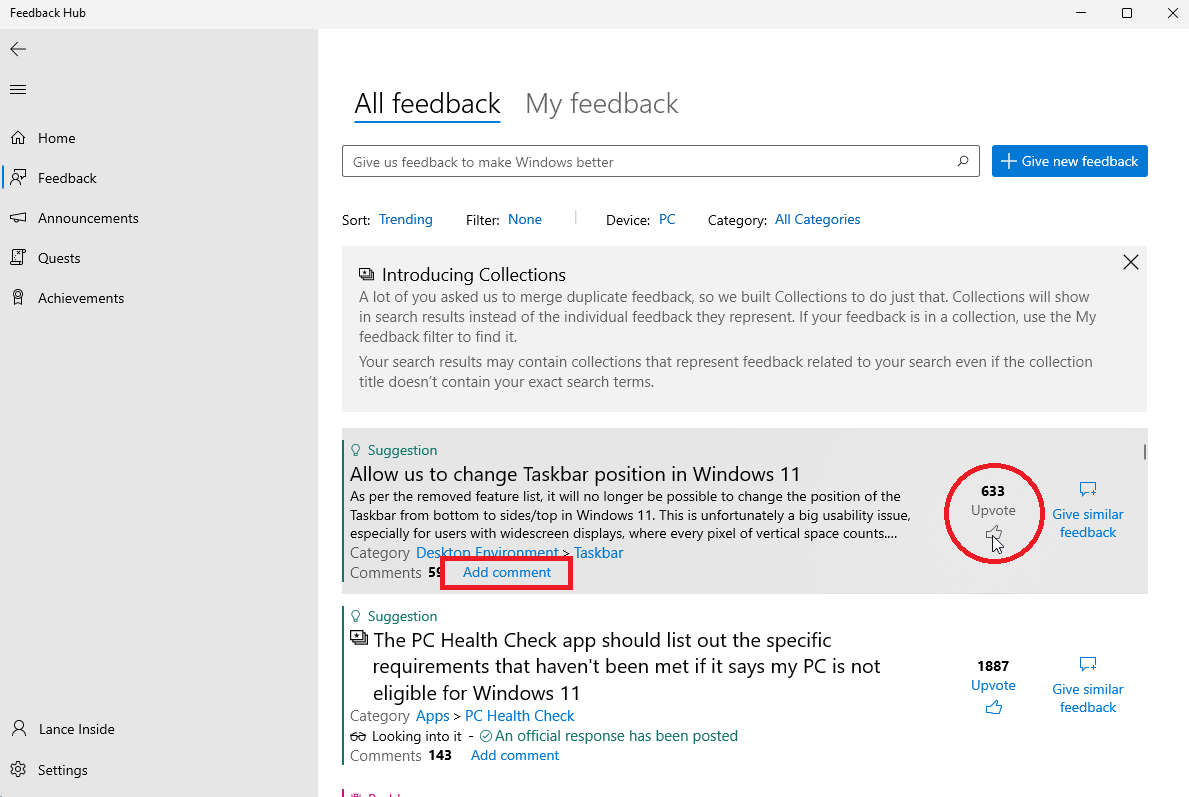
Au hub de commentaires, vous pouvez lire les publications de Microsoft et donner votre avis sur votre expérience Windows. Cliquez sur la catégorie Commentaires pour afficher les commentaires d'autres initiés de Windows. Si vous êtes d'accord avec un commentaire spécifique, cliquez sur l'icône Upvote pour partager votre approbation.
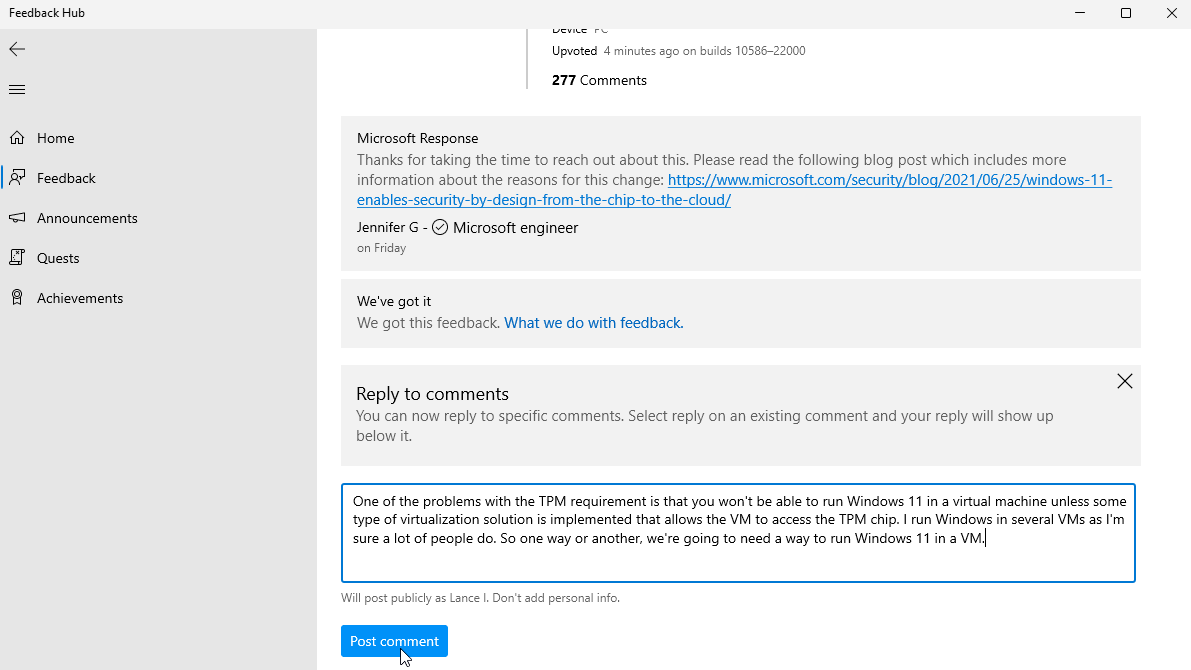
Vous pouvez ajouter un commentaire existant en cliquant sur le lien Ajouter un commentaire . Saisissez votre commentaire, puis cliquez sur Publier un commentaire pour le publier.
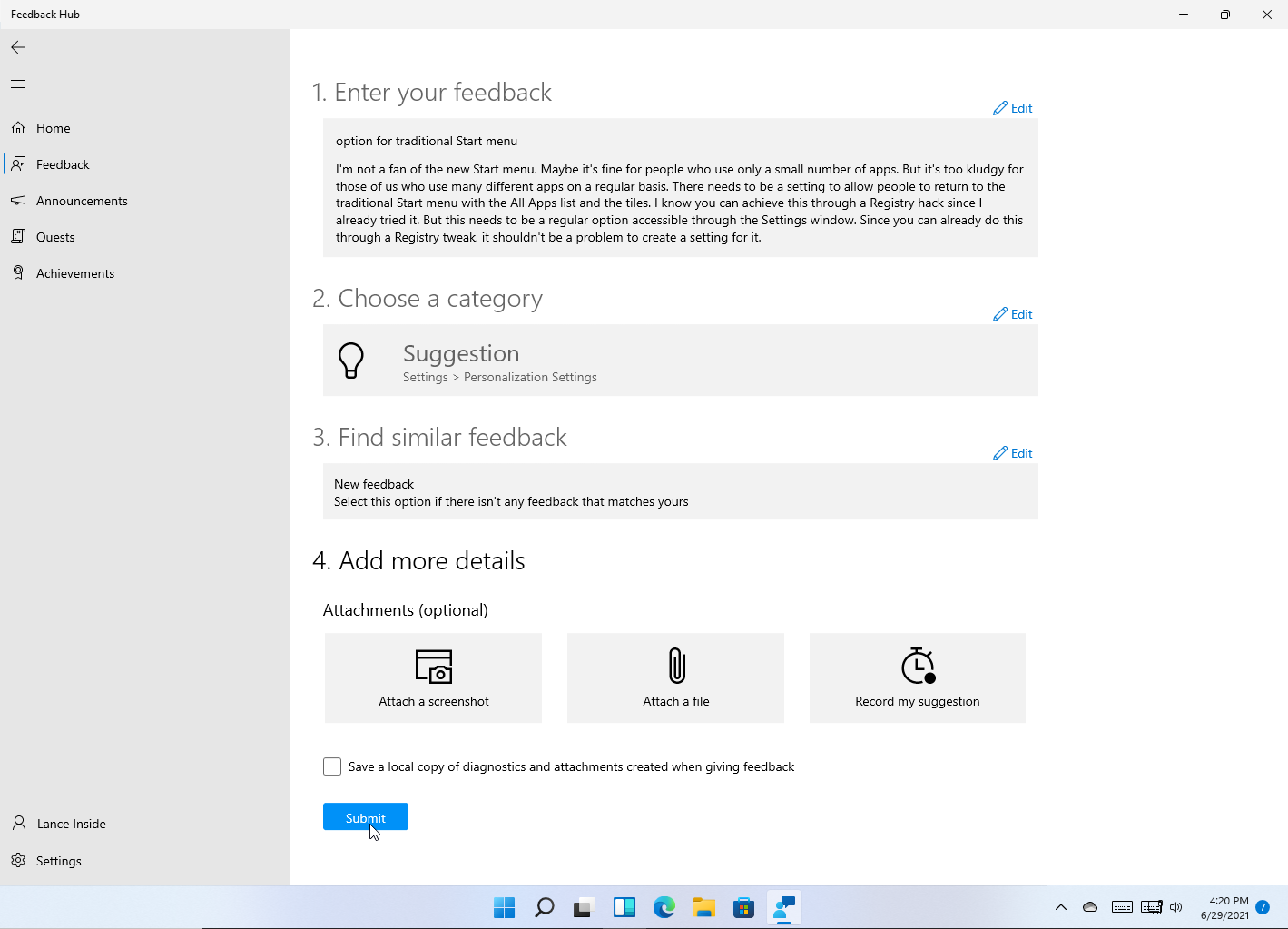
Pour donner vos propres commentaires, cliquez sur Donner de nouveaux commentaires . Tapez vos commentaires, puis cliquez sur Suivant et choisissez une catégorie et une sous-catégorie pour vos commentaires. Cliquez sur Suivant puis de nouveau sur Suivant . Lorsque vous avez terminé, cliquez sur Soumettre et fermez le hub de commentaires.
Se désinscrire du programme Windows Insider
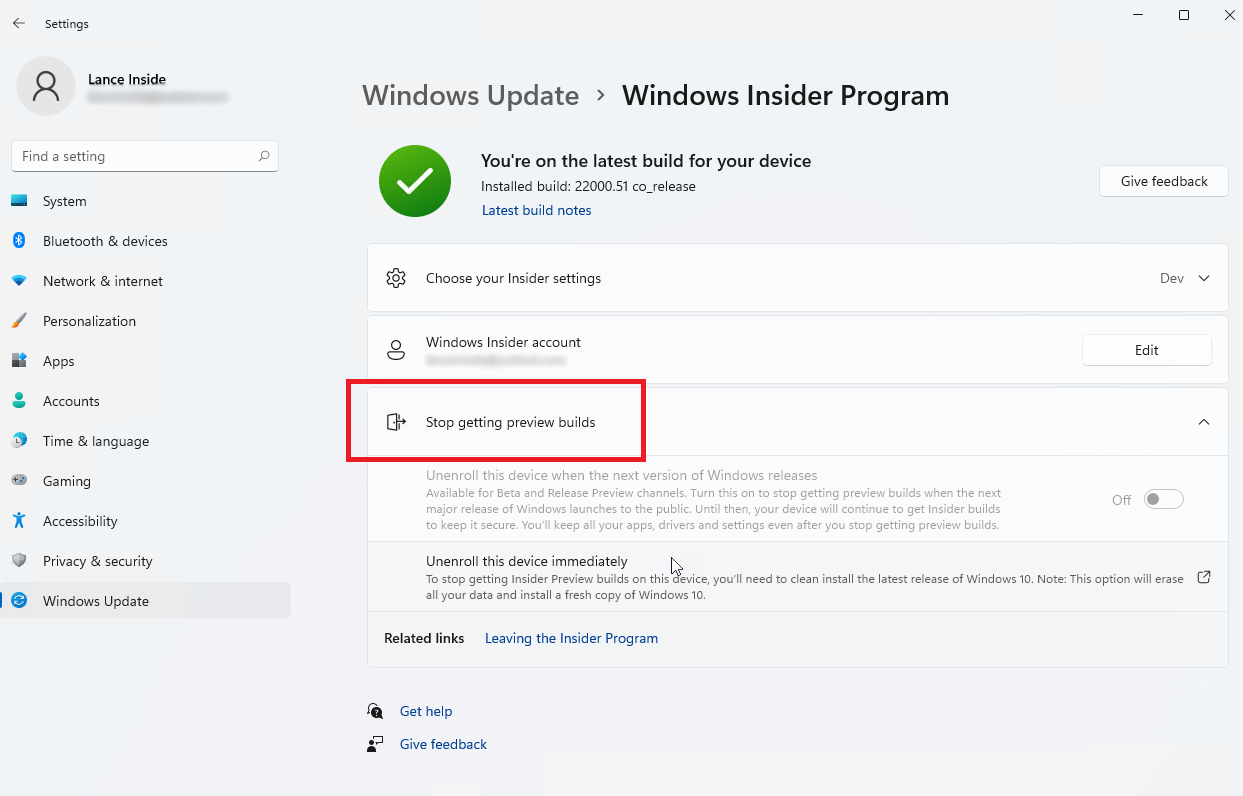
Si vous ne souhaitez plus faire partie du programme Windows Insider, accédez à Paramètres > Mise à jour et sécurité > Programme Windows Insider dans Windows 10 et Paramètres > Windows Update > Programme Windows Insider dans Windows 11.
Cliquez sur Arrêter d'obtenir des versions d'aperçu . En fonction de vos paramètres actuels, vous pouvez modifier votre chaîne, désinscrire votre appareil lors de la prochaine version de Windows ou désinscrire votre appareil immédiatement.








