Comment vérifier la température du processeur ? 5 façons utiles de résoudre les problèmes de surchauffe du processeur
Publié: 2020-10-06Alors les gars, quels sont les moyens de vérifier la température du processeur sur votre PC ? Oui, avoir une idée de la température à laquelle votre machine pourrait chauffer est plus une nécessité qu'un tour de passe-passe.
Vous avez peut-être entendu parler des divers outils de surveillance de la température de l'ordinateur que vous pouvez installer sur votre ordinateur pour suivre la température des composants à l'intérieur. Ces outils sont capables de lire les données des différents capteurs de surveillance matériels (capteur thermique numérique) installés à l'intérieur de l'ordinateur et de vous indiquer la température du processeur en temps réel.
Pour les personnes qui veulent le faire à la dure, elles peuvent ouvrir les paramètres du BIOS où elles peuvent surveiller la température du processeur à l'aide de n'importe quel outil tiers. Mais cette chose diffère selon les appareils de différents OEM.
Maintenant, je vais vous parler des outils de surveillance de la température du processeur pour Windows 10. Ils peuvent également fonctionner sur des versions plus anciennes, notamment Windows 7 et Windows 8.1.
Comment vérifier la température du CPU ? 5 meilleures applications de surveillance de la température du processeur pour Windows 10
Si vous utilisez un PC Windows, de nombreux outils sont disponibles pour vous aider à vérifier la température du processeur. La plupart de ces applications vous montrent les niveaux de température pour les cœurs de processeur individuels et sont disponibles gratuitement.
1. Température centrale
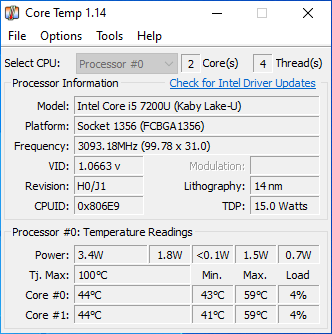
Core Temp est une célèbre application de surveillance matérielle que vous pouvez utiliser pour vérifier la température du processeur. Une chose utile est que les niveaux de température sont également affichés dans la zone de notification de la barre des tâches.
L'un de ses arguments de vente est que vous pouvez ajouter un tas de modules complémentaires pour améliorer ses fonctionnalités. Par exemple, vous pouvez télécharger le Core Temp Gadget, qui est un widget affiché sur votre écran. Il affiche tous les détails de température importants afin que vous n'ayez pas besoin d'ouvrir l'application Core Temp à chaque fois.
2. Ouvrez le moniteur matériel
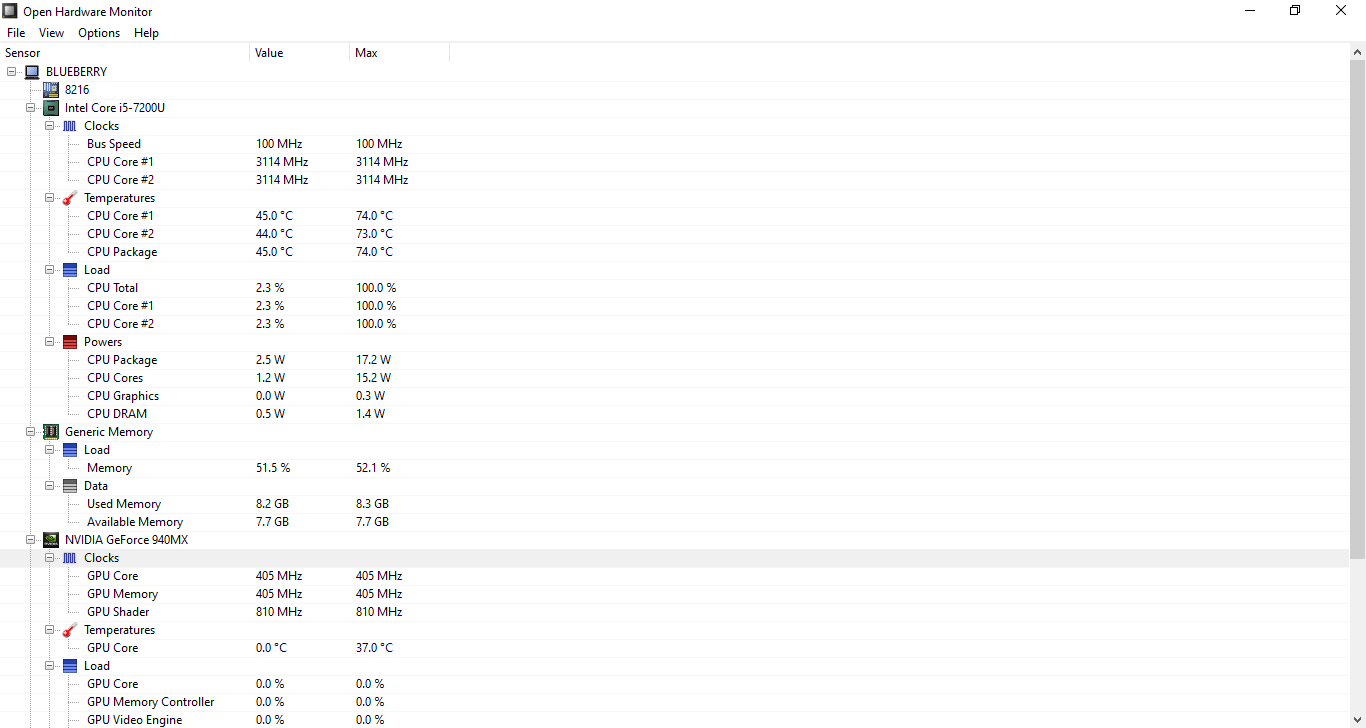
Une autre application de surveillance de la température de l'ordinateur que vous pouvez essayer sur Windows 10 est Open Hardware Monitor. Comme son nom l'indique, l'outil est open source et peut être téléchargé gratuitement.
L'interface utilisateur est soignée et propre, et en plus de la température du CPU, vous pouvez également vérifier la température du GPU de votre machine.
Il affiche également d'autres détails tels que la consommation de RAM de votre appareil, la vitesse de fonctionnement du processeur et les statistiques d'alimentation.
3. Moniteur HW
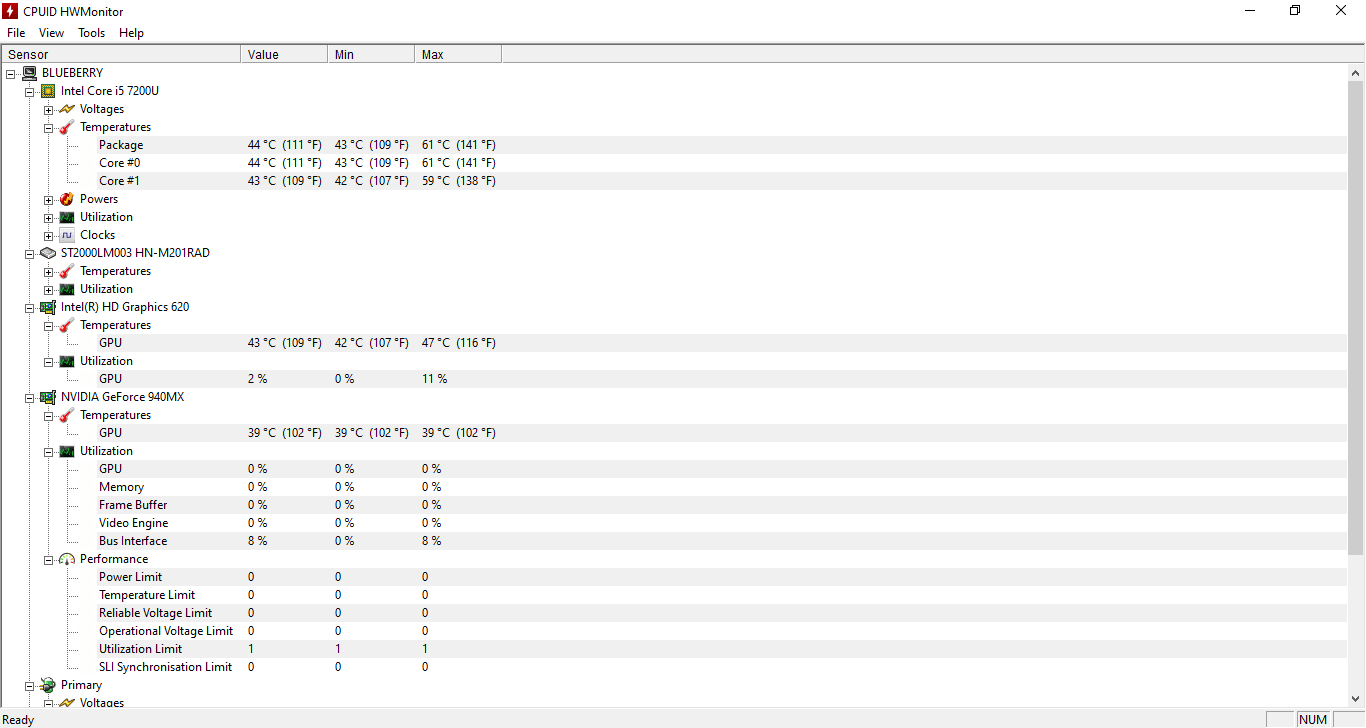
Cet outil de vérification de la température du processeur est créé par CPU-ID. Il fabrique le logiciel populaire CPU-Z qui peut également être utilisé pour vérifier les températures du processeur. HWMonitor, d'autre part, offre des informations plus détaillées sur votre matériel.
Par rapport à Open Hardware Monitor, cet outil populaire de surveillance de la température du processeur peut également vous montrer les lectures de température pour le GPU intégré.
4. Espèces
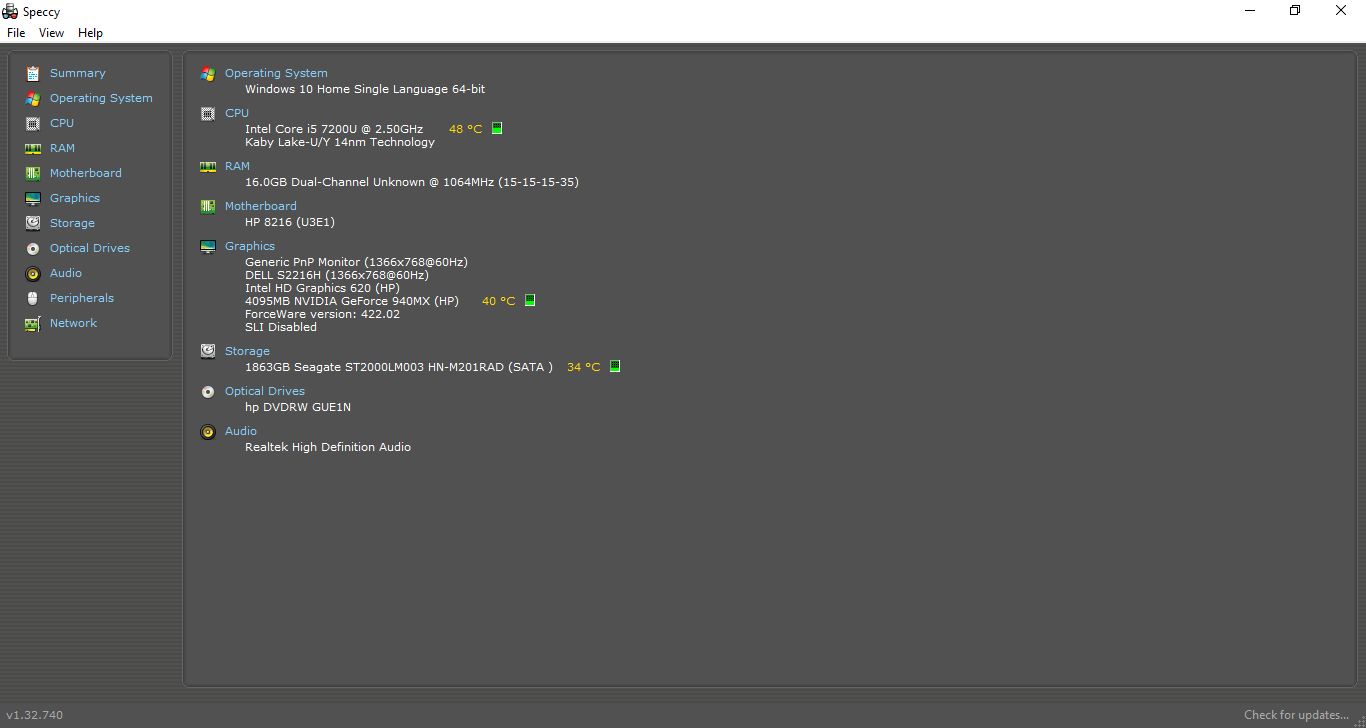
Speccy est un outil d'information système développé par les mêmes personnes qui ont créé Piriform CCleaner. Mais il se double d'une application fiable de surveillance de la température du processeur pour Windows 10. Pas seulement le processeur, l'outil gratuit peut être utilisé pour connaître les relevés de température de nombreux autres composants matériels.
Une chose que j'aime dans cet outil, c'est qu'il fournit beaucoup d'informations, et tout est bien organisé, ce qui le rend facile à lire. Vous pouvez connaître les températures du CPU, du disque dur et du GPU, mais ici, il ne montre pas les températures du GPU interne, ce qui est un peu décevant.
5. Ventilateur de vitesse
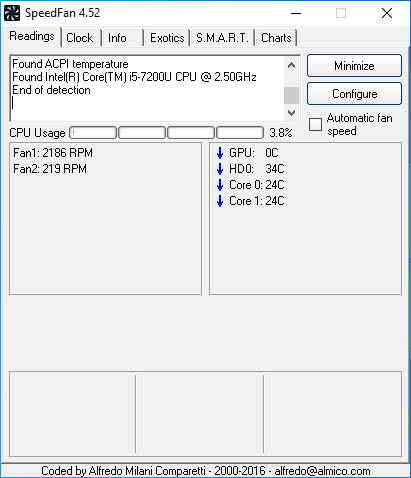
Un autre outil de surveillance de la température du processeur que vous pouvez essayer sur votre machine Windows 10 (ou plus ancienne) est SpeedFan. L'objectif principal de SpeedFan est de vous permettre de contrôler manuellement la vitesse du ventilateur de refroidissement de votre machine.
Mais il affiche également d'autres détails, notamment la température du processeur de votre machine. Tout comme Core Temp, il affiche également une icône dans la zone de notification sur laquelle vous pouvez passer votre souris pour connaître la température du CPU.
En dehors de cela, il existe de nombreux autres utilitaires qui vous permettent d'analyser la température de votre PC sans aucun problème. Certains d'entre eux sont spécifiques à une plate-forme, comme Intel XTU.
Pourquoi devriez-vous vérifier la température du CPU ?

Comme je viens de le dire, avoir une idée de la chaleur de votre machine est très important. Si votre machine dégage une chaleur torride tous les jours, cela pourrait être le signe d'un gros problème sur le point de se produire.

Lorsque votre PC connaît des températures au-delà de ce qu'il peut supporter, cela réduira sûrement sa durée de vie. À l'époque universitaire, un de mes amis a fini par endommager toute sa carte mère en raison de problèmes de surchauffe du processeur. Donc, j'ai une idée de la gravité de la situation.
Jusqu'à quel point un CPU peut-il chauffer avant d'être endommagé ?

Ça dépend.
Différentes machines sont capables de gérer différents niveaux de température. Par exemple, un ordinateur de bureau avec refroidissement liquide peut absorber plus de chaleur qu'un ordinateur portable qui ne repose que sur un ventilateur de refroidissement.
Les machines lourdes qui nécessitent beaucoup de puissance de traitement finissent par atteindre des niveaux de température plus élevés. Ainsi, dans ce cas, ce qui pourrait être chaud pour un PC de tous les jours est considéré comme normal dans le cas d'une station de travail ou d'un PC de jeu. Vous pouvez rencontrer une surchauffe de l'ordinateur pendant le jeu ou lors du traitement d'un fichier volumineux, car davantage de ressources informatiques sont consommées.
Quelle est la plage de température normale du processeur pour une machine ?
Dans les scénarios de tous les jours, la température de votre PC ne doit pas dépasser 60 degrés pendant une durée plus longue. Ainsi, la température de travail idéale lorsque vous n'effectuez aucune tâche gourmande en ressources devrait être d'environ 50 degrés.
Pendant le jeu, la plage de température du processeur de certains PC peut atteindre 80 degrés Celsius. La limite supérieure dépend du type de matériel installé dans votre machine. Mais si votre machine franchit 100 degrés sans raison, il est préférable de faire quelque chose pour atténuer les problèmes de surchauffe.
Comment réparer la surchauffe du processeur ?
Vous avez maintenant compris que les composants de votre machine, y compris le processeur, chauffent plus qu'ils ne le devraient. Alors, comment pouvez-vous essayer de réduire la surchauffe de votre machine ?
1. Nettoyez le dissipateur de chaleur bloqué et retirez la poussière interne

Une chose que j'ai toujours su, avoir un dépôt de poussière à l'intérieur de votre machine pourrait la faire surchauffer et dégrader les performances. Mais récemment, j'ai fait l'expérience de cette chose personnellement.
J'ai nettoyé mon ordinateur portable après une longue période, et la différence que cela a fait est considérable. Il y a une réduction significative des temps de démarrage et la fluidité globale de la machine s'est améliorée.
Ainsi, vous pouvez envisager de nettoyer régulièrement le dissipateur de chaleur et d'autres composants internes pour éliminer le dépôt de débris, ce qui pourrait bloquer le flux d'air interne.
2. Maintenez une bonne circulation d'air autour de votre PC

C'est également une autre méthode essentielle pour garder votre machine au frais et éviter la surchauffe du processeur. Assurez-vous que le flux d'air autour et à l'intérieur de la machine n'est pas obstrué pendant que vous l'utilisez. Par exemple, n'envisagez pas de mettre trop souvent votre machine sur le lit ; il gêne le flux d'air dans la partie inférieure.
Ici, vous devez vérifier si le ventilateur de refroidissement à l'intérieur de votre machine fonctionne correctement ou non. Si vous avez un ordinateur plus ancien, vous pouvez envisager d'installer un ventilateur de refroidissement en dessous.
3. Choisissez le bon étui

Celui-ci se rapporte au point ci-dessus et constitue une étape importante si vous utilisez une machine de bureau. Le boîtier que vous choisissez pour votre machine doit avoir une bonne dynamique de flux d'air afin que la chaleur des composants matériels puisse facilement se dissiper dans l'environnement.
4. Utilisez votre PC avec des paramètres de faible puissance
Le passage au mode haute performance peut avoir ses avantages. Mais, votre PC n'a pas besoin d'autant de puissance tout le temps. Cela m'arrive de temps en temps, et j'oublie de revenir en mode basse consommation lorsque j'ai terminé une tâche gourmande en ressources.
Assurez-vous donc de ne pas refaire la même erreur et évitez une hausse indésirable des températures. Cela ne fera peut-être pas beaucoup de différence dans certains cas, mais tout de même, quelque chose vaut mieux que rien.
5. Vérifiez les coupables externes
Une autre raison pour laquelle votre PC peut surchauffer est due à certaines applications qui y sont exécutées. Ici, je ne parle pas d'applications et de jeux légitimes gourmands en ressources.
Si les niveaux de température sur votre machine sont considérablement plus élevés lorsque vous ne faites rien, le coupable pourrait être une application que vous n'avez pas installée intentionnellement. Certains logiciels malveillants cachés à l'intérieur de votre PC pourraient le forcer à épuiser toutes les ressources système. Vous pouvez rechercher ces applications dans le Gestionnaire des tâches et sur la page Applications de l'application Paramètres.
Ce sont donc les moyens par lesquels vous pouvez surveiller les températures du CPU et du GPU sur votre machine et résoudre le problème de surchauffe du PC pour prolonger sa durée de vie. Si vous avez quelque chose à ajouter, laissez vos pensées dans les commentaires.
Lisez également : Guide Windows 10 : Comment résoudre les problèmes audio sur les PC Windows 10
