Comment changer le périphérique d'enregistrement par défaut dans Windows 10
Publié: 2021-05-26Il est possible de connecter plusieurs appareils d'enregistrement à votre PC Windows. Après cela, vous devez choisir quel appareil votre système et vos applications utiliseront.
Supposons que vous avez connecté un casque Bluetooth, et plus tard, vous configurez une webcam avec un microphone intégré. Pendant ce temps, un de vos amis vient de vous rendre visite et a apporté ce casque filaire cool, et vous décidez de voir comment ça sonne. Vous le branchez donc dans la prise casque de votre ordinateur.
Pouvez-vous maintenant voir que plusieurs appareils d'enregistrement sont connectés à votre PC en même temps ? Et cela s'ajoute au microphone intégré à votre ordinateur. Mais Windows n'utilisera qu'un seul de ces périphériques d'entrée audio à la fois. Vous devez donc indiquer celui que vous préférez.
Dans ce guide, nous vous montrerons les différentes manières de sélectionner le périphérique d'enregistrement par défaut dans Windows 10. Allons-y.
Comment définir le microphone par défaut dans Windows 10
Voici les options :
- Utilisez l'option Son dans le Panneau de configuration pour choisir votre périphérique d'entrée audio par défaut
- Définissez votre périphérique d'entrée par défaut via les paramètres Windows
Voici un guide étape par étape sur la façon d'appliquer chacune des options ci-dessus.
Option 1 : sélectionnez le périphérique d'entrée par défaut à l'aide du panneau de commande
Voici comment choisir votre microphone préféré :
- Ouvrez la boîte de dialogue Exécuter : maintenez la touche du logo Windows enfoncée et appuyez sur R.
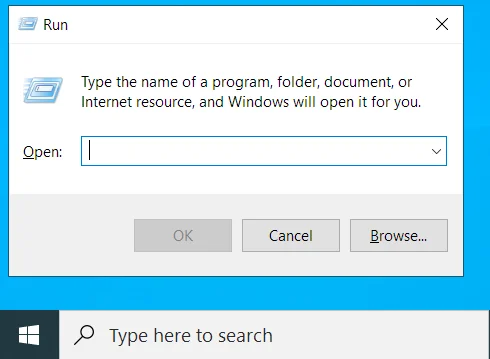
- Tapez "Panneau de configuration" dans le champ de texte et appuyez sur Entrée ou cliquez sur le bouton OK.
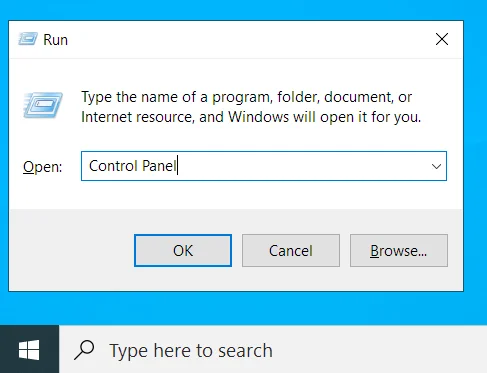
- Une fois dans la fenêtre du Panneau de configuration, cliquez sur le menu déroulant "Afficher par :" dans le coin supérieur droit de votre écran et sélectionnez "Petites icônes".
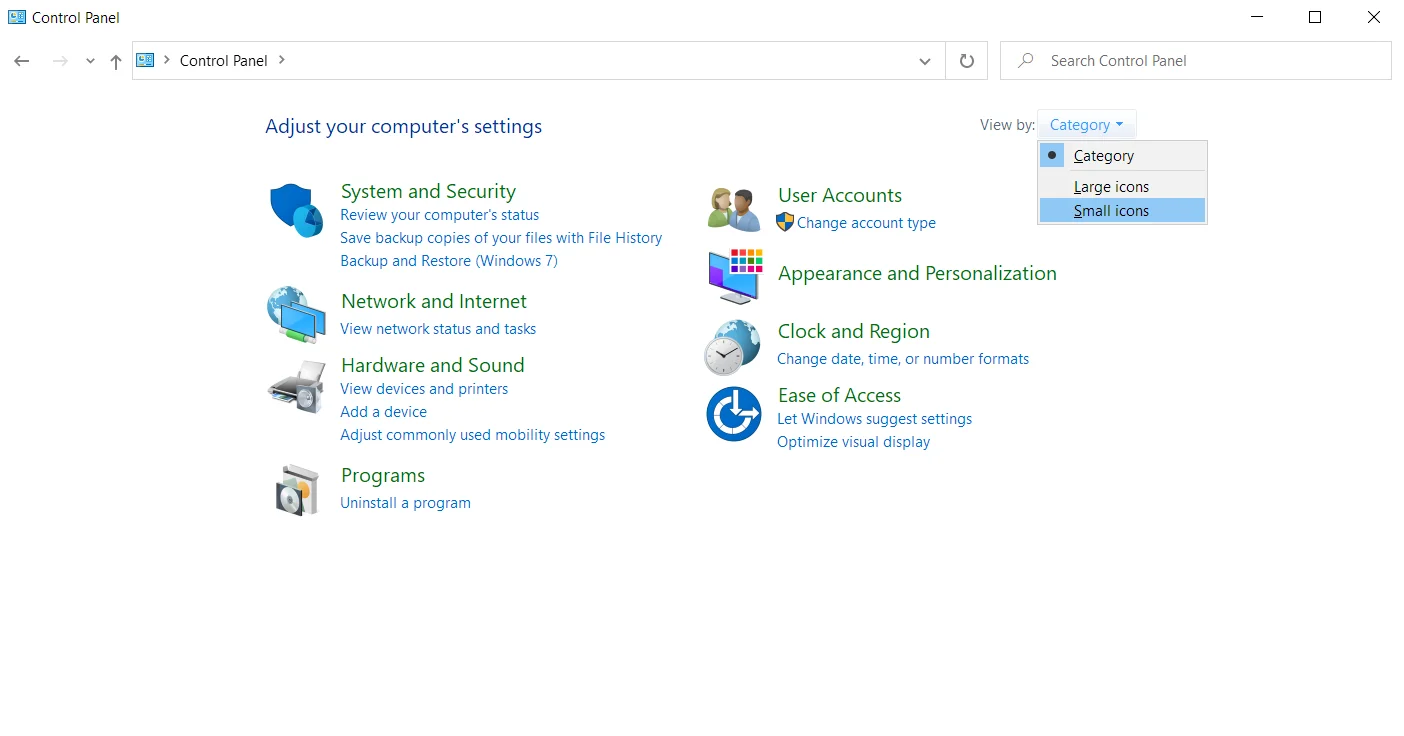
- Cliquez sur Son dans la liste des options.
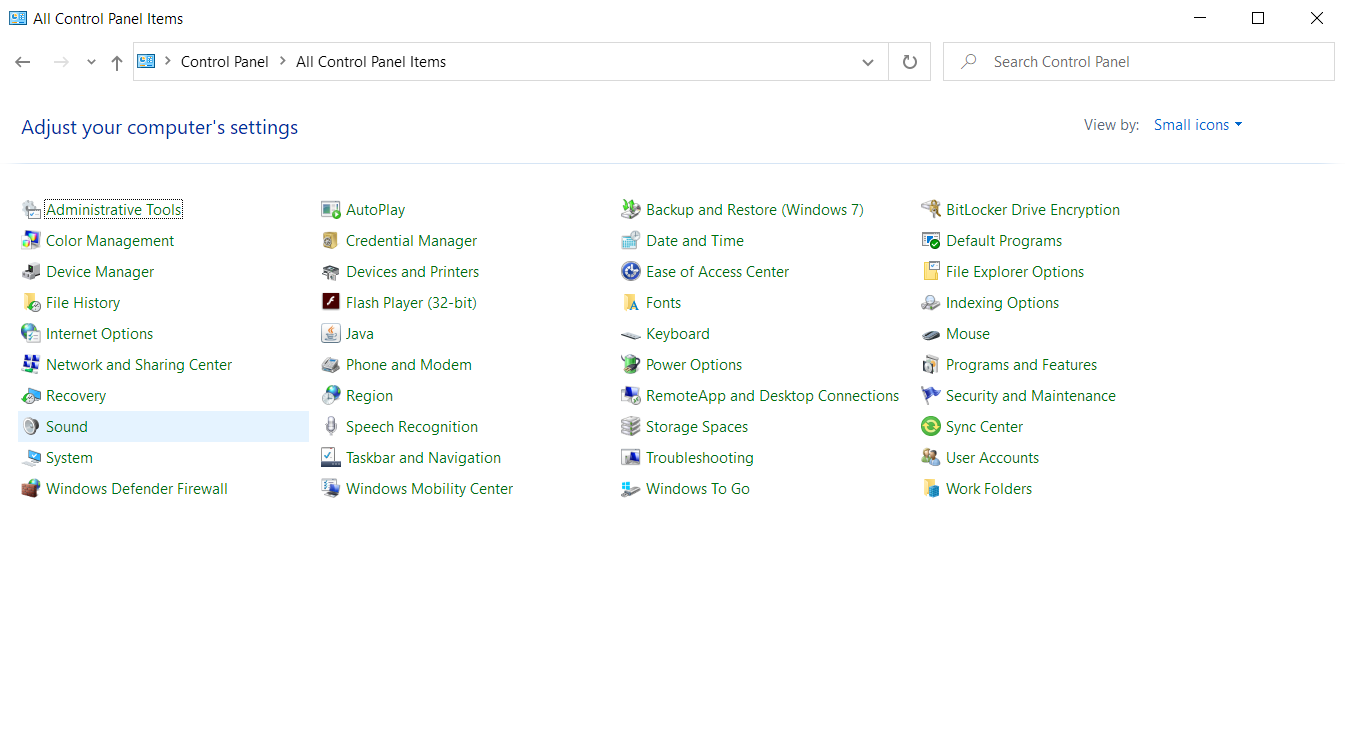
- Passez à l'onglet Enregistrement.
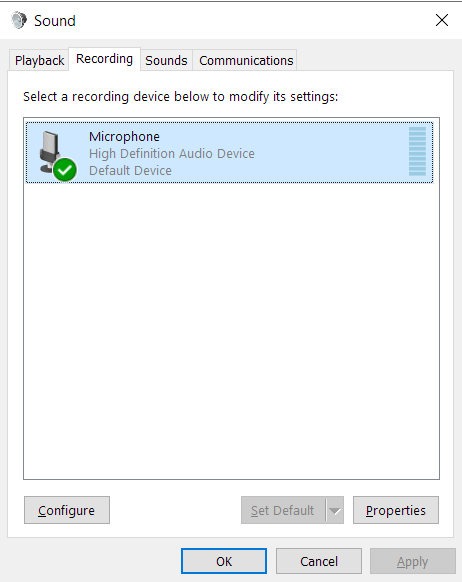
Astuce : Il existe d'autres alternatives pour ouvrir le panneau Son :
Utilisation de l'icône Son sur la barre d'état système :
- Faites un clic droit sur l'icône Son (le haut-parleur) dans le coin inférieur gauche de votre écran (la barre d'état système ou la zone de notification).
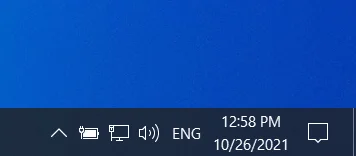
- Cliquez sur "Sons" dans le menu contextuel. Ouvrez ensuite l'onglet Enregistrement du panneau Son.
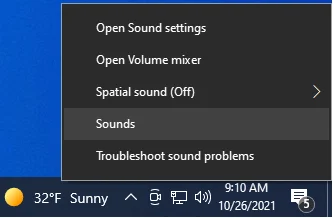
Utilisation de la boîte de dialogue Exécuter :
- Appuyez et maintenez la touche du logo Windows sur votre clavier et appuyez sur R pour appeler la boîte de dialogue Exécuter.
- Tapez la commande suivante dans le champ de texte et cliquez sur OK ou appuyez sur Entrée :
rundll32.exe shell32.dll,Control_RunDLL mmsys.cpl,,1
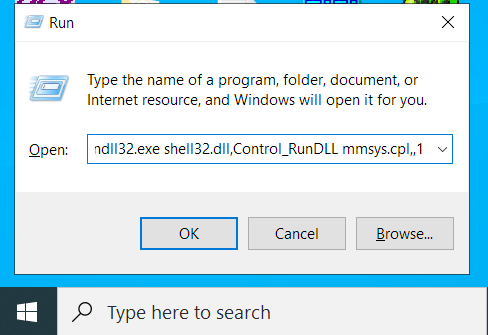
- La commande ouvrira l'onglet Enregistrement du panneau Son.
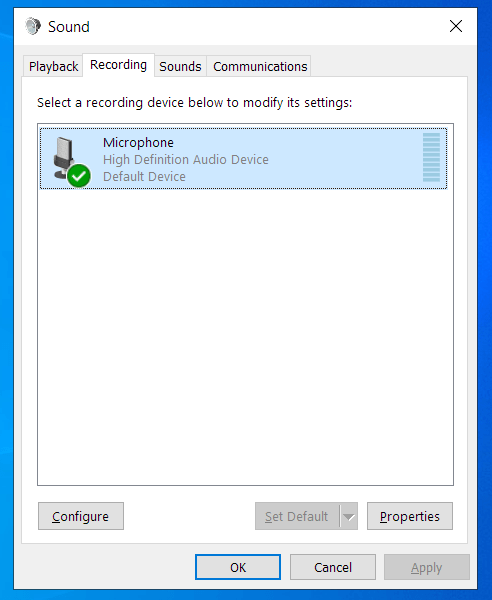
- Faites un clic droit sur votre appareil préféré et sélectionnez "Définir comme appareil par défaut" dans le menu contextuel.
Remarque : Lorsque vous arrivez à l'étape 6, vous avez la possibilité de choisir votre microphone comme périphérique de communication par défaut. Dans ce cas, les plates-formes de communication, telles que Skype ou Zoom, utiliseront ce microphone pendant les appels vidéo et audio, mais le système utilisera un autre appareil d'enregistrement à d'autres occasions.
Sélectionnez votre microphone préféré et cliquez sur le bouton Définir par défaut pour définir le microphone à la fois comme périphérique par défaut et périphérique de communication par défaut.
Si vous souhaitez définir votre microphone uniquement comme périphérique de communication par défaut, sélectionnez le microphone et cliquez sur la flèche déroulante à côté du bouton Définir par défaut. Cliquez ensuite sur Périphérique de communication par défaut.
Si vous préférez définir votre microphone comme périphérique par défaut et non comme périphérique de communication par défaut, cliquez sur la flèche déroulante à côté du bouton Définir par défaut et cliquez sur l'option "Définir comme périphérique par défaut".

- Cliquez sur le bouton OK et fermez le panneau Son.
Option 2 : sélectionnez le périphérique d'entrée par défaut dans Windows 10 à l'aide de l'application Paramètres
Si vous êtes un fan de l'application Paramètres Windows, vous pouvez l'utiliser pour modifier le périphérique d'entrée audio par défaut sur votre ordinateur Windows 10. Voici comment procéder :
- Ouvrez l'application Paramètres. Pour ouvrir les paramètres Windows, allez dans le menu Démarrer (appuyez sur le bouton du logo Windows sur votre clavier ou cliquez sur l'icône du logo Windows dans le coin inférieur gauche de votre écran) et cliquez sur l'icône de la roue dentée.
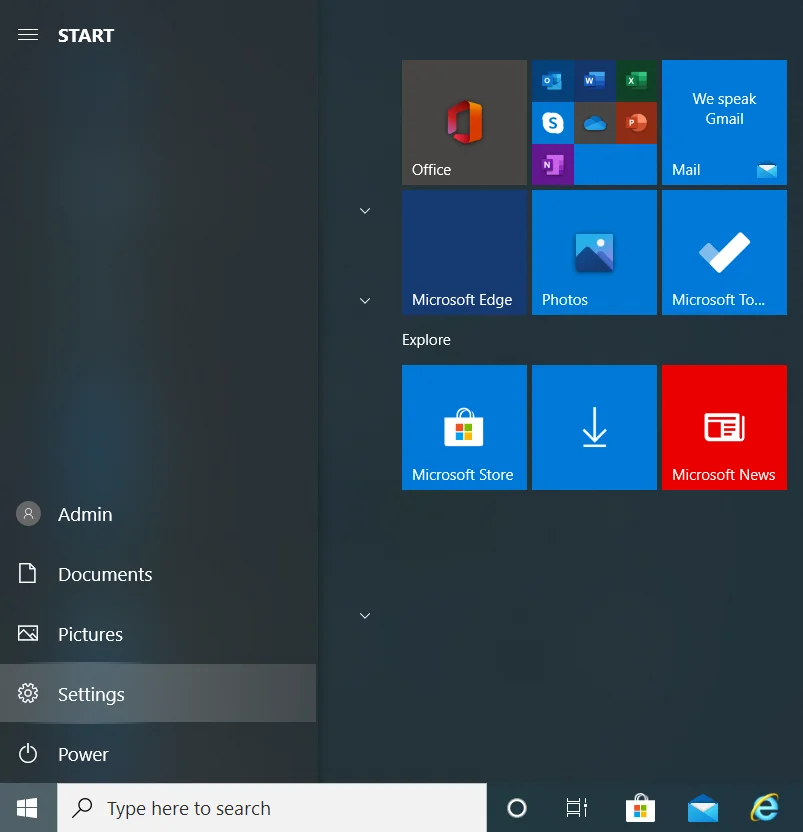
Alternativement, vous pouvez invoquer l'application Paramètres Windows en appuyant sur la combinaison touche de logo Windows + I sur votre clavier.
- Cliquez sur Système sur la page d'accueil Paramètres.
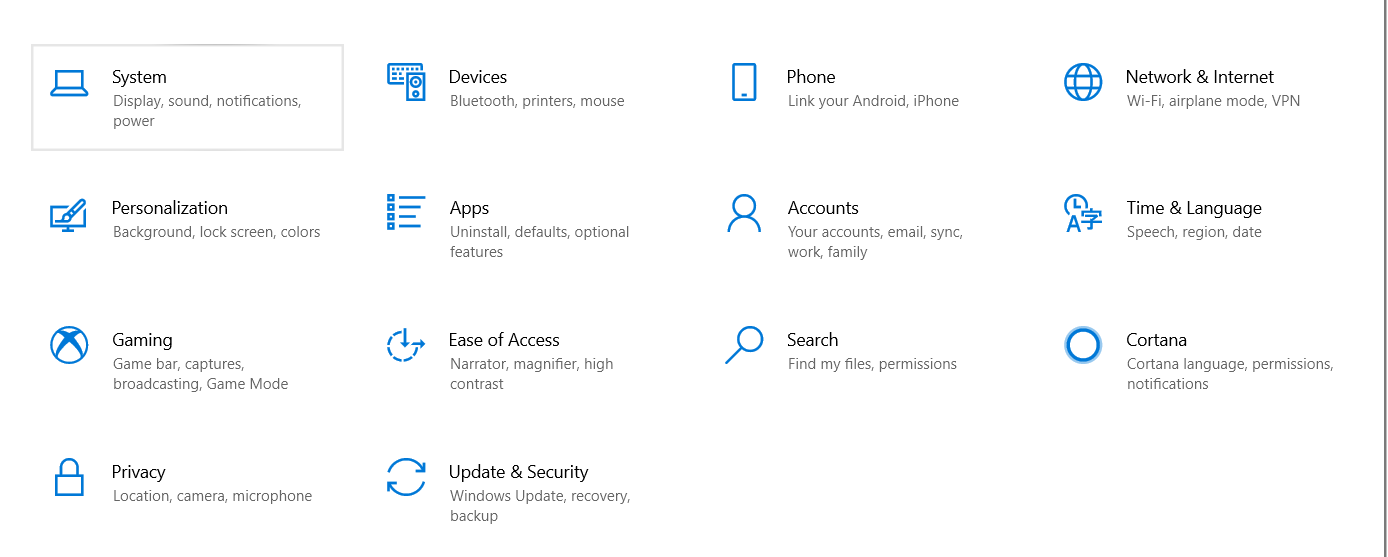
- Cliquez sur Son dans le volet gauche de la page Système.
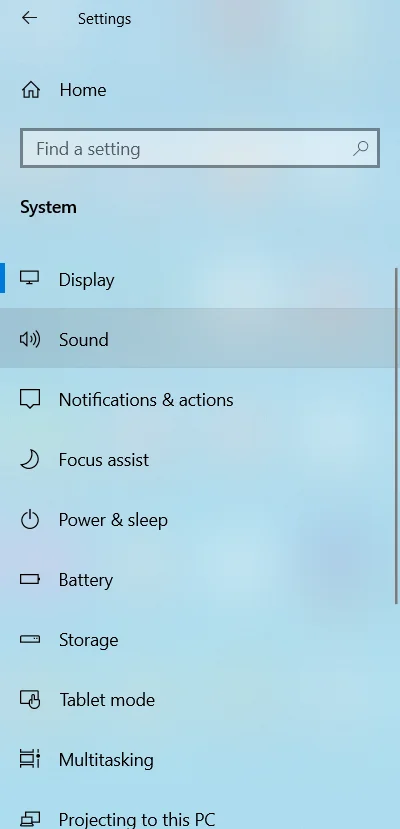
- Développez le menu déroulant "Choisissez votre périphérique d'entrée" sur le côté droit de l'écran et sélectionnez le microphone que vous souhaitez utiliser.
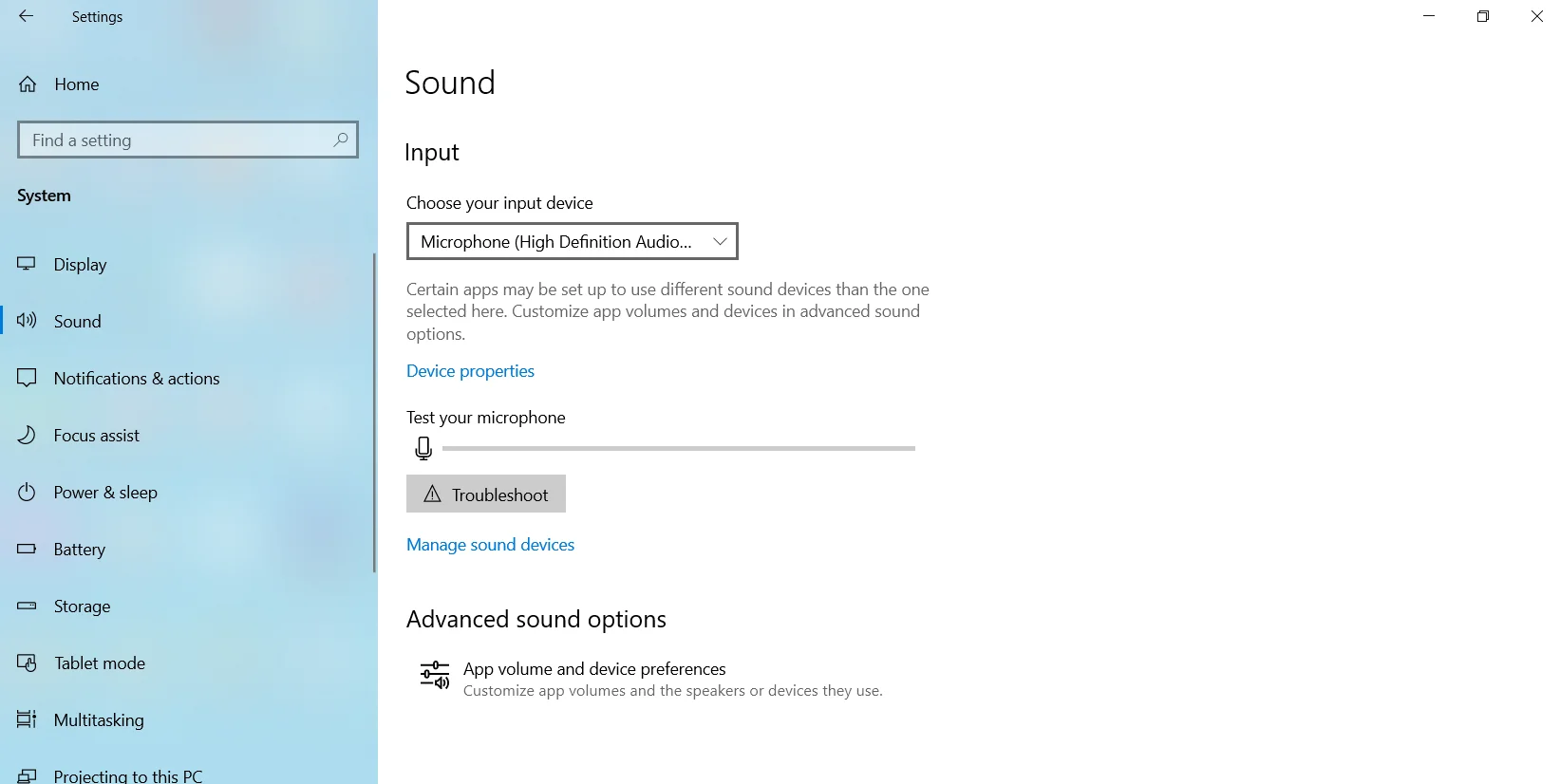
- Quittez l'écran Paramètres.
Vous pouvez utiliser l'une des deux options pour choisir votre périphérique d'enregistrement par défaut sur Windows 10. Cependant, vous pouvez faire en sorte qu'une application néglige les paramètres à l'échelle du système et utilise un autre périphérique d'enregistrement par défaut à la place. Si c'est ce que vous voulez, vous devrez définir votre appareil préféré dans les paramètres de l'application.
Par exemple, si vous souhaitez définir le microphone par défaut sur Skype, voici les étapes à suivre :
- Lancez Skype.
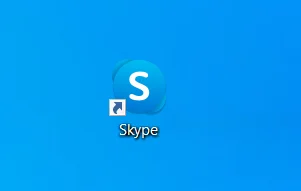
- Cliquez sur l'icône Paramètres (les trois points).
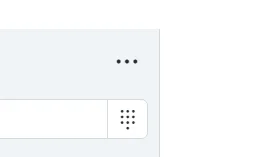
- Cliquez sur Paramètres.
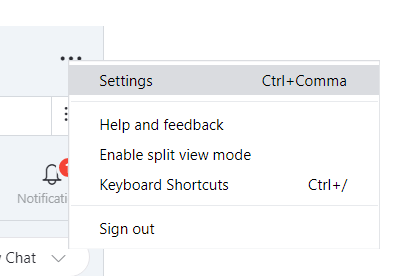
- Sélectionnez Audio et vidéo.
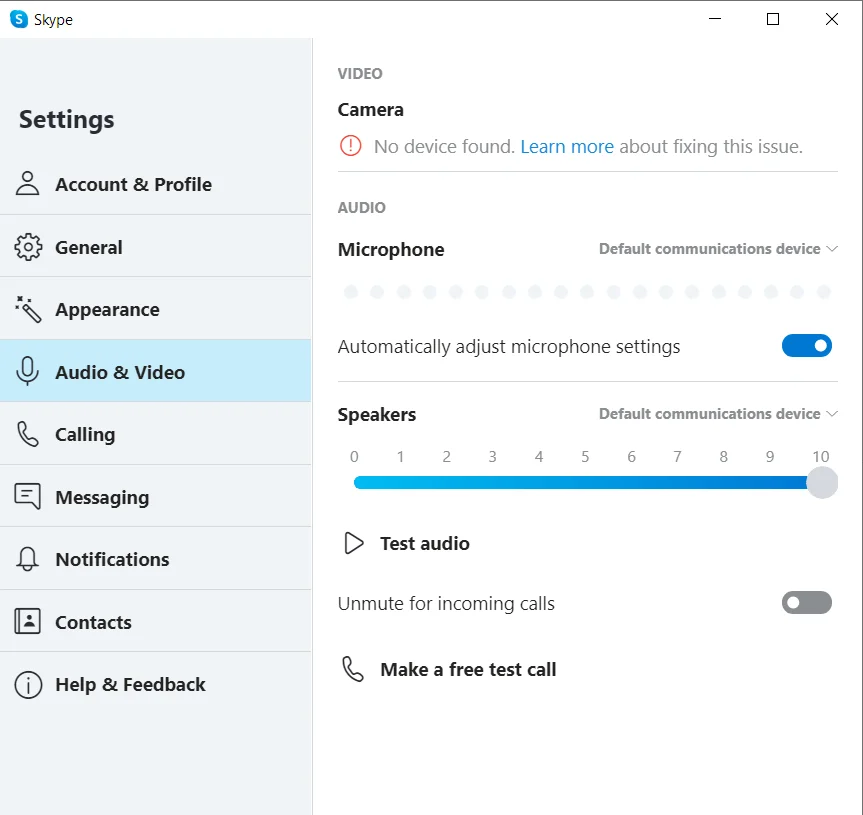
- Allez dans Audio et cliquez sur 'Appareil de communication par défaut'.
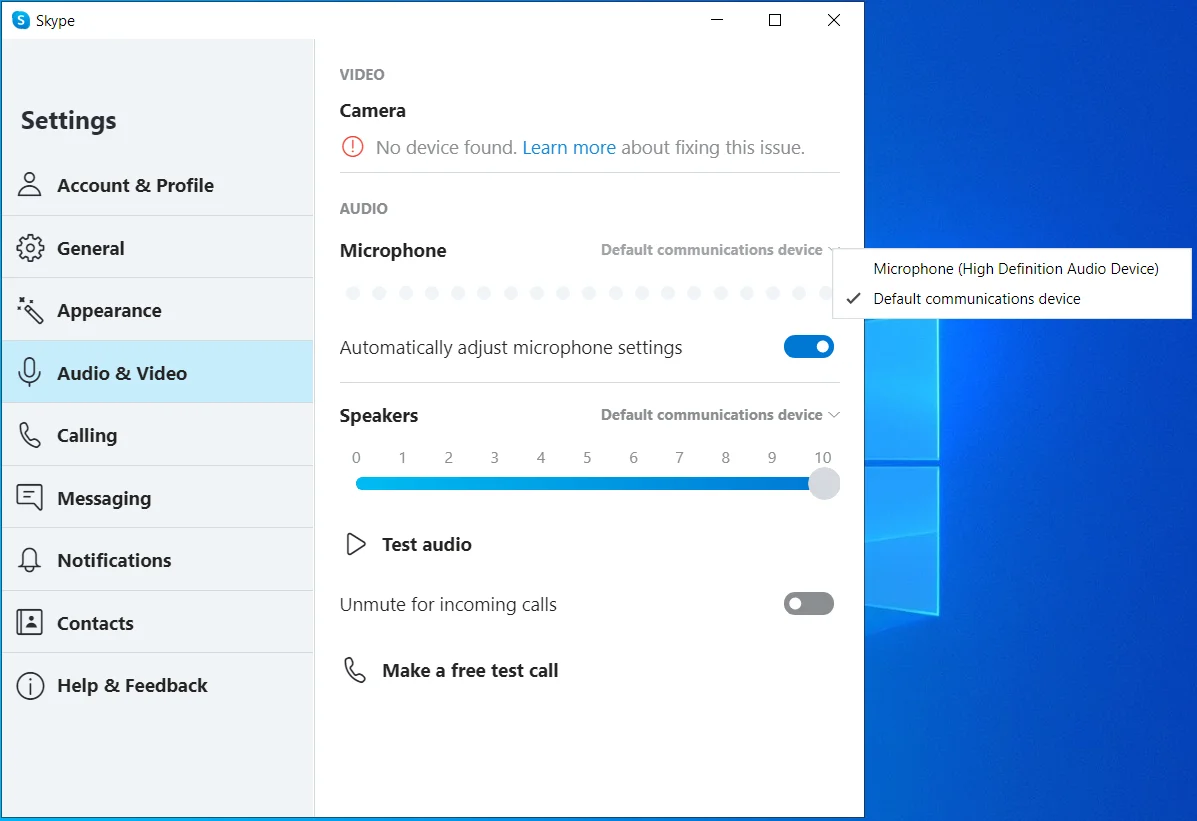
- Sélectionnez le microphone que vous souhaitez utiliser pour les appels audio Skype.
Conclusion
La connexion d'un ou plusieurs périphériques d'enregistrement externes à votre ordinateur nécessite de choisir le périphérique par défaut. Sinon, l'appareil que vous souhaitez utiliser ne fonctionnera probablement pas lorsque vous en aurez besoin.
Dans ce guide, nous avons montré différentes méthodes de sélection du périphérique d'entrée audio par défaut sous Windows 10.
Il est également important de noter que votre microphone préféré ne fonctionnera pas si les pilotes requis ne sont pas disponibles sur votre PC. Lorsque cela se produit, vous devrez mettre à jour les pilotes via le Gestionnaire de périphériques, ou vous pouvez utiliser un programme de mise à jour de pilote tiers, tel que Auslogics Driver Updater.
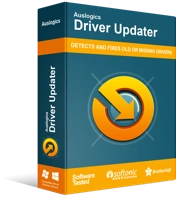
Résoudre les problèmes de PC avec Driver Updater
Les performances instables du PC sont souvent causées par des pilotes obsolètes ou corrompus. Auslogics Driver Updater diagnostique les problèmes de pilote et vous permet de mettre à jour les anciens pilotes tous en même temps ou un à la fois pour que votre PC fonctionne plus facilement
Auslogics Driver Updater analysera votre PC à la recherche de pilotes manquants, obsolètes, incompatibles et corrompus.
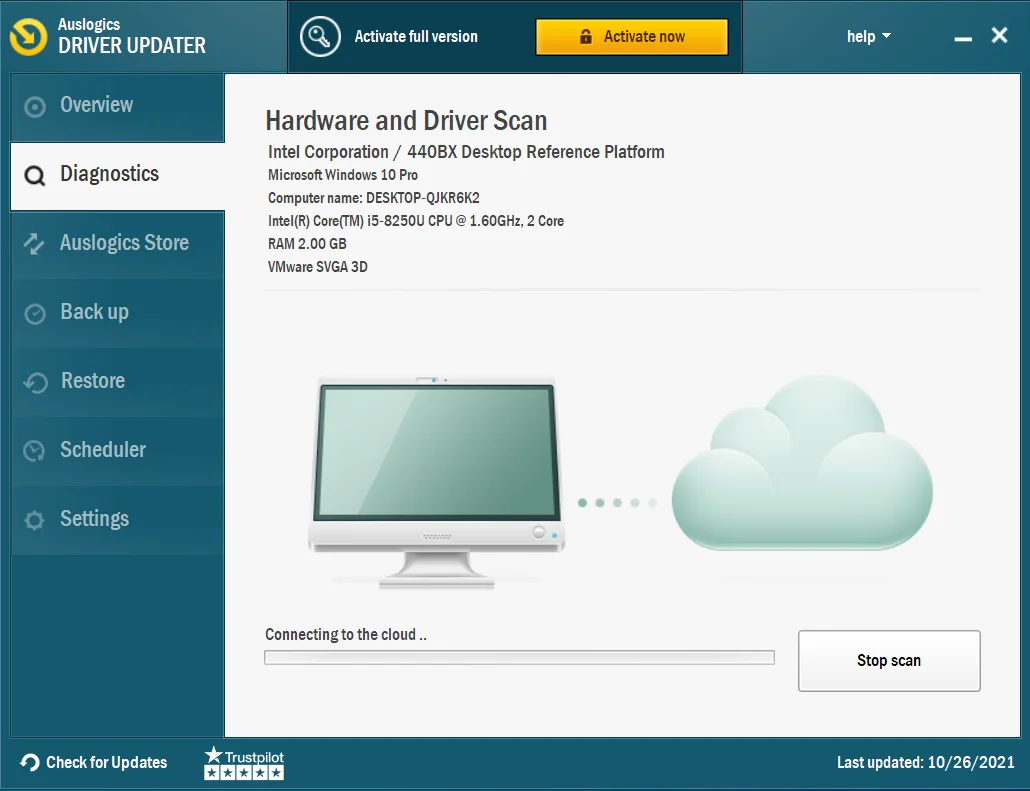
Ensuite, il met à jour les pilotes automatiquement, en s'assurant qu'il installe le logiciel du pilote qui correspond aux spécifications de votre PC. Vous pouvez également restaurer vos pilotes si nécessaire.
