Comment changer le nom du nouveau dossier par défaut dans Windows 10
Publié: 2022-01-29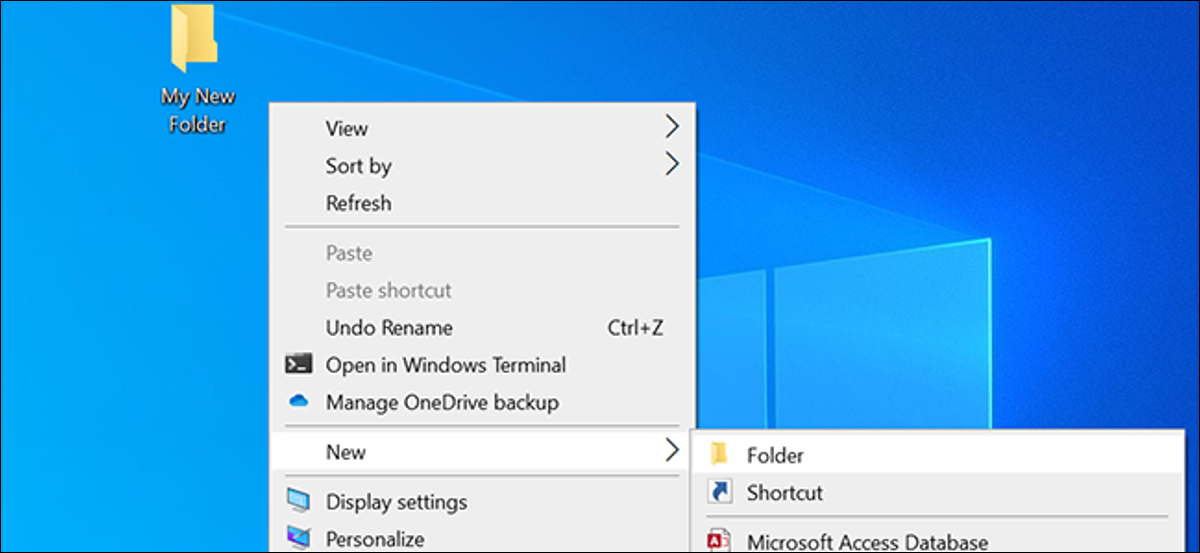
Par défaut, lorsque vous créez un nouveau dossier dans Windows 10, le dossier reçoit le nom "Nouveau dossier". Si vous n'aimez pas ce nom et que vous préférez utiliser un autre nom, vous pouvez modifier le nom par défaut des nouveaux dossiers dans Windows 10. Voici comment procéder.
Comment changer le nom du nouveau dossier par défaut dans le registre
Pour modifier le nouveau nom de dossier par défaut dans Windows 10, vous devez modifier une valeur dans le registre Windows. Voici notre avertissement standard pour les ajustements du registre : soyez prudent lorsque vous modifiez le registre, car vous pourriez causer des problèmes avec votre ordinateur. Cependant, si vous vous en tenez à nos instructions, vous n'aurez pas de problème. Vous voudrez peut-être sauvegarder votre registre avant de continuer.
CONNEXION: Comment sauvegarder et restaurer le registre Windows
Vous pouvez utiliser à peu près n'importe quel nom que vous aimez comme nouveau nom de dossier par défaut. Cependant, vous ne pouvez utiliser aucun des caractères suivants dans le nom de votre dossier :
\ / ? : * " > < | '
Pour commencer, ouvrez la boîte de dialogue Exécuter en appuyant simultanément sur les touches Windows + R. Tapez "regedit" dans la case Exécuter et appuyez sur "Entrée". (Vous pouvez également ouvrir le menu Démarrer, taper "regedit" dans le champ de recherche et appuyer sur "Entrée".)
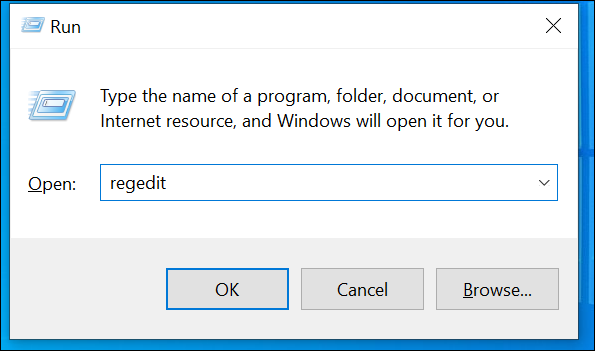
Lorsque l'Éditeur du Registre s'ouvre, dirigez-vous vers le chemin suivant en cliquant sur les répertoires à gauche de votre écran. Vous pouvez également copier-coller la ligne suivante dans la zone d'adresse en haut de la fenêtre de l'Éditeur du Registre et appuyer sur Entrée :
HKEY_CURRENT_USER\SOFTWARE\Microsoft\Windows\CurrentVersion\Explorer
Cliquez sur le répertoire "NamingTemplates" sous Explorer à gauche. Si vous ne voyez pas ce répertoire, faites un clic droit sur le répertoire « Explorer » et sélectionnez Nouveau > Clé. Entrez "NamingTemplates" comme nom du répertoire, puis appuyez sur "Entrée".
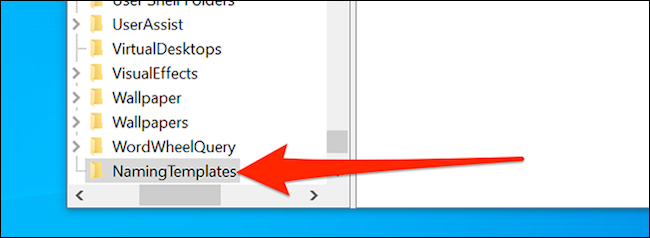
Cliquez sur le répertoire "NamingTemplates" nouvellement créé sur la gauche. Ensuite, cliquez avec le bouton droit n'importe où sur l'écran blanc à droite et sélectionnez Nouveau> Valeur de chaîne. Tapez "RenameNameTemplate" comme nom et appuyez sur "Entrée".
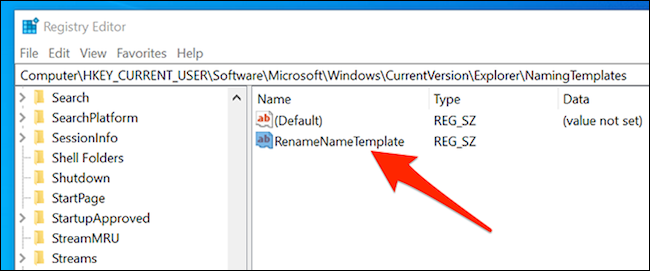
Double-cliquez sur l'entrée "RenameNameTemplate" nouvellement créée pour l'ouvrir. Dans la zone Données de la valeur qui s'affiche à l'écran, saisissez le nom que vous souhaitez utiliser comme nom par défaut pour tous les nouveaux dossiers. Par exemple, pour nommer tous les nouveaux dossiers "Mon nouveau dossier" par défaut, tapez simplement "Mon nouveau dossier".
Cliquez sur "OK" pour enregistrer vos modifications.
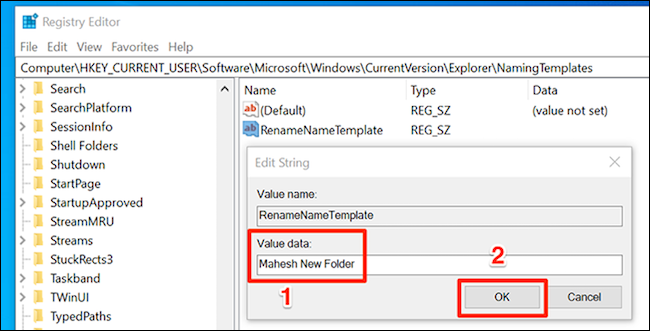
Enfin, fermez la fenêtre de l'Éditeur du Registre.
À partir de maintenant, lorsque vous créez un nouveau dossier, le dossier se verra attribuer le nom que vous avez choisi ci-dessus.
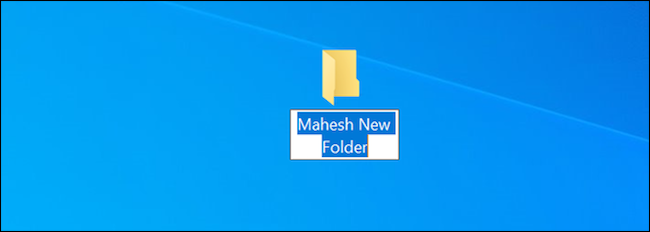
Gardez à l'esprit que cette modification s'applique également à certains autres éléments que vous créez à l'aide de l'option Nouveau du menu contextuel de Windows 10. Par exemple, si vous créez un nouveau fichier texte, il utilisera le nouveau nom par défaut que vous avez spécifié ci-dessus pour vos dossiers.
Pour éviter cela, ajoutez "%s" après le texte de votre nouveau dossier dans la valeur de chaîne. Le "%s" conservera le nom d'origine de l'élément que vous créez tout en le préfixant avec le texte que vous avez choisi.
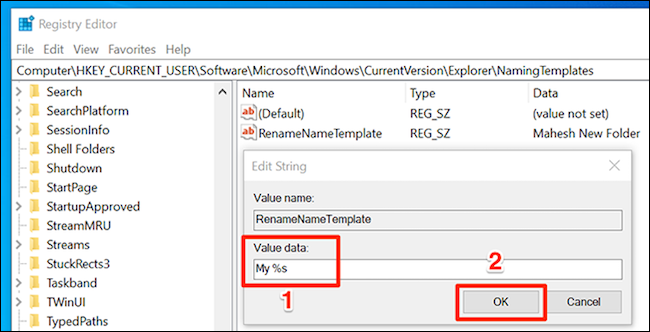
Par exemple, si vous ajoutez "Mon %s", Windows 10 créera un nouveau dossier avec le nom "Mon nouveau dossier". Si vous créez un nouveau fichier texte, il sera nommé "Mon nouveau document texte", et ainsi de suite.

Utiliser la date actuelle comme nom par défaut pour les nouveaux dossiers
Si vous organisez vos dossiers par dates, vous pouvez utiliser la date actuelle comme nom par défaut pour les nouveaux dossiers dans Windows 10. Pour l'utiliser, vos paramètres de date actuelle doivent utiliser des traits d'union comme séparateurs.
Pour ce faire, ouvrez le menu "Démarrer", recherchez "Paramètres" et cliquez sur "Paramètres". Vous pouvez également appuyer sur Windows + i pour ouvrir l'application Paramètres.
Ici, cliquez sur l'option "Heure et langue".
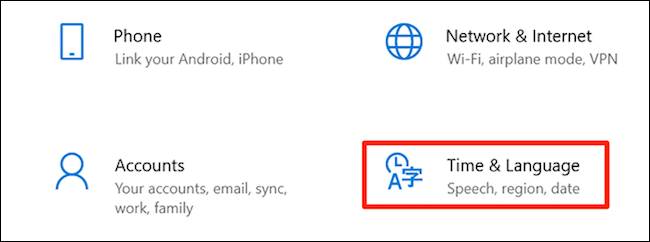
Sélectionnez "Région" dans la barre latérale gauche et cliquez sur "Modifier les formats de données" dans le volet de droite.
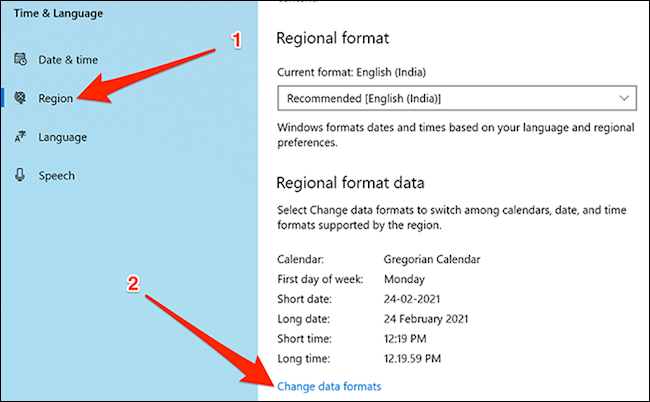
Cliquez sur le menu déroulant pour "Date courte" et sélectionnez le format de date qui utilise des traits d'union. Vous pouvez maintenant fermer l'application Paramètres.
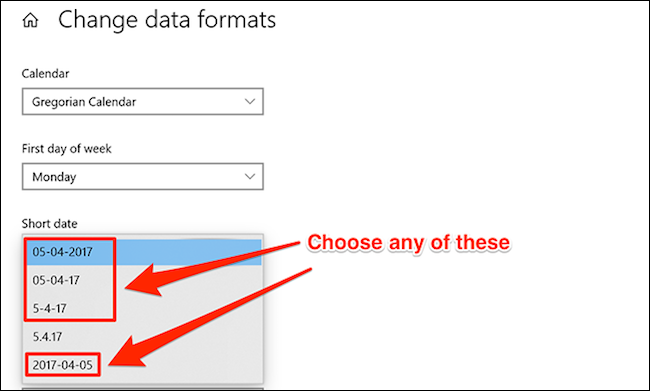
Ouvrez l'Éditeur du Registre en appuyant sur Windows + R, en tapant "regedit" dans la zone Exécuter et en appuyant sur "Entrée".
Accédez au chemin suivant dans l'Éditeur du Registre :
HKEY_CLASSES_ROOT\Répertoire\shell
Cliquez avec le bouton droit sur le répertoire "shell" et sélectionnez Nouveau> Clé. Entrez "Dossier" comme nom de clé et appuyez sur "Entrée".
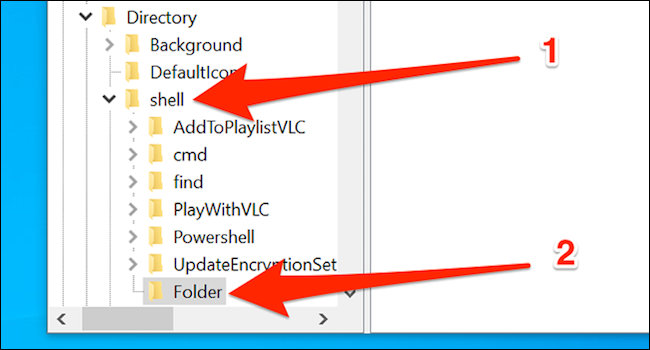
Cliquez avec le bouton droit sur la clé "Dossier" nouvellement créée et sélectionnez Nouveau> Clé. Entrez "commande" comme nom de clé et appuyez sur "Entrée".
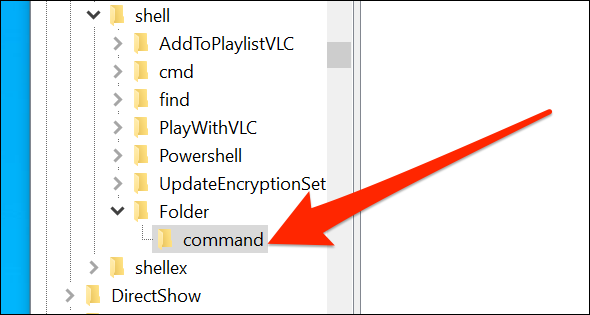
Cliquez une fois sur la touche de commande nouvellement créée à gauche, puis double-cliquez sur "Par défaut" dans le volet de droite.
Dans la zone Modifier la chaîne, saisissez ce qui suit dans le champ "Données de la valeur" et cliquez sur "OK".
cmd.exe /c md "%1/%%DATE%%"
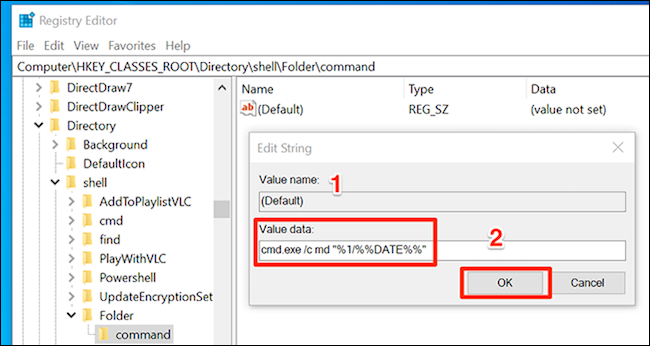
Fermez la fenêtre de l'Éditeur du Registre.
Vous devez relancer l'Explorateur Windows pour appliquer les modifications. Pour ce faire, faites un clic droit sur la barre des tâches (la barre en bas de votre écran) et sélectionnez "Gestionnaire des tâches". Vous pouvez également appuyer sur Ctrl+Maj+Échap pour ouvrir le Gestionnaire des tâches.
Recherchez "Windows Explorer" dans la liste des processus, cliquez dessus, puis cliquez sur "Redémarrer" en bas à droite. (Si vous ne voyez pas la liste complète des processus, cliquez sur "Plus de détails" en bas de la fenêtre.)
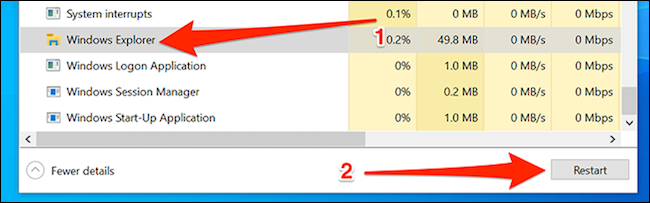
Contrairement à la première méthode de ce guide, vous devez utiliser une option différente dans le menu contextuel pour créer un dossier basé sur la date. Vous devez cliquer avec le bouton droit sur le dossier dans lequel vous souhaitez créer un nouveau dossier et sélectionner "Dossier" pour créer un nouveau dossier qui utilise la date actuelle comme nom.
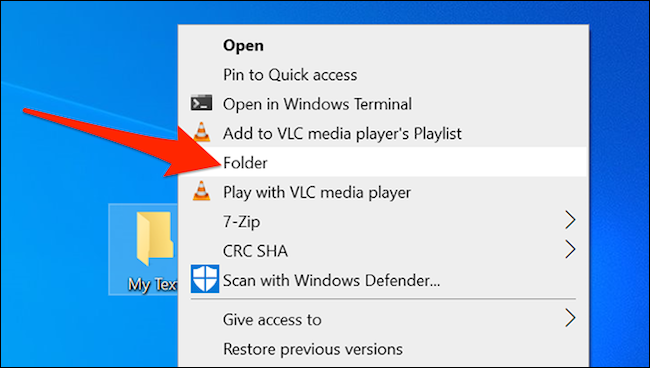
Un nouveau dossier avec la date actuelle comme nom sera créé.
Comment restaurer le nom de dossier par défaut d'origine
Pour annuler vos modifications, supprimez simplement les valeurs de registre que vous avez créées ci-dessus pour revenir au nom d'origine des nouveaux dossiers. Vous pouvez cliquer avec le bouton droit sur une entrée et sélectionner "Supprimer" pour supprimer l'entrée du registre Windows.
Par exemple, si vous avez suivi la première méthode, revenez simplement en arrière et supprimez la valeur "RenameNameTemplate" que vous avez créée. Pour la deuxième méthode, supprimez la clé "Dossier" que vous avez créée sous "shell".
Pendant que vous y êtes, pourquoi ne pas apprendre à configurer des applications par défaut pour différents formats de fichiers dans Windows 10 ?
