Comment modifier les paramètres de démarrage par défaut lors d'un double démarrage de Windows ?
Publié: 2020-11-20Alors que Windows 10 est livré avec des améliorations majeures par rapport aux versions précédentes de Windows, il manque encore dans certains domaines. C'est pourquoi certains utilisateurs choisissent de s'en tenir à d'autres versions de Windows, telles que Windows 7 et Windows 8.
Certains utilisateurs préfèrent Windows 7 et 8 car de nombreux jeux sont correctement optimisés pour ces systèmes d'exploitation, tandis que d'autres les utilisent pour leurs environnements de programmation. Cela dit, ils voudront peut-être toujours profiter des avantages de Windows 10 sans renoncer à leur système d'exploitation principal.
Si vous êtes l'un de ces utilisateurs, vous devrez exécuter deux versions différentes de Windows sur votre PC. Dans la plupart des cas, une version particulière fonctionne comme système d'exploitation par défaut, tandis que dans d'autres cas, vous verrez toujours un menu de démarrage dans lequel vous devrez choisir le système d'exploitation avec lequel démarrer. Si vous ne faites pas de sélection, Windows choisira lui-même le système d'exploitation par défaut lorsque le temps d'attente sera terminé.
Si vous avez un système d'exploitation préféré que vous utilisez quotidiennement, vous pouvez facilement le définir comme système d'exploitation par défaut. De cette façon, vous n'avez pas à surveiller votre système pendant qu'il démarre juste pour changer de système d'exploitation.
Mais ne nous précipitons pas. Si vous réfléchissez toujours à la façon de mettre à niveau vers Windows 10 sans perdre votre système d'exploitation actuel, cet article vous montrera comment créer un système à double démarrage avec Windows 10 et toutes les façons de modifier les paramètres de double démarrage dans Windows 10.
Commençons.
Création d'un système à double amorçage
Avant de démarrer le processus, vous devez créer une partition (si vous n'avez qu'un seul lecteur de disque) où Windows 10 sera installé. Assurez-vous que la taille de la partition répond à l'espace disque requis pour Windows 10, qui est de 16 Go pour la variante 32 bits et de 20 Go pour la variante 64 bits.
Si vous utilisez Windows 7 ou Windows 8, vous utiliserez l'utilitaire de gestion de disque pour créer la partition pour Windows 10. Les étapes ci-dessous vous montreront quoi faire :
- Sur votre clavier, appuyez simultanément sur le logo Windows et les boutons R pour ouvrir la boîte de dialogue Exécuter.
- Une fois la boîte de dialogue ouverte, tapez "diskmgmt.msc" (n'ajoutez pas les guillemets) dans la zone de texte, puis appuyez sur le bouton Entrer du clavier.
Sous Windows 7, vous pouvez également ouvrir l'utilitaire de gestion de disque en suivant ces étapes :
- Ouvrez le menu Démarrer. Vous pouvez soit cliquer sur Démarrer, soit appuyer sur le bouton du clavier du logo Windows.
- Dans le menu Démarrer, faites un clic droit sur Ordinateur et cliquez sur Gérer.
- Vous verrez la fenêtre Gestion de l'ordinateur. Basculez vers le volet Gestion des disques.
- Une fois l'outil de gestion de disque ouvert, cliquez avec le bouton droit sur votre lecteur.
- Cliquez sur Réduire le volume dans le menu contextuel.
- Une fois que le système a déterminé la quantité d'espace restant à réduire, la boîte de dialogue Réduire s'affiche pour le lecteur.
- Maintenant, vous devrez entrer la quantité d'espace que vous souhaitez réduire, qui servira de taille à la nouvelle partition que vous créez. Avant de continuer, veuillez noter ce qui suit :
- Vous devez autoriser un espace libre considérable sur votre disque existant.
- Vous devez autoriser plus d'espace disque que ce qui est requis pour Windows 10 sur la nouvelle partition car vous devez installer des applications et enregistrer des fichiers.
- Avoir de l'espace disque supplémentaire permet au système d'exploitation de fonctionner correctement.
- Cliquez sur le bouton Réduire après avoir entré la taille de la nouvelle partition.
- L'espace disque réduit apparaîtra désormais dans la fenêtre Gestion des disques en tant qu'espace non alloué.
- Faites un clic droit dessus et cliquez sur Nouveau volume dans le menu contextuel.
- Entrez la taille de la nouvelle partition. Il peut être identique à l'espace non alloué.
- Attribuez une lettre au nouveau lecteur.
- Choisissez le nom du volume, choisissez un système de fichiers (de préférence NTFS), puis cliquez sur OK.
- Cliquez sur Terminer après avoir revu vos choix.
Si vous avez déjà d'autres partitions et qu'elles sont assez petites, vous pouvez utiliser l'outil de gestion de disque pour les supprimer et créer une partition plus grande.
Maintenant que vous avez terminé de créer une nouvelle partition, passons à l'installation de Windows 10.
Installation de Windows 10 avec un autre système d'exploitation
Accédez au site Web de Microsoft et téléchargez le fichier ISO de Windows 10. Après avoir téléchargé le fichier, gravez-le sur un DVD ou utilisez-le pour créer une clé USB amorçable.
Une fois que vous avez terminé, dirigez-vous vers le guide suivant. Si vous souhaitez créer une clé USB amorçable mais que vous ne savez pas comment procéder, procédez comme suit :
- Vous devez disposer d'une clé USB avec au moins 8 Go d'espace de stockage libre ou d'un DVD adéquat si vous souhaitez graver le fichier ISO.
- Vous devez savoir si la version de Windows sur votre PC est 32 bits ou 64 bits.
Suivez les étapes ci-dessous pour créer un support de démarrage :
- Accédez au site Web de Microsoft et téléchargez l'outil de création de médias.
- Accédez à votre dossier de téléchargement ou au répertoire dans lequel vous avez enregistré l'outil et exécutez-le.
- Cliquez sur le bouton Accepter une fois que la page Termes et conditions apparaît.
- Lorsque le message « Que voulez-vous faire ? » L'écran s'ouvre, sélectionnez l'option « Créer un support d'installation pour un autre PC », puis cliquez sur le bouton Suivant en bas de la fenêtre.
- Sélectionnez votre langue préférée et votre type de système (32 bits ou 64 bits).
- Maintenant, sélectionnez l'option Clé USB si vous souhaitez créer une clé USB amorçable et l'option Fichier ISO si vous souhaitez créer un DVD d'installation.
- Choisir l'option clé USB signifie que vous devez insérer une clé USB avec au moins 8 Go d'espace de stockage libre. Une fois que vous avez inséré le lecteur, sélectionnez-le sur l'écran suivant et cliquez sur le bouton Suivant pour permettre à l'outil de création de média de terminer le processus.
Opter pour l'option de fichier ISO signifie que vous devez graver le fichier sur un DVD vierge.

C'est ça; votre support de démarrage est maintenant prêt.
Voici les étapes à suivre pour installer Windows 10 :
- Insérez le DVD d'installation ou connectez la clé USB amorçable que vous avez créée et redémarrez votre système.
- L'ordinateur démarrera automatiquement dans l'environnement d'installation de Windows 10.
- Suivez le processus d'installation normal de Windows 10 en sélectionnant votre langue et la disposition de votre clavier, puis cliquez sur le bouton Installer maintenant.
- Acceptez les termes du contrat de licence.
- Sous "Quel type d'installation voulez-vous ?", cliquez sur l'option "Personnalisé : Installer uniquement Windows (Avancé)".
- Le message « Où voulez-vous installer Windows ? » l'écran apparaît maintenant.
- Sélectionnez la partition que vous avez créée et cliquez sur Suivant.
- Le programme d'installation va maintenant terminer le processus d'installation.
Choix du système d'exploitation par défaut
Vous pouvez maintenant choisir entre Windows 10 et votre système d'exploitation précédent, que ce soit Windows 8 ou Windows 7, dans la fenêtre "Choisir un système d'exploitation" chaque fois que vous démarrez votre système.
Vous pouvez facilement modifier le système d'exploitation par défaut et d'autres paramètres lorsque vous appuyez sur "Modifier les paramètres par défaut ou choisir d'autres options" sur l'écran "Choisir un système d'exploitation" au lieu de sélectionner un système d'exploitation.
Une fois sur l'écran Options, cliquez sur "Choisir un système d'exploitation par défaut", puis sélectionnez-en un sur l'écran suivant. Gardez à l'esprit que vous ne recevrez pas de message de confirmation une fois que vous en aurez sélectionné. Notez que le système d'exploitation en haut est le système d'exploitation par défaut.
Sur l'écran Options, vous pouvez modifier la durée pendant laquelle l'écran « Choisir un système d'exploitation » reste ouvert avant que le système d'exploitation par défaut ne soit automatiquement sélectionné.
Si votre système a déjà démarré sous Windows 10, il existe plusieurs façons de modifier le système d'exploitation par défaut.
Modification du système d'exploitation par défaut dans la fenêtre de dialogue Configuration du système
- Faites un clic droit sur le logo Windows dans la barre des tâches.
- Dans le menu Utilisateur avancé, cliquez sur Exécuter.
- Vous pouvez également appuyer simultanément sur les touches du clavier Windows et R pour ouvrir la boîte de dialogue Exécuter.
- Après l'ouverture de Run, tapez "msconfig" (n'ajoutez pas les guillemets) dans la zone de texte et cliquez sur OK.
- Une fois que vous voyez la fenêtre de dialogue de configuration du système, passez à l'onglet Boot.
- Ensuite, sélectionnez votre système d'exploitation préféré et cliquez sur le bouton "Définir par défaut".
- Vous pouvez également utiliser la case Timeout pour indiquer le temps d'attente avant le chargement du système d'exploitation par défaut.
Modification des paramètres de démarrage par défaut lors d'un double démarrage à l'aide des options de démarrage avancées dans Windows 10
Vous pouvez également démarrer directement sur la fenêtre de démarrage avancé en passant par l'application Paramètres. Ces étapes vous montreront comment :
- Faites un clic droit sur le logo Windows dans la barre des tâches.
- Dans le menu Utilisateur avancé, cliquez sur Exécuter.
- Vous pouvez également appuyer simultanément sur les touches du clavier Windows et S pour ouvrir l'application Paramètres.
- Sur la page d'accueil de l'application Paramètres, cliquez sur Mise à jour et sécurité.
- Une fois l'icône Mise à jour et sécurité ouverte, allez sur le côté gauche de la fenêtre et cliquez sur Récupération.
- Accédez au volet de droite et cliquez sur Redémarrer maintenant sous Démarrage avancé.
- Votre système va maintenant démarrer dans le menu « Choisir une option » ; cliquez sur "Utiliser un autre système d'exploitation".
- Vous serez maintenant redirigé vers l'écran "Choisir un système d'exploitation", où vous pourrez apporter les modifications appropriées, comme indiqué ci-dessus.
Conclusion
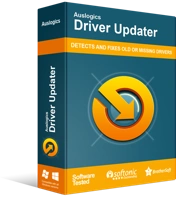
Résoudre les problèmes de PC avec Driver Updater
Les performances instables du PC sont souvent causées par des pilotes obsolètes ou corrompus. Auslogics Driver Updater diagnostique les problèmes de pilote et vous permet de mettre à jour les anciens pilotes tous en même temps ou un à la fois pour que votre PC fonctionne plus facilement
Vous devez vous rappeler que vous avez besoin de pilotes mis à jour pour que Windows 10 fonctionne correctement. Bien que le processus d'installation installe certaines mises à jour, il ne fera pas tout le travail. Vous pouvez facilement le faire avec l'aide d'Auslogics Driver Updater. L'outil trouvera les pilotes de périphérique qui ne sont pas mis à jour et installera leurs mises à jour.
Si vous avez des questions ou souhaitez partager vos réflexions, utilisez la section des commentaires juste en dessous de cet article.
