Zoom peut-il détecter l'enregistrement d'écran sans que les autres ne le sachent ?
Publié: 2023-01-02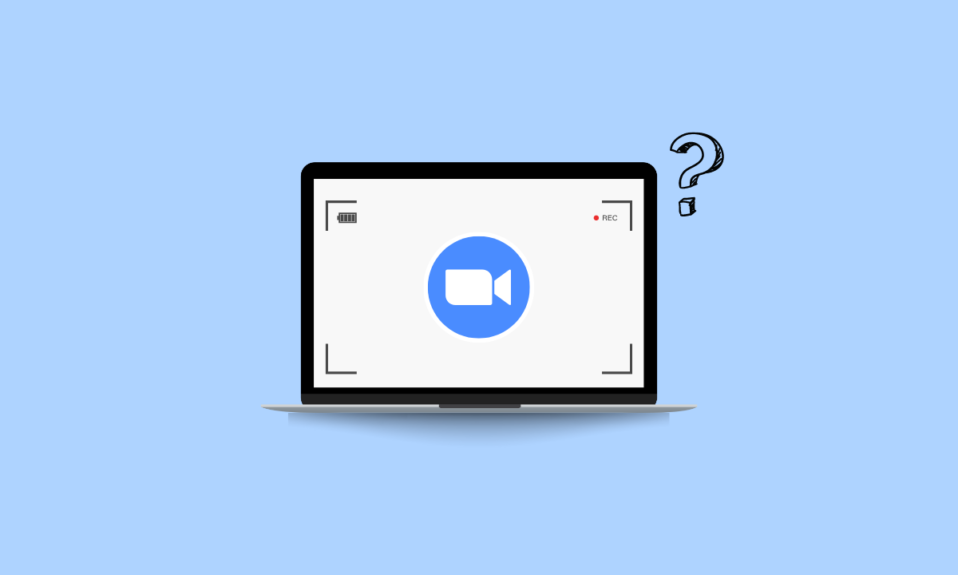
Zoom, une plateforme de visioconférence, est l'un des fournisseurs de visioconférence les plus populaires utilisés par les entreprises du monde entier. En mars 2018, Zoom a déployé une nouvelle fonctionnalité qui vous permet de filtrer les réunions enregistrées. Après cela, les gens ont toujours tendance à se poser la question suivante : Zoom peut-il détecter l'enregistrement d'écran ? Pouvons-nous utiliser un enregistreur d'écran tiers comme Bandicam pour enregistrer la réunion Zoom sans les en informer ? Comment savoir si quelqu'un enregistre votre réunion Zoom ? Dans cet article, nous essaierons de répondre à toutes ces questions et également comment filtrer un enregistrement sur Zoom sans que les autres ne le sachent.
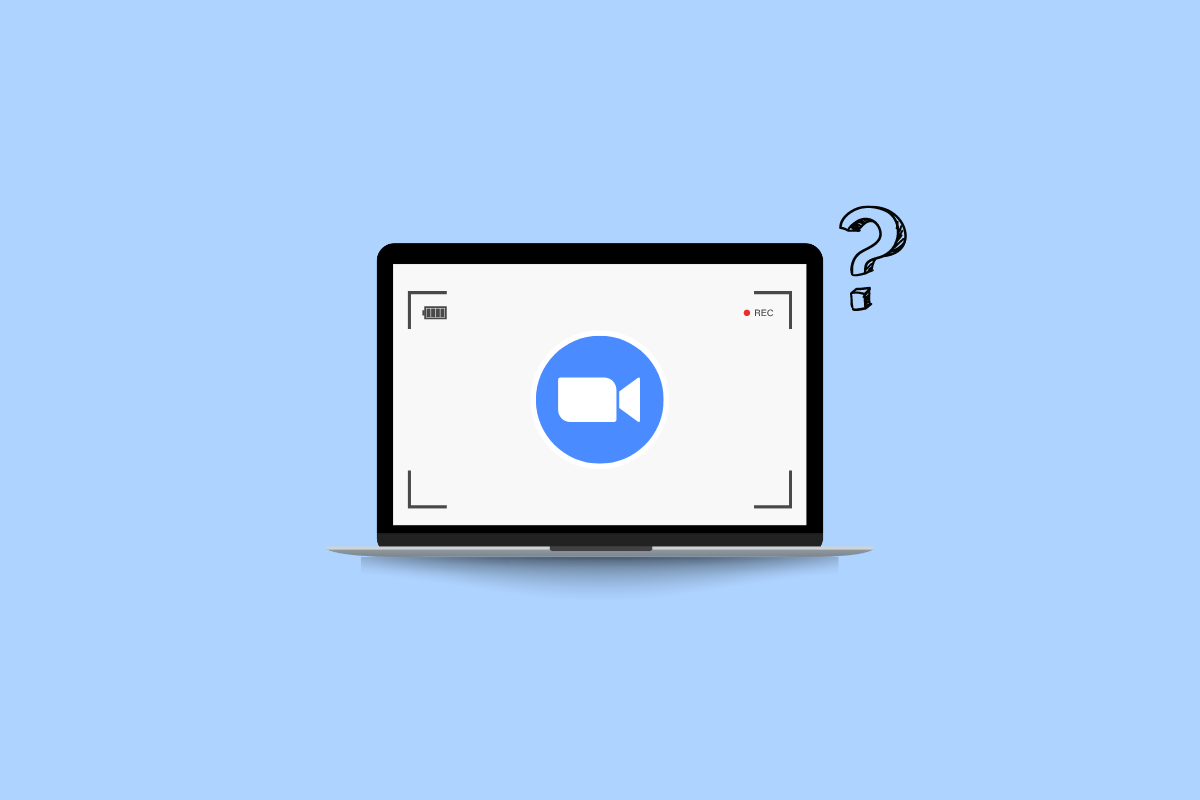
Contenu
- Zoom peut-il détecter l'enregistrement d'écran sans que les autres ne le sachent ?
- Zoom détecte-t-il l'enregistrement d'écran tiers ?
- Zoom peut-il détecter l'enregistrement d'écran ?
- Zoom peut-il détecter l'OBS d'enregistrement d'écran ?
- Zoom peut-il détecter la Bandicam ?
- Zoom peut-il détecter la barre de jeu Windows d'enregistrement d'écran ?
- Zoom peut-il détecter l'enregistrement d'écran sur iPhone ?
- Le zoom peut-il empêcher l'enregistrement d'écran ?
- Comment savoir si quelqu'un enregistre votre réunion Zoom ?
- Pouvez-vous filmer un enregistrement sur Zoom sans que les autres ne le sachent ?
- Comment filtrer l'enregistrement sur Zoom sans que les autres ne le sachent ?
- Méthode 1 : Utiliser la barre de jeu Xbox
- Méthode 2 : Utiliser l'enregistreur d'écran Mac
- Méthode 3 : Utilisation d'un enregistreur d'écran tiers
Zoom peut-il détecter l'enregistrement d'écran sans que les autres ne le sachent ?
Continuez à lire pour trouver les étapes expliquant si Zoom peut détecter l'enregistrement d'écran en détail avec des illustrations utiles pour une meilleure compréhension.
Zoom détecte-t-il l'enregistrement d'écran tiers ?
Non , Zoom ne détecte pas l'enregistrement d'écran tiers. Vous pouvez enregistrer des réunions Zoom sans alerter les participants en utilisant des programmes d'enregistrement tiers ou les enregistreurs d'écran intégrés de votre appareil.
Zoom peut-il détecter l'enregistrement d'écran ?
Oui , Zoom peut détecter l'enregistrement d'écran si vous utilisez l'enregistreur par défaut fourni par Zoom . Il affichera une fenêtre contextuelle indiquant que cette réunion est en cours d'enregistrement. Il donne également un signe d'enregistrement dans une boîte rouge dans le coin supérieur droit de l'écran. Cependant, si vous utilisez un logiciel d'enregistrement tiers, Zoom ne les notifiera pas et vous pourrez continuer à enregistrer vos réunions sans alerter les autres.
Zoom peut-il détecter l'OBS d'enregistrement d'écran ?
Non , Zoom ne détecte pas l'enregistrement d'écran lorsqu'il est effectué via OBS Studio. Il ne détecte pas les logiciels d'enregistrement d'écran tiers lorsqu'ils sont utilisés. Il avertit uniquement les utilisateurs lorsque vous utilisez l'option d'enregistrement fournie avec Zoom, c'est-à-dire l'enregistreur d'écran intégré de Zoom.
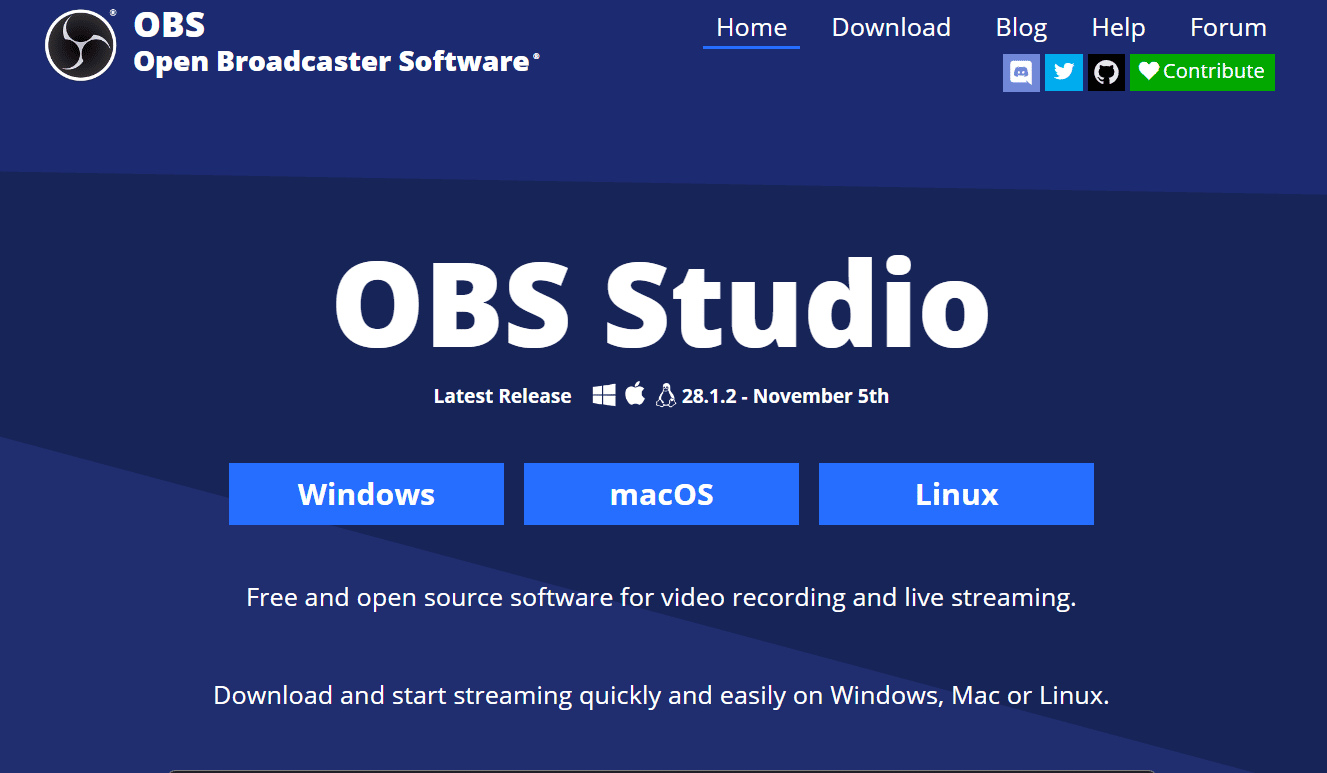
Zoom peut-il détecter la Bandicam ?
Non , Zoom ne peut pas détecter quand vous enregistrez une réunion avec Bandicam. Cependant, Bandicam offrait la possibilité d'enregistrer la réunion avec notification aux autres utilisateurs ou de ne pas fournir de notification selon le choix de l'utilisateur.
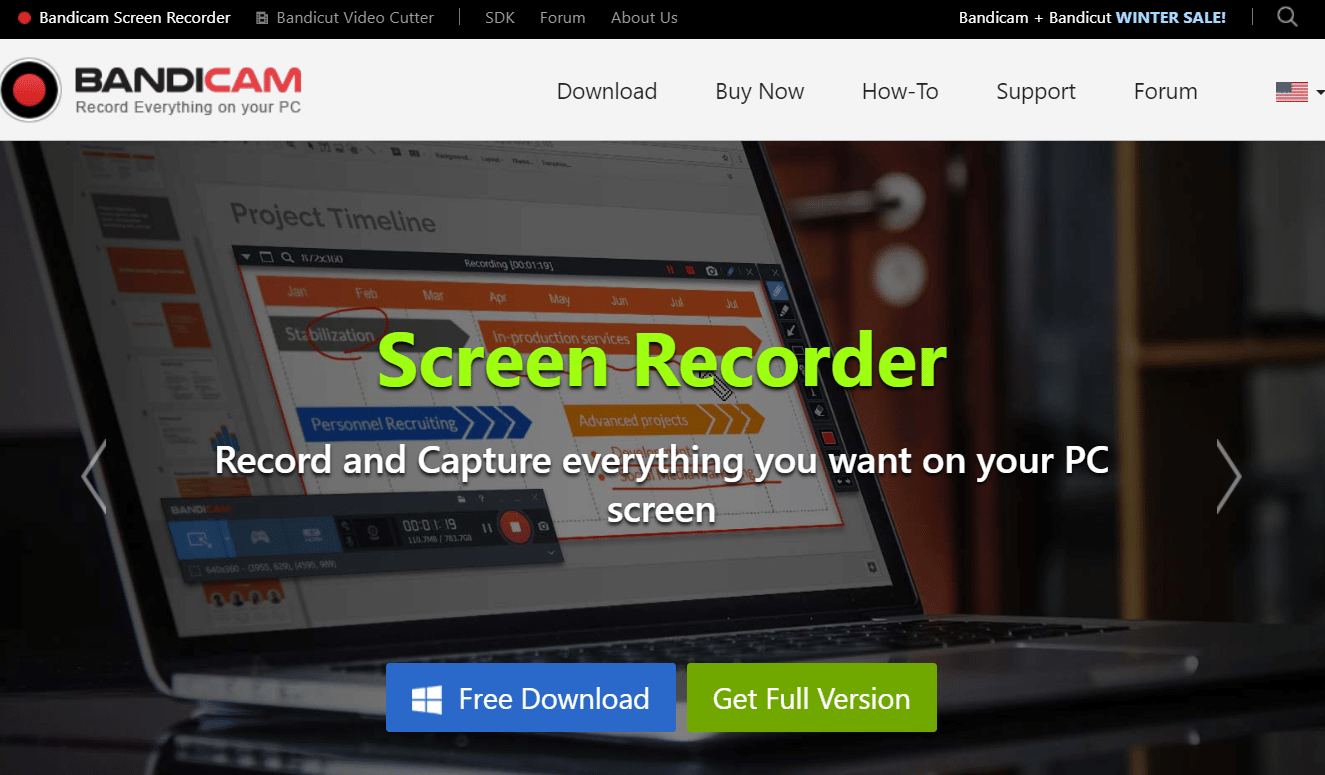
A lire aussi : Instagram notifie-t-il lorsque vous faites une capture d'écran d'un DM ?
Zoom peut-il détecter la barre de jeu Windows d'enregistrement d'écran ?
Non , Zoom ne détecte pas l'enregistrement d'écran lorsque vous enregistrez via Windows Game Bar. Zoom envoie des notifications aux utilisateurs uniquement lorsque vous ou vos hôtes utilisez l'enregistreur fourni par Zoom.
Zoom peut-il détecter l'enregistrement d'écran sur iPhone ?
Non , Zoom ne détecte pas quand vous enregistrez quelque chose sur l'écran en utilisant l'enregistreur natif de l'iPhone ou en utilisant un enregistreur tiers, jusqu'à ce que vous utilisiez l'enregistreur par défaut fourni par Zoom dans son application elle-même.
Le zoom peut-il empêcher l'enregistrement d'écran ?
Oui , Zoom peut empêcher l'enregistrement d'écran pour son enregistreur d'écran intégré . Cependant, Zoom ne peut pas empêcher les logiciels d'enregistrement d'écran tiers, car il existe de nombreux logiciels d'enregistrement d'écran, et il ne peut pas empêcher chaque logiciel individuellement.
Comment savoir si quelqu'un enregistre votre réunion Zoom ?
Zoom informera toujours les participants que la réunion en cours est enregistrée . Il a été fait de manière à ce que vous ne puissiez pas désactiver cette notification. Pour les nouveaux participants rejoignant par ordinateur ou application mobile, l'écran affichera la notification d'enregistrement. Cependant, il n'y a aucun moyen de détecter si quelqu'un utilise des enregistreurs d'écran tiers comme OBS studio, Bandicam, etc.
Pouvez-vous filmer un enregistrement sur Zoom sans que les autres ne le sachent ?
Oui, vous pouvez enregistrer vos réunions sur Zoom sans altérer les autres en utilisant des enregistreurs d'écran tiers ou en utilisant l'enregistreur d'écran natif de votre appareil . Zoom avertit les participants uniquement lorsque vous utilisez l'enregistreur de réunion officiel fourni par Zoom.
Comment filtrer l'enregistrement sur Zoom sans que les autres ne le sachent ?
Zoom permet aux utilisateurs d'enregistrer leurs réunions tout en notifiant les autres. Cependant, parfois, nous ne voulons pas informer les autres membres des réunions enregistrant cette réunion, nous devons donc utiliser des enregistreurs d'écran tiers ou des enregistreurs d'écran intégrés sur leurs appareils respectifs. Dans cette section, nous verrons les étapes d'enregistrement des réunions Zoom sans en avertir les autres en utilisant la barre de jeu pour les utilisateurs de Windows et sur Mac ainsi qu'un enregistreur d'écran tiers bien connu.

Méthode 1 : Utiliser la barre de jeu Xbox
1. Ouvrez l'application Zoom et rejoignez la réunion que vous souhaitez enregistrer.
2. Maintenant, ouvrez la barre de jeu Xbox à partir de la barre de recherche Windows .
Remarque : Vous pouvez également utiliser le raccourci Windows Logo Key + G pour ouvrir directement Game Bar Recorder.
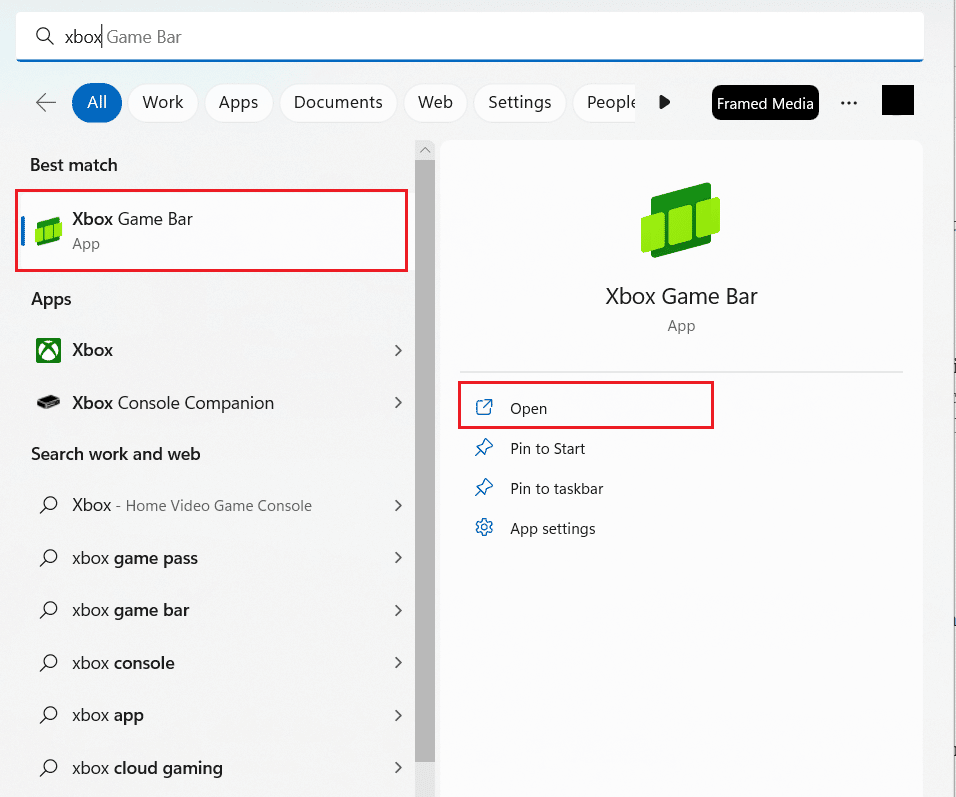
3. Appuyez sur la touche Logo Windows + Alt + R pour démarrer l'enregistrement.
4. Maintenant, continuez votre réunion comme d'habitude, et en arrière-plan, Game Bar enregistrera la réunion sans en avertir les autres.
5. Maintenant, lorsque vous avez terminé, cliquez sur l' icône d'arrêt pour arrêter l'enregistrement.
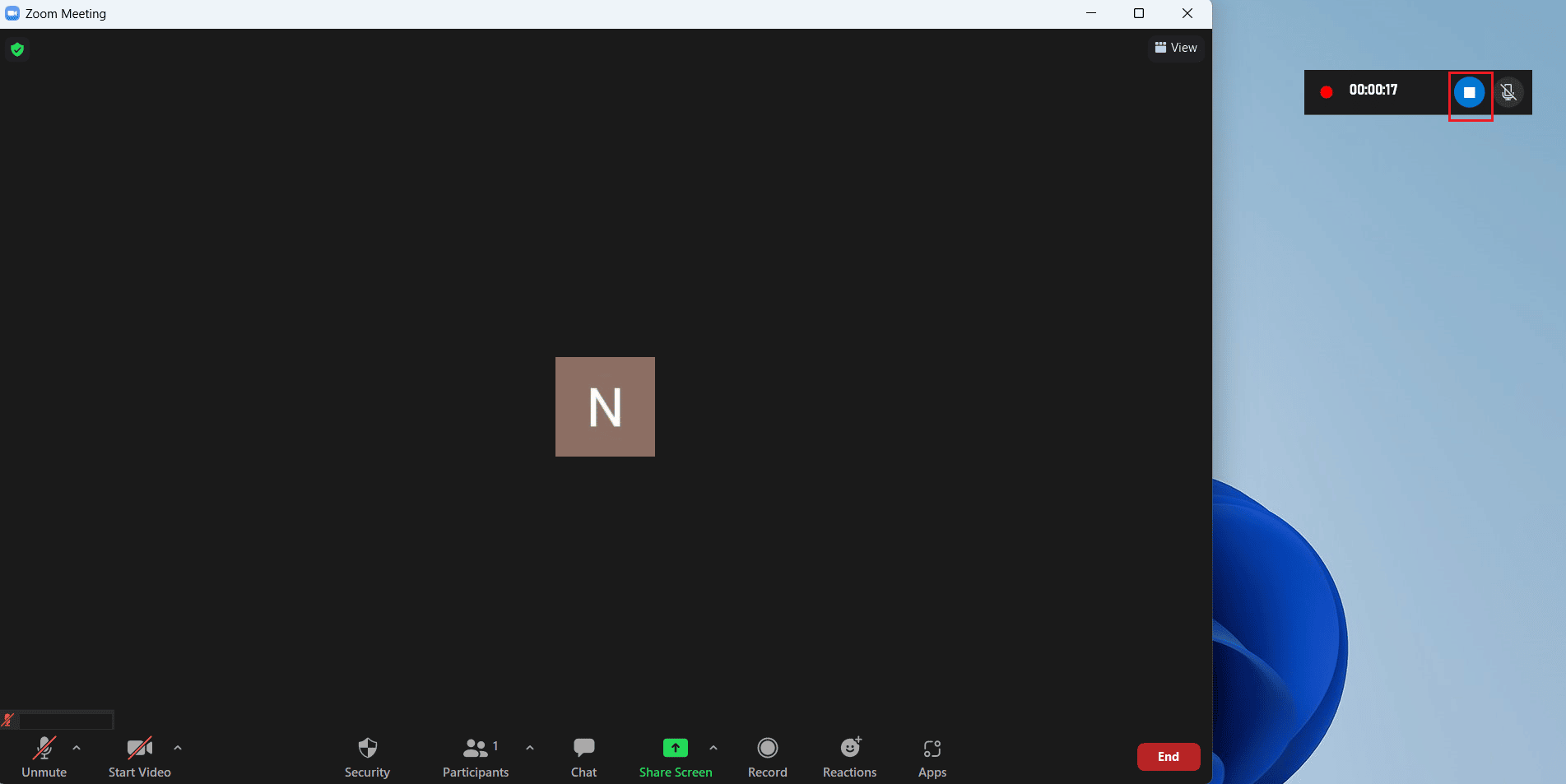
6. Appuyez sur la combinaison de touches Logo Windows + G pour ouvrir la barre de jeu Windows .
7. Cliquez sur l'onglet Capturer > Voir mes captures .
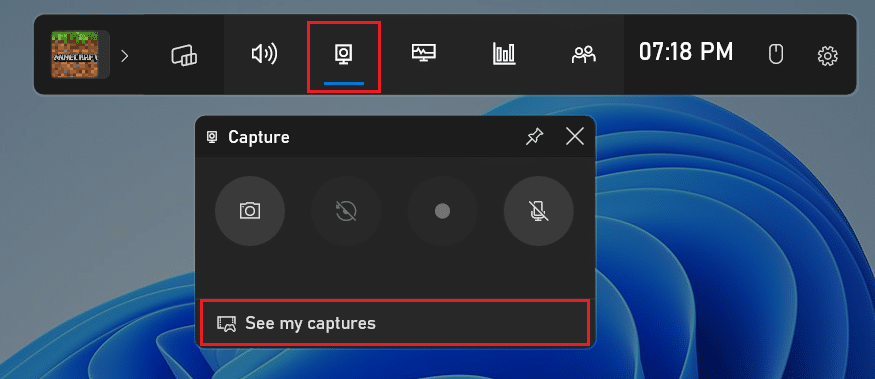
8. Cliquez sur l' enregistrement Zoom souhaité dans le menu pour voir tout ce qui a été enregistré.
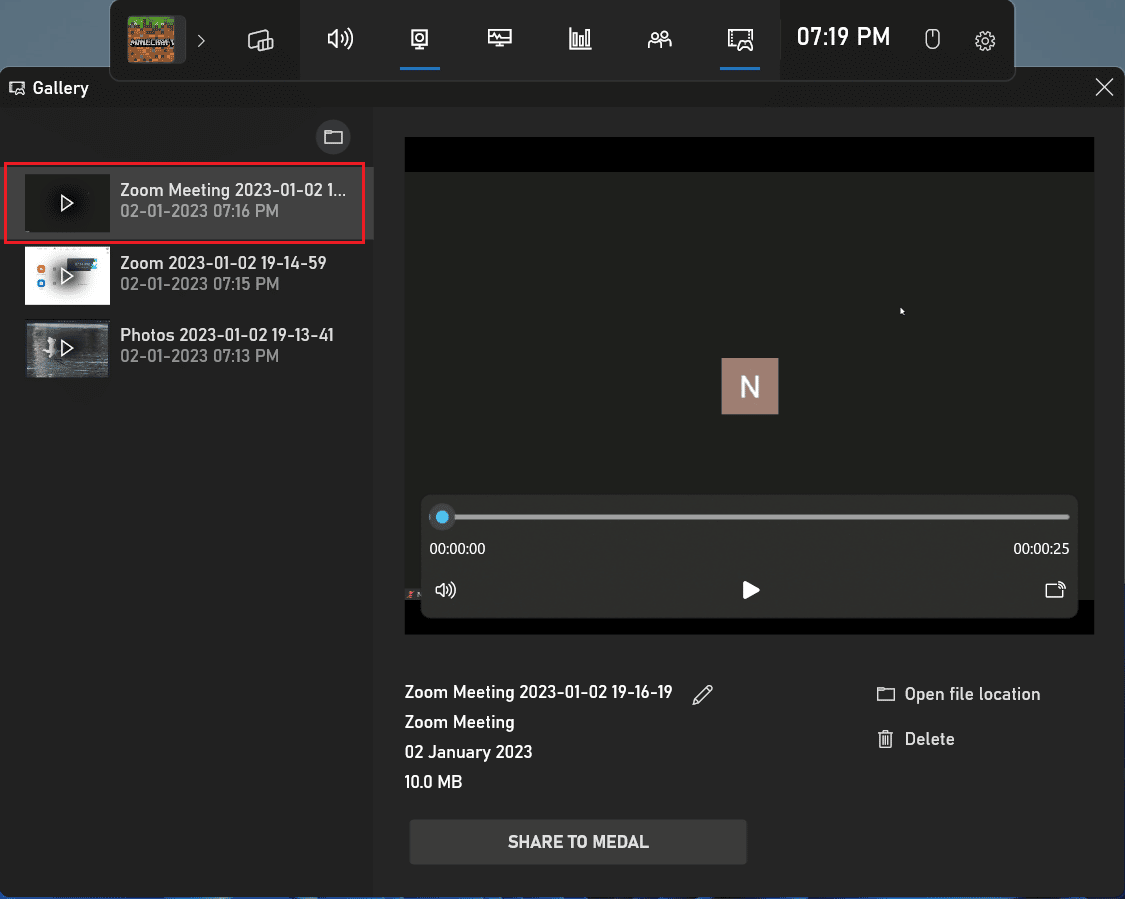
Lisez aussi : Comment enregistrer une réunion Zoom sans autorisation dans Windows 10
Méthode 2 : Utiliser l'enregistreur d'écran Mac
1. Rejoignez la réunion Zoom souhaitée .
2. Sur le clavier, maintenez enfoncées les touches Commande + Maj + 5 pour démarrer QuickTime Player .
Remarque : Ou ouvrez le menu App de votre Mac > Autres > QuickTime Player .
3. Maintenant, après avoir ouvert QuickTime Player, sélectionnez la partie de l'écran que vous souhaitez enregistrer.
4. Votre enregistrement commencera une fois que vous aurez fait la sélection souhaitée et vous pourrez maintenant poursuivre votre réunion zoom comme d'habitude.
5. Une fois l'enregistrement terminé, cliquez sur Arrêter pour terminer l'enregistrement.
Méthode 3 : Utilisation d'un enregistreur d'écran tiers
L'utilisation d'un logiciel tiers est également un moyen d'enregistrer votre réunion Zoom sans alerter les autres participants que la réunion est en cours d'enregistrement. Voici les étapes pour enregistrer une réunion Zoom à l'aide d' OBS Studio . Vous pouvez utiliser d'autres logiciels tiers pour l'enregistrement d'écran.
1. Installez et ouvrez le logiciel OBS Studio sur votre appareil.
2. Maintenant, rejoignez ou démarrez la réunion Zoom souhaitée .
3. Dans OBS, sous Sources , cliquez sur l' icône + et sélectionnez Afficher la capture . Cette option capturera tout votre écran.
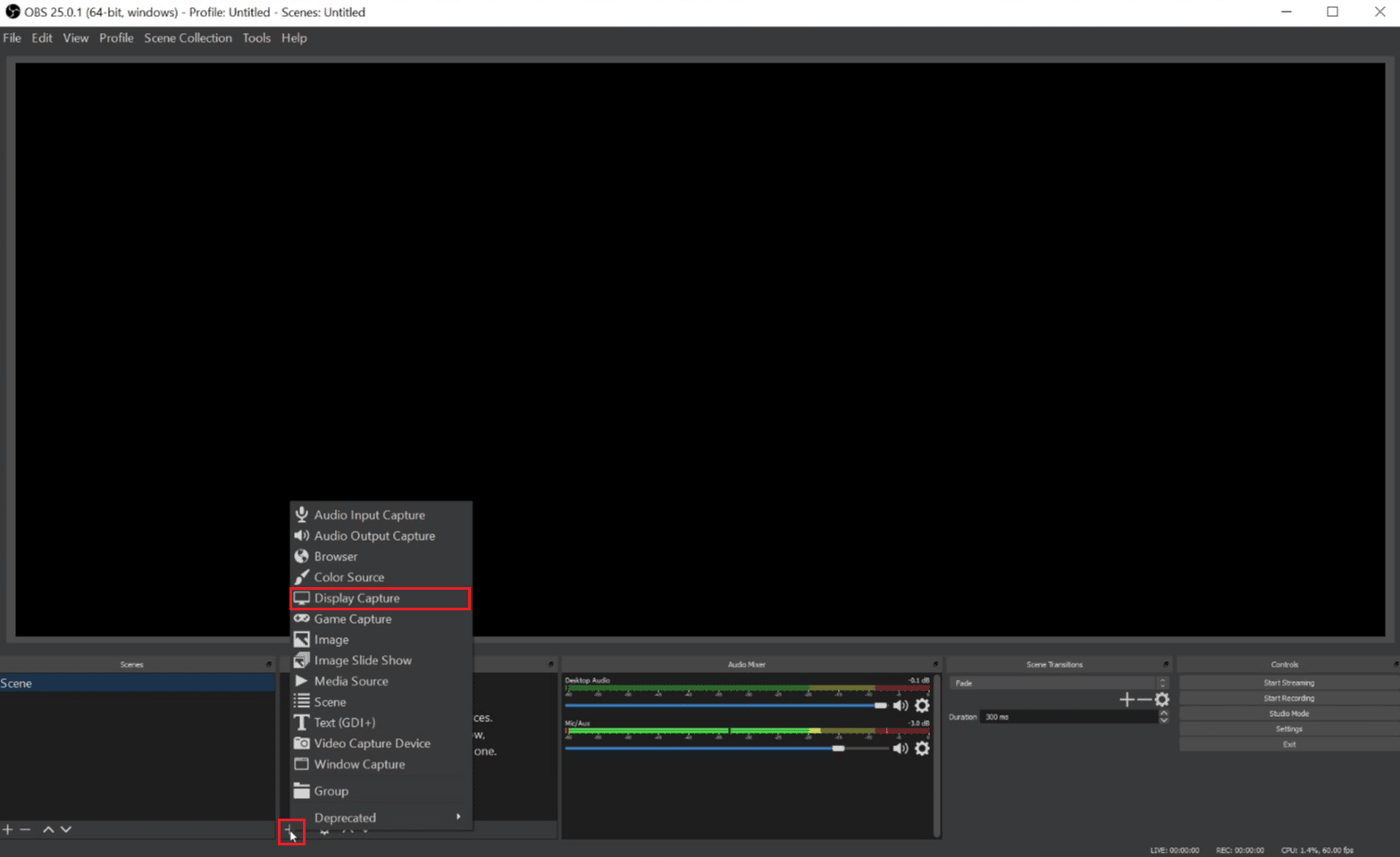
4. Maintenant, nommez la capture comme bon vous semble, puis cliquez sur OK .
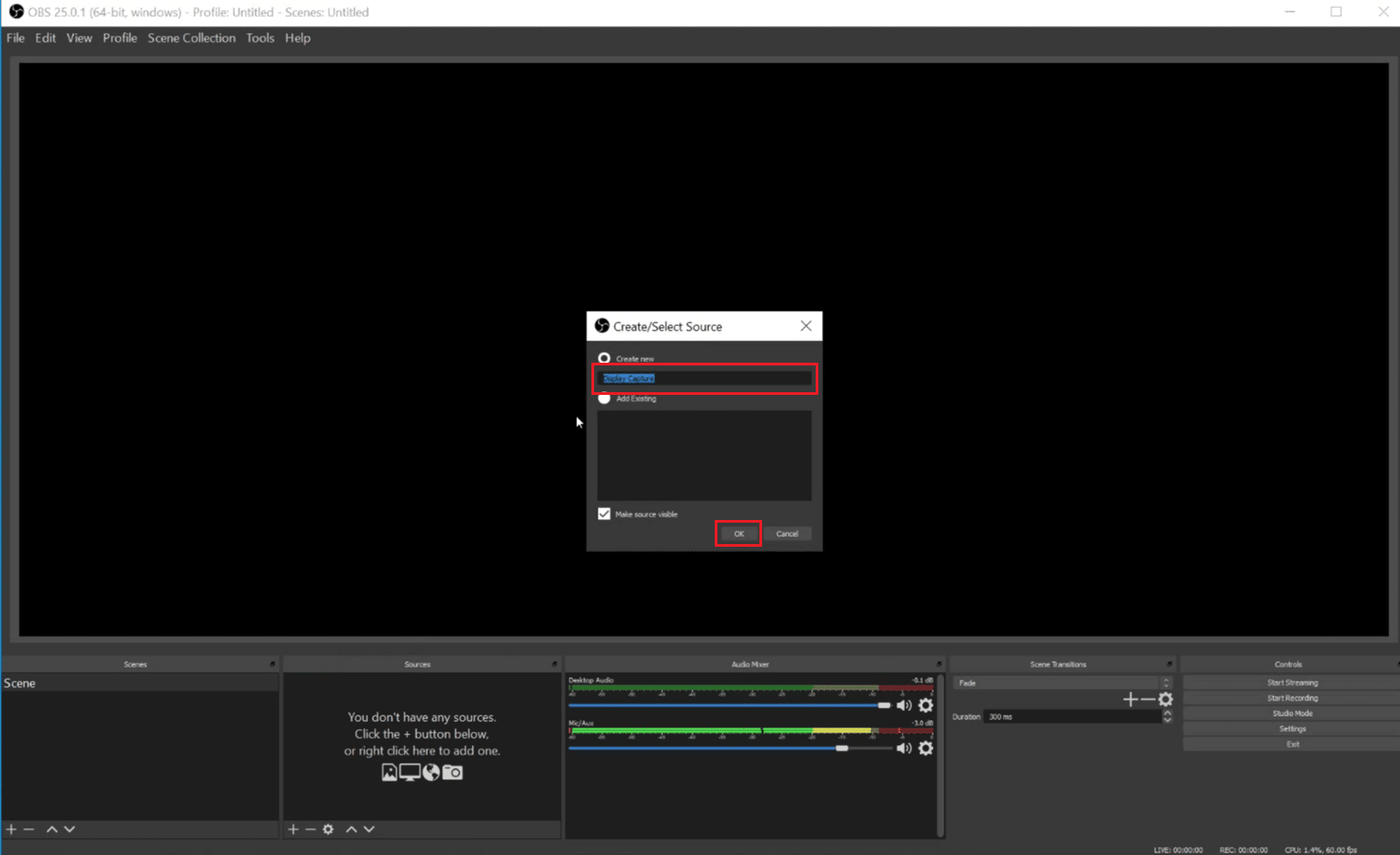
5. Choisissez le moniteur souhaité pour afficher la vidéo dans le menu/liste déroulant suivant et cliquez sur OK . L'aperçu affichera le flux actuel du moniteur.
Remarque : décochez la case Capturer le curseur si vous ne souhaitez pas capturer le pointeur du curseur dans l'enregistrement.
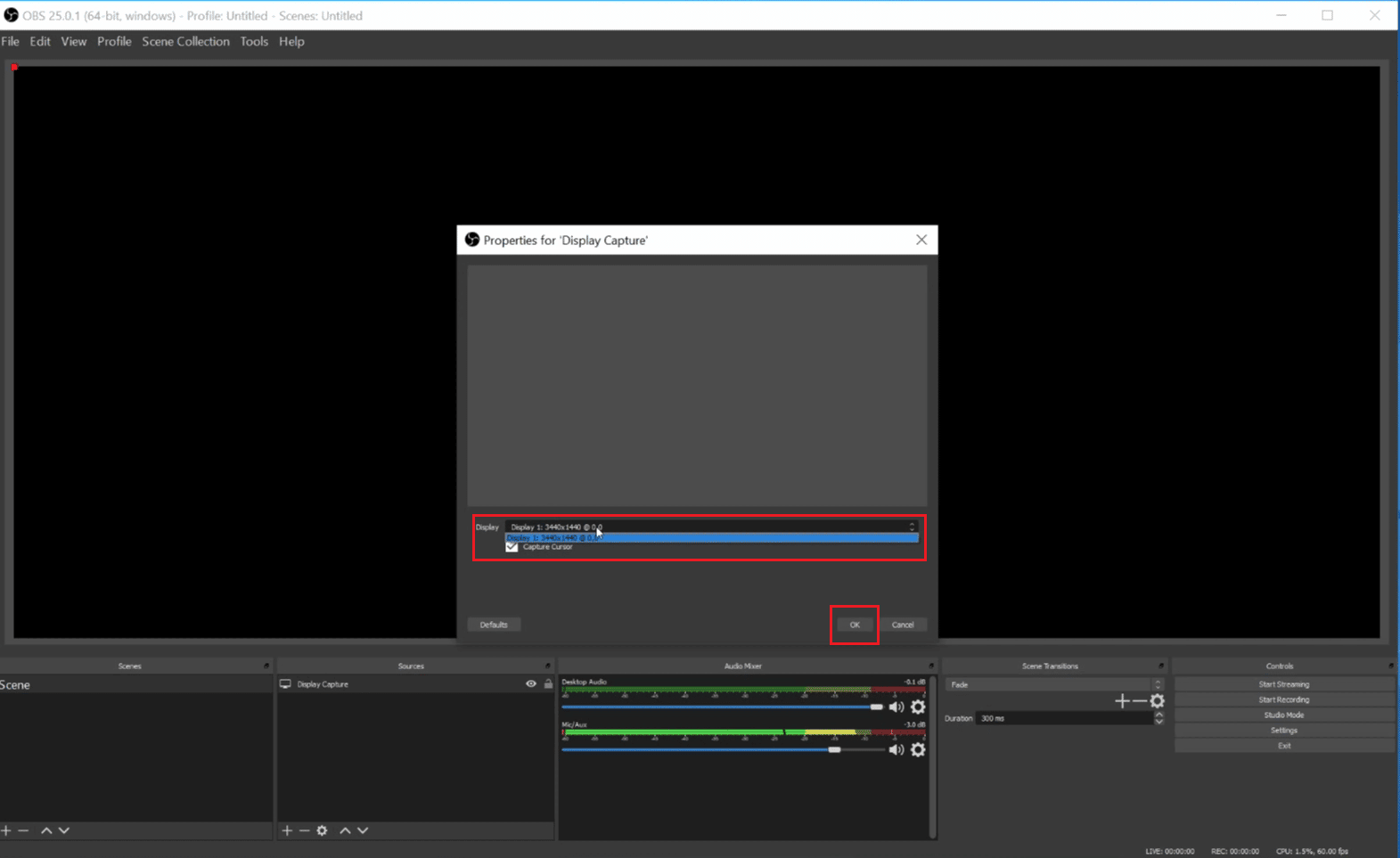
6. Maintenant, après avoir effectué les modifications souhaitées dans la capture d'écran, cliquez sur OK .
7. Dans OBS Studio, cliquez sur l' icône + > Audio Input Capture . Tapez le nom souhaité pour la source de capture en fonction de votre besoin et cliquez sur OK .
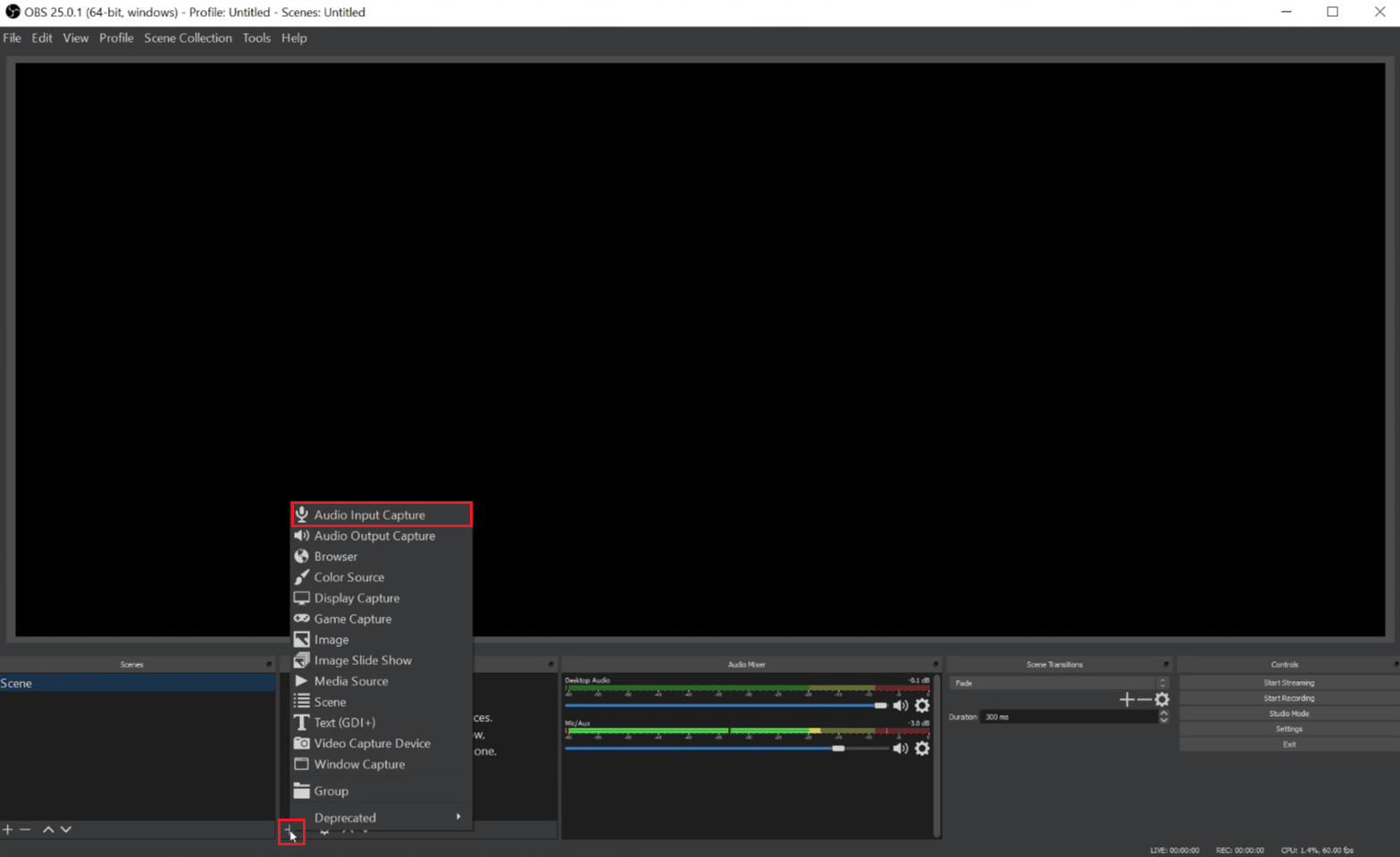
8. Maintenant, sélectionnez le périphérique d'entrée souhaité dans le menu déroulant et appuyez sur OK . Après avoir appuyé sur OK, nous verrons une nouvelle entrée audio dans le mélangeur audio sous l'aperçu, montrant la capture du micro de votre ordinateur.
9. Encore une fois, suivez les étapes 7 et 8 pour choisir le périphérique de sortie souhaité dans la liste/le menu suivant. Appuyez maintenant sur OK pour voir la deuxième ligne dans le mélangeur audio .
10. Cliquez sur le bouton Démarrer l'enregistrement pour enregistrer sur votre machine locale ou sur Démarrer la diffusion pour diffuser la réunion ailleurs.
11. Maintenant, vous pouvez enregistrer la réunion Zoom . Et lorsque vous avez terminé la réunion et l'enregistrement, vous pouvez cliquer sur Arrêter l'enregistrement pour arrêter l'enregistrement.
Recommandé :
- 17 meilleures applications d'appel WiFi pour Android
- Comment fonctionne le Wi-Fi ?
- Où sont stockés les enregistrements Microsoft Teams ?
- 16 meilleurs enregistreurs d'écran gratuits pour PC
Donc, nous espérons que vous avez compris si Zoom peut détecter l'enregistrement d'écran avec les étapes détaillées à votre aide. Vous pouvez nous faire part de vos questions ou suggestions sur tout autre sujet sur lequel vous souhaitez que nous réalisions un article. Déposez-les dans la section des commentaires ci-dessous pour que nous le sachions.
