Clipchamp peut-il éditer des vidéos OBS ? Un guide complet
Publié: 2024-10-01Utiliser Clipchamp et OBS ensemble
Si vous utilisez OBS Studio pour l'enregistrement d'écran, vous vous demandez peut-être si Clipchamp peut vous aider à faire passer vos vidéos au niveau supérieur avec un montage facile. Dans cet article, nous verrons si le logiciel de montage Clipchamp peut éditer vos vidéos OBS, comment il se compare en tant qu'éditeur vidéo et quand vous souhaiterez peut-être envisager des options plus avancées comme le logiciel de montage convivial Camtasia pour des résultats professionnels.
Clipchamp peut-il éditer des vidéos OBS ?
La réponse courte est oui, à condition que la vidéo soit dans un type de fichier pris en charge. Examinons ci-dessous la compatibilité des types de fichiers et les obstacles à l'abonnement.
Gardez à l'esprit que Clipchamp ne peut exporter qu'à 30 ips, donc si vous enregistrez dans OBS à 60 ips, votre enregistrement sera édité dans une résolution inférieure.
Compatibilité entre OBS et Clipchamp
OBS Studio enregistre les vidéos dans des formats tels que MP4 ou FLV, entièrement compatibles avec Clipchamp. Clipchamp accepte également les fichiers conteneurs vidéo MOV, WEBM, AVI, DIVX, FLV, 3GP, WMV, VOB, DCM et MKV, ainsi qu'une grande variété de codecs vidéo. Vous ne savez pas si votre fichier d'entrée est pris en charge ? Ajoutez-le simplement et voyez si Clipchamp est capable de le reconnaître. Cela signifie que vous pouvez facilement importer vos enregistrements d'écran dans Clipchamp et commencer à les éditer immédiatement.
Après avoir enregistré une vidéo à l'aide d'OBS, vous pouvez la télécharger directement dans l'éditeur vidéo de Clipchamp pour un découpage, un découpage et une amélioration de base. Les meilleurs formats vidéo pour Clipchamp (sans avoir à attendre la conversion) sont .mp4 (MPEG-4), .mov (Quicktime Movie File) et .webm.
Fonctionnalités d'édition dans Clipchamp
Enregistreur puissant : pendant que vous déplacez des clips OBS précédemment enregistrés dans Clipchamp, essayez l'enregistreur d'écran dans Clipchamp. Vous pouvez enregistrer votre webcam avec des arrière-plans virtuels, un flou ou un écran vert. Ces options disparaissent une fois que vous commencez à partager votre écran avec votre webcam, alors enregistrez-les sur des pistes distinctes. Un autre point positif de l'enregistreur de Clipchamp est qu'il dispose d'un téléprompteur intégré et même d'un Speaker Coach virtuel qui vous donnera des conseils après avoir enregistré pour vous améliorer.
Audio et sous-titres améliorés par l'IA : Clipchamp propose une option de synthèse vocale avec de nombreuses voix IA parmi lesquelles choisir, et vous pouvez convertir votre texte dans plusieurs langues. Dis si, et oui, mon ami ! Si vous utilisez votre propre voix pour la voix off, Clipchamp peut automatiquement supprimer les longues pauses pour vous, donc si vous vous trompez, faites simplement une pause et continuez. N'oubliez pas d'ajouter automatiquement des sous-titres à votre vidéo !
Montage vidéo de base : Clipchamp propose des outils essentiels tels que le rognage, le recadrage et la découpe, qui fonctionnent bien pour des montages rapides sur vos vidéos OBS.
Texte et superpositions : vous pouvez ajouter du texte, des transitions et des superpositions à vos vidéos, facilitant ainsi l'annotation de vos enregistrements d'écran OBS. Gardez à l’esprit qu’à moins d’avoir un abonnement premium à Clipchamp, vous ne pourrez pas animer de graphiques ou de texte sur votre écran. L'animation d'actifs sur votre écran n'est pas la spécialité de Clipchamp, alors jouez d'abord avec avant de décider si vous avez besoin d'un éditeur vidéo plus perfectionné.
Options d'exportation : Une fois édité, Clipchamp vous permet d'exporter votre vidéo dans plusieurs formats, parfaits pour le téléchargement sur YouTube ou les réseaux sociaux.
La façon la plus simple d'éditer des vidéos
Ne perdez plus de temps et découvrez comment Camtasia facilite plus que jamais la création de vidéos incroyables.
Obtenez Camtasia
Comment éditer des vidéos OBS dans Clipchamp
Étape 1 : Importez votre vidéo OBS
Tout d’abord, enregistrez votre écran avec OBS Studio. Vous pouvez choisir de continuer à enregistrer avec OBS en raison de la possibilité de diffuser sur YouTube ou Twitch, ou parce que vous pouvez pré-synchroniser votre audio et étalonner les couleurs de votre webcam. Après avoir enregistré votre enregistrement dans les formats de fichiers compatibles mentionnés ci-dessus, rendez-vous sur Clipchamp et cliquez sur « Importer » pour télécharger votre vidéo.
Étape 2 : Utilisez les outils de montage vidéo de Clipchamp
Utilisez l'outil de découpage intuitif de Clipchamp pour supprimer toutes les parties inutiles de votre enregistrement OBS. Pour un aspect plus fluide, appliquez des transitions entre les clips de l'endroit où vous avez édité. Ajoutez des superpositions de texte et des filtres pour améliorer votre vidéo. L'interface glisser-déposer de Clipchamp rend ce processus transparent.
Étape 3 : Exporter et partager
Une fois vos modifications terminées, choisissez la résolution et le format souhaités, puis exportez la vidéo. Clipchamp prend en charge l'exportation en HD, ce qui le rend adapté aux enregistrements d'écran de haute qualité capturés avec OBS.
Clipchamp vs Camtasia : quel éditeur vidéo choisir ?
Quand utiliser Clipchamp :
Besoins d'édition de base : Si vous recherchez un outil simple pour effectuer des modifications rapides comme couper ou ajouter du texte, Clipchamp est idéal.
Fonctionnalités gratuites : Clipchamp propose de nombreuses fonctionnalités gratuites suffisantes pour l'édition de base, ce qui en fait une excellente option si vous avez un budget limité ou si vous travaillez sur des projets plus courts.
Éditeur en ligne : Clipchamp étant basé sur le Web, vous pouvez y accéder depuis n'importe quel appareil doté d'un navigateur, ce qui le rend très pratique. Cependant, n'oubliez pas de sauvegarder souvent, car des problèmes de synchronisation entre les deux plates-formes ont été signalés.
Quand choisir Camtasia :
Édition de précision : Clipchamp a différentes pistes, mais vous ne pouvez pas affiner votre audio ou tout type d'édition d'images clés, ce qui est important pour tout type de mouvement à l'écran, sans parler de l'animation. Si vous avez seulement besoin que du texte apparaisse à l'écran, Clipchamp est ok. Mais si vous avez besoin de contrôler où et comment le texte apparaît, Camtasia est fait pour vous.
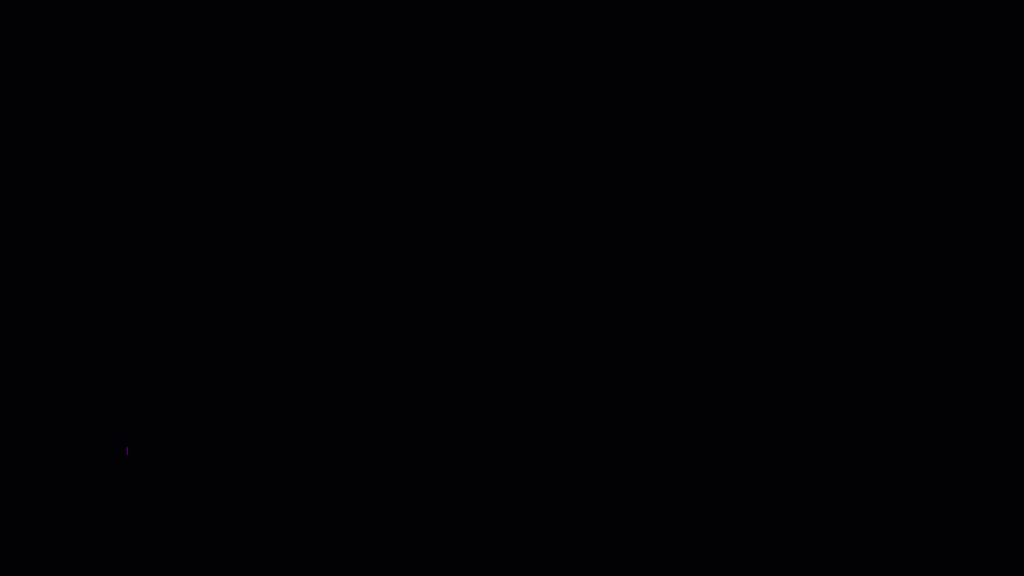
Exemples de texte en mouvement, de tiers inférieurs et de flèches animées disponibles prédéfinis dans Camtasia.
Contrairement à l'interface plus simple de Clipchamp, Camtasia propose une suite complète d'édition vidéo, parfaite pour les utilisateurs cherchant à créer des vidéos professionnelles et soignées à partir de leurs enregistrements OBS. Les deux programmes sont faciles à utiliser grâce à la fonctionnalité glisser-déposer.

Pour les projets d'édition plus complexes, disposer d'un montage multipiste avec la possibilité de « verrouiller » une piste afin que vous ne puissiez pas la couper accidentellement ou de pouvoir tout sélectionner pour garder l'audio et les visuels synchronisés vous évitera de vous retirer. vos cheveux à l'aide d'un outil basique comme Clipchamp. Masquez ou regroupez également des éléments sur votre chronologie pour garder les choses organisées et continuer à créer une vidéo.
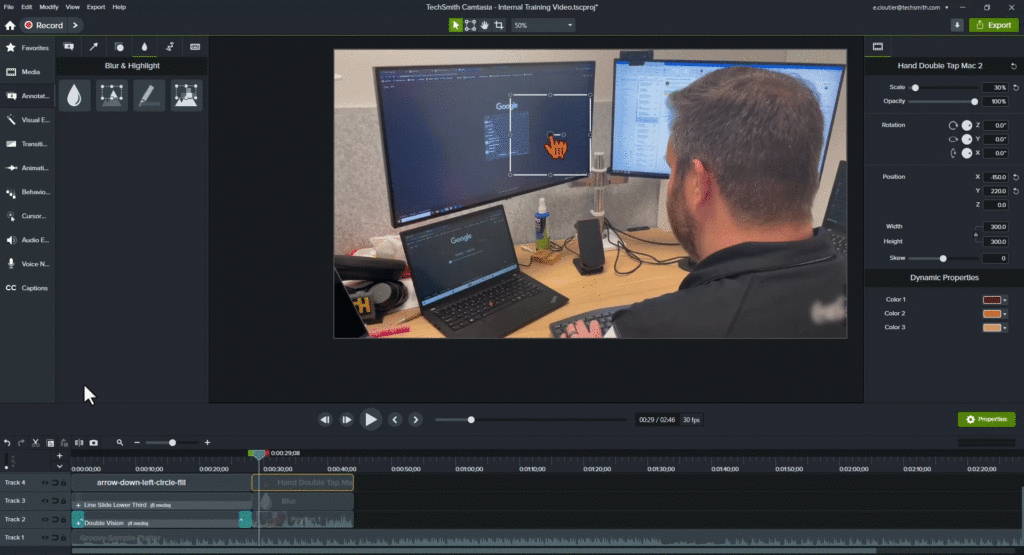
Avec Camtasia, vous pouvez verrouiller les pistes, les masquer ou utiliser l'aimant pour que tout reste synchronisé. Pour déplacer plus d'éléments à la fois, sélectionnez et déplacez des éléments sur votre timeline.
Qualité professionnelle : Camtasia fournit des outils de haut niveau tels que des annotations, des animations et des effets d'écran, ce qui le rend idéal pour les présentations professionnelles, les didacticiels ou le contenu long. Bien que Clipchamp propose quelques graphiques animés, les couleurs de ces actifs ne peuvent pas être modifiées pour correspondre à l'image de marque de votre entreprise sans compte premium. Les actifs dont ils disposent sont davantage adaptés au contenu non professionnel. Gardez ce gâteau d'anniversaire déséquilibré LOL-OMG en dehors de votre rapport trimestriel, s'il vous plaît ! Nous voulons que vous gardiez votre emploi.
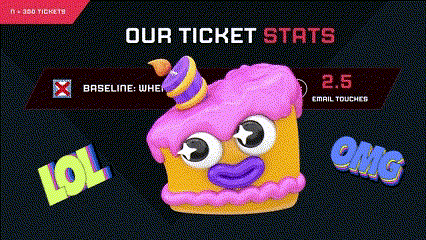
Clipchamp propose une quantité intéressante de graphiques animés, d'émojis ou d'autocollants textuels disponibles pour un usage personnel.
Au lieu de cela, essayez des tiers inférieurs, des images d'archives, des séquences, du texte animé et des icônes animées. Vous ne voulez pas être à l'écran ? Essayez un audiovisualiseur. Ces atouts ajouteront la décoration nécessaire pour que vos vidéos restent attrayantes.
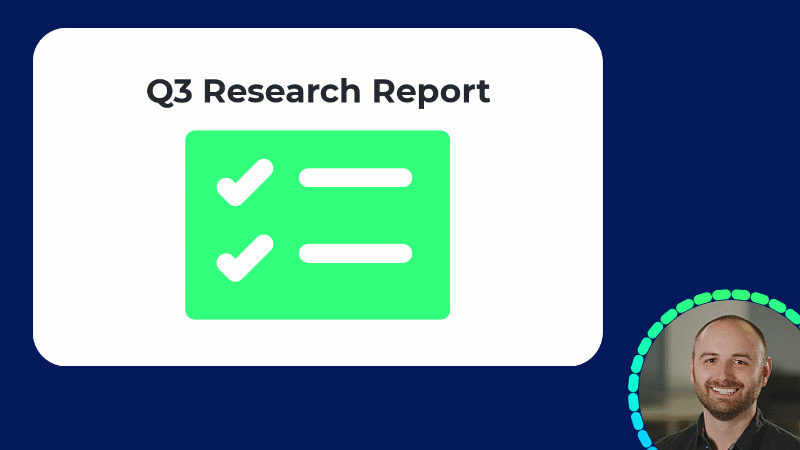
Évitez les mauvais jours et utilisez un visualiseur audio sur votre prochaine vidéo pour que le contenu reste attrayant.
Bibliothèque et modèles : qui aime vraiment répéter le même travail encore et encore ? Au fur et à mesure que vous progresserez dans votre parcours de montage vidéo, vous souhaiterez prendre quelques raccourcis. Le montage de vidéos prend déjà suffisamment de temps ! Avec Camtasia, vous pouvez enregistrer votre vidéo en tant que modèle pour y glisser-déposer facilement du nouveau contenu vidéo. Vous pouvez également enregistrer votre intro et vos sorties dans votre bibliothèque pour les réutiliser facilement. Vous retrouvez-vous à refaire la même vidéo tutorielle ? Ou nettoyez-vous un webinaire avant de le publier sur YouTube ? Gagnez du temps en utilisant les modèles et la bibliothèque Camtasia.
Étape par étape : Modifier des vidéos OBS avec Camtasia
Étape 1 : Importer une vidéo OBS dans Camtasia
Après l'enregistrement avec OBS, ouvrez Camtasia et faites glisser votre fichier vidéo OBS dans la corbeille multimédia. Camtasia prend en charge les formats de fichiers OBS, ce qui facilite le démarrage immédiat du montage. (((insérer un GIF))
Étape 2 : Modifier avec des fonctionnalités avancées
Camtasia vous permet d'ajouter plusieurs pistes afin de pouvoir superposer facilement de la vidéo, de l'audio et des effets. Contrairement à Clipchamp, Camtasia propose des transitions, des annotations et des légendes plus professionnelles pour améliorer votre vidéo. Vous pouvez également enregistrer plus de séquences directement dans Camtasia pour les combiner avec votre vidéo OBS, offrant ainsi une flexibilité pour un contenu plus dynamique.
Étape 3 : Exporter dans des formats professionnels
Camtasia propose plusieurs options d'exportation, du MP4 standard aux formats professionnels pour différentes plates-formes. Vous pouvez exporter votre vidéo finale en Full HD ou 4K, selon vos besoins.
Questions courantes sur l'édition de vidéos OBS avec Clipchamp et Camtasia
Clipchamp peut gérer des vidéos plus longues mais peut ne pas fonctionner aussi efficacement avec des fichiers volumineux que Camtasia. Pour les projets de longue durée, Camtasia est recommandé.
Non, Clipchamp, que ce soit avec un forfait payant ou gratuit, ne peut éditer qu'à 30 ips, ce qui est une résolution inférieure.
Non, Clipchamp et Camtasia prennent en charge les formats de fichiers générés par OBS, tels que MP4 et FLV, aucune conversion n'est donc nécessaire avant l'importation.
Si vous avez besoin de fonctionnalités d'édition avancées telles que des superpositions, l'édition multipiste et des commandes audio améliorées, Camtasia est la meilleure option. Pour des modifications rapides, Clipchamp suffira.
Conclusion : Clipchamp vs Camtasia pour le montage de vidéos OBS
Bien que Clipchamp puisse gérer efficacement le montage vidéo de base pour vos enregistrements OBS, il est limité en ce qui concerne les fonctionnalités avancées. Si vous recherchez des outils d'édition plus professionnels, Camtasia est le meilleur choix.
Essayez Clipchamp pour des modifications simples ou optez pour Camtasia si vous avez besoin d'un éditeur vidéo tout-en-un robuste pour vos vidéos OBS.
La façon la plus simple d'éditer des vidéos
Ne perdez plus de temps et découvrez comment Camtasia facilite plus que jamais la création de vidéos incroyables.
Obtenez Camtasia
