Comment bloquer l'installation des extensions Edge par d'autres utilisateurs ?
Publié: 2021-04-23Microsoft Edge est devenu le navigateur de choix pour de nombreux utilisateurs grâce à ses fonctionnalités intéressantes et aux améliorations qu'il reçoit régulièrement de Microsoft. L'introduction d'onglets verticaux est l'une de ces fonctionnalités, et elle est destinée à aider à minimiser l'utilisation des ressources, en particulier pour ceux qui ouvrent plusieurs onglets.
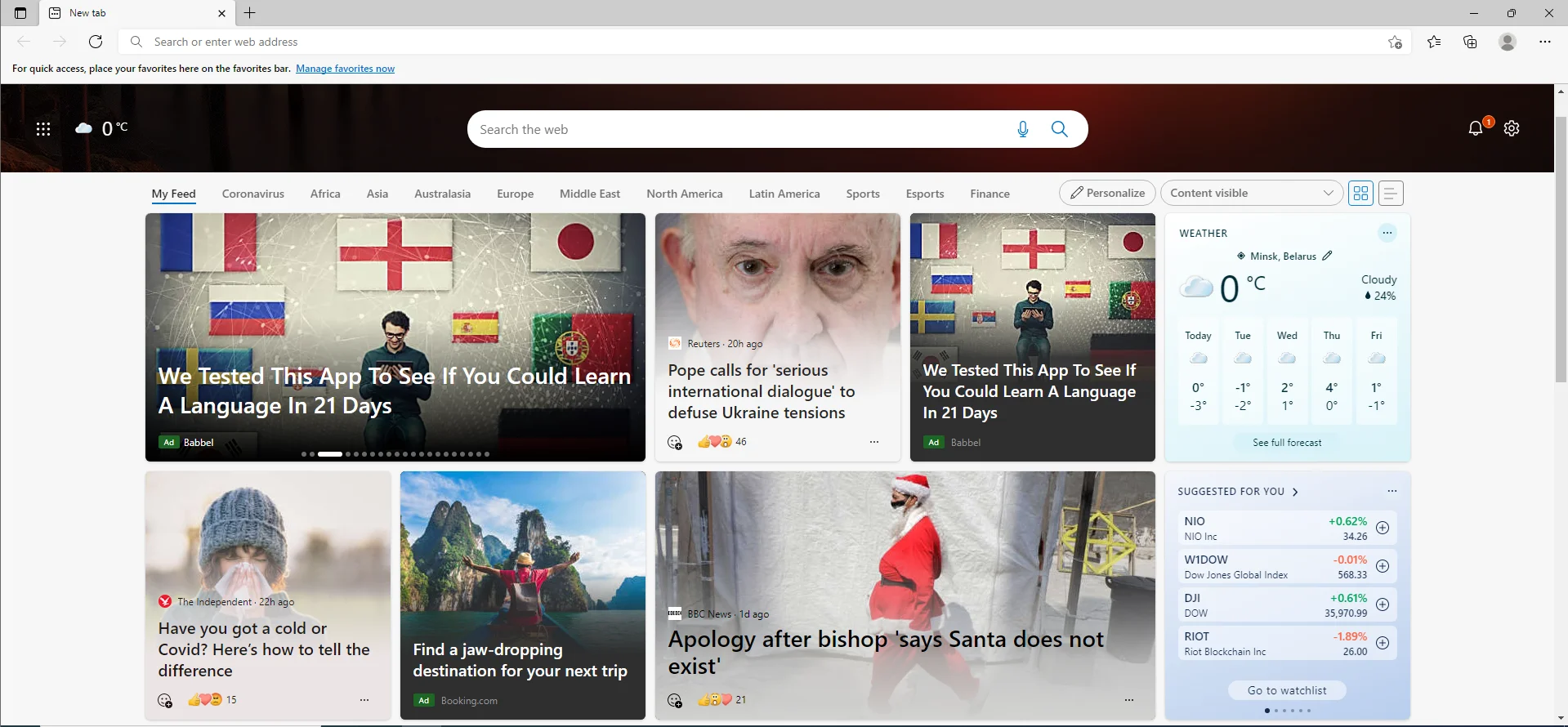
En outre, Microsoft a introduit la prise en charge des extensions sur Microsoft Edge pour Windows 10 avec la mise à jour anniversaire. Vous pouvez désormais acquérir des extensions à partir du Microsoft Store en cliquant sur "Extensions" dans le menu Paramètres d'Edge et en sélectionnant celles que vous souhaitez. Gardez à l'esprit que ces extensions proviennent de développeurs tiers. Cela signifie qu'à moins qu'ils ne soient codés correctement et décemment, ils peuvent nuire à votre expérience de navigation, sans parler de l'impact négatif sur la durée de vie de la batterie de votre ordinateur portable.
Par défaut, Microsoft Edge est également conçu pour autoriser le chargement indépendant d'extensions. Cela signifie que vous ou un autre utilisateur pouvez installer et exécuter des extensions non vérifiées sur le navigateur. Pour cette raison, il est parfaitement compréhensible que vous souhaitiez bloquer l'installation d'extensions Edge par d'autres utilisateurs.
Heureusement, vous pouvez facilement désactiver l'installation des extensions sur Microsoft Edge. C'est une fonctionnalité pratique si les extensions ne vous conviennent pas ou si vous partagez votre ordinateur avec d'autres personnes et que vous ne voulez pas qu'elles ajoutent de nouvelles extensions.
Dans notre didacticiel, nous vous montrerons comment empêcher les utilisateurs d'installer des extensions dans Microsoft Edge. Notez qu'en désactivant la fonctionnalité d'extension, vous désactiverez toutes vos extensions et vous ou d'autres utilisateurs ne pourrez pas en installer de nouvelles ou les désinstaller.
Méthode 1 : désactiver la stratégie d'extension Microsoft Edge pour empêcher l'installation de nouvelles extensions
La méthode la plus simple consiste à utiliser l'éditeur de stratégie de groupe local pour bloquer l'installation d'extensions dans Edge. Gardez à l'esprit que cette méthode ne fonctionne que sur Windows 10 Pro, Enterprise ou Education. Les utilisateurs exécutant Windows 10 Home Edition devront essayer les autres méthodes décrites ci-dessous.
Pour empêcher les utilisateurs d'installer des extensions sur Edge via la stratégie de groupe, suivez les instructions ci-dessous :
- Lancez la commande "Exécuter" en utilisant le raccourci clavier Win + R.
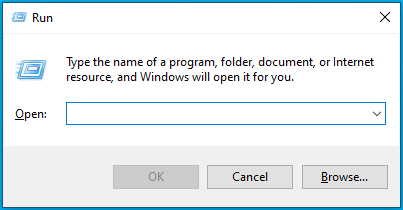
- Tapez gpedit.msc et appuyez sur la touche "Entrée" ou cliquez sur "OK".
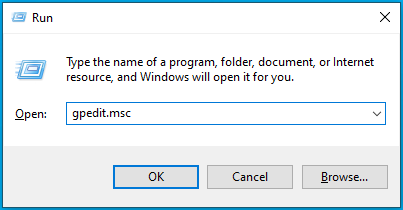
- Cela ouvrira l'éditeur de stratégie de groupe local.
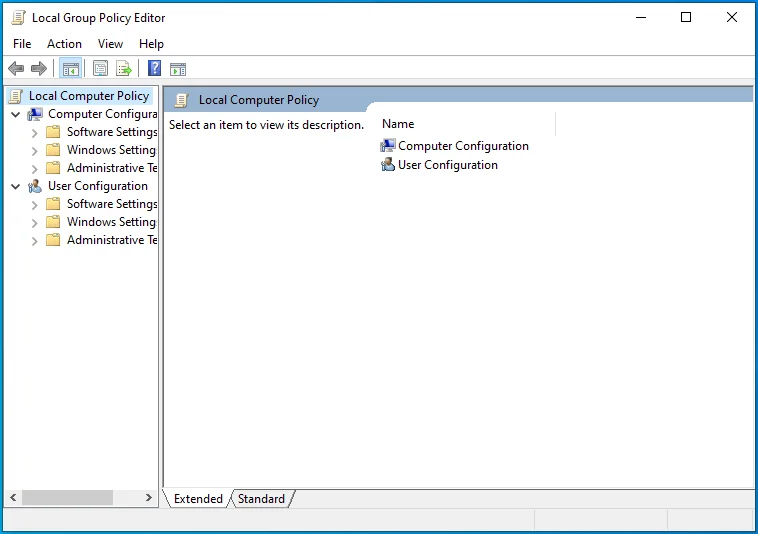
- Maintenant, naviguez sur ce chemin :
Configuration ordinateur > Modèles d'administration > Composants Windows > Microsoft Edge
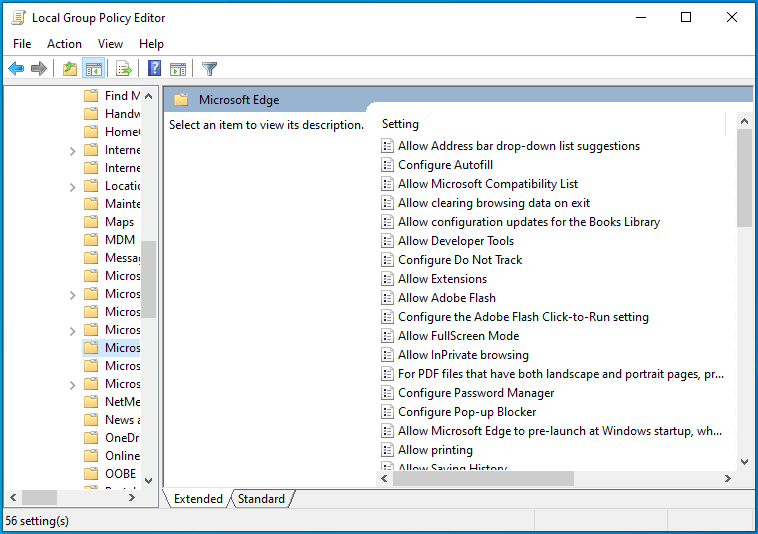
- Double-cliquez sur la politique "Autoriser les extensions".
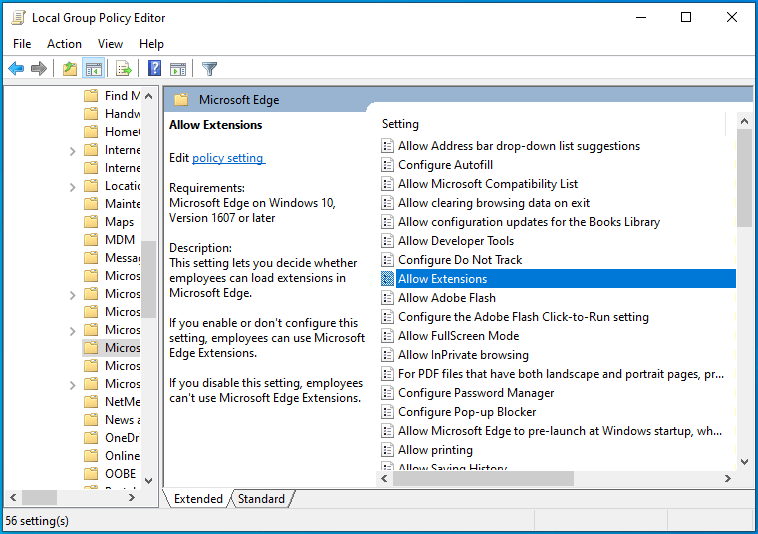
- Sur l'écran suivant, sélectionnez "Désactivé" pour désactiver la fonction d'extension.
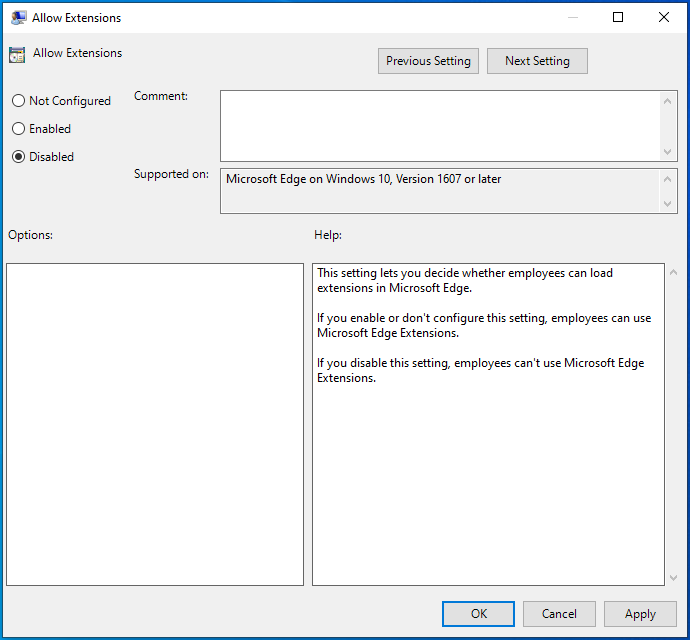
- Cliquez sur Appliquer > OK et redémarrez votre système.
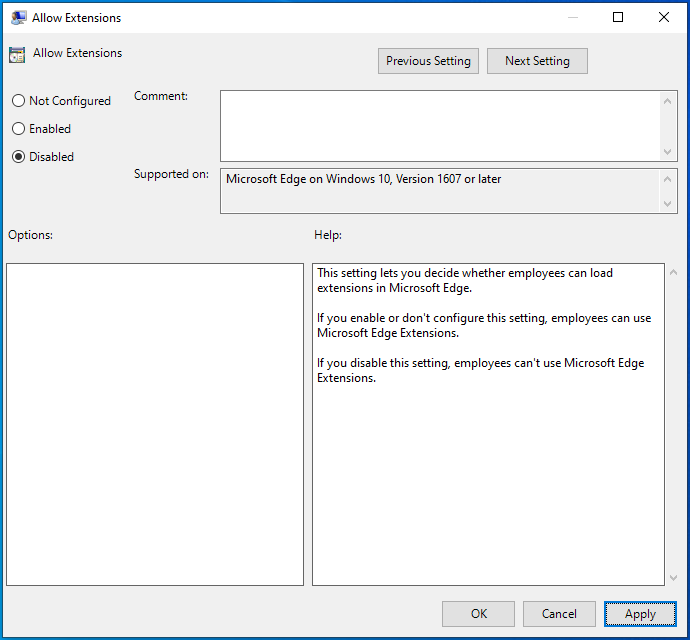
Avec la fonctionnalité désactivée, vous ou d'autres utilisateurs ne pourrez plus utiliser ou installer des extensions sur le navigateur Microsoft Edge. En plus de cela, l'option "Extensions" dans le menu Paramètres d'Edge sera désactivée.
Vous pouvez facilement annuler les modifications en suivant les étapes ci-dessus, mais en sélectionnant l'option "Non configuré" à la place.
Méthode 2 : désactiver les extensions dans Microsoft Edge à l'aide du registre
Pour les utilisateurs exécutant Windows 10 Home, il n'y a pas d'option pour utiliser l'éditeur de stratégie de groupe local pour bloquer l'installation des extensions Edge. Cependant, vous pouvez modifier le registre pour obtenir le même effet.
Attention : gardez à l'esprit que la modification du registre Windows est risquée et peut causer des dommages irréversibles à votre ordinateur. Par conséquent, assurez-vous de sauvegarder votre registre avant de procéder aux étapes ci-dessous. Une fois que vous avez terminé, suivez ce guide pour désactiver les extensions Microsoft Edge via l'éditeur de registre :
- Utilisez le raccourci Win + R pour faire apparaître la boîte "Exécuter".
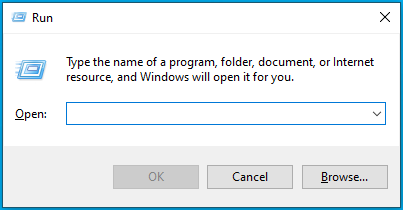
- Tapez regedit et appuyez sur la touche "Entrée" ou cliquez sur le bouton "OK".
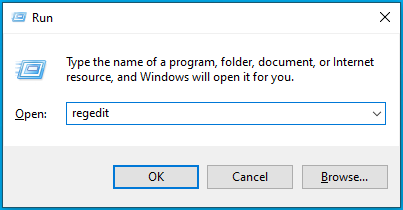
- Si le système vous demande de confirmer votre décision, sélectionnez « Oui ».
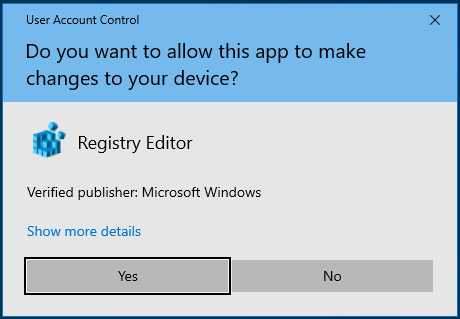
- Une fois la fenêtre de l'Éditeur du Registre ouverte, suivez le chemin suivant :
HKEY_LOCAL_MACHINE\LOGICIEL\Politiques\Microsoft
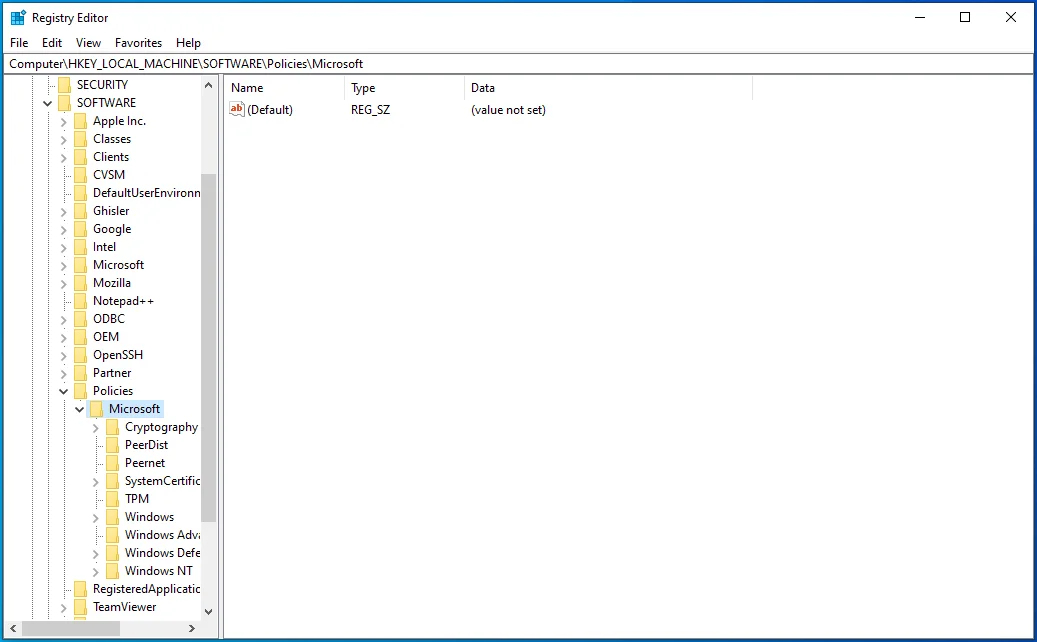
- Faites un clic droit sur le dossier « Microsoft » et sélectionnez Nouveau > Clé. Cela créera une nouvelle clé, à laquelle vous pouvez attribuer le nom MicrosoftEdge .
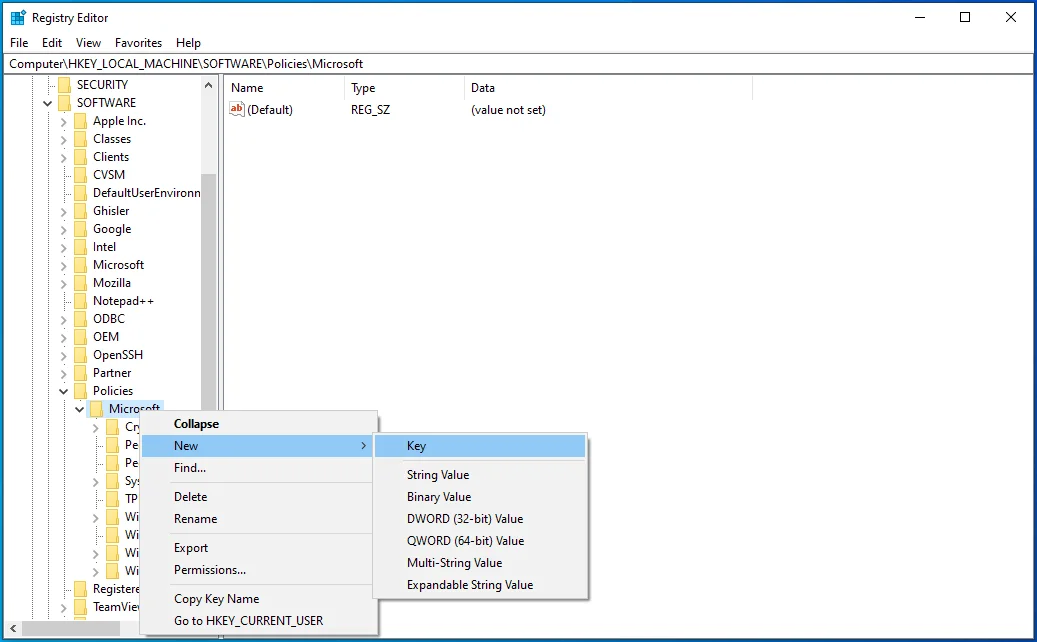
- Maintenant, cliquez avec le bouton droit sur la nouvelle clé que vous venez de créer et sélectionnez Nouveau> Clé pour créer une autre clé. cette fois, nommez-le Extensions.
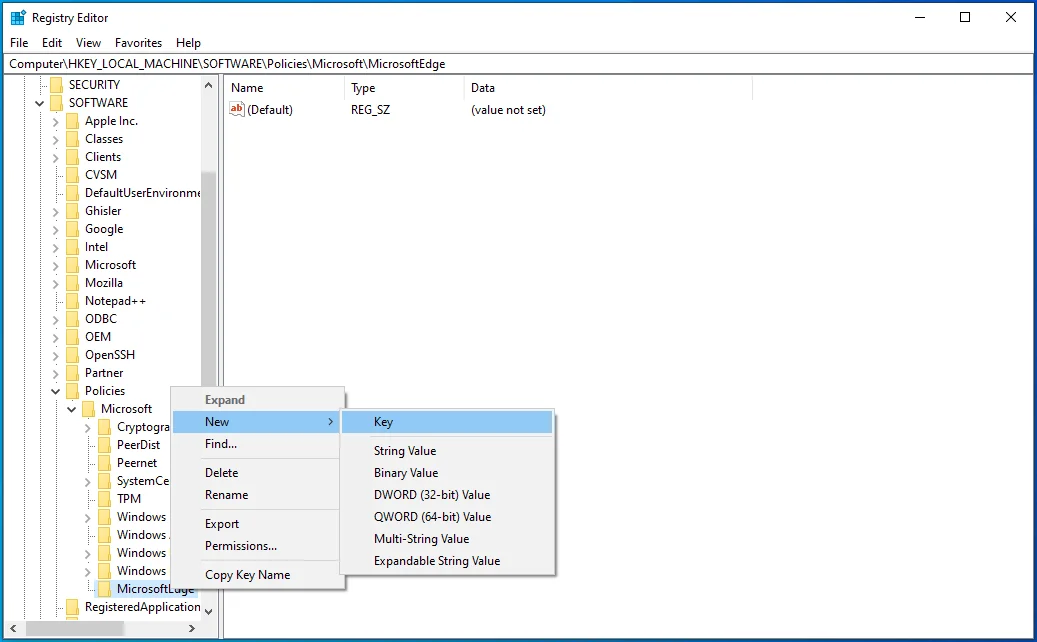
- Ensuite, avec la touche "Extensions" sélectionnée, accédez au volet de droite, cliquez avec le bouton droit sur un espace vide et choisissez Nouveau> Valeur DWORD (32 bits). Nommez-le ExtensionsEnabled .
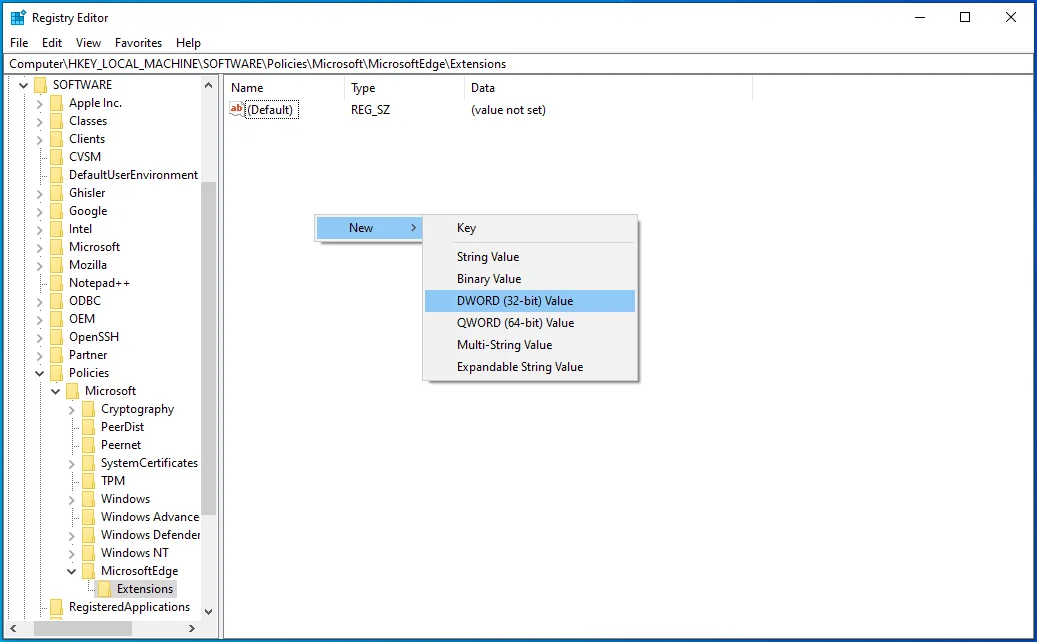
- Double-cliquez sur ExtensionsEnabled.
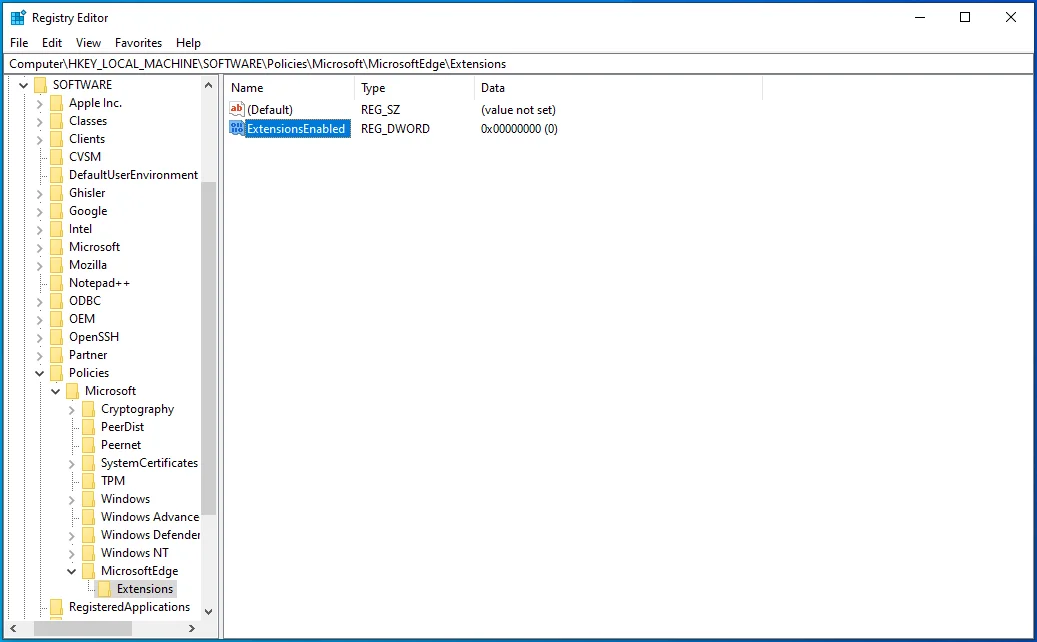
- Assurez-vous que "Base" est réglé sur "Hexadécimal". Modifiez maintenant le chiffre sous "Données de valeur" sur 0 (zéro).
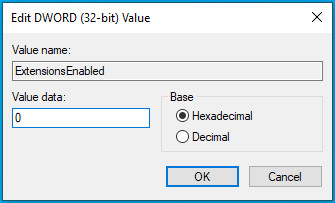

Ce processus bloque les extensions Microsoft Edge. Cela signifie que vous ou d'autres utilisateurs ne pourrez pas utiliser ou installer d'extensions sur Microsoft Edge. De plus, la fonction "Extensions" du menu Paramètres sera désactivée. Pour annuler les modifications, il vous suffit de supprimer la valeur ExtensionsEnabled ou de remplacer "Value data" par "1".
Méthode 3 : bloquer les extensions Microsoft Edge via l'invite de commande
Si vous ne voulez pas risquer d'apporter des modifications à votre registre, vous pouvez automatiser le processus à l'aide de l'invite de commande. Vous obtiendrez le même effet qu'avec la méthode 2, mais vous n'altérerez pas le registre.
Vous avez besoin des autorisations d'administrateur pour continuer. Voici les étapes à suivre :
- Utilisez le raccourci clavier Win + R pour lancer la boîte de dialogue "Exécuter".
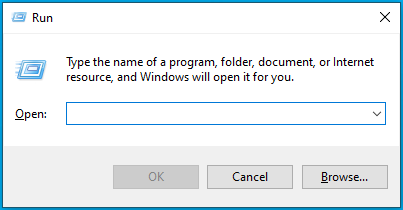
- Tapez cmd dans le champ de saisie et appuyez sur la combinaison Ctrl + Maj + Entrée pour ouvrir l'invite de commande avec des droits d'administrateur.
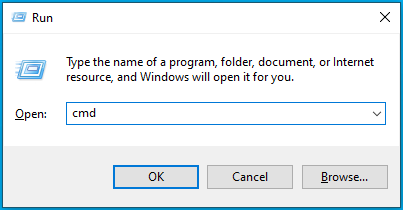
- Dans la fenêtre d'invite de commande, collez la commande ci-dessous et appuyez sur "Entrée":
reg ajouter "HKEY_LOCAL_MACHINE\SOFTWARE\Policies\Microsoft\MicrosoftEdge\Extensions" /v ExtensionsEnabled /t REG_DWORD /d 0
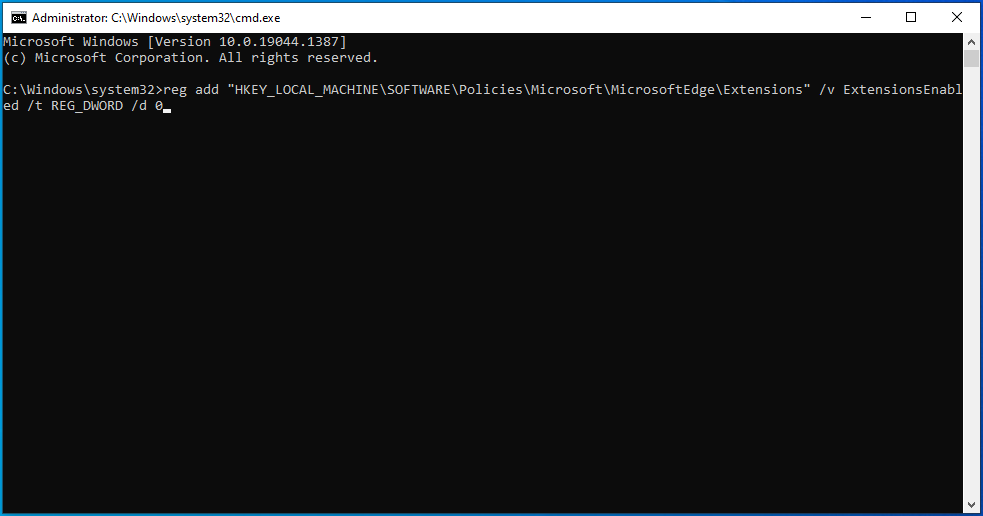
Si vous voyez le message "L'opération s'est terminée avec succès", les extensions Microsoft Edge doivent maintenant être désactivées.
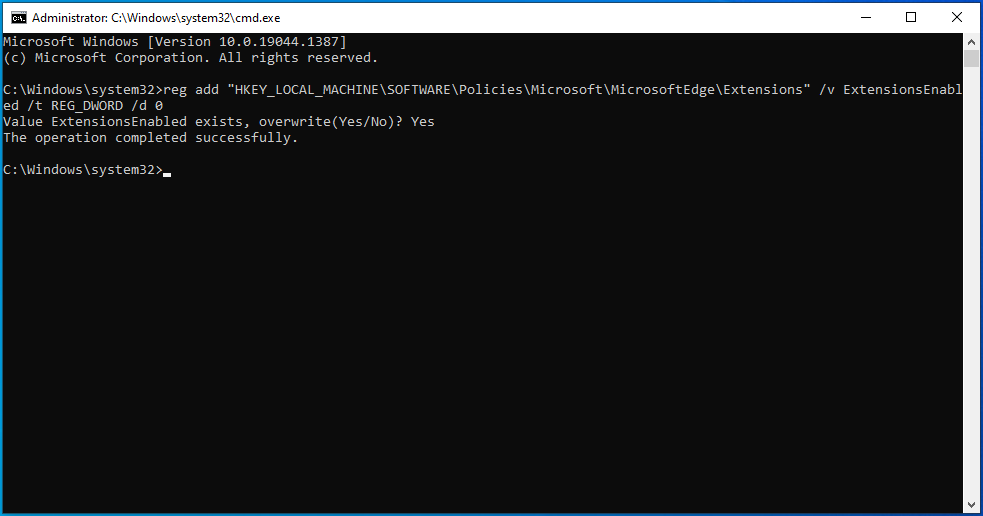
Pour vérifier cela, vérifiez si l'option "Extensions" dans le menu des paramètres d'Edge est accessible.
Conclusion
Vous pouvez désormais empêcher les utilisateurs d'installer de nouvelles extensions dans Microsoft Edge à l'aide de l'une des méthodes décrites. Cette option peut être cruciale pour les particuliers et les organisations qui souhaitent protéger leur vie privée et celle de l'entreprise, y compris les employés.
Comme vous le savez peut-être, toutes les extensions de navigateur ne sont pas fiables. Les acteurs malveillants peuvent utiliser des extensions pour propager des logiciels malveillants à des utilisateurs peu méfiants. Une fois installée, une extension malveillante modifie les paramètres par défaut de votre navigateur, prenant ainsi le contrôle. C'est pourquoi vous pouvez ouvrir votre navigateur un jour, pour découvrir que la page d'accueil, la nouvelle page à onglet et le moteur de recherche par défaut ont changé. Lorsque cela se produit, toute requête de recherche que vous entrez dans la barre d'adresse vous redirigera vers un faux site contenant probablement des éléments malveillants.
Ce type de logiciel malveillant est conçu pour voler des informations sensibles, comme les mots de passe et les coordonnées bancaires, que les pirates peuvent utiliser pour vous faire chanter ou vous voler. Et ce n'est qu'un moyen pour les attaquants d'accéder à votre ordinateur.
Si vous vous inquiétez pour votre vie privée ou si vous voulez avoir l'esprit tranquille lors de la navigation, nous vous recommandons d'installer une solution de sécurité puissante comme Auslogics Anti-Malware. Ce programme est spécialement conçu pour protéger votre machine contre les logiciels malveillants et les menaces à la sécurité des données.

Protégez votre PC contre les menaces avec Anti-Malware
Vérifiez sur votre PC les logiciels malveillants que votre antivirus pourrait manquer et supprimez les menaces en toute sécurité avec Auslogics Anti-Malware
Le logiciel de sécurité détectera tous les éléments malveillants cachés dans votre système, y compris ceux qui se font passer pour des fichiers ou des applications légitimes. Le programme est simple à configurer et à utiliser et conçu pour ne pas entrer en conflit avec votre outil antivirus principal si vous en avez déjà un.
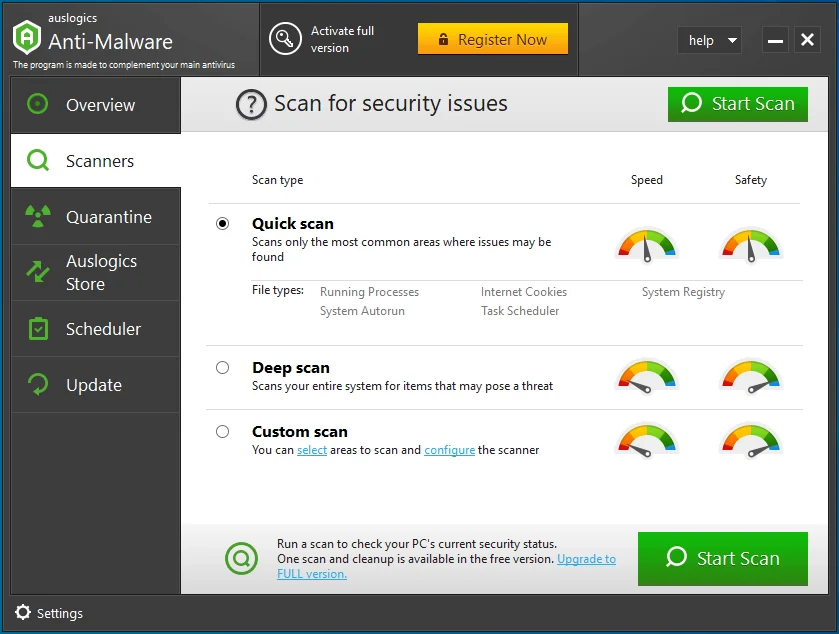
L'un des avantages de l'utilisation d'Auslogics Anti-Malware est qu'il vous permet de programmer des analyses automatiques pour une protection continue. De plus, si vous avez des dossiers ou des fichiers que vous ne souhaitez pas analyser, vous pouvez facilement les ajouter à la liste des ignorés.
