Touches de raccourci de Blender : liste complète des commandes pour augmenter la productivité
Publié: 2023-01-27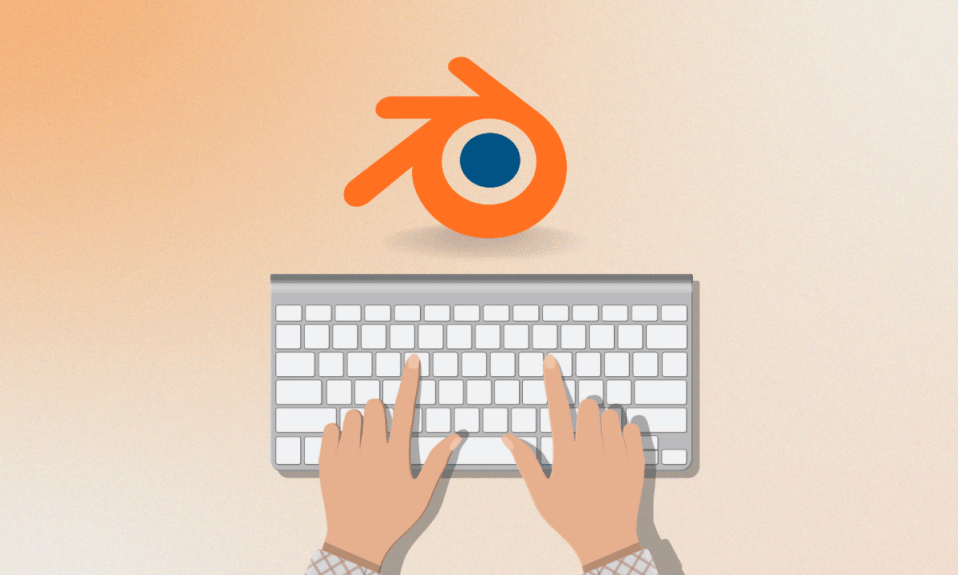
Les logiciels graphiques offrent plusieurs avantages aux concepteurs qui créent et éditent des images. Un programme graphique permet à une personne de manipuler visuellement des modèles ou des images sur un système. Il existe un certain nombre d'outils logiciels graphiques disponibles sur Internet. L'un de ces outils est Blender, réputé pour prendre en charge l'intégralité du pipeline 3D. Non seulement c'est un logiciel parfait à utiliser en ligne, mais il fournit également des touches de raccourci qui facilitent le travail avec l'application. Si vous voulez en savoir plus sur les touches de raccourci de Blender, vous êtes au bon endroit. Dans le guide d'aujourd'hui, nous discuterons des raccourcis que vous pouvez utiliser pour différentes commandes et opérations sur Blender. Parallèlement à cela, nous découvrirons également les touches de raccourci de Blender mac. Alors, sans plus tarder, commençons par le guide et familiarisons-nous avec certaines des touches de raccourci les plus utilisées pour Blender.

Contenu
- Touches de raccourci de Blender : liste complète des commandes pour augmenter la productivité
- Que sont les touches de raccourci de Blender ?
- Touches de raccourci Blender pour Mac
- Touches de raccourci de modélisation Blender pour les propriétés
- Touches de raccourci de Blender pour les débutants
- Touches de raccourci de modélisation Blender pour l'orientation visuelle 3D
- Dernière version des touches de raccourci de Blender
- Aide-mémoire du mélangeur
Touches de raccourci de Blender : liste complète des commandes pour augmenter la productivité
Dans cet article, nous avons donné une liste complète des touches de raccourci de Blender pour vous aider à augmenter votre productivité.
Que sont les touches de raccourci de Blender ?
- Blender est une suite logicielle de création 3D open-source.
- Ce logiciel d'infographie est largement utilisé pour créer des films d'animation, des modèles imprimés en 3D, des effets visuels, des applications 3D interactives, des jeux informatiques et de la réalité virtuelle .
- Le logiciel est entièrement gratuit.
- Les autres fonctionnalités de ce logiciel incluent le déballage UV, la modélisation 3D, le rigging et le skinning, l'édition de graphiques raster, la simulation de corps souples, la simulation de fluide et de fumée, le déplacement de correspondance, le rendu d'animations graphiques, le montage vidéo, le rendu, les animations graphiques et la composition .
- Les systèmes d'exploitation compatibles avec Blender sont Windows, macOS, Android, Linux, OpenBSD, FreeBSD, DragonFly BSD, NetBSD et Haiku .
- Blender est disponible en 36 langues .
- Les touches de raccourci dans Blender peuvent vous aider avec les commandes d'animation 3D ou 2D .
- Ces touches fournissent un aperçu de certaines des fonctions les plus couramment utilisées dans le logiciel.
- Ces commandes sont acceptées comme raccourcis Blender dans toutes les versions du logiciel.
Lisez la section suivante pour en savoir plus sur les touches de raccourci de Blender pour Mac.
Touches de raccourci Blender pour Mac
Comme mentionné ci-dessus, Blender peut être utilisé sur différentes plateformes et systèmes d'exploitation. Chaque système d'exploitation a une commande différente pour une fonction particulière. Nous allons maintenant découvrir ci-dessous certaines des touches de raccourci Mac les plus couramment utilisées :
Touches de raccourci Universal Blender Mac :
- Pour annuler les fonctions de Blender sans changement : Esc
- Pour ouvrir la boîte à outils : Espace
- Pour démarrer ou quitter le mode d'édition : Tab
- Pour charger un fichier Blender ou pour changer la fenêtre en une fenêtre de fichier : F1
- Pour ajouter des pièces à partir d'autres fichiers ou pour les charger en tant que données de bibliothèque : Maj+F1
- Pour écrire un fichier Blender ou pour changer la fenêtre en une fenêtre de fichier : F2
- Pour exporter la scène en tant que fichier DXF : Maj+F2
- Pour exporter la scène en tant que fichier VRML1 : Cmd+F2
- Pour écrire une image, si une image a été rendue et que le format de fichier est tel qu'indiqué dans les boutons d'affichage : F3
- Pour enregistrer une capture d'écran de la fenêtre active : Cmd+F3
- Pour enregistrer un vidage d'écran de tout l'écran de Blender : Cmd+Maj+F3
- Pour afficher le contexte logique : F4
- Pour afficher le contexte d'ombrage, la lumière, le matériau ou les sous-contextes du monde : F5
- Pour afficher le contexte d'ombrage et le sous-contexte de texture : F6
- Pour afficher le contexte de l'objet : F7
- Pour afficher le contexte d'ombrage et le sous-contexte mondial : F8
- Pour afficher le contexte d'édition : F9
- Pour afficher le contexte de la scène : F10
- Pour masquer ou afficher la fenêtre de rendu : F11
- Pour démarrer le rendu depuis la caméra active : F12
- Pour revenir au cadre précédent : Gauche
- Pour aller à la première image : Maj+Gauche
- Pour passer à l'image suivante : Droite
- Pour aller à la dernière image : Maj+Droite
- Pour avancer de 10 images : Haut
- Pour reculer de 10 images : vers le bas
- Pour changer la fenêtre actuelle de Blender en mode de lecture d'animation, le curseur se transforme en compteur : Alt+A
- Pour passer la fenêtre actuelle et toutes les fenêtres 3D en mode de lecture d'animation : Alt+Maj+A
- Pour insérer le menu clé, ce menu diffère d'une fenêtre à l'autre : I
- Pour basculer les tampons de rendu : J
- Pour ouvrir le dernier fichier enregistré : Cmd+O
- Pour quitter Blender : Q
- Au menu minuterie, ce menu offre un accès aux informations sur la vitesse de dessin : Cmd+Alt+T
- Pour enregistrer les paramètres par défaut de l'utilisateur, les paramètres actuels du projet sont écrits dans le fichier par défaut qui sera chargé à chaque fois que vous démarrez Blender : Cmd+U
- Pour écrire un fichier sans ouvrir une fenêtre de fichier : Cmd+W
- Pour écrire un fichier videoscape : Alt+W
- Pour tout effacer sauf le render buffer, la scène par défaut est rechargée : Cmd+X
- Pour refaire : Cmd+Y
- Pour annuler : Cmd+Z
- Pour refaire : Cmd+Maj+Z
Maintenant, découvrons les touches de raccourci Blender en mode objet pour Mac.
A lire aussi : Comment taper à l'envers sur le clavier
Touches de raccourci de Blender en mode objet Mac :
- Lorsque tous les objets du calque visible sont affichés complètement, centrés dans la fenêtre : Accueil
- Pour sélectionner la touche d'objet suivante, si plusieurs sont sélectionnées, la sélection est déplacée vers le haut de manière cyclique : PgUp
- Pour ajouter à la sélection l'objet clé suivant : Maj + PgUp
- Pour sélectionner la clé d'objet précédente, si plusieurs sont sélectionnées, la sélection est décalée vers le haut de manière cyclique : PgDn
- Pour ajouter à la sélection l'objet clé précédent : Maj + PgDn
- Pour sélectionner tous les calques : `
- Pour revenir au paramètre de calque précédent : Maj + `
- Pour démarrer ou arrêter le mode d'édition : Tabulation
- Pour tout sélectionner ou tout désélectionner : A
- Pour appliquer la taille et la rotation : Cmd + A
- Pour faire apparaître un menu permettant de créer réellement les objets si l'objet actif est automatiquement dupliqué : Cmd + Maj + A
- Pour afficher le menu d'ajout, les éléments de la boîte à outils commençant par AJOUTER : Maj + A
- Pour border, sélectionner, tracer un rectangle avec le bouton gauche de la souris pour sélectionner les objets : B
- Pour rendre la bordure qui ne fonctionne qu'en mode caméra : Maj + B
- Pour centrer la vue là où la position du curseur 3D devient le nouveau centre de la fenêtre 3D : C
- Pour convertir le menu, cela dépend de l'objet actif un menu contextuel s'affiche permettant de convertir certains types d'ObData : Alt + C
- Pour copier le menu où le menu copie les informations de l'objet actif vers les objets sélectionnés : Cmd + C
- Pour centrer la vue zéro où le curseur 3D est défini sur zéro et la vue est modifiée afin que tous les objets puissent être affichés : Maj + C
- Pour afficher le menu du mode dessin : D
- Pour ajouter un doublon là où les objets sélectionnés sont dupliqués : Maj + D
- Pour ajouter un doublon lié là où les doublons liés des objets sélectionnés sont créés : Alt + D
- Pour dessiner l'image de texture sous forme de fil : Cmd + D
- Pour démarrer ou arrêter le mode d'édition : Alt + E
- Pour activer ou désactiver le mode de sélection de visage si l'objet sélectionné est une purée : F
- Pour trier les faces où les faces de l'objet maillé actif sont triées en fonction de la vue actuelle dans la fenêtre 3D : Cmd + F
- Pour le mode saisie ou le mode traduction : G
- Pour effacer les traductions données en mode saisie : Alt + G
- Pour la sélection de groupe : Maj + G
- Pour insérer une clé d'objet là où une position de clé est insérée dans le cadre actuel de tous les objets sélectionnés : I
- Pour joindre des objets où tous les objets sélectionnés du même type sont ajoutés à l'objet actif : Cmd + J
- Pour afficher les clés où l'option de dessin de clé est activée pour tous les objets sélectionnés : K
- Pour afficher le menu contextuel d'affichage et de sélection de toutes les touches : Maj + K
- Pour rendre l'objet sélectionné local, rend les objets liés à la bibliothèque locaux pour la scène actuelle : L
- Pour lier les liens sélectionnés certaines des données de l'objet actif à tous les objets sélectionnés : Cmd + L
- Pour sélectionner lié où sélectionné tous les objets liés d'une manière ou d'une autre à l'objet actif : Maj + L
- Pour déplacer les objets sélectionnés vers un autre calque : M
- Pour refléter le menu où il est possible de refléter un objet le long de l'axe X, Y ou Z : Cmd + M
- Pour numéroter le panneau où l'emplacement, la rotation et la mise à l'échelle de l'objet actif sont affichés et peuvent être modifiés : N
- Pour effacer l'origine où l'origine est effacée pour tous les objets enfants, ce qui les amène à se déplacer à l'emplacement exact des objets parents : Alt + O
- Pour activer ou désactiver le sous-surf si l'objet sélectionné est un maillage : Maj + O
- Pour faire des objets sélectionnés les enfants de l'objet actif : Cmd + P
- Pour effacer la relation parent, il est demandé à l'utilisateur s'il souhaite conserver ou effacer les transformations induites par le parent : Alt + P
- Pour faire pivoter le mode fonctionne sur les objets sélectionnés : R
- Pour effacer la rotation lorsque les rotations X, Y et Z des objets sélectionnés sont définies sur zéro : Alt + R
- Pour que le mode taille ou le mode mise à l'échelle fonctionne sur les objets sélectionnés : S
- Pour effacer la taille lorsque les dimensions X, Y et Z des objets sélectionnés sont définies sur 1 : Alt+S
- Pour ouvrir le menu d'accrochage : Maj + S
- Pour le mode espace de texture où la position des dimensions de l'espace de texture pour les objets sélectionnés peut être modifiée de la même manière pour le mode saisie et taille : T
- Pour que les objets sélectionnés suivent l'objet actif : Cmd + T
- Pour effacer la piste de style ancien où la piste de contrainte est supprimée car toutes les contraintes le sont : Alt + T
- Pour rendre un objet mono-utilisateur où l'opération inverse de lien : U
- Pour activer et désactiver le mode vertex paint : V
- Pour l'aspect de l'image de l'objet où ce raccourci définit les dimensions X et Y des objets sélectionnés par rapport aux dimensions de la texture de l'image qu'ils ont : Alt + V
- Pour ouvrir le menu booléen de l'objet : W
- Pour supprimer les objets sélectionnés : X
- Pour activer ou désactiver le mode solide : Z
- Pour activer ou désactiver le mode ombré : Maj + Z
- Pour activer ou désactiver le mode texturé : Alt + Z
Mode d'édition Touches de raccourci générales de Blender Mac

- Pour démarrer ou arrêter le mode d'édition : Tabulation
- Pour démarrer ou arrêter le mode d'édition (alternative) : Alt + E
- Pour basculer entre les modes vertex, select, edge select et face select : Cmd + Tab
- Pour tout sélectionner ou tout désélectionner : A
- Pour encercler sélectionner : B + B
- Pour créer un objet crochet avec des sommets sélectionnés : Cmd + H
- Pour le volet numéroté où plus simple que le mode objet un : N
- Pour activer et désactiver l'édition proportionnelle : O
- Pour basculer entre l'édition proportionnelle douce et nette : Maj + O
- Pour séparer où vous pouvez choisir de créer un nouvel objet avec tous les sommets, arêtes, faces et courbes sélectionnés : P
- Pour rendre le sommet parent : Cmd + P
- Pour cisailler où en mode édition cette opération vous permet d'incliner les formes sélectionnées : Cmd + S
- Pour annuler : U
- Pour afficher le menu contextuel des promotions : W
- Pour déformer où les sommets sélectionnés peuvent être pliés en courbes avec cette option : Maj + W
Par conséquent, il s'agissait de la liste des touches de raccourci Blender pour Mac.
Touches de raccourci de modélisation Blender pour les propriétés
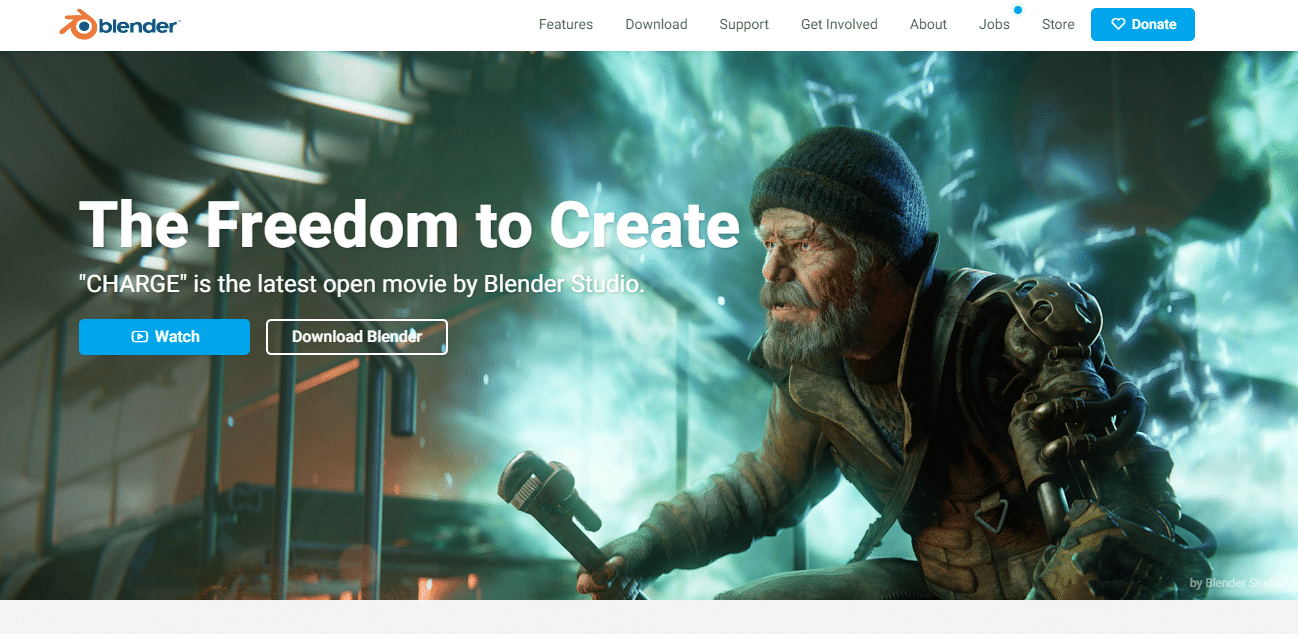
Les utilisateurs de Blender du monde entier peuvent utiliser certaines touches de raccourci qui sont essentiellement des commandes pour traiter des actions d'édition d'images ou d'autres processus graphiques. Voici quelques touches de raccourci de modélisation Blender pour les propriétés que vous pouvez utiliser :
- Pour copier la valeur unique du bouton : Ctrl + C
- Pour coller la valeur unique du bouton : Ctrl + V
- Pour copier tout le vecteur ou le champ de couleur : Ctrl + Alt + C
- Pour coller le vecteur comme tout ou tout le champ de couleur : Ctrl + Alt + V
- Pour ouvrir le menu contextuel : RMB (bouton droit de la souris)
- Pour effacer la valeur (efface un champ de texte ou définit la valeur sur 0) : Retour arrière
- Pour annuler les valeurs numériques (multiplier par -1,0) : moins
- Pour modifier la valeur par étapes incrémentielles lorsque cette option fait défiler les valeurs des menus d'options et des boutons contextuels : Ctrl+Molette (molette de défilement de la souris)
- Pour activer les menus ou basculer les valeurs : Retour/Entrée
- Cette touche de raccourci peut être utilisée lorsqu'elle est maintenue pendant la modification des valeurs, elle applique les modifications à tous les éléments sélectionnés, y compris les objets, les os et les bandes de séquence. La commande peut être utilisée pour les champs numériques et bascule : Alt
Lisez aussi : 26 meilleurs logiciels de modélisation 3D
Touches de raccourci de Blender pour les débutants
Pour un mappage de touches compatible avec l'industrie, vous pouvez suivre les touches de raccourci Blender pour débutant fournies ci-dessous :
Commandes générales des touches de raccourci de modélisation de Blender :
- Pour le changement de mode ou d'élément : 1 – 9
- Pour la recherche d'opérateur : onglet
- Pour un accès rapide (favoris) : Maj + Tab
- Pour dupliquer : Ctrl + D
- Pour définir le parent : P
- Pour renommer : retour
- Pour effectuer le rendu : Ctrl + Retour
- Pour le montage proportionnel et la sélection adoucie : B
- Pour basculer la barre d'outils : Ctrl + [
- Pour basculer la barre latérale : Ctrl + ]
Commandes de la fenêtre d'affichage des touches de raccourci de Blender :
- Pour la vue Orbit : Alt + LMB (bouton gauche de la souris)
- Pour la vue panoramique : Alt + MMB (bouton central de la souris)
- Pour la vue Zoom : Alt + RMB (bouton droit de la souris)
- Pour les points de vue de la caméra Avant/Côté/Haut : F1 – F4
- Pour sélectionner le cadre : F
- Pour tout encadrer : A
- Pour la sélection : raccourcis vers Blender
- Pour sélectionner : LMB (bouton gauche de la souris)
- Pour tout sélectionner : Ctrl + A
- Pour tout désélectionner : Maj + Ctrl + A
- Pour sélectionner l'inverse : Ctrl + I
- Pour sélectionner plus : vers le haut
- Pour sélectionner moins : vers le bas
- Pour sélectionner la boucle : Double LMB (bouton gauche de la souris)
- Pour sélectionner la sonnerie : Alt + Double LMB (bouton gauche de la souris)
- Pour sélectionner lié : ]
Commandes des outils des touches de raccourci de modélisation de Blender :
- Pour transformer les outils : W, E, R
- Pour la boîte de sélection : Q
- Annoter : D
- Pour l'outil curseur : C
Commandes des outils du mode Édition des touches de raccourci de Blender :
- Pour extruder : Ctrl + E
- Pour biseauter : Ctrl + B
- En médaillon : je
- Pour Couteau: K
- Pour couper la boucle : Alt + C
Commandes d'animation des touches de raccourci de modélisation de Blender :
- Pour jouer/mettre en pause : barre d'espace
- Pour définir l'emplacement + la rotation + l'échelle de l'image clé : S
- Pour insérer un menu d'images clés : Maj + S
- Pour définir la clé d'emplacement : Maj + W
- Pour définir la clé de rotation : Maj + E
- Pour définir la clé d'échelle : Maj + R
Touches de raccourci de modélisation Blender pour l'orientation visuelle 3D
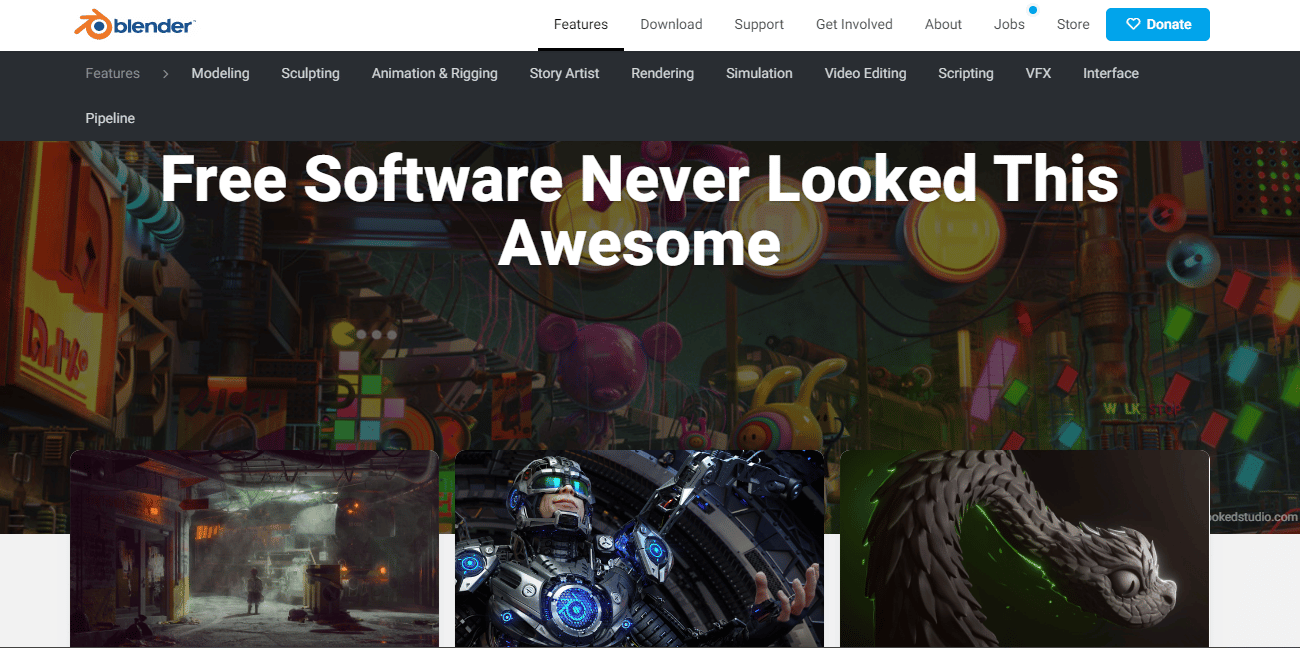
Les prochaines touches de raccourci de modélisation de Blender répertoriées ci-dessous concernent le processus d'orientation visuelle 3D :
- Pour réinitialiser la vue 3D sur la vue isométrique de la fenêtre, qui correspond à la position d'origine du modèle : Début
- Pour le réglage de la perspective de la caméra : Pavé numérique 0
- Pour ortho avant : Pavé numérique 1
- Pour ortho dos : Ctrl+NumPad 1
- Pour l'orientation de l'axe x/y/z : Shift + NumberPad1
- Pour la scène Roll gauche et droite : Pavé numérique 2/8, 4/6 haut/bas
- Pour la vue ortho droite : Pavé numérique 3
- Pour une vue ortho du dessus : Pavé numérique 7
- Pour l'ortho du bas : Ctrl + NumPad 7
- Pour basculer entre la perspective et l'orthographe : Pavé numérique 5
- Pour zoomer : Chiffre+
- Pour effectuer un zoom arrière : Nombre-
- Pour se concentrer sur la sélection : Nombre.
- Pour le panoramique gauche et droit de la scène Roll : Pavé numérique 2/8, 4/6 haut/bas
- Pour une orientation locale et globale : Nombre/
Touches de raccourci de Blender pour les raccourcis UV Unwrap
Pour les touches de raccourci Blender UV unwrap, regardez les commandes ci-dessous :
- Pour la sélection de bordure : B
- Pour la sélection de cercle : C
- Pour déballer : E
- Pour Traduire, Déplacer, Saisir : G
- Cacher: H
- Pour afficher : Alt + H
- Pour inverser la sélection : Ctrl + I
- Miroir ou retournement des visages : Ctrl + M
- Pour l'axe X : +X
- Pour l'axe Y : +Y
- Pour obtenir les Propriétés : N
- Pour créer une nouvelle image : Alt + N
- Pour basculer l'édition proportionnelle et utiliser : O
- Pour ouvrir une nouvelle image : Alt + O
- Pour épingler la sélection des composants : P
- Pour désépingler la sélection : Alt + P
- Pour basculer UV Sculpt pour vérifier les détails de la texture mappée avec des objets : Q
- Pour activer Rotation : R
- Pour activer l'échelle : S
- activer Accrocher à [option] : Maj + S
- Pour activer l'étagère à outils : T
- Pour activer basculer UV et Image Editor : onglet
- Pour activer Stitch : V
- Pour activer Souder/Aligner : W
- Pour diviser la sélection et le mappage : Y
- Pour zoomer, voir 'plein', 'moitié', 'quart', 'huitième' taille de l'UV : Pavé numérique 1, 2, 4, 8
- Pour enregistrer en tant qu'image à un emplacement différent : F3
- Pour les points pivots : ,"
- Pour le curseur : "."
Dernière version des touches de raccourci de Blender
Les commandes de touches de raccourci Blender suivantes vous aideront avec la dernière version :
- Pour lier/ajouter : Maj + F1
- Pour l'éditeur logique : Maj + F2
- Pour l'éditeur de nœud : Maj + F3
- Pour la console : Maj + F4
- Pour la vue 3D : Maj + F5
- Pour l'éditeur de graphiques : Maj + F6
- Pour les propriétés : Maj + F7
- Pour l'éditeur de séquence vidéo : Maj + F8
- Pour Outliner : Maj + F9
- Pour UV/Éditeur d'images : Maj + F10
- Pour l'éditeur de texte : Maj + F11
- Pour la feuille d'expo : Maj + F12
Aide-mémoire du mélangeur
Pour les utilisateurs travaillant avec Blender pour la création de contenu 2D/3D, la liste ci-dessous de Blender Cheat Sheet est essentielle :
Aide-mémoire Blender pour l'appel du menu :
- Pour la barre latérale des propriétés d'objet : N
- Pour basculer la barre d'outils : T
- Pour le menu Favoris rapides : Q
- Pour la recherche de fonction : F3
- Pour le menu Mode Pie : Ctrl + Tab
- Pour le menu Viewport Pie : ~
- Pour le menu Pivot Point Pie : .
- Pour le menu Axis Orientation Pie : ,
- Pour le menu Snap Pie : Maj + S
Aide-mémoire Blender pour la navigation dans les fenêtres :
- Pour la vue Orbite : Clic du milieu + glisser
- Pour la vue Panoramique : Maj + clic central + glisser
- Pour la vue Zoom : Molette de défilement ; Ctrl + clic central + glisser
- Pour un panoramique libre par le curseur : Maj + ~ + déplacer la souris ; Cliquez dans la fenêtre pour désactiver
Aide-mémoire Blender pour la manipulation d'objets :
- Pour déplacer un objet ou une géométrie : G
- Pour faire pivoter avec la boule de commande : RR
- Pour une action le long de l'axe : G, S ou R + X, Y ou Z
- Pour une action le long de l'axe local : G, S ou R + XX, YY ou ZZ
- Pour un contrôle précis : maintenez la touche Maj enfoncée pendant la transformation
- Pour ajuster la valeur par incrément : maintenez la touche Ctrl enfoncée pendant la transformation
- Pour dupliquer l'objet : Maj + D
- Pour dupliquer des objets liés : Alt + D
- Pour ajouter un objet actif à la nouvelle collection : M
Aide-mémoire Blender pour les nœuds :
- Pour créer un nouveau nœud : Maj + A
- Pour la connexion au serveur : Ctrl + Clic droit + Glisser
- Pour Connect sélectionné : F
- Pour Muet sélectionné : M
- Pour le groupe sélectionné : Ctrl + G
- Pour Dissocier sélectionné : Ctrl + Alt + G
Recommandé:
- 9 façons de réparer le partage d'écran Microsoft Teams ne fonctionne pas
- 23 meilleures applications d'enregistrement de musique pour iPhone
- 10 touches de raccourci clavier pour rechercher et remplacer
- Liste de toutes les touches de raccourci de l'ordinateur
Ceci nous amène à la fin de notre guide sur les touches de raccourci de Blender . Nous espérons que le document a réussi à vous familiariser avec certaines des touches Blender les plus utilisées et les plus importantes que vous pouvez utiliser comme raccourci à différentes fins. Faites-nous part de vos suggestions ou questions, au cas où vous en auriez, en les déposant dans la section des commentaires ci-dessous.
