Principes de base du BIOS : comment configurer le micrologiciel de votre PC pour la première utilisation
Publié: 2022-01-29Si vous avez acheté un ordinateur de bureau pré-construit, il y a fort à parier que le fabricant a optimisé les paramètres du système d'entrée/sortie de base (BIOS) pour le matériel dans la boîte, même s'il n'est jamais inutile de les vérifier et de « faire confiance mais vérifier ». Mais si vous avez construit votre propre ordinateur de bureau (que ce soit votre premier ou le dernier de votre vie) ou mis à niveau un composant clé, vous voudrez au moins vous salir un peu avec votre BIOS. En effet, vous n'aurez peut-être pas le choix.
Peut-être que l'acronyme "BIOS" est nouveau pour vous, ou vous savez ce qu'est un BIOS, mais les nombreux menus d'un BIOS typique vous intimident. N'ayez crainte, il n'y a que quelques endroits dans le BIOS que la plupart des utilisateurs de PC doivent parcourir. La puce BIOS est un morceau de silicium sur la carte mère de votre PC qui stocke les paramètres de bas niveau pour démarrer et faire fonctionner le matériel connecté à votre PC, code communément appelé "firmware". Les nouvelles versions du micrologiciel peuvent être écrasées sur la puce et le contenu du BIOS est conservé lorsque le PC est éteint ou débranché à l'aide d'une pile bouton sur la carte mère. Le firmware fonctionne en dehors du système d'exploitation ; au niveau le plus simple, c'est ce qui indique à votre PC, au démarrage, où chercher le lecteur avec le système d'exploitation à charger, à quelle vitesse exactement exécuter votre RAM et votre CPU, et bien plus encore.
Nous devrions commencer par en savoir un peu plus sur le terme "BIOS". De nos jours, les cartes modernes exécutent en fait une évolution de ce que de nombreux utilisateurs pensent du micrologiciel BIOS classique, appelé Unified Extensible Firmware Interface (UEFI). UEFI est une mise à jour de ces dernières années qui supprime certaines des limitations des BIOS classiques, telles que la possibilité de démarrer à partir de disques de plusieurs téraoctets, et permet des menus graphiques cliquables. Nous utiliserons ici les termes "BIOS" et "UEFI" de manière interchangeable, car BIOS est le terme générique hérité que la plupart des utilisateurs de PC connaissent. Mais sachez que votre système, s'il date de quelques années, exécute probablement une forme d'UEFI. En effet, certains fabricants de cartes mères appellent encore leur firmware basé sur UEFI un BIOS, comme MSI avec son BIOS Click ou Asus avec son utilitaire BIOS UEFI.
Un BIOS peut contenir des dizaines de sous-paramètres, souvent dans un menu "Mode avancé", avec un menu "Mode EZ" affichant des résumés des informations système de base et vous donnant accès aux tâches BIOS les plus courantes. Les overclockeurs et les tweakers du système sont les gens qui creuseront dans les sous-menus ésotériques du BIOS, et même alors, ils ont tendance à jouer avec juste une cuillerée du assortiment d'options.
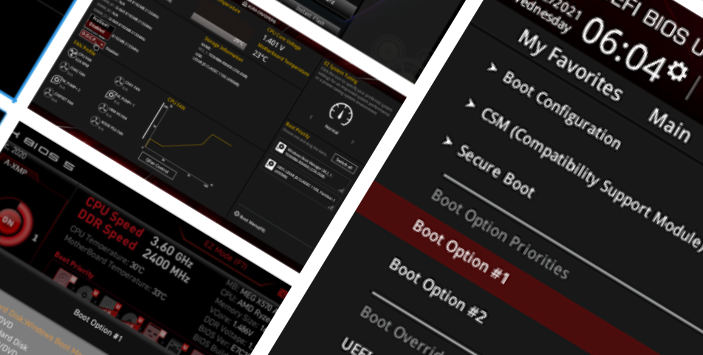
Si vous venez de construire votre propre PC ou de mettre à niveau un élément clé tel que le processeur ou la mémoire, il est utile de revoir votre BIOS pour vérifier quelques paramètres clés, même si vous êtes indifférent à extraire chaque dernier iota de performances de votre PC. En effet, vous devrez peut-être aller plonger dans le BIOS simplement pour que votre PC reconnaisse votre clé USB ou disque d'installation de Windows pour installer un système d'exploitation.
Prêt à acquérir des connaissances de base sur le BIOS ? Passons en revue les quatre éléments clés que vous devez savoir gérer dans le BIOS de votre PC et en quoi ils peuvent différer d'un fournisseur de carte à l'autre. Il est impossible de prendre en compte toutes les variations du BIOS d'une carte à l'autre et d'un fabricant à l'autre. Mais notre guide vous préparera à reconnaître les éléments clés de n'importe quel BIOS de carte.
1. Comment vérifier et modifier l'ordre de démarrage dans votre BIOS/UEFI
Disons que vous avez une nouvelle version de PC, remplie d'un nouveau SSD M.2 ou 2,5 pouces propre, ou d'un disque dur. Et disons que vous avez un lecteur vide et un support d'installation amorçable pour le système d'exploitation (par exemple, une clé USB Windows 11). Dans ce scénario, le micrologiciel de la carte mère moderne devrait automatiquement détecter que votre lecteur est vide et tenter de démarrer à partir du support d'installation. Mais pour diverses raisons, certaines de ces choses peuvent ne pas s'appliquer à votre build, et vous devrez peut-être le faire manuellement.
Les cartes mères sont, heureusement, programmées pour utiliser des touches de fonction pour entrer dans un menu de sélection de lecteur de démarrage : sur les cartes modernes, Asus utilise F8, ASRock et MSI F11, et Gigabyte F12, chacun pouvant être activé en appuyant en temps opportun sur cette touche F. sur l'écran de démarrage du micrologiciel (BIOS) qui s'affiche au démarrage du système avant de pouvoir réellement charger l'utilitaire BIOS. Bien sûr, vous voudrez peut-être désigner votre sélection de lecteur de démarrage pour "coller", et pour cela, vous voudrez plutôt utiliser la touche Suppr du clavier pour entrer dans le BIOS lui-même et son interface utilisateur graphique (GUI).
Tout d'abord, une note sur l'entrée dans le BIOS de votre PC en premier lieu. Cela peut prendre un peu de pratique, selon la planche. Peu de temps après la mise sous tension, et juste au moment où le premier écran de logo ou le compte à rebours d'énumération de RAM apparaît, vous voudrez appuyer sur Supprimer à intervalles mesurés pour lancer dans le BIOS du système. (Certaines cartes, en particulier les plus anciennes, peuvent utiliser d'autres touches pour se lancer dans le BIOS, telles que F8. L'écran de démarrage initial du système peut vous indiquer quelle touche ou quelles touches appuyer pour "entrer dans la configuration". C'est ce que vous voulez.)
Nous avons choisi trois cartes mères pour représenter l'étendue de ce que la plupart des utilisateurs expérimenteront dans un BIOS moderne. Deux prennent en charge les processeurs AMD et un prend en charge Intel.
Nos deux premières captures d'écran ci-dessous montrent que dans l'interface BIOS du mode EZ par défaut, pour modifier l'ordre de démarrage, Asus et ASRock ont de simples arrangements de cliquer-glisser sur le côté droit du menu. Peasy facile.

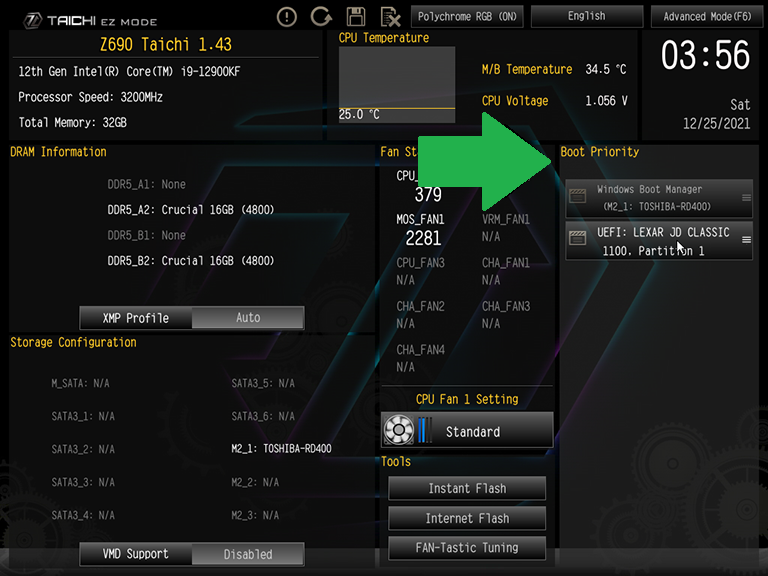
Le menu de priorité de démarrage cliquer-glisser de MSI, quant à lui, apparaît au-dessus de la section principale du menu EZ sous forme de petites icônes et affiche les deux lecteurs détectés (surlignés en rose) ainsi que plusieurs périphériques de démarrage non détectés. La stratégie de MSI est à la fois tournée vers l'avenir et traditionnelle, permettant aux utilisateurs de démarrer à partir d'un lecteur portable s'il est connecté ultérieurement, ou d'un lecteur installé lorsque le lecteur portable n'est pas connecté.
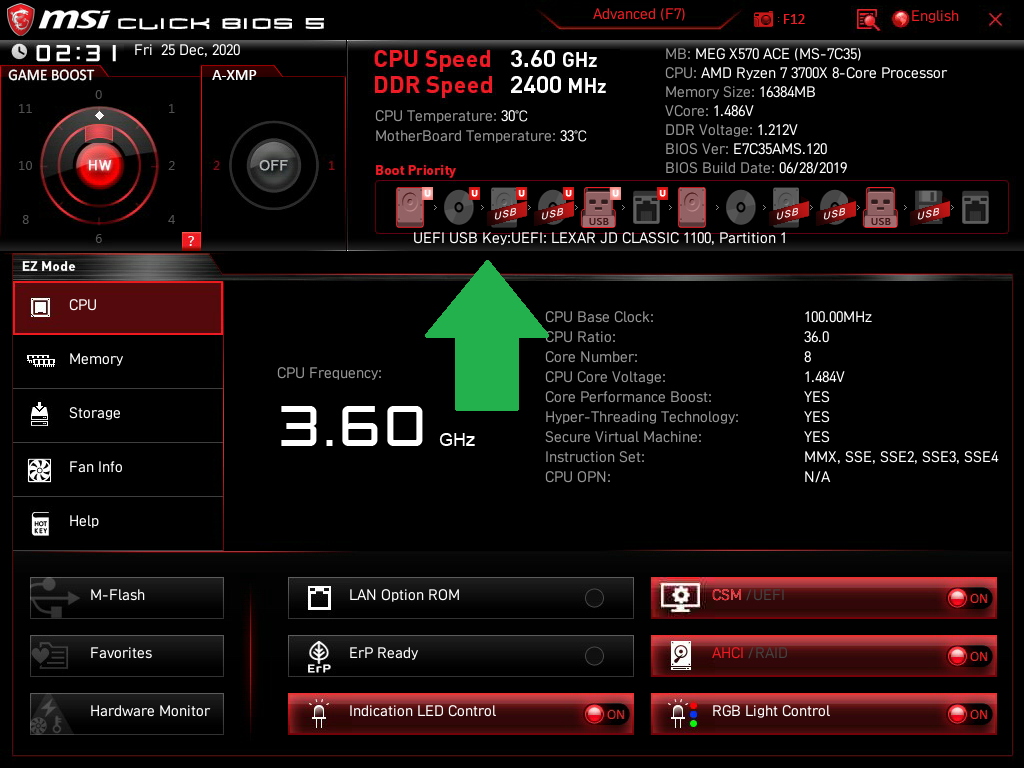
De nombreux autres fabricants ont éliminé les lecteurs non détectés du menu de sélection de démarrage du BIOS pour faciliter la navigation. Nous soulignons simplement cela pour illustrer que les BIOS des différents fabricants de cartes adoptent différentes approches de l'angle des lecteurs non détectés.
Comme indiqué précédemment, la plupart des fabricants proposent également une interface graphique en mode avancé avec des fonctionnalités supplémentaires, en plus de l'interface graphique en mode EZ ou EZ. Un raccourci clavier bascule entre ces deux styles d'interface, Asus et MSI utilisant généralement la touche de fonction F7 et ASRock le F6. Les menus de démarrage de l'interface graphique avancée d'Asus et d'ASRock se trouvent sous l'onglet Démarrage, et sont à nouveau simplifiés pour afficher uniquement les périphériques détectés...
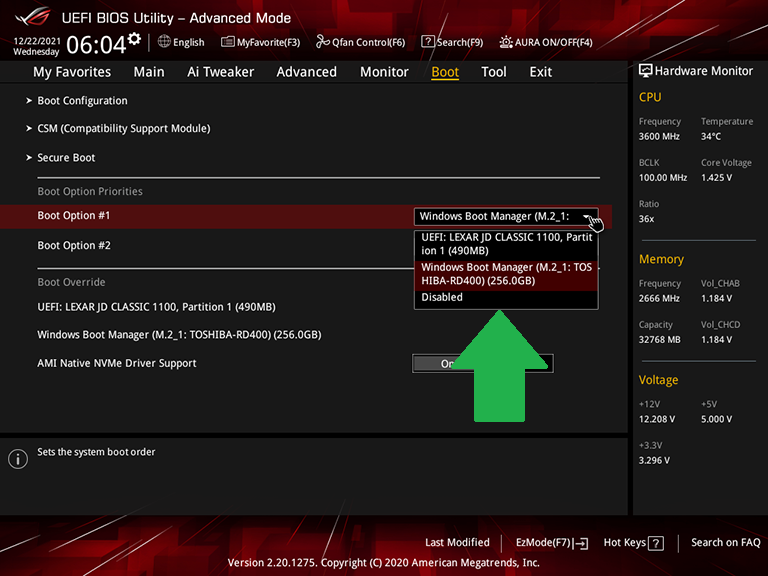
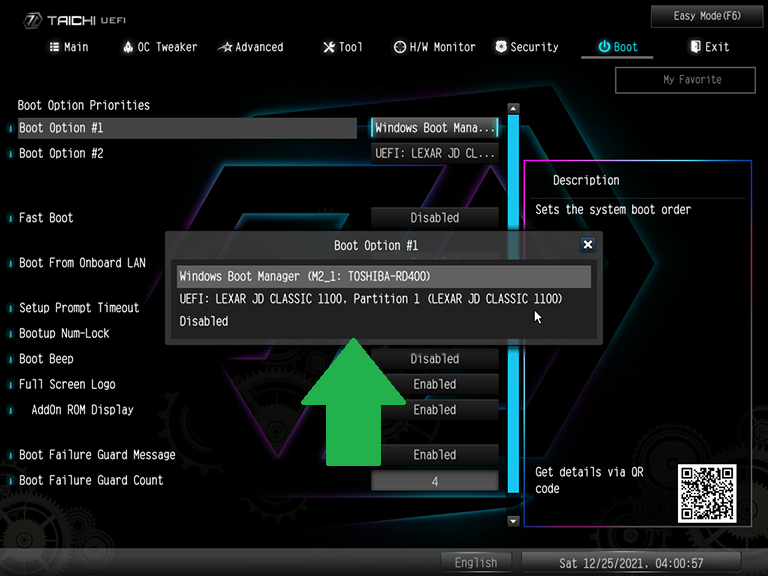
Pendant ce temps, l'interface utilisateur de style avancé de MSI nécessite qu'un utilisateur passe par la sélection des paramètres pour démarrer (l'élément central du menu Paramètres) et affiche une liste qui peut être réorganisée à l'aide des touches plus et moins du clavier. Vous pouvez voir cette séquence dans la série d'écrans ci-dessous...
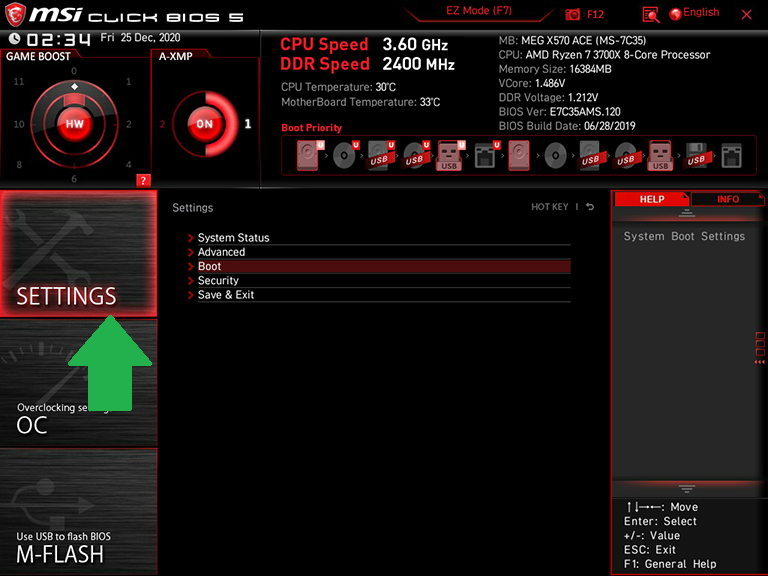
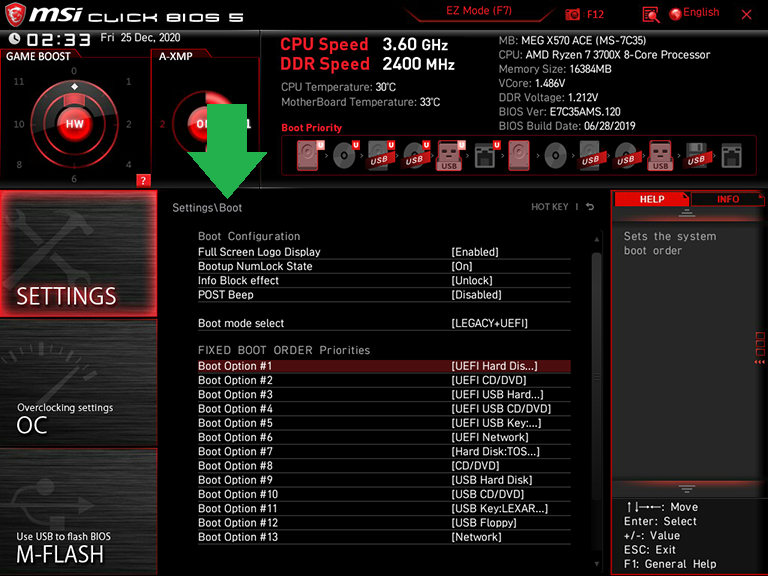
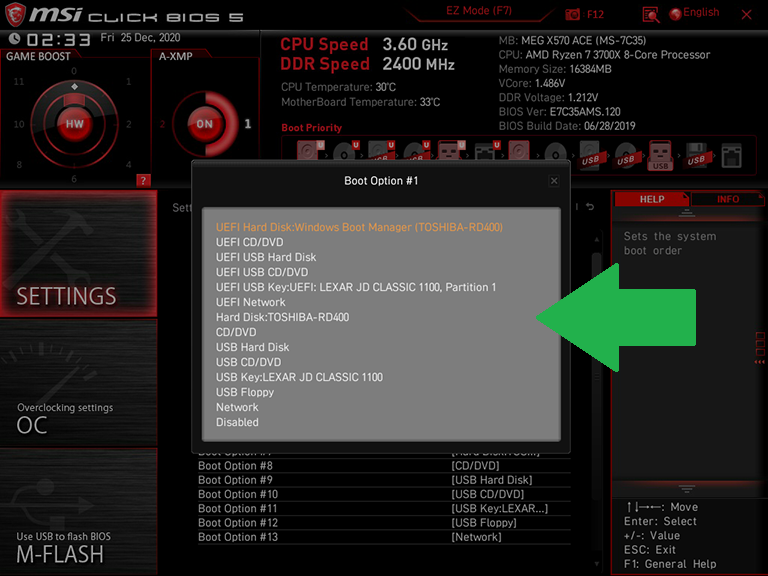
Les interfaces de firmware de la plupart des autres cartes mères suivent désormais un format similaire à celui d'Asus ou d'ASRock. En bref, cependant, si vous êtes dans la phase de construction de votre PC, vous pouvez utiliser ces menus pour trouver le périphérique de démarrage (de nos jours, souvent un lecteur flash avec le programme d'installation de Windows 10/11, ou d'un autre système d'exploitation) et faites en sorte que le BIOS le détecte en premier pour démarrer le processus d'installation de Windows. Ou, si vous êtes après ce point dans la construction ou la mise à niveau de votre PC, vous pouvez extraire la clé d'installation et utiliser ce menu pour pointer vers votre lecteur de démarrage final prévu, si le système ne le détecte pas automatiquement pour une raison quelconque.
Une fois que vous avez sélectionné le lecteur sur lequel le BIOS doit se tourner en premier pour votre environnement de démarrage, assurez-vous de "Enregistrer et quitter" pour verrouiller la sélection. Dans de nombreux BIOS, cette fonction est accessible par la touche de raccourci F10.
2. Comment modifier les modes de transfert de disque de démarrage dans votre BIOS/UEFI
Les paramètres par défaut du BIOS de la plupart des cartes mères sont optimisés pour détecter automatiquement le système d'exploitation des disques les plus récents, même s'il s'agit de disques Serial ATA (SATA) classiques. Mais les systèmes d'exploitation plus anciens utilisaient des modes de transfert plus anciens tels que l'IDE (vous vous souvenez de l'IDE ?), et certains utilisateurs voudront utiliser la capacité RAID intégrée de leurs cartes. Ainsi, ils doivent savoir où accéder aux modes de transfert de disque dans le BIOS.
Bien que nous n'aborderons pas ici les complexités de la création d'une matrice RAID, les instructions d'accès et d'utilisation du menu de configuration RAID sont fournies avec les manuels d'utilisation des cartes mères compatibles RAID. Mais si vous avez un système plus ancien qui nécessite une modification du mode de transfert de disque au cours de la construction, ou si vous avez installé un autre type de lecteur, vous voudrez savoir où changer de mode.
L'accès aux paramètres de l'interface du lecteur nécessite généralement l'interface avancée du micrologiciel, qui se trouve dans le sous-menu SATA de l'onglet Avancé (pour Asus), le sous-menu Configuration du stockage de l'onglet Avancé (pour ASRock) et le sous-menu Périphériques intégrés de l'onglet Paramètres (pour MSI cartes mères). Vous pouvez voir ces exemples dans la série d'écrans ci-dessous...
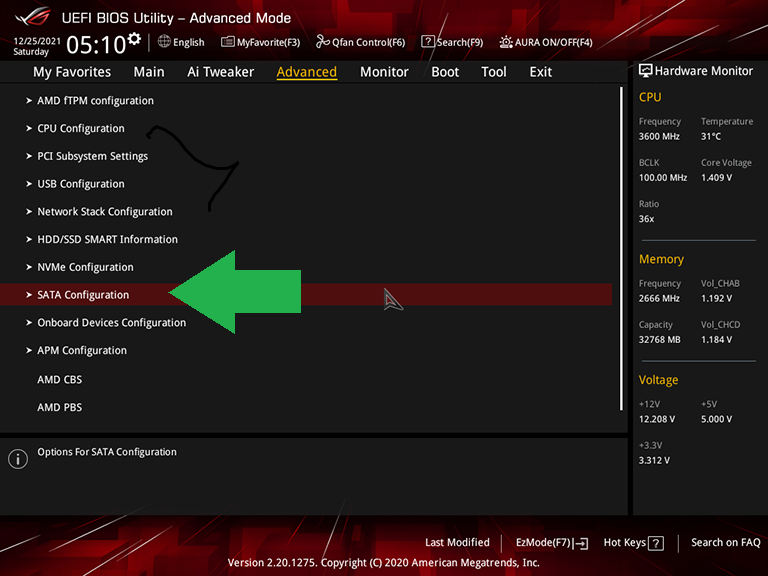
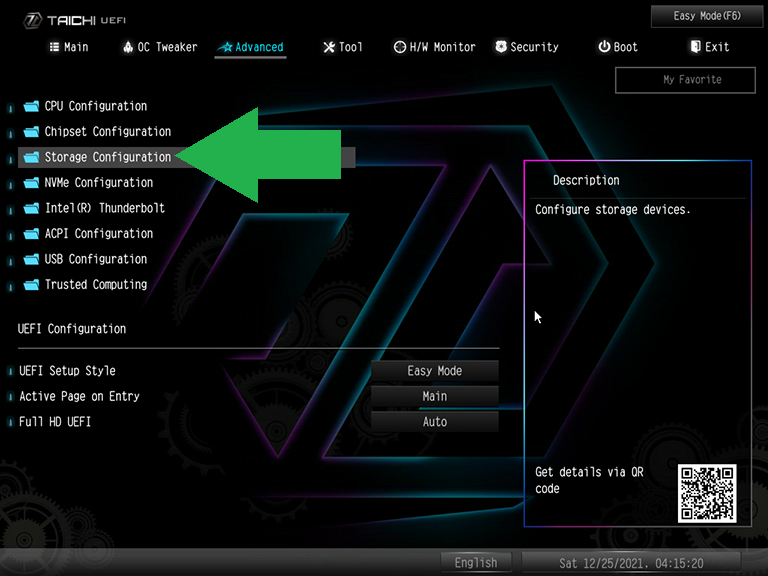
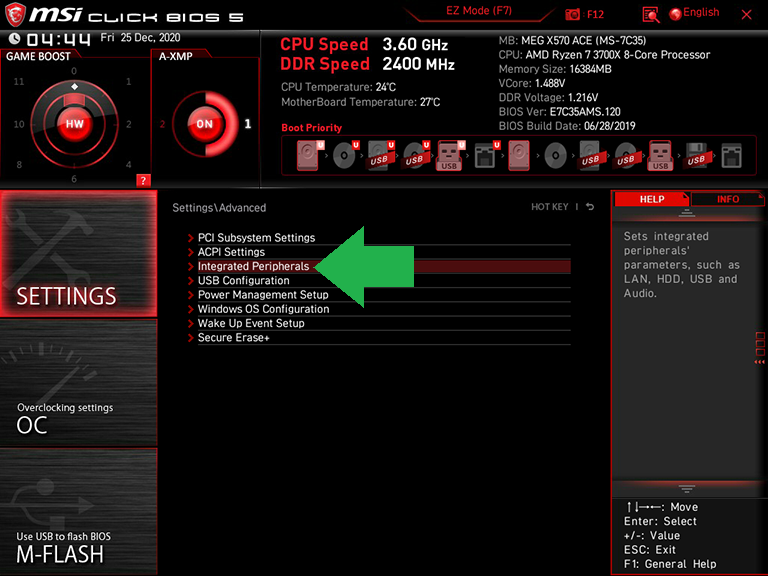
Sous ces sélections "mode SATA", les modes peuvent inclure AHCI pour activer les fonctionnalités SATA modernes, IDE pour prendre en charge les modes hérités sans AHCI et RAID.

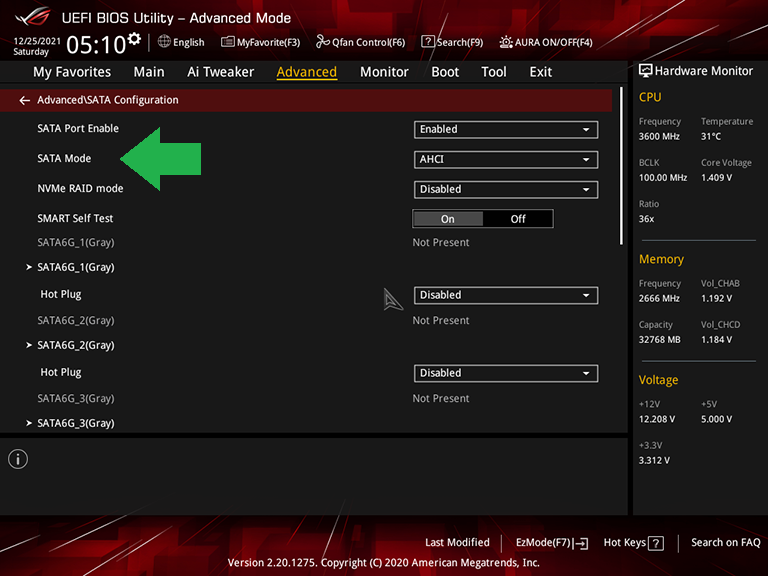
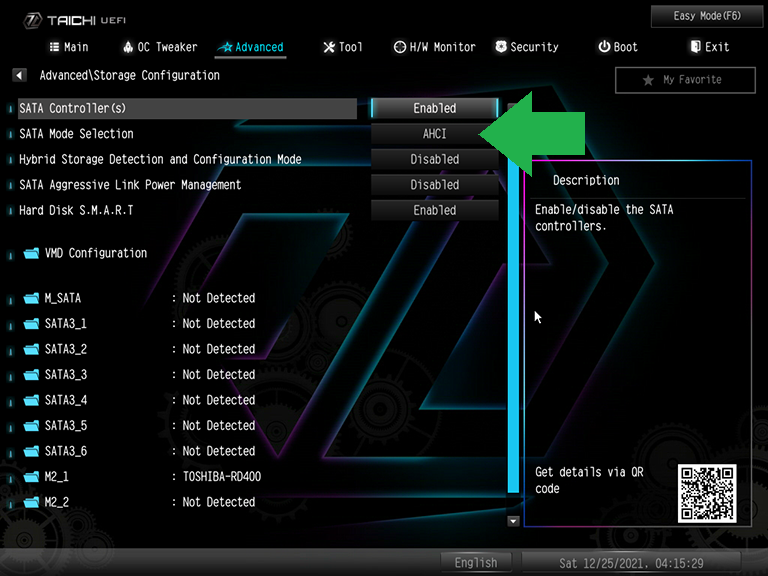
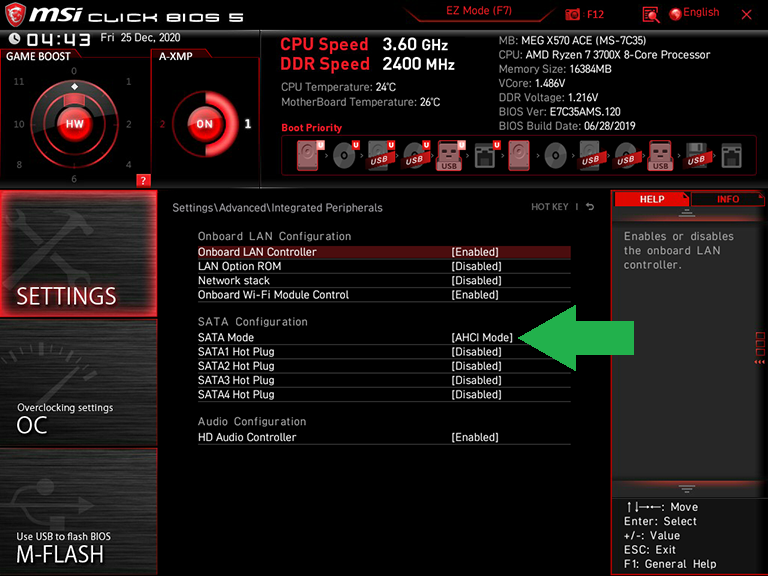
Le mode correct pour la plupart des disques système SATA est AHCI, en particulier s'ils hébergent un système d'exploitation moderne. Si vous utilisez un ancien lecteur optique interne, ATAPI était une norme IDE pour les lecteurs optiques.
3. Comment mettre à jour le micrologiciel BIOS/UEFI
Alors que certaines cartes mères haut de gamme incluent un circuit intégré spécifique à l'application (ASIC) pour permettre les mises à jour du BIOS sans l'installation de matériel compatible, la plupart nécessitent qu'un système soit démarré avant la reprogrammation de sa ou ses ROM de micrologiciel. Alors que l'exécution de cette tâche nécessitait auparavant de placer le nouveau micrologiciel sur un support de démarrage, tous les principaux fabricants incluent désormais un outil de flashage de micrologiciel intégré qui peut être sélectionné à partir d'un PC amorçable.
Pourquoi voudriez-vous mettre à jour le firmware sur un PC fonctionnel ? Les raisons incluent (mais ne sont pas limitées à) l'extension de la prise en charge de la mémoire haute performance qui n'était peut-être pas encore disponible lorsque la carte mère a été fabriquée. Vous devrez peut-être également mettre à jour le micrologiciel avant une mise à niveau du processeur, si la version existante du micrologiciel est antérieure à la nouvelle puce que vous avez l'intention d'installer.
Plutôt que d'utiliser la touche Suppr pour entrer dans votre BIOS, les utilisateurs d'ASRock peuvent appuyer sur la touche de fonction F6 pour entrer dans son interface Instant Flash, et les utilisateurs de MSI peuvent essayer d'atteindre la combinaison de touches Ctrl-F5 au moment approprié. Vous engageriez ces deux raccourcis au démarrage du système, lorsque vous essaieriez normalement d'accéder au BIOS.
Vous pouvez, bien sûr, également exécuter une mise à niveau du BIOS à partir de nombreux BIOS. ASRock et MSI fournissent également des boutons Instant Flash et M-Flash dans l'interface utilisateur EZ de leur micrologiciel, comme le montrent les captures d'écran de notre section Boot Order en haut de cet article. Pour ceux qui sont suffisamment motivés pour utiliser le mode Avancé, Asus et ASRock placent cette fonction dans leurs menus "Outils", et MSI fournit une touche M-Flash directement sur ses boutons latéraux gauches. Vous pouvez voir des exemples des trois ici...
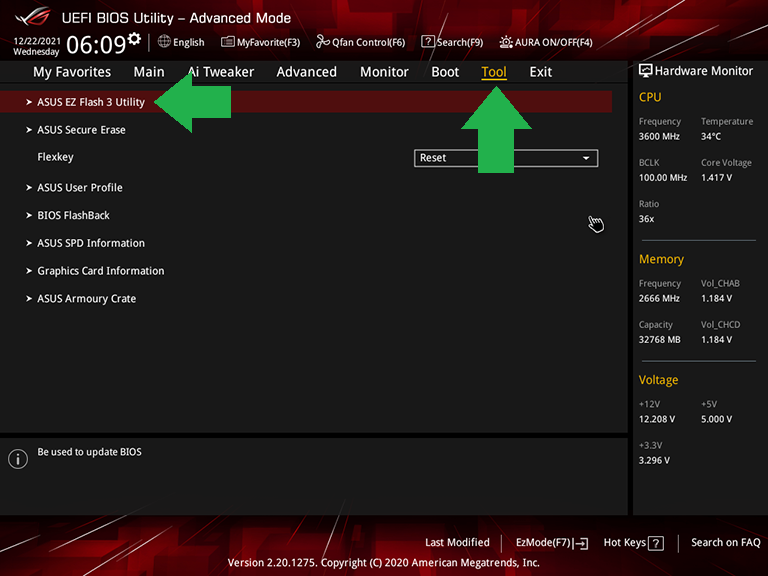
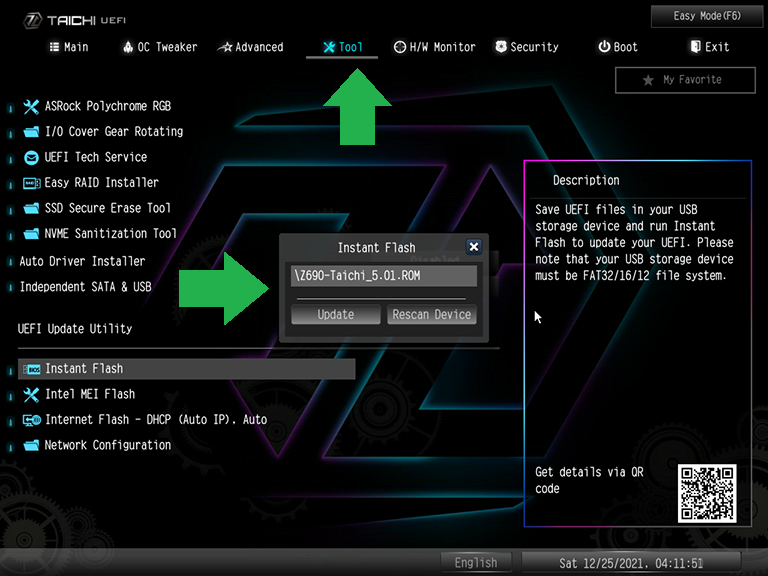
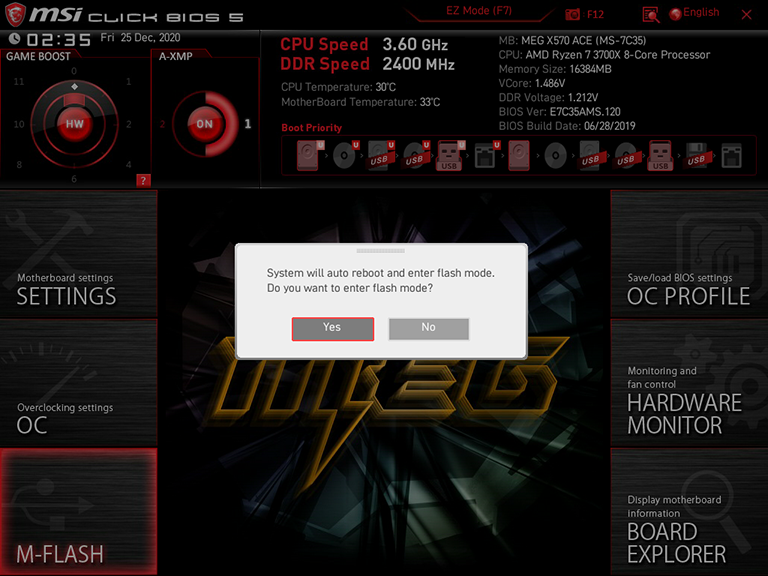
Le micrologiciel d'ASRock analyse automatiquement les lecteurs connectés et trouve la nouvelle ROM du micrologiciel sans nécessiter de menu supplémentaire. Asus et MSI, quant à eux, quittent l'interface graphique du micrologiciel et vous amènent à une interface graphique personnalisée du BIOS qui vous oblige à sélectionner un lecteur, puis à sélectionner un fichier de mise à jour du BIOS spécifique que vous avez téléchargé. Dans ces utilitaires, vous verrez des menus comme ceux ci-dessous pour naviguer jusqu'au fichier de mise à jour que vous avez téléchargé...
Recommandé par nos rédacteurs



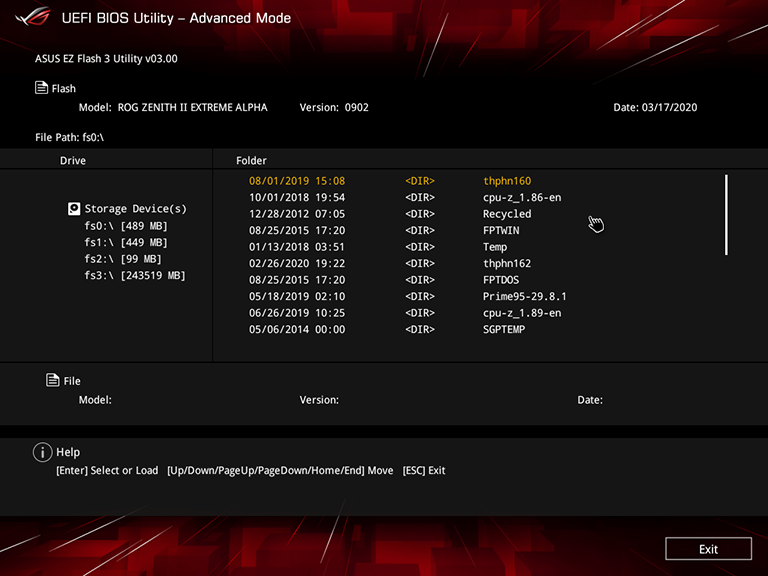
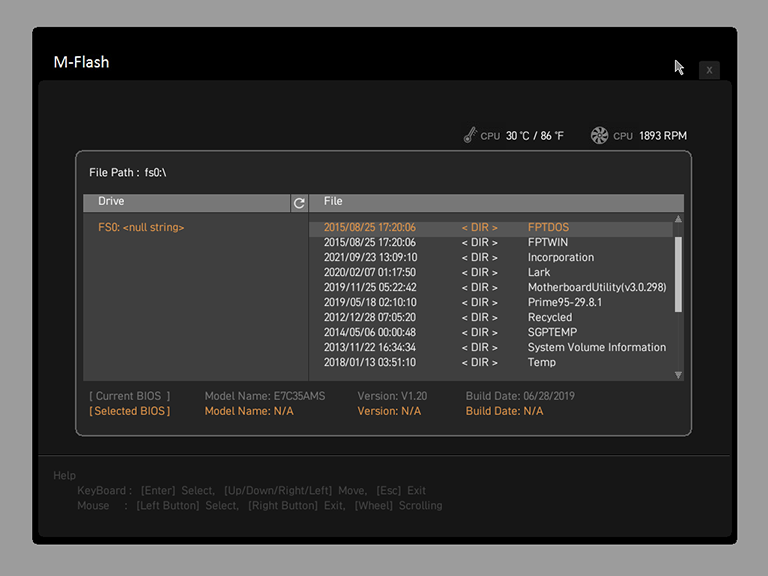
Quelle que soit la façon dont vous exécutez votre mise à jour du BIOS, adoptez une approche méthodique et sauvegardez à l'avance toutes les données critiques sur votre PC. Les mises à jour du BIOS sont généralement sûres, mais vous devez prendre des précautions ; les choses peuvent mal tourner s'il y a une panne de courant ou un autre problème pendant le processus de mise à jour. Comme toujours, n'interrompez jamais votre PC pendant qu'il effectue une mise à jour du BIOS ; être patient.
4. Comment configurer un profil XMP dans votre BIOS/UEFI
Les paramètres Extreme Memory Profile (XMP) ne sont pas seulement faciles à configurer, mais ils sont nécessaires pour atteindre les niveaux de performances annoncés de tous les kits de mémoire, sauf les plus basiques. Un peu plus qu'une table de configuration étendue intégrée à la minuscule ROM flash d'un module de mémoire, XMP permet de personnaliser les débits de données et les paramètres de latence (timing) pour améliorer le temps de réponse, ainsi que toute tension supplémentaire nécessaire pour rendre la mémoire stable à ces fréquences plus élevées et à une latence plus faible. valeurs. (Voir plus dans notre introduction sur la façon de choisir la bonne mémoire pour votre PC.)
La mémoire DDR4 (ou DDR3 plus ancienne, d'ailleurs) associée à un profil XMP dans le BIOS fonctionnera à une vitesse supérieure à ses fréquences de base. (Aussi, en savoir plus sur la nouvelle DDR5 par rapport à la DDR4 ici.) Considérez XMP comme une méthode d'overclocking rapide pour la mémoire, sans avoir besoin de peaufiner et de tester les spécifications et caractéristiques de la mémoire individuelle pour voir si elles fonctionnent de manière stable.
Si votre système est déjà opérationnel et que vous vous promenez dans Windows, vous pouvez appeler le Gestionnaire des tâches (appuyez sur Ctrl-Alt-Suppr, cliquez sur Gestionnaire des tâches) et vérifiez la vitesse actuelle de la RAM à laquelle le système fonctionne. Dans la fenêtre du Gestionnaire des tâches, allez dans Plus de détails > onglet Performances > Mémoire et consultez le champ Vitesse.
Important à noter : XMP est une technologie Intel, et la plupart des cartes mères AMD utilisent XMP comme base tout en appliquant de légères modifications de synchronisation pour améliorer la stabilité lorsqu'un processeur AMD est en marche. Ainsi, sur les cartes basées sur AMD, Asus change le nom du paramètre de XMP en DOCP, tandis que MSI le change en A-XMP. C'est la même idée - augmenter votre RAM à des niveaux de performances idéaux convenus par vos modules de mémoire et la carte mère.
Qu'il soit renommé ou non sur certaines cartes mères AMD, le paramètre XMP est disponible à partir de l'interface EZ du micrologiciel de la carte mère, comme on le voit au centre à gauche des écrans Asus et ASRock, et en haut à gauche de l'interface graphique de MSI, comme indiqué dans la séquence de capture d'écran ci-dessous. ...
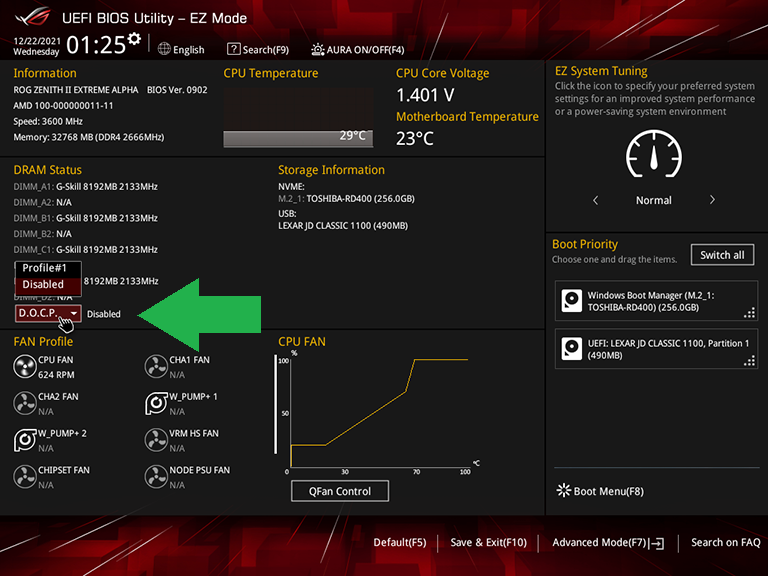
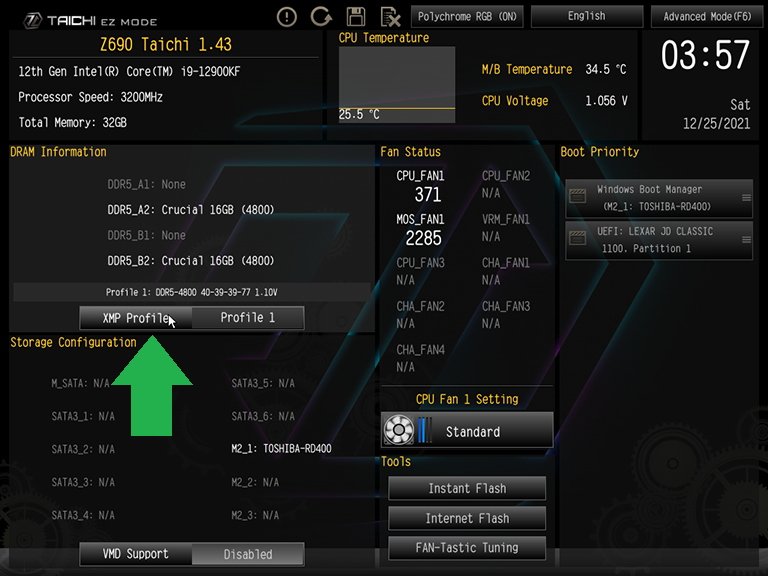
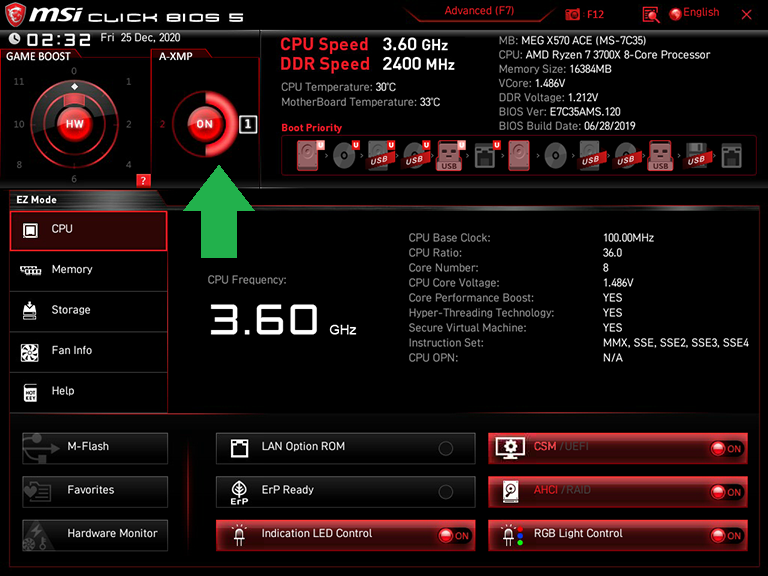
L'utilisation de l'interface avancée du micrologiciel est également une option, et là, XMP se trouve dans les menus d'overclocking des BIOS de la plupart des fabricants. Asus permet aux utilisateurs qui choisissent de définir les modes XMP ici de l'utiliser comme base d'overclocking sous l'onglet Ai Tweaker de l'option Ai Overclock Tuner.
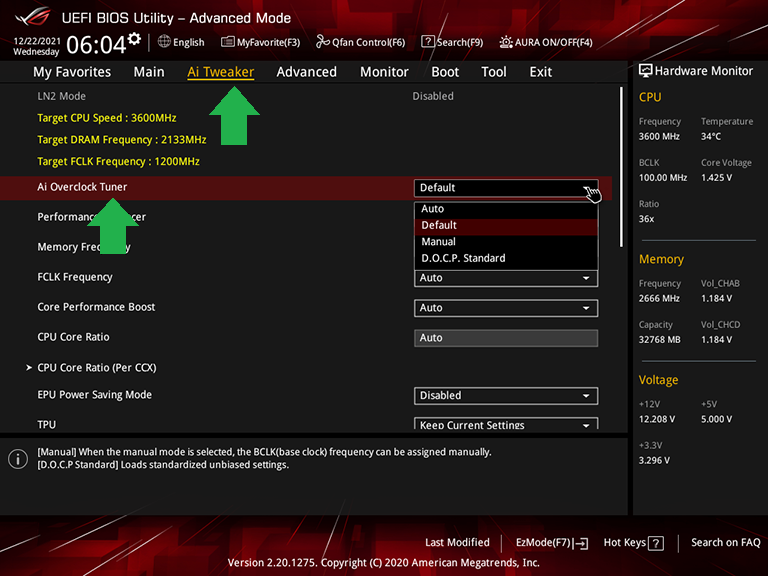
L'interface graphique avancée d'ASRock, quant à elle, la cache derrière le sous-menu de configuration DRAM de son onglet OC Tweaker...
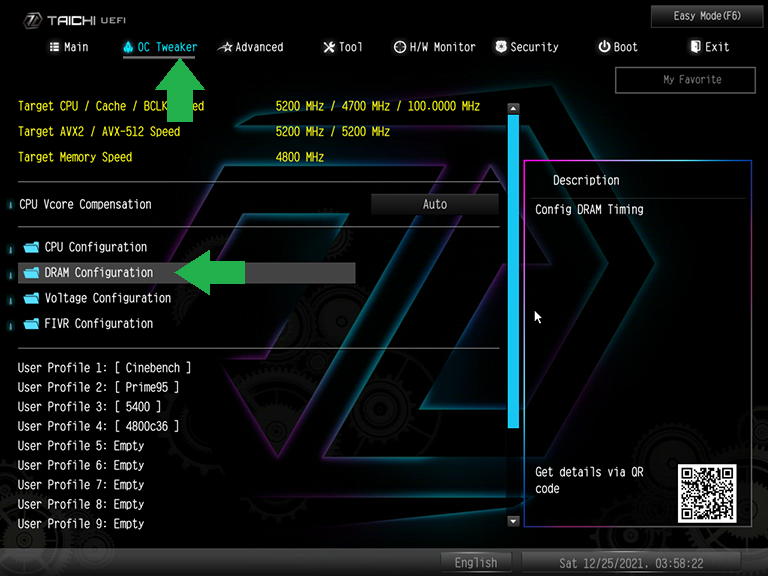
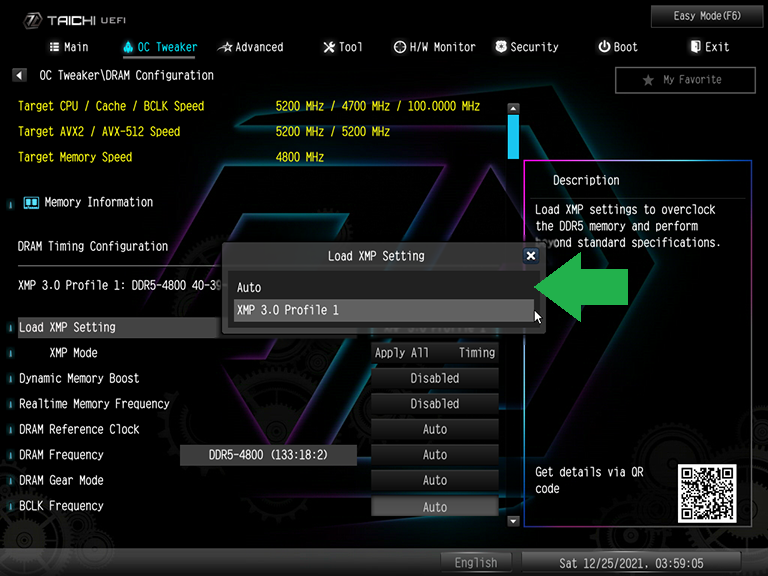
Et MSI le place dans le menu OC du mode avancé, mais laisse également le réglage A-XMP de la barre supérieure de son mode EZ exposé pendant que vous êtes en mode avancé...
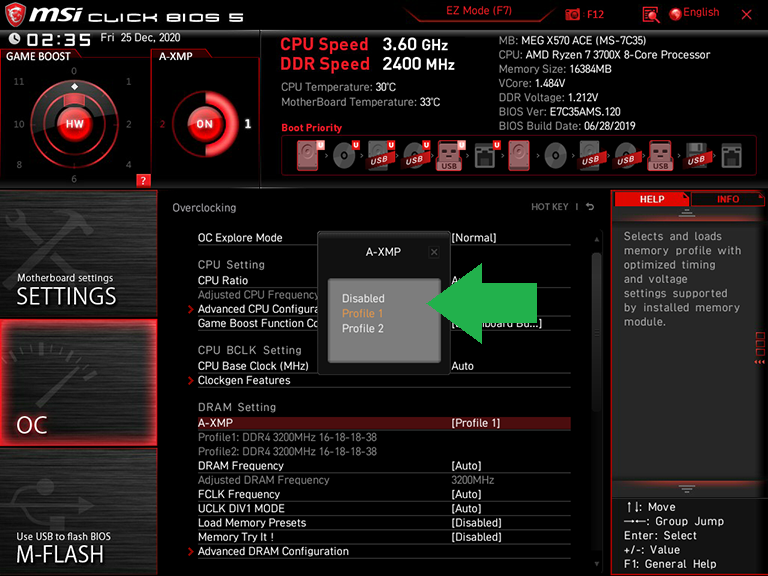
Tout cela pour illustrer : vous voudrez garder tous ces noms à l'esprit lorsque vous chasserez, au cas où vous auriez un mélange de plateau/plate-forme différent des trois que nous avons cités ici.
Une fois que vous arrivez au réglage, vous devriez voir l'option de désactiver XMP, ou le choix d'un profil (le plus probable) ou de quelques profils (possible, avec des modules plus rapides). Choisissez le profil, ou l'un des profils, et quittez le BIOS pour revenir à Windows. Sur la page principale du BIOS, selon la conception du BIOS, vous pouvez déjà voir le nouveau paramètre de mémoire appliqué dans une lecture de la vitesse de la mémoire. Dans tous les cas, choisissez "Enregistrer et quitter" le BIOS et voyez comment les choses se passent sous Windows. Vous pouvez également revérifier la vitesse de la mémoire dans le Gestionnaire des tâches pour voir si le paramètre XMP est maintenu.
En bref, quel que soit le nom du mode de mémoire global réel, vous voudrez rechercher un paramètre de vitesse XMP en commun entre votre mémoire (selon les modes que le fabricant de mémoire dit que ses modules prennent en charge) et votre carte mère (qui sera décrite dans ses spécifications ou son manuel). Il peut n'y avoir qu'un ou deux profils en commun. Et si c'est le cas, c'est bien, et bien mieux que de se contenter de la vitesse du stock. Configurer le système sur un niveau XMP pris en charge par les deux, puis gravir les échelons, si vous disposez de plusieurs options, jusqu'à ce que les opérations du système ne soient plus stables, est un moyen simple et rapide d'optimiser les performances de votre mémoire dans le BIOS.
