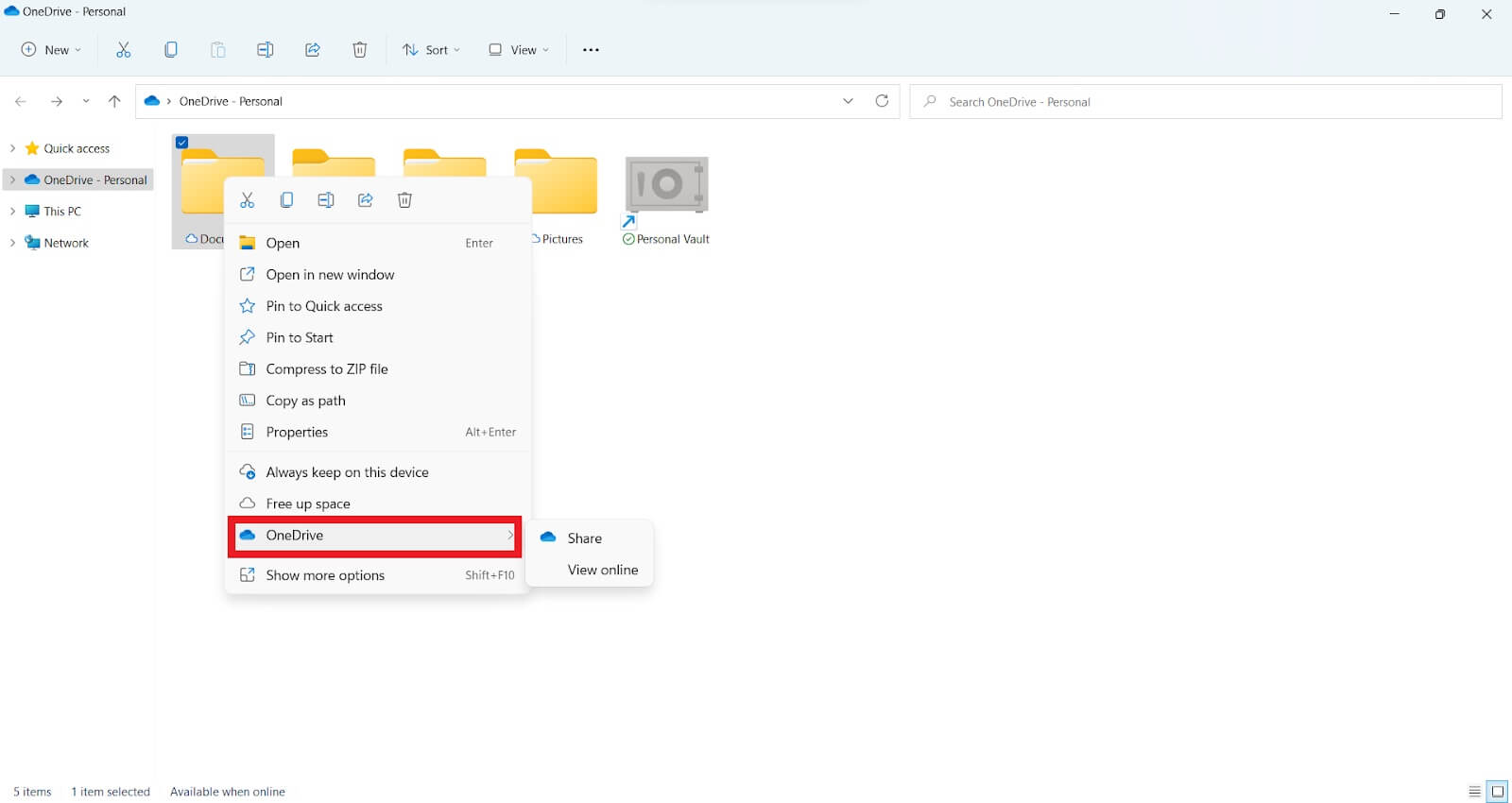Meilleures façons de transférer des fichiers sur votre nouvel ordinateur Windows 11
Publié: 2022-12-27- Pouvez-vous transférer vos fichiers de Windows 10 vers 11 ?
- Comment transférer des fichiers de Windows 10 vers Windows 11
- 1. Utilisez un logiciel pour transférer vos fichiers
- Comment transférer des fichiers d'un ordinateur à un autre en 2022 à l'aide d'un logiciel
- 2. Transférez vos fichiers à l'aide de OneDrive
- 3. Envoyer des fichiers par e-mail
- 4. Transférer des fichiers à l'aide d'un disque dur externe
- 5. Comment utiliser un câble de transfert USB pour envoyer des fichiers
- 1. Utilisez un logiciel pour transférer vos fichiers
- Quel est le moyen le plus rapide de transférer des fichiers d'un PC à un autre ?
- Dernières pensées

Vous pouvez maintenant utiliser Windows 11 en mettant à jour votre Windows si votre appareil répond à la configuration système requise. Et il est beaucoup plus facile de mettre à jour vers Windows 11 si vous utilisez toujours Windows 10. Cependant, Windows 11 n'a pas la fonctionnalité intégrée "Easy Transfer".
Cela signifie que le transfert de fichiers de Windows 10 à 11 ou d'un PC à un autre peut être difficile.
Heureusement, il existe des moyens simples de transférer des fichiers vers Windows 11. Et vous n'avez pas besoin d'un expert en informatique pour vous aider car c'est automatique.
Ainsi, ce guide vous montrera comment transférer des fichiers de Windows 10 vers Windows 11.
Commençons.
Pouvez-vous transférer vos fichiers de Windows 10 vers 11 ?
Oui. Microsoft facilite le déplacement de vos fichiers de Windows 10 vers Windows 11.
Cependant, vous aurez besoin d'une nouvelle installation de Windows 11 pour une mise à niveau ou un ordinateur nouvellement acheté. Mais vous pouvez terminer ce processus sans problème avec seulement quelques actions simples.
Vous pouvez également utiliser un logiciel avancé pour transférer vos fichiers en un seul clic de souris si vous êtes un utilisateur féru de technologie. D'autres options incluent le transfert manuel de fichiers avec un câble de transfert USB ou l'utilisation d'un disque dur pour transférer vos fichiers.
Nous passerons en revue chaque option dans la section suivante.
Comment transférer des fichiers de Windows 10 vers Windows 11
Idéalement, vous devriez pouvoir effectuer une mise à niveau vers Windows 11 et transférer en toute sécurité tous vos fichiers essentiels. Et si nécessaire, disposez d'une sauvegarde sécurisée de tous vos fichiers de données importants.
Heureusement, il existe quatre façons d'y parvenir. Parcourons-les.
1. Utilisez un logiciel pour transférer vos fichiers
Vous devez disposer d'une connexion Internet stable et du dernier logiciel d'une entreprise réputée pour transférer vos fichiers de Windows 10 vers 11. C'est pourquoi nous vous recommandons d'utiliser un logiciel autonome.
Cependant, la version gratuite de ce type de logiciel a tendance à avoir quelques problèmes. Mais la version pro est exempte de ces problèmes et comprend des étapes pour vous aider à transférer vos fichiers d'un PC à un autre.
À l'aide d'un logiciel, vous pouvez transférer des documents, des fichiers, des images, des applications, etc. vers Windows 11.
Cependant, selon la taille, les transferts de fichiers peuvent être des tâches longues et stressantes, quel que soit le logiciel que vous utilisez.
Mais, avec le bon logiciel, vous pouvez rapidement déplacer tous vos fichiers en un seul clic. Il est donc préférable de faire un essai gratuit de différents logiciels pour connaître leurs fonctionnalités avant de les acheter.
Comment transférer des fichiers d'un ordinateur à un autre en 2022 à l'aide d'un logiciel
- Assurez-vous que le logiciel est installé sur les deux ordinateurs avant de commencer le transfert de données « PC à PC ».
- Choisissez le fichier à transférer et n'oubliez pas de faire preuve de prudence lors du choix des commandes.
- Utilisez le code de vérification pour relier deux PC via un réseau local. Sélectionnez l'action de transfert de données appropriée et cliquez sur "Continuer" pour continuer. Ensuite, recherchez le code de vérification affiché sur l'écran d'accueil de l'ordinateur ciblé. Pour activer et vérifier la connexion, cliquez sur l'onglet.
- Accédez à l'onglet "Fichiers" et choisissez les fichiers et dossiers que vous souhaitez transférer.
- Cliquez sur l'onglet "Transfert" pour commencer le processus de transfert de données. Les fichiers volumineux peuvent prendre un certain temps à télécharger, alors soyez patient.
Avantages
- Facile à utiliser
- Pas besoin de compétences techniques
- Transférez différents fichiers en quelques minutes
Les inconvénients
- Les versions gratuites sont limitées
- Les utilisateurs peuvent rencontrer des problèmes lors du déplacement de fichiers sur le même réseau LAN
N'oubliez pas que vous aurez peut-être besoin d'un programme de mise à jour du pilote pour vérifier les problèmes de pilote potentiels ou les pilotes manquants sur votre nouveau PC.
2. Transférez vos fichiers à l'aide de OneDrive
OneDrive est un autre moyen de transférer vos fichiers vers un nouveau PC Windows 11. Le service cloud de Microsoft facilite le déplacement de vos données, telles que des documents, des vidéos et des images.
Voici comment le processus fonctionne :
- Installez OneDrive sur votre ordinateur actuel. Vous voudrez peut-être souscrire à un abonnement OneDrive pour vous aider à transférer vos fichiers sur votre nouvel ordinateur.
- Utilisez OneDrive pour synchroniser toutes les données que vous prévoyez de déplacer. Vous pouvez le faire sur l'application OneDrive ou sur le site Web OneDrive. Cliquez sur "Télécharger" pour ajouter les fichiers que vous souhaitez transférer.
![Meilleures façons de transférer des fichiers]()
- Les fichiers peuvent être téléchargés sur OneDrive directement à partir de l'explorateur de fichiers.
- Configurez OneDrive sur votre nouvel ordinateur Windows 11. Assurez-vous de vous connecter avec le même compte OneDrive utilisé sur votre ancien PC pour la synchronisation.
- Choisissez les fichiers et téléchargez-les sur votre nouvel ordinateur Windows 11.

Avantages
- C'est évolutif et rentable
- Accessible partout
- Collaborez avec plusieurs utilisateurs en même temps
- Il est facile de récupérer des fichiers perdus
Les inconvénients
- Pas fort contre les attaques
- Cela peut ne pas fonctionner sur des connexions Internet lentes
- Utilise beaucoup de bande passante
3. Envoyer des fichiers par e-mail
Le transfert par e-mail est une excellente option si vous n'envoyez pas de fichiers volumineux de votre ancien PC vers le nouvel ordinateur Windows 11. C'est l'une des options les plus simples et les plus sûres pour transférer des fichiers en ligne.
Cependant, les transferts de fichiers par e-mail présentent plusieurs problèmes. Par exemple, le courrier électronique ne fournit aucun moyen de crypter les données qu'il envoie.
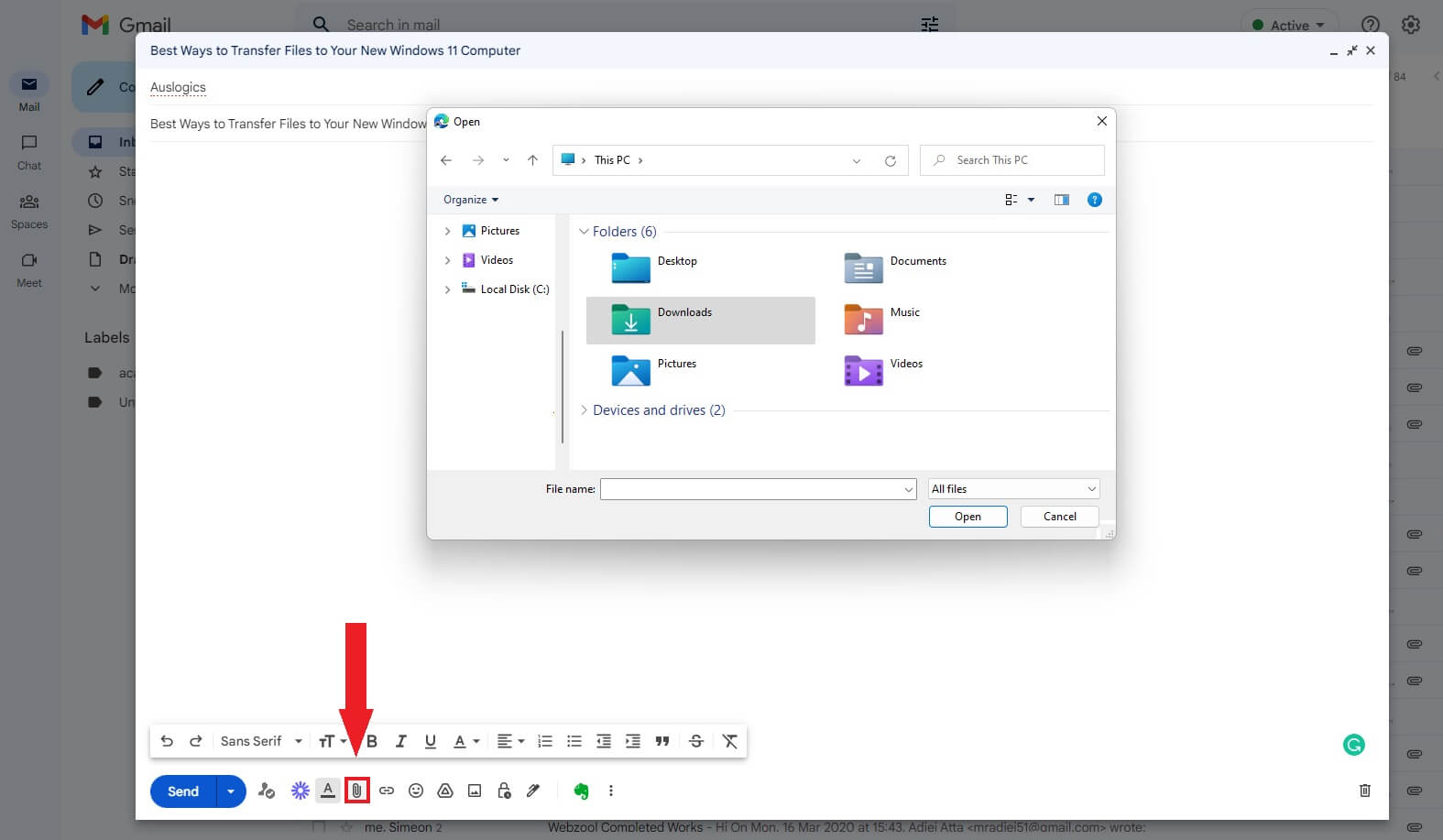
De plus, il existe des limites quant à la taille totale du fichier que vous pouvez joindre à un e-mail. La taille standard d'un e-mail est plafonnée à 10 Mo par la plupart des services de messagerie. Cela peut être le coût le plus bas possible pour le transfert de fichiers entre ordinateurs.
Ainsi, un transfert de données de PC à PC est la meilleure option si vous souhaitez transférer des fichiers volumineux.
Avantages
- Utilisation gratuite
- Facile à télécharger
- Fichiers rapides et faciles à partager
- Facile à utiliser
Les inconvénients
- Nécessite une connexion stable
- Sensible aux virus
- Vous ne pouvez pas transférer de gros fichiers
4. Transférer des fichiers à l'aide d'un disque dur externe
Si vous ne savez pas comment transférer des fichiers d'un PC à l'autre sous Windows 11, pensez aux disques durs externes et aux clés USB. C'est l'un des meilleurs moyens de déplacer vos fichiers rapidement et facilement sans connexion Internet.
Connectez simplement un disque dur externe ou un lecteur flash à votre ordinateur. Ensuite, copiez tous les fichiers que vous souhaitez transférer sur votre nouveau PC Windows 11.
Ensuite, connectez le disque dur externe à votre ordinateur Windows 11. Transférez ensuite les fichiers sur votre nouvel ordinateur.
Les fichiers que vous stockez sur un disque externe peuvent servir de sauvegarde si votre périphérique de stockage principal tombe en panne.
Avantages
- C'est portatif
- Facile à utiliser
- Le transfert de fichiers est rapide
- Aucun réseau requis
- Espace de stockage massif
Les inconvénients
- Il peut surchauffer
- Câble externe ou adaptateurs secteur requis
- L'appareil peut se casser facilement
5. Comment utiliser un câble de transfert USB pour envoyer des fichiers
Vous pouvez également utiliser le câble de transfert USB pour transférer des fichiers de Windows 10 vers 11. Et vous pouvez gagner beaucoup de temps car aucun matériel supplémentaire n'est impliqué. Voici comment le processus fonctionne :
- Téléchargez et installez les pilotes fournis par le fabricant du câble pont USB sur les deux ordinateurs.
- Branchez le câble USB dans les ports USB correspondants sur les deux ordinateurs.
- Allumez les deux ordinateurs afin qu'ils puissent détecter le câble USB. Cela peut démarrer l'assistant d'installation.
- Sélectionnez l' adaptateur USB Super Link pour l'installation.
- Choisissez le pont de données haut débit .
- Lancez le Gestionnaire de périphériques, agrandissez Périphériques système et vérifiez que le câble USB s'affiche en tant que câble de pont USB haut débit . Le nom du câble peut être différent d'un fournisseur à l'autre.
- Insérez le disque d'installation du câble USB dans le lecteur de CD ou de DVD-ROM. Après cela, téléchargez le logiciel de transfert de données nécessaire et exécutez-le. Ensuite, répétez le processus sur le deuxième ordinateur.
- Lancez le programme sur les deux ordinateurs. Une fenêtre apparaîtra avec votre PC sur la gauche et le PC de destination sur la droite.
- Ouvrez le lecteur, choisissez les fichiers et les dossiers que vous souhaitez transférer, puis déposez-les à l'emplacement de votre choix.
Avantages
- Facile à utiliser
- Transférez différents fichiers en quelques minutes
Les inconvénients
- Cela peut être technique pour certains utilisateurs
Quel est le moyen le plus rapide de transférer des fichiers d'un PC à un autre ?
Tous les points abordés dans ce guide offrent un moyen rapide de transférer vos fichiers d'un PC à un autre. Cependant, une méthode peut être meilleure en fonction de plusieurs facteurs tels que la connexion Internet, l'achat du logiciel et la taille du fichier.
Par exemple, si vous transférez des fichiers volumineux, envisagez d'utiliser un logiciel ou un câble de transfert USB pour déplacer vos fichiers, et non par e-mail. Cependant, le câble de transfert USB peut être idéal si vous ne souhaitez pas acheter le logiciel.
Alors, quel est le moyen le plus rapide de transférer des fichiers d'un PC à un autre ? Cela dépend de ce qui fonctionne pour vous. Ainsi, parcourez chaque point, considérez le pour et le contre et trouvez le type de transfert qui vous convient.
Dernières pensées
Utilisez ce guide pour apprendre à transférer des fichiers d'un ordinateur à un autre en 2022. Cependant, chacune des méthodes de partage de fichiers décrites dans ce guide présente des avantages et des inconvénients.
Choisissez donc celui qui correspond le mieux à vos besoins. Cependant, avant de commencer à partager le fichier, vous devez déterminer si vous avez besoin ou non d'une connexion réseau.
Vous pouvez utiliser un logiciel, OneDrive ou un e-mail si vous souhaitez partager des données sur un réseau. Mais si vous souhaitez partager des fichiers sans réseau, pensez à utiliser des disques durs externes.