Meilleures façons de corriger les pics de ping sur Windows 10/11
Publié: 2022-09-20Que vous utilisiez Windows 10 ou 11, lorsque des pointes de ping se produisent, cela affecte votre connexion, la forçant à mal fonctionner. Si vous avez dû faire face à des vitesses lentes fréquentes ou à des interruptions de réseau ces derniers temps, vous pouvez avoir des pics de ping sur votre Windows 10 ou 11.
Comment réparer les pics de ping dans le Wi-Fi
Les pics de ping ne semblent pas bons sur Windows 10 ou 11, en particulier si cela se produit tout le temps. Un ping plus élevé signifie un réseau WiFi plus lent, ce qui a un impact négatif sur votre ordinateur. En outre, il a été signalé qu'il affectait également les connexions Ethernet.
Ainsi, lorsque votre ping augmente, ce que votre Windows 11 peut vous dire, c'est que vos augmentations de connexion sont inférieures à la moyenne.
Des pings plus élevés peuvent également entraîner une perte de paquets lors de la diffusion de vidéos ou de jeux en ligne. Par exemple, si votre ping moyen est de 37 ms mais que vous découvrez qu'il dure bien plus de 200 ms, il y a lieu de s'inquiéter.
La bonne chose à propos du problème est que vous pouvez corriger les pics de ping en utilisant différentes méthodes. Si vous recherchez la meilleure solution pour corriger les pics de ping sur votre WiFi, soyez assuré que vous êtes au bon endroit.
Au fur et à mesure de votre lecture, vous apprendrez différentes façons de corriger les pics de ping sur votre PC Windows 10 ou 11.
Comment se débarrasser des pics de ping dans Windows 11 et 10
Savoir comment se débarrasser des pics de ping dans Windows 11 et 10 peut faire la différence entre une bonne expérience et une expérience souvent frustrante.
Ping, également connu sous le nom de Packet Inter-Network Groper, teste simplement la connexion envoyée d'un appareil à un autre. Un ping faible permet à votre connexion de fonctionner de manière fluide et efficace.
La meilleure façon d'assurer un ping faible sur votre ordinateur est de supprimer toutes les sources de performances lentes et inefficaces. Les logiciels malveillants, les fichiers indésirables, les restes d'applications et de registre et d'autres éléments numériques ont tendance à s'accumuler au fur et à mesure que vous utilisez le PC. Ils peuvent grossir et commencer à affecter les performances du système. Vous pouvez utiliser un utilitaire de nettoyage d'ordinateur comme Auslogics BoostSpeed pour nettoyer votre PC et restaurer les meilleures performances.
De plus, voici les meilleurs moyens alternatifs de se débarrasser des pics de ping dans Windows 11 et 10 :
- Exécuter l'utilitaire de résolution des problèmes
- La modification du registre peut être utile
- Adoptez le VPN
- Vérifier les paramètres de l'adaptateur réseau sans fil Windows
- Nettoyer le DNS
- Redémarrez votre Internet
- Exécuter le ping de bouclage
- Exécutez une analyse sur votre Windows 11/10
Ping Spikes : résolvez le problème avec les meilleures solutions
Il existe différentes méthodes pour se débarrasser de vos problèmes de pics de ping. Les utilisateurs de Windows 11/10 ont résolu les problèmes de pics de ping avec ces méthodes :
Meilleure solution 1 : exécuter l'utilitaire de résolution des problèmes
Si vous êtes à la recherche des meilleures façons de corriger les pics de ping sous Windows 10/11, voici la première méthode à essayer. Le dépannage est l'un des meilleurs moyens de corriger les pics de ping pour de nombreuses raisons. Le dépannage de votre Windows 11/10 permet d'identifier et de résoudre automatiquement les problèmes, en le remettant dans son meilleur état.
Alors, découvrez ci-dessous les étapes sur la façon de vous débarrasser des pics de ping sur votre WiFi en exécutant un dépanneur :
Sous Windows 10 :
- Cliquez sur les touches Windows + I pour ouvrir les paramètres.
- Descendez pour localiser Mise à jour et sécurité.
- Sélectionnez Dépannage.
- Vérifiez le volet de droite pour un dépannage supplémentaire, puis cliquez dessus.
- Faites attention aux adaptateurs réseau. Lorsque vous le trouvez, cliquez sur le bouton Exécuter le dépanneur.
- Sélectionnez Tous les adaptateurs réseau, puis cliquez sur Suivant.
Sous Windows 11 :
- Maintenez la touche Windows enfoncée et appuyez sur I pour lancer les paramètres.
- Accédez à Système > Dépanner.
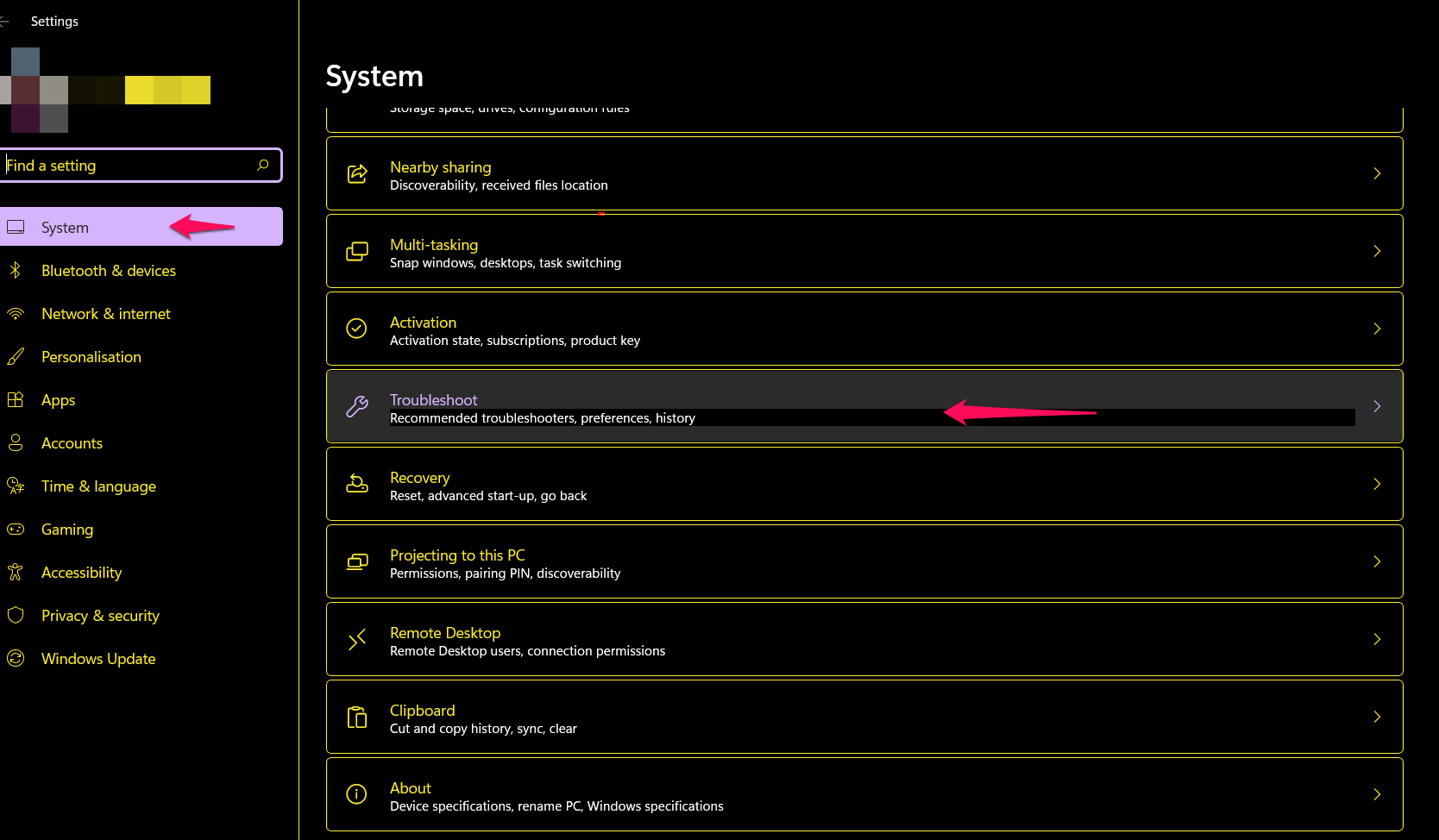
- Sur l'écran Dépannage, sélectionnez Autres dépanneurs.
- Faites défiler l'écran Autres dépanneurs et localisez l'onglet Adaptateur réseau.
- Cliquez sur Exécuter pour lancer le dépanneur.
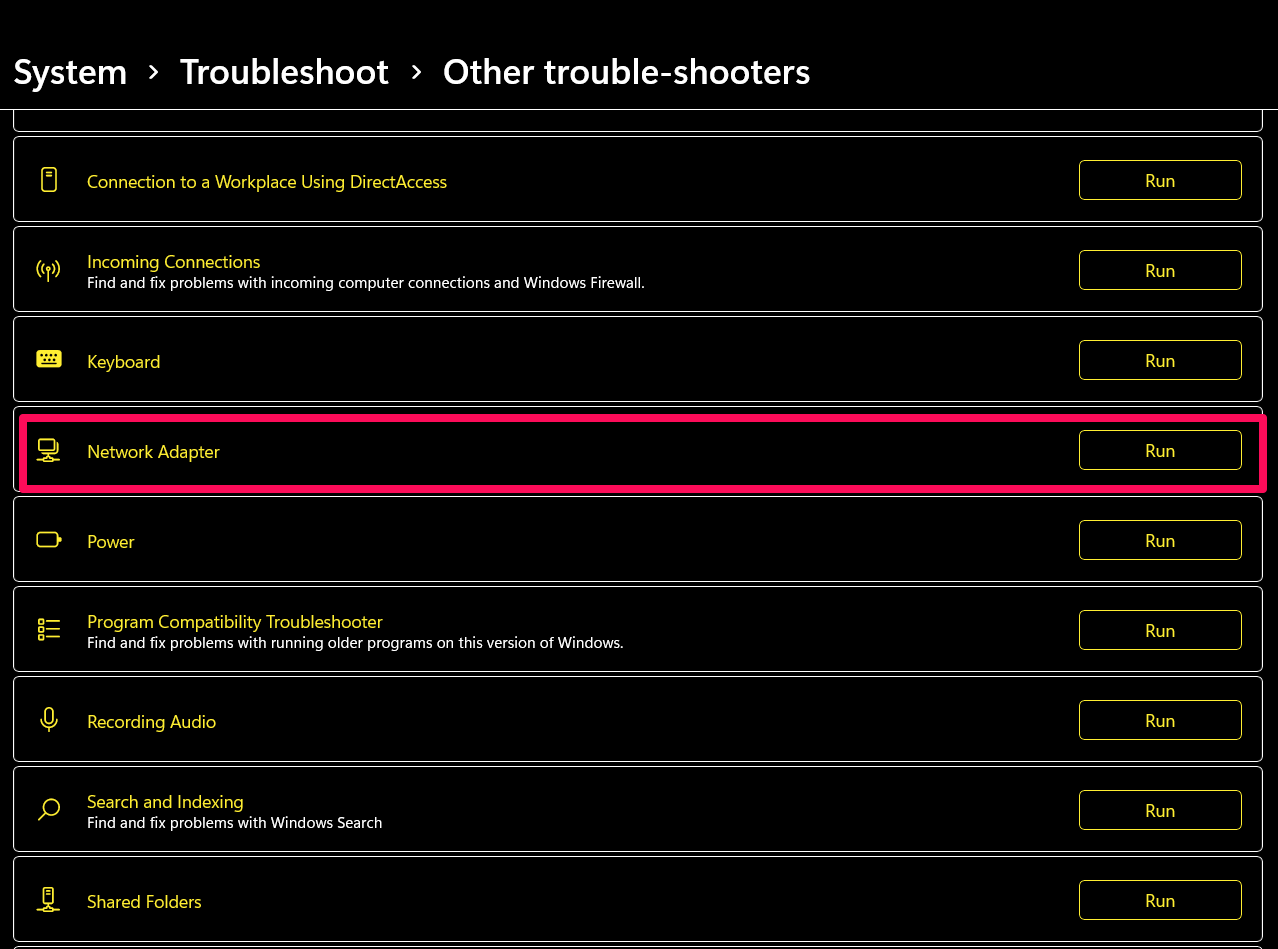
- Implémentez le correctif suggéré une fois l'analyse terminée.
Astuce : N'oubliez pas de redémarrer l'appareil immédiatement après la fin du dépannage.
Dès que le dépannage est terminé et que l'appareil a été redémarré, vos pics de ping peuvent être résolus.
Meilleure solution 2 : modification du registre
Le registre Windows est une puissante base de données centralisée. La modification de votre registre peut aider à éliminer les pics de ping sur votre PC Windows 10/11.
Il est également vrai que votre registre Windows 11/10 n'est pas convivial, mais il n'y a aucune raison de s'inquiéter. Vous serez guidé sur la façon de corriger vos pics de ping de manière transparente ci-dessous.
- Appuyez sur la touche Windows avec la touche R de votre clavier pour ouvrir Exécuter.
- Tapez "regedit" dans le champ Exécuter et cliquez sur OK.
Avant d'apporter d'autres modifications au Registre après avoir ouvert l'Éditeur du Registre, créez une sauvegarde pour des raisons de sécurité.
- Cliquez sur Fichier et sélectionnez Exporter.
- Modifiez la plage d'exportation sur Tout et tapez votre nom de fichier préféré.
- Sélectionnez votre emplacement et enregistrez.
Vous pouvez maintenant procéder à la modification du registre.
- Accédez à la clé suivante : HKEY_LOCAL_MACHINE\SOFTWARE\Microsoft\WindowsNT\CurrentVersion\Multimedia\SystemProfile.
- Double-cliquez sur NetworkThrottlingIndex sur la droite.
- Modifiez le champ Données de la valeur en FFFFFFFF et cliquez sur OK pour enregistrer.
- Ensuite, accédez à la clé ci-dessous : HKEY_LOCAL_MACHINE\SYSTEM\CurrentControlSet\Services\Tcpip\Parameters\Interfaces.
- Cliquez sur la sous-clé représentant votre connexion réseau.
- Sélectionnez Nouveau -> Valeur DWORD (32 bits) après avoir cliqué avec le bouton droit sur la sous-clé.
- Renommez DWORD en TCPackFrequency, double-cliquez dessus, puis définissez le champ Données de la valeur sur 1.
- Répétez l'étape 10, définissez un autre DWORD et donnez-lui le nom suivant : TCPNoDelay, Double-cliquez dessus et définissez Value Data sur 1.
- Maintenant, accédez à cette clé : HKEY_LOCAL_MACHINE\SOFTWARE\Microsoft\MSMQ.
- Créez un nouveau DWORD ici, définissez son nom sur TCPNoDel et définissez ses données de valeur sur 1.
- Maintenant, développez MSMQ.
- Choisissez "paramètres" et sélectionnez Nouveau> Clé. Si « paramètres » est introuvable, créez une nouvelle entrée de registre sous MSMQ et nommez-la « paramètres ».
- Créez un autre DWORD sous paramètres et nommez-le TCPNoDelay.
- Les données de valeur de ce DWORD doivent être définies sur 1.
Si cela n'aide pas, peut-être qu'une autre solution le fera. De plus, des problèmes tels que les pics de ping peuvent résulter d'incohérences cachées dans le registre. Vous pouvez utiliser un outil de nettoyage de registre certifié pour éliminer toutes les erreurs de registre.

Meilleure solution 3 : Adoptez un VPN
Si Ping Spikes prend le contrôle de votre connexion et provoque un décalage, vous devrez peut-être envisager d'utiliser un VPN.
Un réseau privé virtuel peut réguler votre connexion Internet. Il peut protéger votre PC contre les écoutes externes et les pings plus élevés. De nombreuses applications VPN sont gratuites et fonctionnent de manière optimale. Téléchargez votre VPN préféré, inscrivez-vous, connectez-vous et laissez la situation difficile des pics de ping derrière vous.
Meilleure solution 4 : Redémarrez votre connexion Internet
Le simple redémarrage de votre appareil Internet peut être efficace pour corriger les pics de ping sur votre Windows 10/11. Cette méthode est particulièrement utile lorsque les pics de ping se produisent sur votre WiFi.
- Éteignez votre PC.
- Débranchez votre modem ou déconnectez votre routeur.
- Attendez environ 10 minutes pour rallumer votre PC.
- Reconnectez votre modem ou votre routeur.
Meilleure solution 5 : modifier les paramètres de l'adaptateur réseau sans fil
Pour vous débarrasser des pics de ping dans Windows 11 et 10, modifiez les paramètres de votre adaptateur réseau sans fil en procédant comme suit :
- Appuyez simultanément sur les touches Windows + R pour ouvrir Exécuter.
- Tapez "ncpa.cpl" (sans les guillemets) et cela vous amènera à la page de connexion réseau.
- Localisez et cliquez avec le bouton droit sur votre connexion Internet et sélectionnez Propriétés.
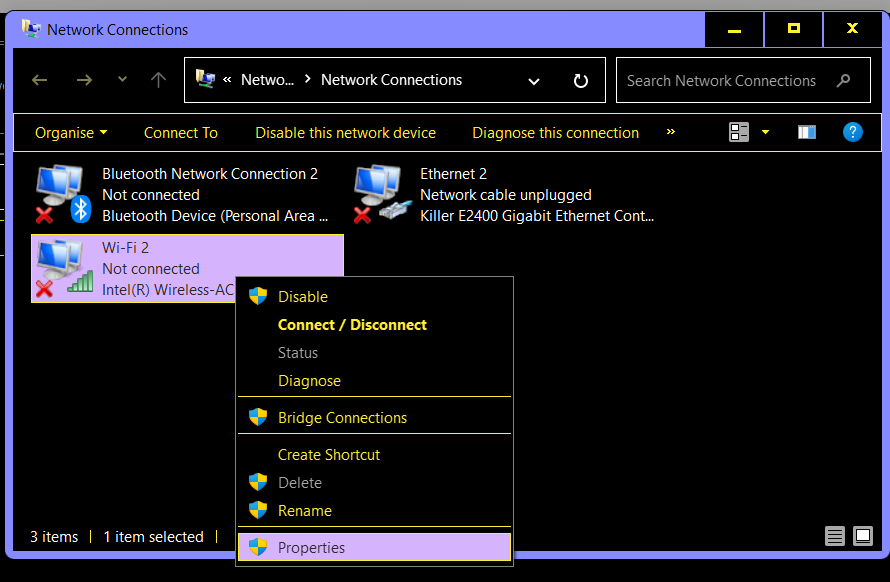
- Maintenant, cliquez sur Configurer.
- Passez à l'onglet Avancé.
- Ajustez les valeurs de cette façon :
- Largeur de canal 11n pour les connexions 2,4 GHz – 20 MHz uniquement
- Bande préférée - 2,4 GHz
- Agressivité en itinérance - 1
- Mode sans fil – 802.11b/g
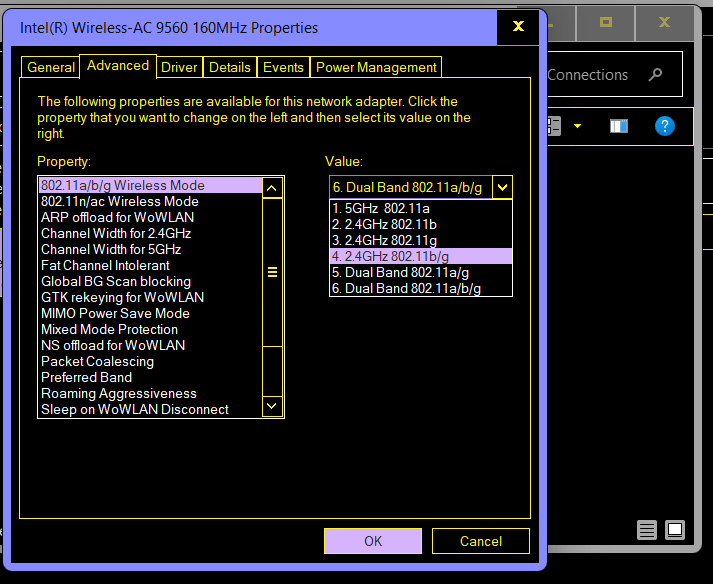
- Une fois que vous avez terminé le réglage, cliquez sur OK pour enregistrer.
Meilleure solution 6 : nettoyer le DNS
Le nettoyage du DNS peut corriger instantanément les pics de ping. Cette action efface l'ancien cache de domaine et peut vous aider à éliminer les bogues de connexion.
Voici comment nettoyer le DNS dans Windows 10 et 11 :
- Appuyez sur la touche Windows et attendez que la barre de recherche s'affiche.
- Cliquez avec le bouton droit sur Invite de commandes après avoir tapé CMD dans la zone de recherche.
- Sélectionnez Exécuter en tant qu'administrateur, puis cliquez sur Oui lorsque l'UAC apparaît.
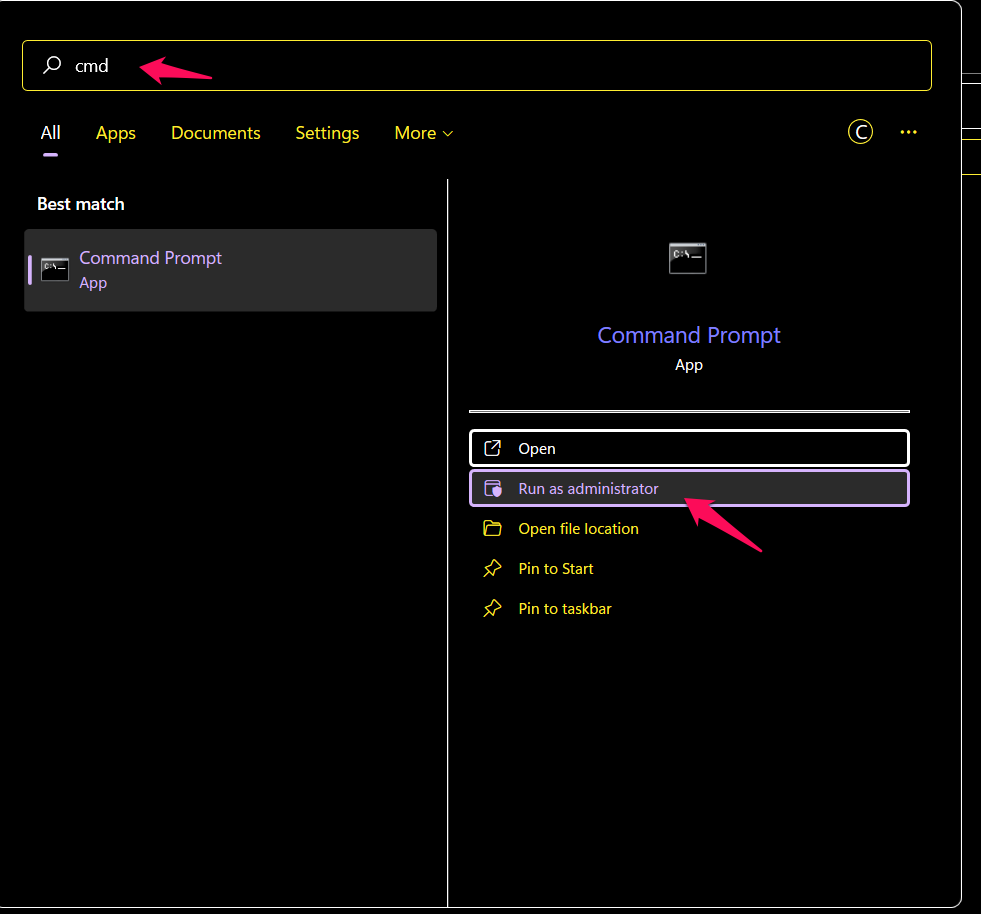
- Tapez ou collez les commandes suivantes, mais n'oubliez pas de cliquer sur Entrée après chacune d'elles. Attendez également que l'un d'entre eux se termine avant d'en saisir un autre :
ipconfig /flushdns
ipconfig /registerdns
ipconfig /release
ipconfig /renouveler
réinitialiser netsh winsock
- Redémarrez votre ordinateur
Après ce processus, vérifiez si vos pics de ping ont été corrigés.
Meilleure solution 7 : Exécutez Loopback Ping
La bonne chose est que lorsque vous exécutez Loopback Ping, votre PC se teste pour s'assurer qu'il fonctionne correctement. Ce processus vous aide également à corriger les pics de ping et voici comment vous pouvez procéder :
- Appuyez sur la touche Windows avec X.
- Sélectionnez Windows PowerShell (administrateur).
- Cliquez sur Oui lorsque l'invite UAC s'affiche.
- Exécutez les commandes suivantes, l'une après l'autre :
Boucle de ping
Taper ping ::1
Meilleure solution 8 : exécutez diverses analyses sur votre Windows 10/11
Les analyses vous permettent de détecter les erreurs et également de vérifier l'état de santé de votre Windows. Il a été signalé que des problèmes avec le matériel et les fichiers système peuvent également déclencher des pics de ping.
Voici les commandes que vous pouvez exécuter :
- DISM
- Vérificateur de fichiers système (SFC)
- Nettoyage de disque
Nous exécuterons chacun pour cette solution. Pour commencer, ouvrez l'invite de commande ou Windows PowerShell avec des privilèges élevés sur votre PC. Après cela, exécutez les trois commandes ci-dessous, dans l'ordre. Laissez une opération se terminer avant de commencer la suivante :
dism.exe /online /cleanup-image /restorehealth
sfc /scannow
chkdsk X : /f
Vous savez maintenant comment corriger les pics de ping sur votre Windows 10 et 11. Nous espérons que vous avez trouvé toutes les solutions utiles. Vos commentaires seront très appréciés !!
