Meilleures façons de corriger l'erreur ERR_INTERNET_DISCONNECTED dans Google Chrome
Publié: 2022-04-30Vous venez de démarrer Google Chrome sur votre ordinateur. Ensuite, vous configurez votre WiFi et connectez votre ordinateur, en vous préparant à commencer à naviguer. Mais Chrome a d'autres plans.
Tout d'abord, Chrome vous indique qu'il est « incapable de se connecter à Internet » ( ERR_INTERNET_DISCONNECTED) . Vient ensuite un jeu net ERR_INTERNET_DISCONNECTED où vous êtes un petit dinosaure simulé sautant par-dessus des cactus simulés.
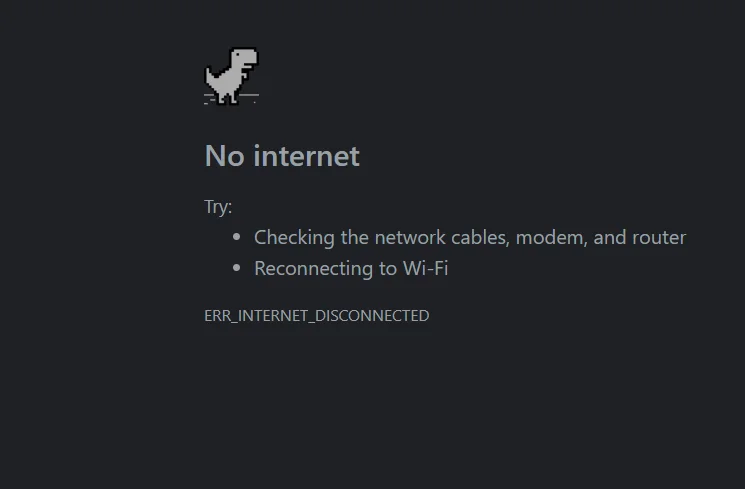
Le texte d'erreur Chrome ERR_INTERNET_DISCONNECTED affiché dans Windows 10 peut ne pas faire bondir votre cœur aussi haut que si vous aviez rencontré l'écran bleu de la mort. Mais c'est tout aussi pénible, surtout lorsque vous voulez désespérément vous connecter à Internet, mais que vous ne le pouvez pas.
Dans cet article, nous mettrons en évidence différentes manières qui peuvent vous aider à corriger l'erreur de déconnexion d'Internet sur Google Chrome. Nous proposerons également des solutions pour la même erreur lorsqu'elle se produit sur Microsoft Edge, Brave ou Firefox.
1. Redémarrez votre ordinateur
Lorsque vous naviguez sur Internet via Google Chrome ou que vous êtes sur le point de commencer à naviguer et que vous vous retrouvez face à face avec l'erreur ERR_INTERNET_DISCONNECTED, la première chose qui devrait vous venir à l'esprit est que vous n'êtes pas autorisé à vous connecter à Internet. Ce n'est pas un gros problème (ou ne devrait pas être un gros problème) car il existe de nombreuses façons de résoudre ce problème.
Dites que vous utilisez l'ordinateur depuis un certain temps et qu'il a commencé à ralentir. En tant qu'utilisateur averti, vous soupçonnez que cette baisse des performances pourrait être liée à l'erreur « Impossible de se connecter à Internet ».
Ce que vous devez faire est de redémarrer votre ordinateur. Le redémarrage de votre ordinateur lui permet de s'arrêter temporairement et de redémarrer, actualisé et prêt à fonctionner. Maintenant, essayez de vous connecter à Internet et voyez.
Si cette suggestion fonctionne, vous pouvez utiliser une application tierce fiable pour améliorer les performances et la vitesse de Windows. Cela vous évite des problèmes futurs pour corriger les mauvaises performances de l'ordinateur.

Résoudre les problèmes de PC avec Auslogics BoostSpeed
Outre le nettoyage et l'optimisation de votre PC, BoostSpeed protège la confidentialité, diagnostique les problèmes matériels, propose des conseils pour augmenter la vitesse et fournit plus de 20 outils pour couvrir la plupart des besoins de maintenance et de service du PC.
2. Redémarrez votre routeur et modernisez
Si une procédure de redémarrage propre ne résout pas le problème, la prochaine chose que vous voulez regarder est le pont qui vous relie à Internet : votre routeur/modem. Peut-être que vous n'avez pas utilisé ce routeur depuis un certain temps et qu'il a besoin de temps pour s'adapter. Peut-être que vous l'utilisez depuis trop longtemps et qu'il a besoin d'un nouveau jus de pompage.
Ce que vous voulez faire, c'est éteindre le routeur ou le modem, attendre au moins 2 minutes et le rallumer.
Maintenant, essayez de vous connecter à Internet et voyez si l'erreur apparaît ou non.
3. Confirmer la connexion Internet via WiFi et les paramètres de point d'accès personnel
Pour certains d'entre nous, utiliser le WiFi pour se connecter à Internet est la méthode la plus pratique. Après tout, nous pouvons contrôler la quantité de données que nous brûlons, la force de la connexion, etc. Mais lorsque nous recevons un message d'erreur indiquant que vous ne pouvez pas vous connecter à Internet, la même méthode que nous préférons aux autres peut être responsable.
Vérifiez donc si votre WiFi est correctement activé pour vous connecter à Internet. Si vous utilisez un point d'accès personnel, assurez-vous que votre ordinateur peut « s'identifier » à la configuration.
Certains des nouveaux systèmes d'exploitation pour smartphones offrent à la fois les bandes 2,4 GHz et 5 GHz, par exemple. Vérifiez si vous utilisez actuellement la bande 5 GHz et réduisez-la à 2,4 GHz.
Une fois que vous avez reconfiguré les paramètres WiFi/point d'accès, connectez-le à votre ordinateur et votre ordinateur à Internet.
4. Inspectez vos câbles réseau (le cas échéant)
Si vous êtes le genre d'internaute qui utilise des câbles réseau au lieu de points d'accès personnels et WiFi, tout ce que vous avez à faire face à l'erreur ERR_INTERNET_DISCONNECTED dans Google Chrome est d'inspecter vos câbles réseau.
Trop de choses auraient pu mal tourner. Peut-être que le câble n'est pas correctement branché ou qu'un petit rat s'est habitué à aiguiser ses dents avec vos câbles. Dans tous les cas, vérifiez que tout va bien.
Si vous ne trouvez toujours rien, débranchez le câble, empruntez-en un à quelqu'un d'autre et essayez-le. Si votre ordinateur se connecte à Internet, procurez-vous un nouveau câble. Si ce n'est toujours pas le cas, il est temps de se tourner vers les paramètres et les logiciels de l'ordinateur.
5. Correction du proxy mort dans les paramètres LAN (réseau local)
L'une des raisons les plus courantes pour lesquelles votre ordinateur ne parvient pas à se connecter à Internet est que vous utilisez un proxy mort. Un proxy vous autorise par définition à vous connecter à internet avec une adresse légitime. Ainsi, lorsque vous ne réussissez pas dans cette entreprise, vous devez vérifier et modifier vos paramètres de proxy.
Pour résoudre les problèmes de proxy dans Windows 10, utilisez la touche Windows + S pour rechercher les options Internet . Cliquez sur l'option qui apparaît avec le même nom et sélectionnez l'onglet Connexions . Ensuite, sélectionnez Paramètres LAN . Ensuite, décochez toutes les options cochées sur la page, y compris Détecter automatiquement les paramètres .
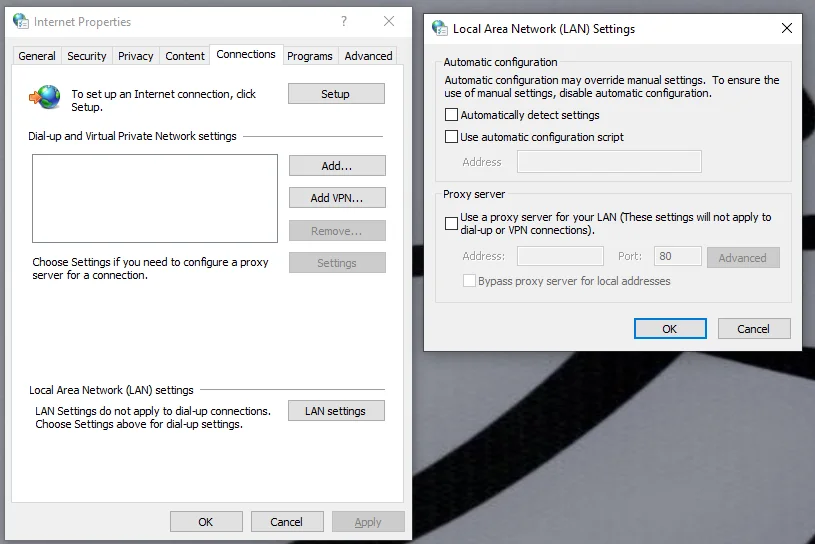
Sélectionnez OK et Appliquer , puis essayez à nouveau de vous connecter à Internet.
6. Réinitialiser la configuration TCP/IP avec la ligne de commande (CMD)
Si la réparation d'un proxy mort ne résout pas le problème, vous pouvez poursuivre cet exercice de réparation d'adresses Internet en réinitialisant vos paramètres TCP/IP avec CMD.
Utilisez donc la combinaison de touches Windows + S pour rechercher l' invite de commande . Faites un clic droit sur l'option portant le même nom et sélectionnez Exécuter en tant qu'administrateur . Dans la console CMD qui s'affiche, saisissez successivement les commandes suivantes :
réinitialiser netsh winsock
netsh int réinitialisation de l'ip
ipconfig /release
ipconfig /flushdns
ipconfig /renouveler
Après avoir saisi chaque commande, cliquez sur la touche Entrée pour les exécuter.
Cela devrait corriger l'erreur ERR_INTERNET_DISCONNECTED.
7. Désactivez chaque package logiciel antivirus sur votre ordinateur… et désactivez le pare-feu Windows (temporairement)
Les progiciels antivirus sont généralement programmés pour détecter des éléments très spécifiques. Cependant, ils peuvent interférer avec les opérations du système, y compris la connexion à Internet.
Ainsi, lorsque vous avez déjà essayé les 6 options mises en évidence et que vous devez toujours faire face à l'erreur ERR_INTERNET_DISCONNECTED, désactivez temporairement votre logiciel antivirus et essayez de vous reconnecter à Internet .

Vous pouvez aller plus loin et étendre cette action à votre pare-feu Windows qui a le même objectif général que l'antivirus. Pour désactiver votre pare-feu Windows, utilisez la combinaison Windows + S pour rechercher le pare -feu Windows Defender . Sur la page qui s'affiche, cliquez sur Activer ou désactiver le pare-feu Windows Defender (dans le volet de gauche). Ensuite, cliquez sur l'option Désactiver le pare-feu Windows Defender et redémarrez votre ordinateur.
Cela devrait résoudre le problème une fois pour toutes.
8. Rétablissez les paramètres par défaut de Google Chrome
En supposant que vous ne puissiez toujours pas vous connecter à Internet via Google Chrome, vous pouvez envisager de rétablir les paramètres par défaut du navigateur. Cela fonctionne de la même manière que la restauration de votre ordinateur à une date antérieure lorsqu'il fonctionnait toujours comme prévu.
Ainsi, lorsque vous êtes confronté à l'erreur "impossible de se connecter à Internet" et que vous pensez que le problème se situe dans les paramètres du navigateur mais que vous ne savez pas exactement où, vous devez simplement réinitialiser Google Chrome et le remettre à ses paramètres par défaut .
Pour réinitialiser votre navigateur Google Chrome, assurez-vous d'abord qu'une de ses pages est ouverte. (Il peut s'agir de la page d'accueil ou de la page de détresse avec l'erreur ERR_INTERNET_DISCONNECTED qui vous saute aux yeux.) Ensuite, cliquez sur les options du navigateur (les 3 points en haut à droite de votre écran). Naviguez votre curseur vers Paramètres et cliquez dessus. Vous pouvez obtenir le même résultat en tapant chrome://settings/ dans la barre de recherche.
Dans l' onglet Paramètres de Chrome, sélectionnez le menu Avancé et cliquez sur Réinitialiser et nettoyer . Sur la page qui s'affiche, sélectionnez Restaurer les paramètres à leurs valeurs par défaut d'origine . A Réinitialiser les paramètres ? pop-up apparaîtra et vous demandera de confirmer. Cliquez sur Réinitialiser les paramètres dans cette fenêtre contextuelle et attendez que le protocole suive son cours.
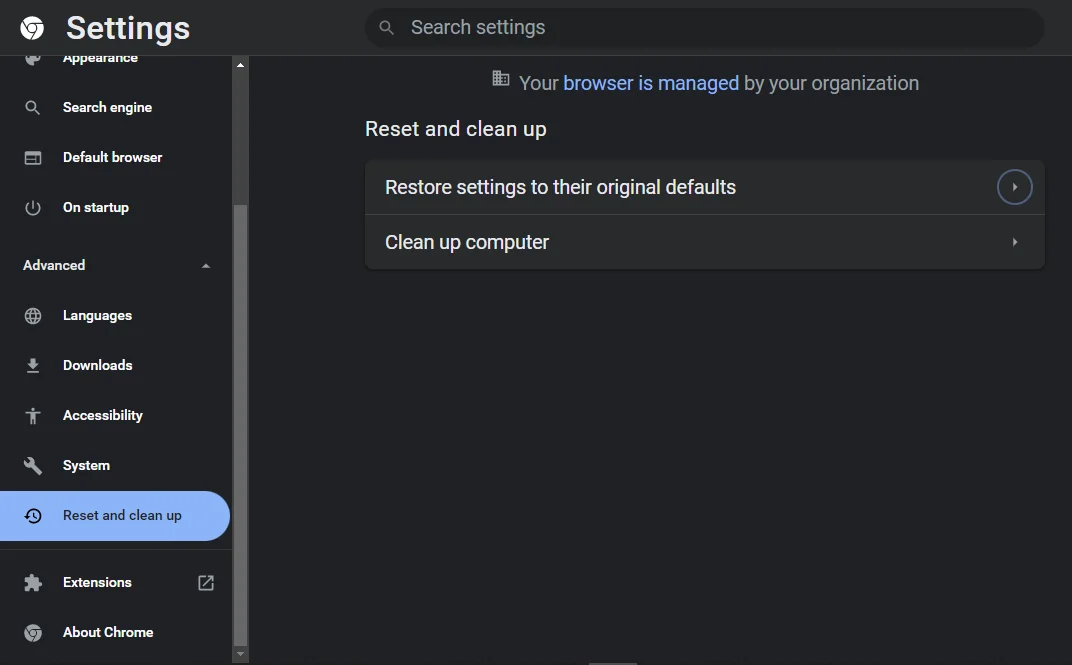
Essayez de vous connecter à Internet une fois de plus et voyez si l'erreur ERR_INTERNET_DISCONNECTED s'affiche à nouveau.
9. Mettez à jour vos pilotes Windows
Si l'erreur ERR_INTERNET_DISCONNECTED continue de vous éblouir malgré tout ce que vous avez fait jusqu'à présent, vous devez mettre à jour les pilotes Windows. Comme vous le savez, ces pilotes exécutent tout, de la configuration de votre affichage à la façon dont votre matériel s'interface avec votre logiciel, etc.
Ainsi, lorsque vous pensez que l'erreur "Impossible de se connecter à Internet" provient de votre ordinateur plutôt que de Google Chrome ou de votre routeur, essayez de mettre à jour vos pilotes Windows 10.
Certains fabricants de Windows ont des applications logicielles dédiées qui peuvent vous aider à mettre à jour tous vos pilotes sans trop d'effort de votre part. HP, par exemple, propose l'application HP Support Assistant. Si vous ne trouvez pas la disposition de votre fabricant sur ce front, mettez simplement à jour vos pilotes via Windows Update.
Pour mettre à jour vos pilotes via Windows Update, utilisez la combinaison Fenêtre + R pour lancer le programme Exécuter. Ensuite, tapez control update dans la barre d'édition et OK . Suivez les instructions et vous devriez pouvoir mettre à jour tous vos pilotes.
10. Essayez un autre navigateur
Si vous ne parvenez toujours pas à avancer et à vous connecter à Internet, essayez simplement un autre navigateur. Peut-être que Google Chrome en a assez de vous et veut un jour de repos pour lui-même. Ne vous en faites pas. Vous ne devriez vous inquiéter que lorsque vous avez essayé 2 ou 3 autres navigateurs et que vous vous retrouvez face au même problème.
Brave, Microsoft Edge et Mozilla Firefox sont d'excellentes options. Chacun d'eux offre à peu près les mêmes services que Chrome avec une efficacité variable.
11. Bonus : mettez à jour votre Google Chrome
Que vous ayez réussi ou non à corriger l'erreur ERR_INTERNET_DISCONNECTED, vous devriez envisager de renvoyer ces problèmes directement à Google Chrome. Tout ce que vous avez à faire sur ce front est de mettre à jour le navigateur.
Souvent, certains des problèmes liés à l'utilisation de Google Chrome peuvent facilement être résolus avec une mise à jour. L'erreur ERR_INTERNET_DISCONNECTED est l'un de ces problèmes, alors essayons-le.
Encore une fois, accédez à la page Paramètres de Chrome en tapant chrome://settings/ dans la barre de recherche ou en cliquant sur les 3 points en haut à droite de votre écran, puis en sélectionnant l'option Paramètres . Ensuite, sélectionnez l'onglet À propos de Chrome et cliquez sur Mettre à jour Google Chrome dans la page qui s'affiche. Attendez que Chrome se mette à jour vers la dernière version et voyez si les problèmes auxquels vous étiez confrontés sont toujours là.
Notez que si vous ne voyez pas l' option Mettre à jour Google Chrome , ce n'est pas une mauvaise chose. Cela signifie simplement que vous utilisez déjà la dernière version du navigateur.
Correction de l'erreur ERR_INTERNET_DISCONNECTED dans d'autres navigateurs
Comme nous l'avons mentionné précédemment, Google Chrome peut être le problème. Après avoir effectué tous les ajustements de proxy, réinitialisé et mis à jour le navigateur Chrome, si vous devez toujours regarder le petit dinosaure simulé sautant par-dessus des cactus simulés, essayez d'autres navigateurs.
Braver
Si vous utilisiez Brave et que vous rencontriez l'erreur ERR_INTERNET_DISCONNECTED, tapez simplement brave://settings/ dans la barre de recherche et sélectionnez Paramètres supplémentaires . Ensuite, cliquez sur l'onglet Système en dessous et sur l'option Ouvrir les paramètres proxy de votre ordinateur sur la page Système. Cela vous mènera à l'une des sous-pages de vos paramètres Windows 10. Ici, désactivez l'option Détecter automatiquement les paramètres et essayez à nouveau de vous connecter à Internet.
Bord Microsoft
Si votre navigateur préféré est Microsoft Edge, vous pouvez également implémenter les paramètres de Google Chrome et Brave. Tapez simplement edge://settings/ dans la barre de recherche et sélectionnez Système et performances . Dans l'onglet Système qui apparaît, cliquez sur l'option Ouvrir les paramètres proxy de votre ordinateur et désactivez Détecter automatiquement les paramètres de la page résultante.
MozillaFirefox
Pour Mozilla Firefox, la correction de l'erreur ERR_INTERNET_DISCONNECTED nécessite que vous accédiez au menu Options . Déplacez votre curseur vers le sous-menu Avancé et cliquez sur l'onglet Réseau . Ensuite, sélectionnez Paramètres dans la page résultante et assurez-vous que les paramètres de proxy de détection automatique pour ce réseau sont sélectionnés. Si c'est le cas et que cela ne résout pas le problème, revenez à la même page et sélectionnez Utiliser les paramètres proxy du système . Cela devrait corriger l'erreur ERR_INTERNET_DISCONNECTED sur Firefox.
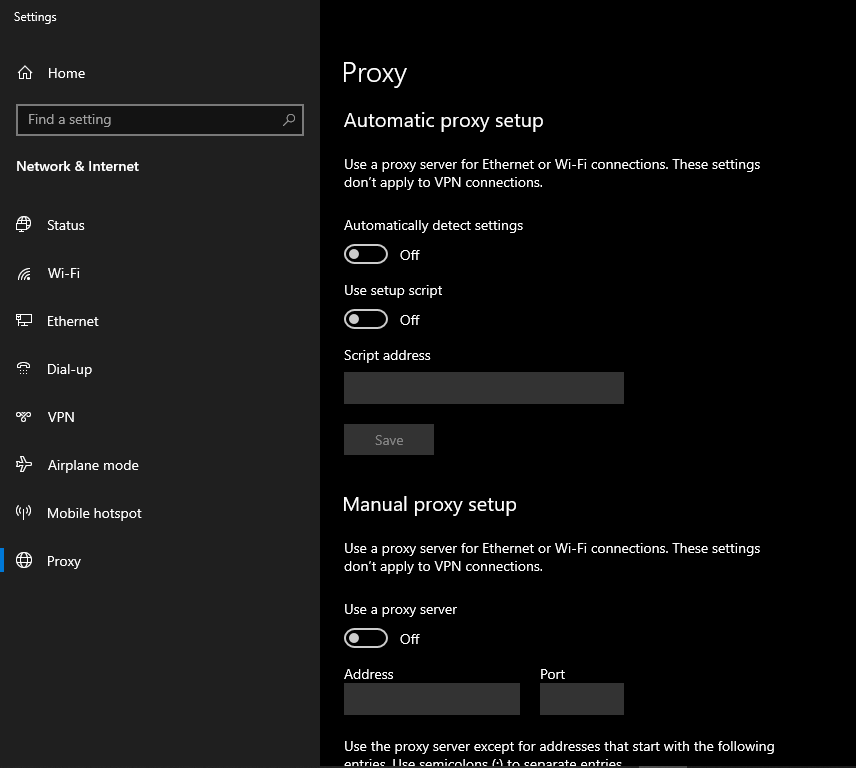
Dans l'ensemble, l'erreur ERR_INTERNET_DISCONNECTED n'est pas une condamnation à mort. Tant que vous suivez les suggestions avancées dans cet article, vous devriez pouvoir vous connecter à Internet et continuer à surfer.
