Les 10 meilleures fonctionnalités de Microsoft Teams
Publié: 2022-03-23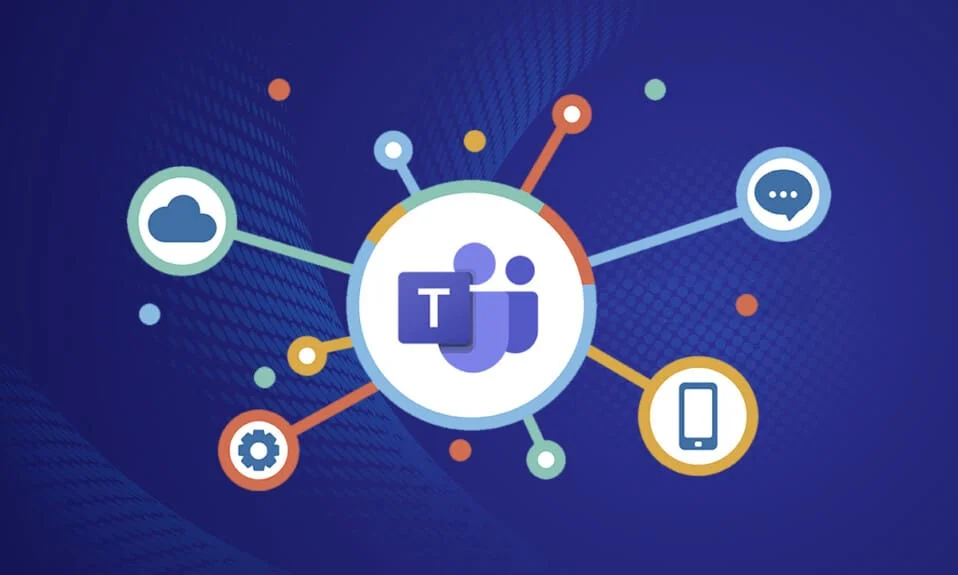
Microsoft Teams est utilisé par plus de 15 millions d'utilisateurs et environ 1300 utilisateurs se connectent aux appels Teams chaque seconde. L'effet pandémique de 2021 et 2022 a entraîné sa croissance soudaine pour connecter les gens virtuellement sur le travail et les réunions à distance. L'engagement de l'application et le nombre d'utilisateurs actifs sur Teams sont tout simplement incroyables et atteignent la limite du ciel. C'est le meilleur remplacement de Skype pour les entreprises et vous pouvez profiter de fonctionnalités incroyables. Parmi les fonctionnalités et avantages notables de Microsoft Teams, citons le chat de groupe, les appels vidéo / vocaux, les options de partage d'écran, les méga réunions, les salles de classe en ligne et bien plus encore. Faisant partie de l'environnement Microsoft 365, les fonctionnalités de réunion de Microsoft Teams combinent le rôle d'Outlook, de SharePoint et d'autres applications Microsoft. En termes simples, vous pouvez profiter d'une tonne de fonctionnalités et d'avantages de Microsoft Teams dont les meilleures collections sont répertoriées ci-dessous. J'espère que cet article vous aidera beaucoup!
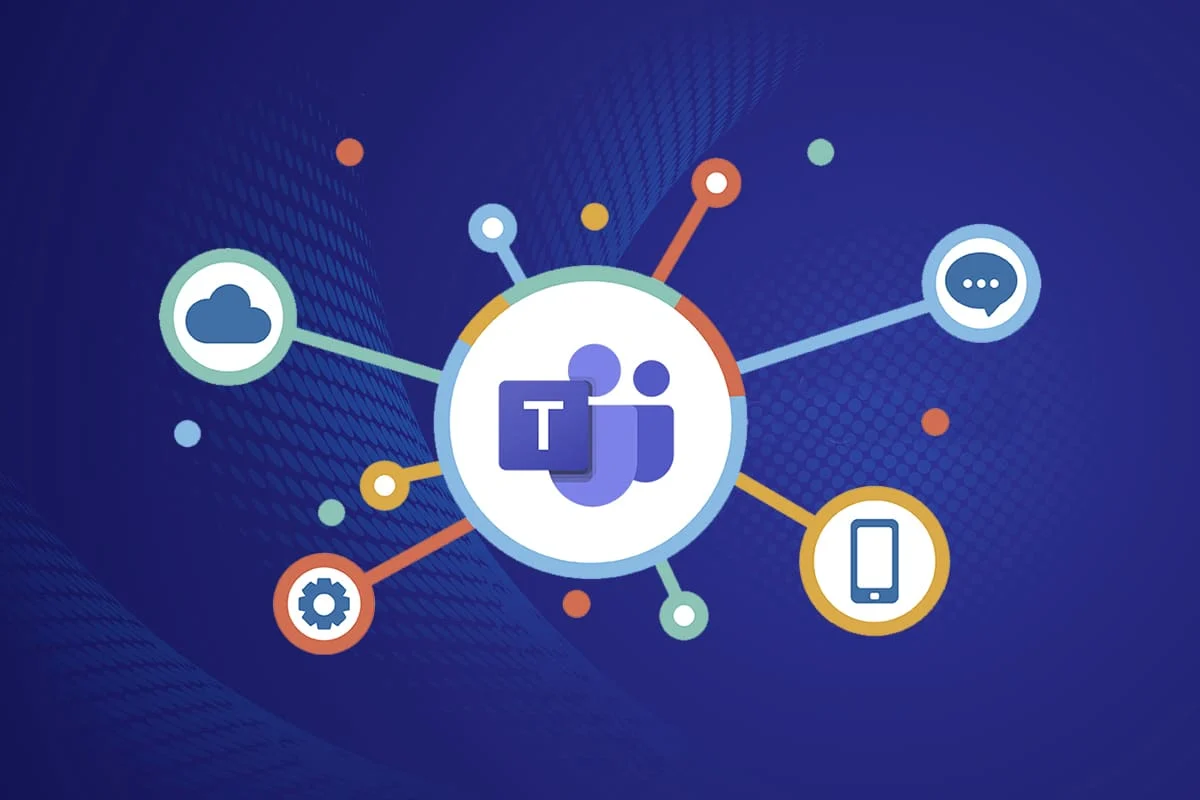
Contenu
- Les 10 meilleures fonctionnalités de Microsoft Teams
- 1. Partager les e-mails dans les équipes
- 2. Utilisez les salles de sous-commission
- 3. Tableau blanc virtuel
- 4. Transcription en direct dans les réunions
- 5. Commandes Slash
- 6. Mettre en lumière les gens
- 7. Mode présentateur
- 8. Raccourcis clavier
- 9. Masquer ou afficher les messages dans Teams
- 10. Messages favoris
Les 10 meilleures fonctionnalités de Microsoft Teams
Dans cette section, nous avons compilé une liste des fonctionnalités de réunion Microsoft Teams qui sont cachées dans votre esprit tous ces jours. Lisez-les et partagez-les avec vos amis qui les trouvent utiles.
1. Partager les e-mails dans les équipes
Parfois, il peut être nécessaire de copier le contenu de votre courrier Outlook et de le coller dans le chat Teams. Copier et coller serait un excellent choix préféré par beaucoup d'entre vous. Pourtant, cela n'est pas nécessaire car la fonctionnalité Microsoft Teams de partage de courrier avec Teams sera incroyablement utile. Une fonctionnalité intégrée entre Outlook et Teams vous permet de le faire.
- Cette fonctionnalité de Microsoft Teams sera utile aux organisations qui traitent avec des clients externes, des fournisseurs, des pairs et bien plus encore .
- Vous pouvez envoyer tous ces e-mails à un seul canal Teams , ce qui évite les fausses réponses erronées et garde les e-mails propres.
- Pour partager des e-mails Outlook avec Teams, vous devez disposer d'un complément Outlook. Ce complément est automatiquement installé sur votre PC pour les utilisateurs de Teams. Notez que cette fonctionnalité n'est pas prise en charge pour les utilisateurs mobiles de Teams.
Suivez ces étapes pour partager des e-mails avec Teams.
1. Si vous utilisez une application de bureau, vous pouvez simplement cliquer sur le bouton Partager avec les équipes dans le ruban de la barre d'outils et si vous utilisez une application Web, cliquez sur l'icône Plus d'actions… dans le coin supérieur droit du courrier.
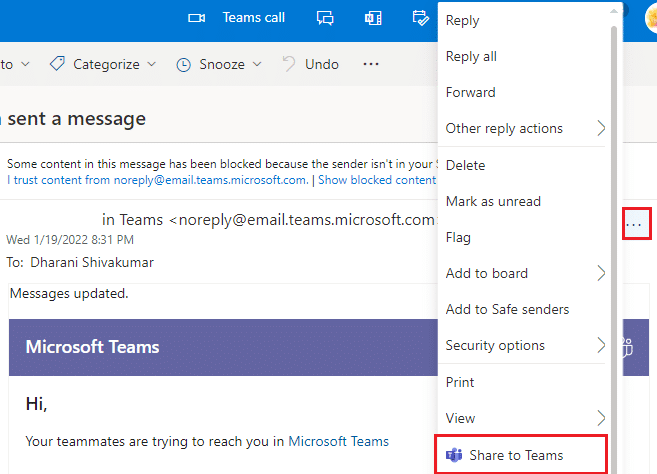
2. Ici, tapez le nom d'une personne, d'un groupe ou d'un canal avec lequel vous souhaitez partager le courrier.
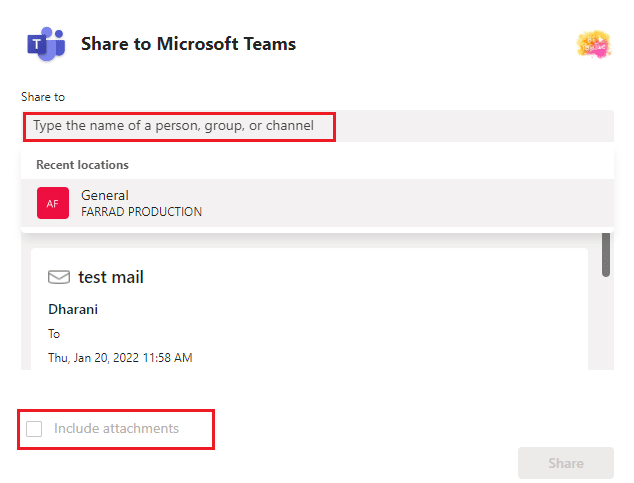
Si vous avez des pièces jointes dans le courrier, elles sont automatiquement incluses lorsque vous les envoyez à Teams. Si vous souhaitez les supprimer, vous pouvez décocher l'option Inclure les pièces jointes . Profitez de l'envoi direct de courriers à Teams sans utiliser la méthode conventionnelle normale.
2. Utilisez les salles de sous-commission
Notez que cette fonctionnalité Microsoft Teams est disponible uniquement pour les organisateurs de réunions des utilisateurs d'applications de bureau (Microsoft et Mac). Vous ne pouvez pas utiliser cette fonctionnalité lorsque vous avez plus de 300 personnes dans la réunion et lorsque vous créez des salles de réunion Teams avant les réunions, vous ne pouvez pas ajouter plus de 300 personnes.
- Lorsque vous êtes dans une salle de discussion, vous ne pouvez pas ajouter de personnes à la réunion à partir du panneau des participants, vous ne pouvez pas ajouter de personnes supplémentaires au chat, vous ne pouvez pas utiliser la fonctionnalité Appelez-moi et vous ne pouvez pas copier le contenu de la réunion . Sinon, vous pouvez profiter de toutes les autres fonctionnalités de chat et d'échange d'informations.
- Vous pouvez créer des salles de réunion Teams lorsque vous lancez une réunion ou au milieu de votre réunion pour permettre à un petit groupe de participants de discuter et de collaborer.
- Vous pouvez créer environ 50 Teams Breakout Rooms pour une seule réunion . Ainsi, vous pouvez diviser les utilisateurs de la réunion en plusieurs groupes pour discuter de tout contenu spécifique/général de la réunion.
Si vous êtes l'organisateur/présentateur de la réunion, vous pouvez créer des salles de sous-commission dans Teams en suivant les étapes ci-dessous.
1. Comme d'habitude, créez une invitation à une réunion et démarrez la réunion.
2. Maintenant, cliquez sur l'option Salles de sous-commission comme indiqué ci-dessous.
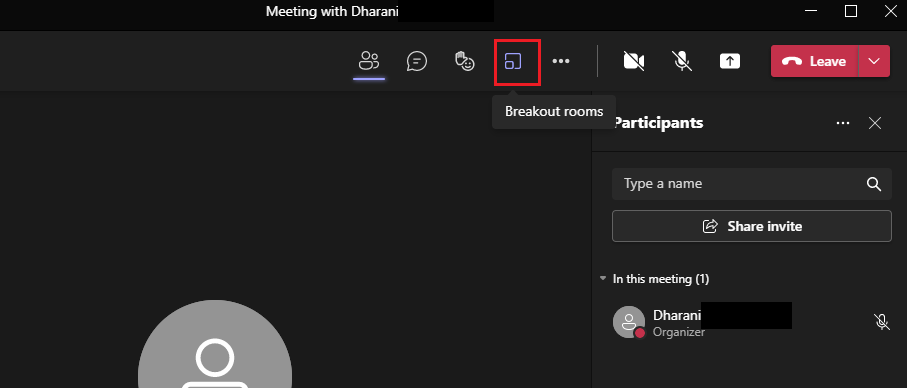
3. Dans la fenêtre suivante, vous pouvez choisir le nombre de salles que vous souhaitez créer dans le menu déroulant, et enfin, cliquez sur Créer des salles comme indiqué.
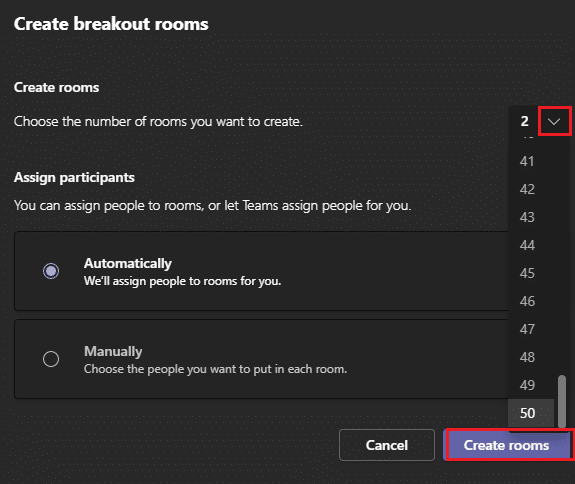
Après avoir créé des salles de sous-commission, vous pouvez les renommer et leur affecter manuellement ou automatiquement des participants. C'est ça. En tant que gestionnaire de salle de sous-commission, vous pouvez ajouter et supprimer des salles, gérer les participants dans la salle, rejoindre n'importe quelle salle, quitter et ouvrir des salles, attribuer des limites de temps pour les salles, envoyer des annonces et recréer des salles si nécessaire. Si vous ne pouvez pas gérer les salles de sous-commission, vous pouvez également désigner un participant ou un présentateur pour les gérer.
Lisez aussi: Comment utiliser les émoticônes secrètes de Microsoft Teams
3. Tableau blanc virtuel
Microsoft Teams est associé à Microsoft Whiteboard grâce auquel vous pouvez partager votre opinion en dessinant, écrivant et esquissant ensemble lors d'une réunion. Cette collaboration de tableau blanc est disponible pour tous les participants à la réunion. Pour utiliser le tableau blanc dans Teams Meet, assurez-vous que Microsoft Whiteboard est installé sur votre appareil.
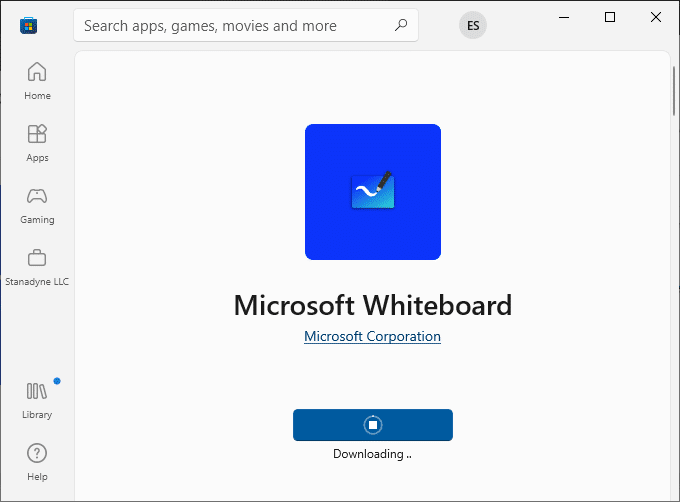
Vous pouvez écrire en faisant glisser une lettre, ajouter du texte, ajouter une note, ajouter une image de la bibliothèque, une image Bing ou une image de l'appareil photo, coller un document, ajouter un document PDF/Word/PowerPoint et bien d'autres fonctionnalités qui vous amuseront beaucoup. Vous pouvez rendre votre tableau blanc visible pour tous les participants en suivant les étapes ci-dessous.
1. Après avoir lancé ou rejoint une réunion, cliquez sur l'icône Ouvrir le plateau de partage comme indiqué ci-dessous.
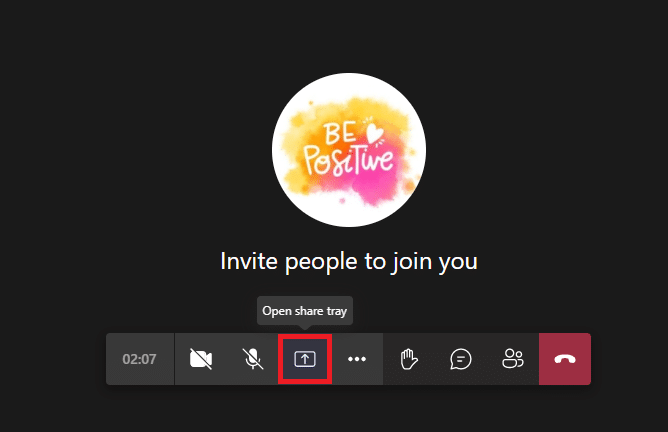
2. Maintenant, sur le côté droit, cliquez sur Microsoft Whiteboard comme illustré.
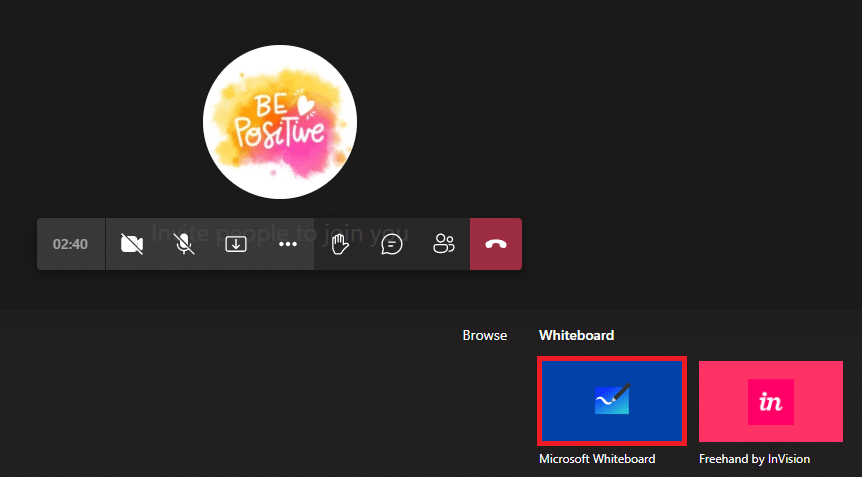
Maintenant, Microsoft Whiteboard se charge à l'écran et une fois terminé, l'écran apparaît comme indiqué ci-dessous.
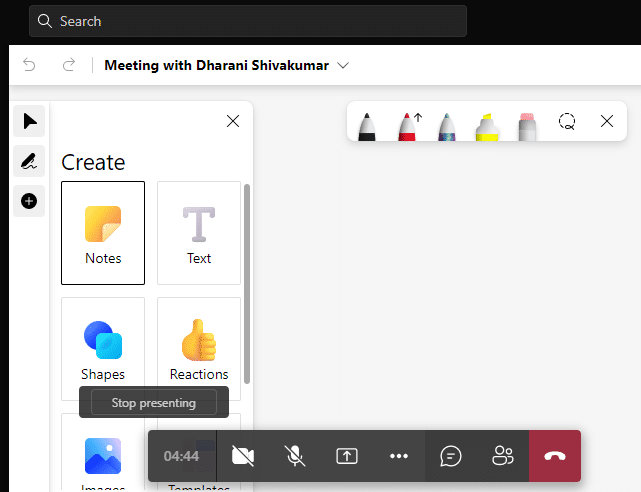
Désormais, les participants à la réunion peuvent profiter de l'encrage de leurs pensées à l'aide de cette fonctionnalité étonnante de Microsoft Teams. Les participants qui appartiennent au même locataire peuvent profiter de la collaboration sur le tableau blanc, contrairement aux utilisateurs étrangers, fédérés ou anonymes. Notez que, lorsque vous utilisez le tableau blanc pour partager le contenu d'une réunion Teams en cours d'enregistrement, cela ne fera pas partie de l'enregistrement. Cette fonctionnalité est en phase de développement et Microsoft vous annoncera dès que les modifications auront réussi.
La fonctionnalité intéressante est que la fonctionnalité Microsoft Whiteboard est disponible pour tous les participants au chat de la réunion, même après la fin de la réunion.
4. Transcription en direct dans les réunions
Lorsque vous êtes en réunion Teams, vous pouvez voir des transcriptions en direct du contenu sous forme de texte qui apparaissent à côté du même écran de réunion. C'est l'une des meilleures fonctionnalités et avantages de Microsoft Teams dont bénéficient les utilisateurs sourds ou malentendants ou qui ont des barrières linguistiques. De plus, si vous assistez à une réunion trop bruyante, cette fonctionnalité vous sera très utile. La transcription en direct dans les réunions est disponible uniquement pour la version de bureau de Teams.
Pour activer la transcription en direct dans les réunions Teams, suivez les étapes ci-dessous.
1. Rejoignez la réunion et cliquez sur l' icône Plus d'actions comme indiqué ci-dessous.
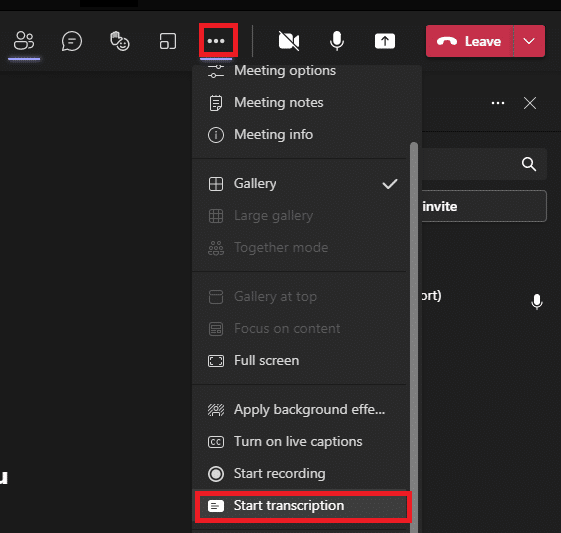
2. Maintenant, sélectionnez l'option Démarrer la transcription dans la liste déroulante, comme indiqué ci-dessus.
Ensuite, tous les participants à la réunion recevront une notification indiquant que le contenu de la réunion est en cours de transcription. Vous pouvez également changer la langue de transcription et noter que, lorsque vous changez de langue, cela affecte tous les utilisateurs.
Vous pouvez changer la langue de transcription comme indiqué ci-dessous.
Anglais (États-Unis), Anglais (Canada), Anglais (Inde), Anglais (Royaume-Uni), Anglais (Australie), Anglais (Nouvelle-Zélande), Arabe (Émirats arabes) (Aperçu), Arabe (Arabie saoudite) (Aperçu), Chinois (Cantonais), Chinois (Mandarin), Danois, Néerlandais (Belgique) (Aperçu), Néerlandais (Pays-Bas), Français (Canada), Français (France), Finnois (Aperçu), Allemand, Hindi, Italien, Japonais, Coréen (Aperçu ), norvégien, polonais (aperçu), portugais (Brésil), russe (aperçu), espagnol (Mexique), espagnol (Espagne), suédois.
Lisez également: Comment activer ou désactiver Microsoft Teams Push to Talk
5. Commandes Slash
Depuis combien de temps utilisez-vous Teams ? Saviez-vous que les commandes slash(/) pourraient simplifier votre productivité et votre engagement avec l'application ?
Oui. Vous pouvez passer à votre chaîne préférée, modifier votre statut, rechercher le message récent ou accéder aux messages enregistrés à l'aide des commandes Slash.
Accédez à la barre de recherche et tapez / dedans. Une liste de commandes recommandées s'affichera comme suit.
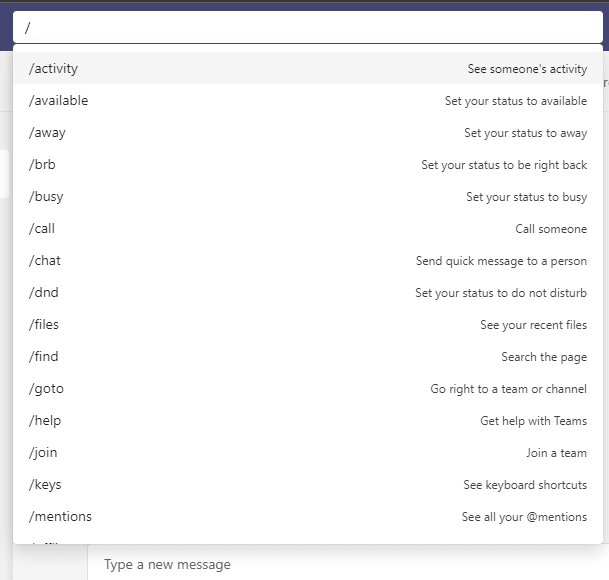
Voici quelques commandes les plus couramment utilisées dans Teams.
| Commande | Utilisation |
| /activité | Voir l'activité de quelqu'un. |
| /disponible | Définissez votre statut sur disponible. |
| /une façon | Définissez votre statut sur Absent. |
| /occupé | Définissez votre statut sur occupé. |
| /appel | Appelez un numéro de téléphone ou un contact Teams. |
| /dnd | Définissez votre statut sur Ne pas déranger. |
| /des dossiers | Voir vos fichiers récents. |
| /aller à | Accédez directement à une équipe ou à un canal. |
| /aider | Obtenez de l'aide avec Teams. |
| /rejoindre | Rejoindre une équipe. |
| /clés | Voir les raccourcis clavier. |
| /mentions | Voir toutes vos @mentions. |
| /org | Voir l'organigramme de quelqu'un. |
| /enregistré | Voir vos messages enregistrés. |
| /testappel | Vérifiez la qualité de votre appel. |
| /non lu | Voir toutes vos activités non lues. |
| /quoi de neuf | Découvrez les nouveautés de Teams. |
| /qui | Demandez à qui une question sur quelqu'un. |
| /wiki | Ajoutez une note rapide. |
Utilisez ces commandes intéressantes et modifiez les paramètres de Teams en une seconde.
6. Mettre en lumière les gens
Dans Teams, vous pouvez mettre en lumière des vidéos particulières pour les mettre en évidence parmi le large éventail de participants. Si vous êtes l'hôte ou le présentateur de la réunion, vous pouvez mettre en évidence environ 7 utilisateurs dans la réunion. Vous ne pouvez pas mettre en évidence des personnes si vous avez activé la vue Grande galerie ou le mode Ensemble . Voici quelques instructions pour mettre en évidence les personnes dans les réunions Microsoft Teams.
1. Rejoignez la réunion et dirigez-vous vers la liste des participants .
2. Maintenant, faites un clic droit sur le nom de l'utilisateur que vous souhaitez mettre en évidence et sélectionnez l'option Spotlight pour tout le monde comme indiqué ci-dessous.
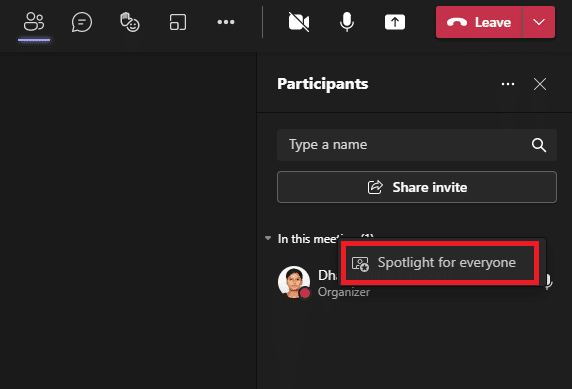
3. Ensuite, confirmez l'invite en cliquant à nouveau sur Spotlight pour tout le monde.
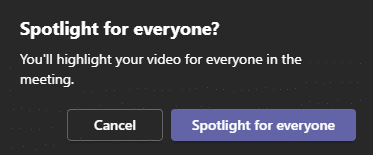

Désormais, la vidéo du participant sélectionné sera mise en lumière dans la réunion. Si vous souhaitez mettre fin à la mise en lumière, suivez les étapes ci-dessous.
4. Comme vous l'avez fait précédemment, cliquez avec le bouton droit sur le nom du participant et sélectionnez maintenant l'option Quitter le projecteur comme indiqué ci-dessous.
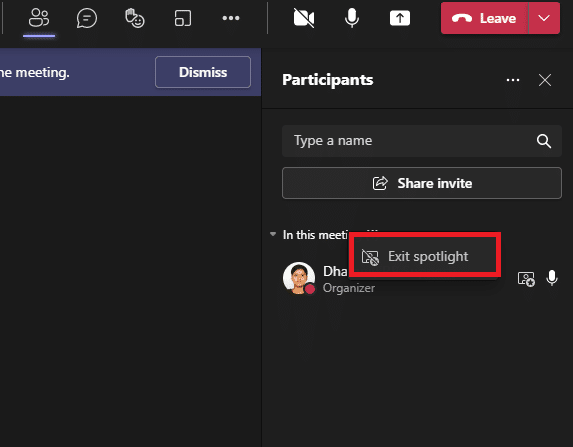
5. Enfin, confirmez l'invite en cliquant sur Quitter le projecteur comme indiqué ci-dessous.
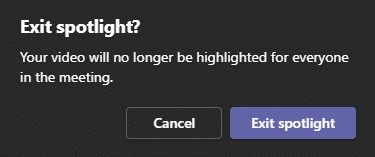
Remarque : Pour mettre en avant votre vidéo, vous pouvez cliquer avec le bouton droit sur votre vidéo et cliquer sur l'option Spotlight me ou accéder à la liste des participants, cliquer avec le bouton droit sur votre nom et sélectionner l'option Spotlight me .
Lisez également: Comment accéder à la connexion au centre d'administration Microsoft Teams
7. Mode présentateur
Le mode présentateur gardera le public plus engagé envers la réunion puisque le présentateur est également visible dans la présentation. Plutôt que de partager uniquement la fenêtre ou l'écran, cette fonctionnalité étonnante deviendra une partie intégrante de la réunion avec son standout (supprime votre arrière-plan et affiche votre contenu de présentation) , côte à côte (votre flux et votre contenu apparaîtront à côté ) et Reporter (la présentation se déroulera à droite de votre épaule comme si vous la regardiez dans des reportages télévisés). Voici quelques instructions pour utiliser le mode présentateur dans Teams.
Remarque : Si vous utilisez l'application Web ou la version mobile de Teams, le présentateur et la présentation apparaîtront séparément. Il est conseillé d'utiliser la version de bureau de l'application pour utiliser cette fonctionnalité des modes de présentation.
1. Une fois la réunion démarrée, cliquez sur l'option Partager le contenu comme indiqué.
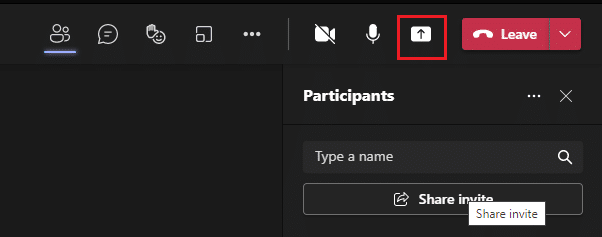
2. Assurez-vous d'avoir allumé votre appareil photo et sélectionné le mode présentateur que vous souhaitez utiliser. Vous pouvez personnaliser votre arrière-plan, inclure ou exclure les sons de l'ordinateur et donner le contrôle aux autres lorsque vous utilisez ce mode.
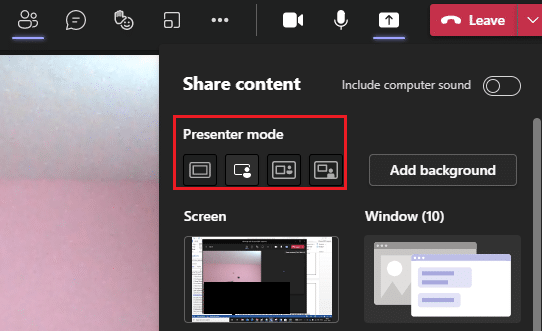
3. Pour quitter le partage, vous pouvez cliquer sur l'option Arrêter la présentation dans la barre d'outils de présentation.
![]()
8. Raccourcis clavier
Les raccourcis clavier ci-dessous vous aideront à travailler efficacement sur Teams. Ces fonctionnalités de réunion Microsoft Teams sont très utiles pour les utilisateurs ayant des problèmes visionnaires. Voici une liste de raccourcis clavier qui vous aideront à accéder à Teams sans utiliser de souris.
Remarque : Pour les raccourcis qui utilisent la saisie numérique, utilisez les touches numériques au-dessus des touches alphabétiques.
- Raccourcis clavier généraux
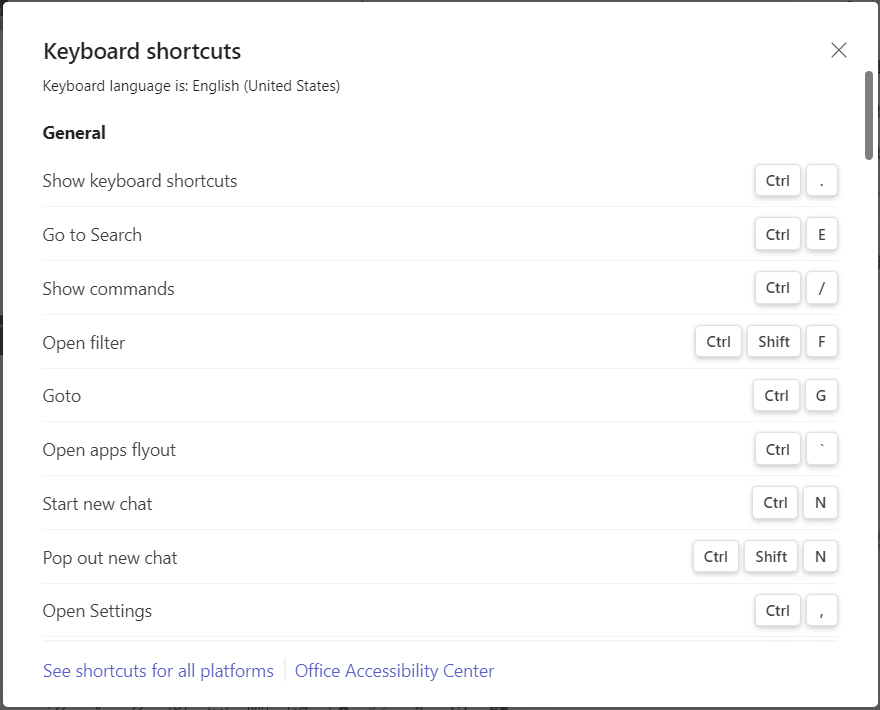
| Tâche | Application de bureau | Application Web |
| Afficher les raccourcis clavier | Ctrl+Point (.) | Ctrl+Point (.) |
| Aller à la recherche | Ctrl+E | Ctrl+E |
| Afficher les commandes | Ctrl+Barre oblique (/) | Ctrl+Barre oblique (/) |
| Ouvrir le filtre | Ctrl+Maj+F | Ctrl+Maj+F |
| Aller à | Ctrl+G | Ctrl+Maj+G |
| Ouvrir le menu déroulant des applications | Ctrl+Accent (`) | Ctrl+Accent (`) |
| Démarrer une nouvelle conversation | Ctrl+N | Alt gauche + N |
| Ouvrir les paramètres | Ctrl+virgule (,) | Ctrl+virgule (,) |
| Ouvrir l'aide | F1 | Ctrl+F1 |
| proche | Esc | Esc |
| Agrandir | Ctrl+Signe égal ( = ) | Pas de raccourci |
| Dézoomer | Ctrl+Signe moins (-) | Pas de raccourci |
| Réinitialiser le niveau de zoom | Ctrl+0 | Pas de raccourci |
- Raccourci clavier de navigation
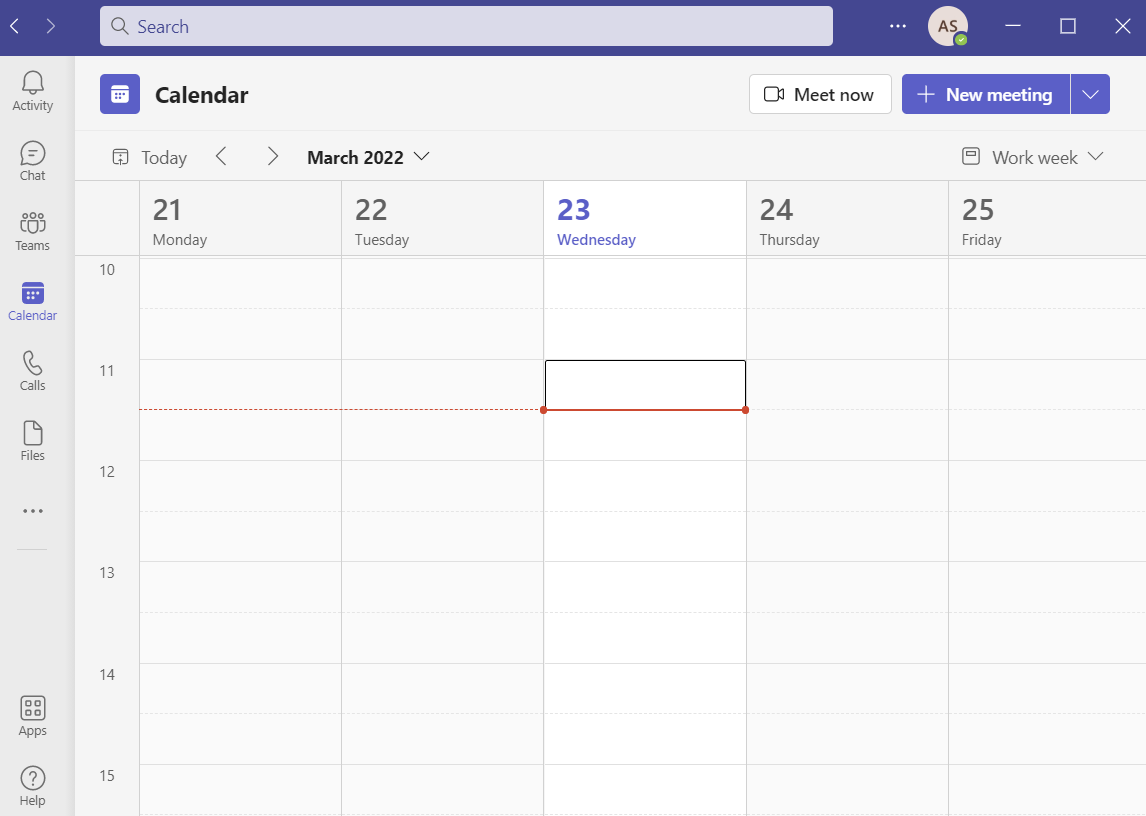
| Tâche | Application de bureau | Application Web |
| Activité ouverte | Ctrl+1 | Ctrl+Maj+1 |
| Ouvrir le chat | Ctrl+2 | Ctrl+Maj+2 |
| Équipes ouvertes | Ctrl+3 | Ctrl+Maj+3 |
| Ouvrir le calendrier | Ctrl+4 | Ctrl+Maj+4 |
| Appels ouverts | Ctrl+5 | Ctrl+Maj+5 |
| Ouvrir des fichiers | Ctrl+6 | Ctrl+Maj+6 |
| Aller à l'élément de liste précédent | Alt gauche + Flèche vers le haut | Alt gauche + Flèche vers le haut |
| Aller à l'élément suivant de la liste | Alt gauche + flèche vers le bas | Alt gauche + flèche vers le bas |
| Déplacer l'équipe sélectionnée vers le haut | Ctrl+Maj+Flèche vers le haut | Pas de raccourci |
| Déplacer l'équipe sélectionnée vers le bas | Ctrl+Maj+Flèche vers le bas | Pas de raccourci |
| Ouvrir le menu Historique | Ctrl+Maj+H | Pas de raccourci |
| Aller à la section précédente | Ctrl+Maj+F6 | Ctrl+Maj+F6 |
- Raccourcis clavier de messagerie

| Tâche | Application de bureau | Application Web |
| Va à la section suivante | Ctrl+F6 | Ctrl+F6 |
| Démarrer une nouvelle conversation | Alt+Maj+C | Alt+Maj+C |
| Aller à la boîte de composition | Alt+Maj+C | Alt+Maj+C |
| Développer la zone de rédaction | Ctrl+Maj+X | Ctrl+Maj+X |
| Envoyer (boîte de rédaction développée) | Ctrl+Entrée | Ctrl+Entrée |
| Commencer une nouvelle ligne | Maj+Entrée | Maj+Entrée |
| Répondre à un fil | Alt+Maj+R | Alt+Maj+R |
| Marquer comme important | Ctrl+Maj+I | Ctrl+Maj+I |
| Rechercher les messages de chat/canal actuels | Ctrl+F | Ctrl+F |
- Raccourcis clavier liés aux réunions et aux appels
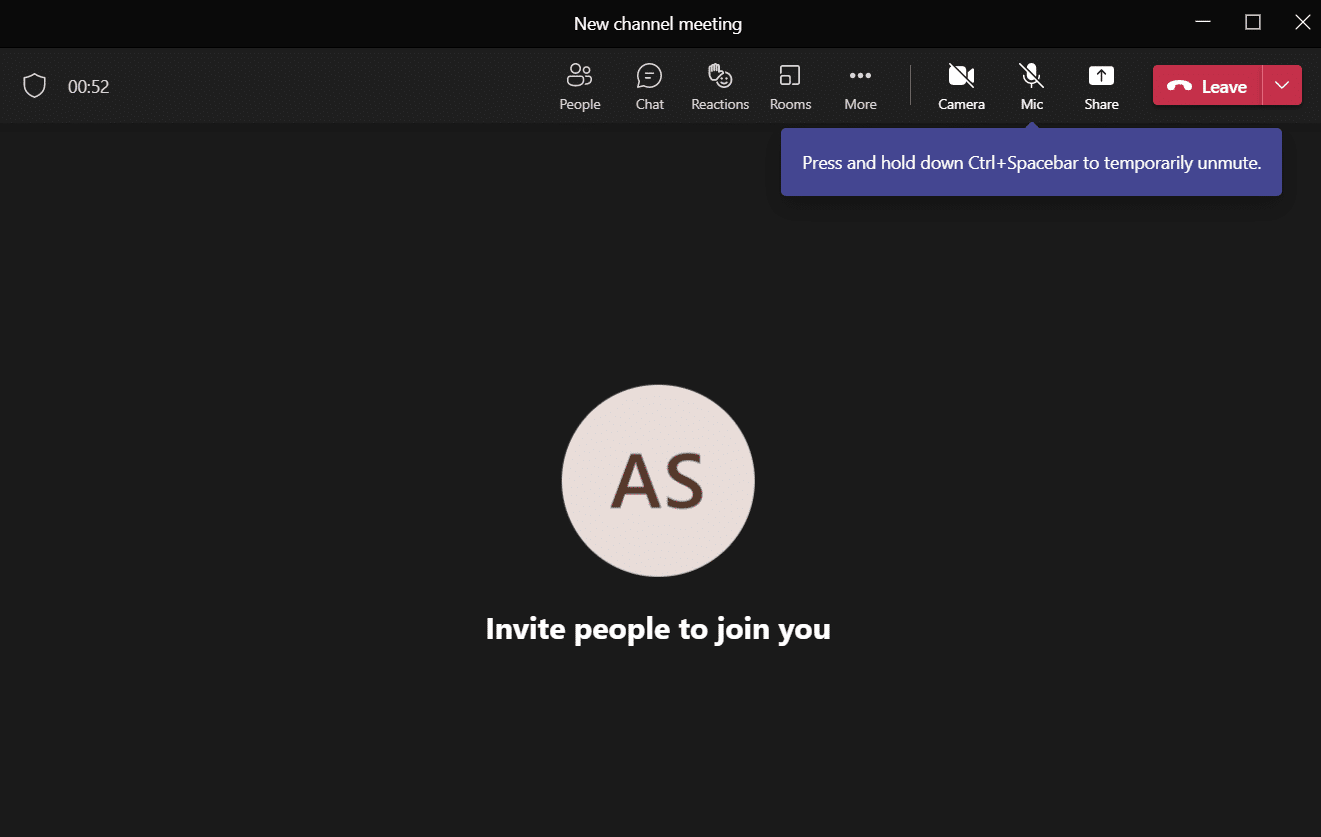
| Tâche | Application de bureau | Application Web |
| Accepter l'appel vidéo | Ctrl+Maj+A | Ctrl+Maj+A |
| Accepter l'appel audio | Ctrl+Maj+S | Ctrl+Maj+S |
| Refuser l'appel | Ctrl+Maj+D | Ctrl+Maj+D |
| Démarrer un appel audio | Ctrl+Maj+C | Ctrl+Maj+C |
| Démarrer l'appel vidéo | Ctrl+Maj+U | Ctrl+Maj+U |
| Terminer l'appel audio | Ctrl+Maj+H | Pas de raccourci |
| Terminer l'appel vidéo | Ctrl+Maj+H | Pas de raccourci |
| Basculer en sourdine | Ctrl+Maj+M | Ctrl+Maj+M |
| Annoncer les mains levées (lecteur d'écran) | Ctrl+Maj+L | Ctrl+Maj+L |
| Levez ou baissez la main | Ctrl+Maj+K | Ctrl+Maj+K |
| Démarrer la session de partage d'écran | Ctrl+Maj+E | Pas de raccourci |
| Basculer la vidéo | Ctrl+Maj+O | Pas de raccourci |
| Filtrer la liste actuelle | Ctrl+Maj+F | Ctrl+Maj+F |
| Accéder à la barre d'outils de partage | Ctrl+Maj+Barre d'espace | Ctrl+Maj+Barre d'espace |
| Refuser le partage d'écran | Ctrl+Maj+D | Pas de raccourci |
| Accepter le partage d'écran | Ctrl+Maj+A | Pas de raccourci |
| Admettre des personnes à partir de la notification du lobby | Ctrl+Maj+Y | Pas de raccourci |
| Basculer le flou d'arrière-plan | Ctrl+Maj+P | Pas de raccourci |
| Planifier une réunion | Alt+Maj+N | Alt+Maj+N |
| Aller à l'heure actuelle | Alt+Période (.) | Alt+Période (.) |
| Aller au jour/semaine précédent(e) | Ctrl+Alt+Flèche gauche | Ctrl+Alt+Flèche gauche |
| Aller au jour/semaine suivant | Ctrl+Alt+Flèche droite | Ctrl+Alt+Flèche droite |
| Afficher le jour | Ctrl+Alt+1 | Ctrl+Alt+1 |
| Afficher la semaine de travail | Ctrl+Alt+2 | Ctrl+Alt+2 |
| Voir la semaine | Ctrl+Alt+3 | Ctrl+Alt+3 |
| Enregistrer/envoyer une demande de réunion | Ctrl+S | Ctrl+S |
| Rejoindre à partir des détails de la réunion | Alt+Maj+J | Alt+Maj+J |
| Aller à l'heure suggérée | Alt+Maj+S | Alt+Maj+S |
Alors qu'est-ce que tu attends? Montrez-vous avec vos amis avec ces raccourcis délicats !
Lisez aussi: Comment changer l'avatar du profil Microsoft Teams
9. Masquer ou afficher les messages dans Teams
Vous ne pouvez pas supprimer l'historique complet d'un canal ou d'un chat, mais vous pouvez masquer ou afficher n'importe quel canal ou chat dans Teams en procédant comme suit. L'historique des discussions reprendra son activité lorsque l'on y publiera un message et vous pourrez le reprendre à tout moment. Il s'agit de l'une des fonctionnalités et des avantages les plus simples de Microsoft Teams qui vous permet de vous concentrer uniquement sur les discussions ou les canaux hautement prioritaires.
1. Survolez le canal ou le chat que vous souhaitez masquer et cliquez sur l' icône à trois points comme indiqué.
2. Maintenant, cliquez sur l'option Masquer comme indiqué ci-dessus. Le chat sélectionné disparaîtra de la liste des équipes.
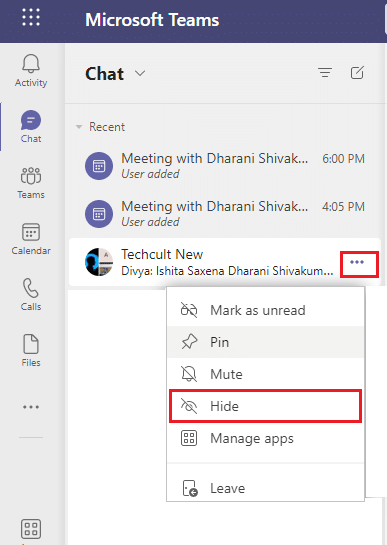
Plus tard, si vous changez d'avis et souhaitez afficher les chats, suivez les étapes ci-dessous.
3. Recherchez le chat masqué à l'aide de la barre de recherche et appuyez sur la touche Entrée pour l'ouvrir.
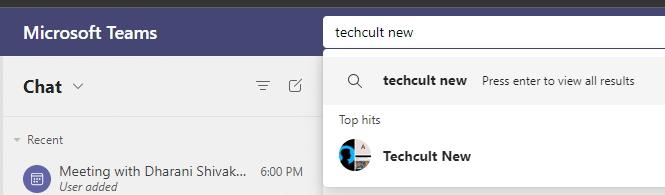
4. Maintenant, cliquez sur Afficher l'historique des discussions masquées si vous souhaitez l'afficher. À ce stade, vous verrez le chat/canal dans la liste des équipes dans le volet de gauche.
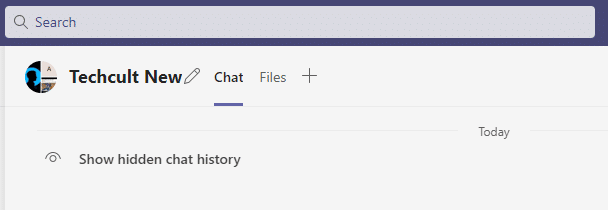
5. Maintenant, cliquez sur l' icône à trois points de votre chat/canal et sélectionnez l'option Afficher comme indiqué.
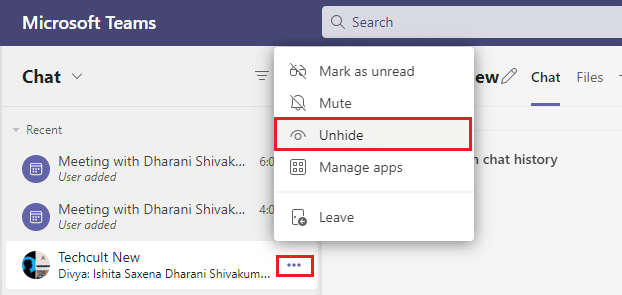
De même, vous pouvez épingler votre chat préféré ou le désactiver en cas de besoin.
10. Messages favoris
Les fonctionnalités de réunion de Microsoft Teams telles que les messages de signet vous aident à gagner du temps pour trouver n'importe quel texte au lieu de faire défiler l'ensemble du chat. Même si le message est enfoui dans la longue histoire de la conversation, vous pouvez facilement le retrouver en le sauvegardant pour référence future. Voici comment marquer un message.
1. Lorsque vous trouvez un message dont vous avez besoin pour référence dans un avenir proche, survolez le message et cliquez sur l' icône à trois points .
2. Ensuite, sélectionnez l'option Enregistrer ce message dans la liste comme indiqué.
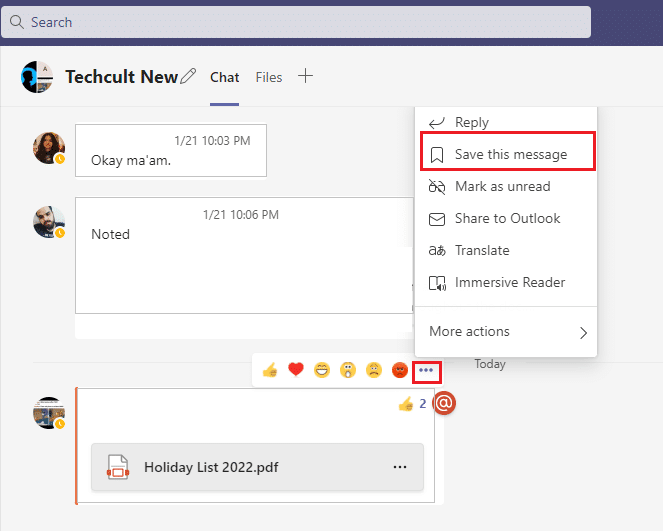
3. Pour afficher les messages enregistrés, cliquez sur votre photo de profil et sélectionnez l'option Enregistré comme illustré.
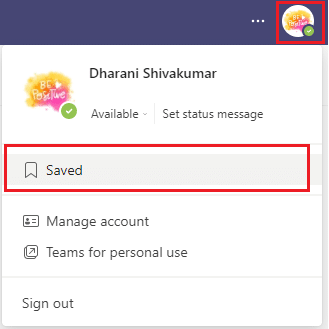
4. Maintenant, toutes les conversations enregistrées seront affichées sur l'écran de gauche. Vous pouvez cliquer et y accéder facilement.
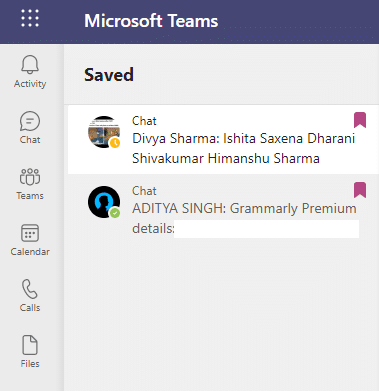
Commencez à enregistrer vos messages et retrouvez-les facilement en utilisant cette fonctionnalité.
Recommandé:
- Comment configurer les skins Rainmeter Dual Monitor sur Windows 10
- Comment flouter l'arrière-plan sur Microsoft Teams
- 15 Meilleur service gratuit de boîte aux lettres virtuelle
- Comment activer le mode sombre de Microsoft Outlook
J'espère que ce guide vous a été utile et que vous avez appris certaines fonctionnalités de Microsoft Teams dont vous n'avez jamais entendu parler. N'hésitez pas à nous contacter dans la section des commentaires ci-dessous avec vos suggestions et vos commentaires concernant cet article. Continuez à visiter notre page pour plus de trucs et astuces sympas et faites-nous savoir quel sujet vous voulez que nous explorions ensuite.
