Les meilleurs cliqueurs automatiques Mac
Publié: 2023-06-24
Vous voulez donner l'impression que vous êtes devant votre ordinateur pendant que vous faites autre chose ? Besoin d'automatiser une tâche qui ne nécessite qu'un clic ? Voici les meilleures applications de clic automatique pour votre Mac.
Qu'est-ce qu'un clic automatique ?
1. Créez votre propre clicker avec Automator
2. Clic automatique 2.0
3. Cliqueur automatique OP
Soyez prudent lorsque vous téléchargez des cliqueurs automatiques
Qu'est-ce qu'un clic automatique ?
Les cliqueurs automatiques sont des applications qui simulent les clics de souris sur votre Mac. L'idée est de déclencher des clics de souris sans avoir à toucher votre souris ou à être présent devant votre ordinateur. Ils sont similaires aux jigglers de souris, mais au lieu de simuler uniquement le mouvement, ils n'envoient que des déclencheurs pour cliquer sur votre souris.
Vous avez probablement vos propres raisons d'utiliser un clic de souris, mais ils sont couramment utilisés pour automatiser des tâches subalternes comme rafraîchir une page Web, pour émuler votre présence devant un ordinateur lorsque vous n'êtes pas là et dans les jeux pour automatiser des tâches répétitives qui ne nécessitent que des entrées simples.

Étant donné le nombre d'options de clic automatique gratuites qui existent, vous ne devriez probablement pas payer pour une application de clic de souris. Vous pouvez créer un sélecteur automatique à l'aide du logiciel fourni avec macOS, ou vous pouvez télécharger des applications gratuites qui permettent une plus grande personnalisation.
1. Créez votre propre clicker avec Automator
Un moyen simple d'automatiser les clics de souris sur votre Mac consiste à utiliser Automator pour enregistrer et boucler l'entrée. Automator est une application pratique préinstallée sur macOS, vous permettant de créer des flux de travail puissants qui accélèrent les tâches subalternes telles que le redimensionnement et la conversion d'images.
Pour commencer, lancez Automator depuis Applications > Utilitaires ou recherchez-le avec Spotlight. Lorsque vous y êtes invité, créez une nouvelle application. Maintenant, cliquez sur Workflow> Enregistrer et effectuez la tâche de clic que vous souhaitez effectuer. Vous pouvez enregistrer plusieurs clics si vous le souhaitez. Lorsque vous êtes prêt, cliquez sur le bouton "Arrêter" dans la fenêtre "Enregistrement" d'Automator qui s'affiche.

Cliquez maintenant sur Utilitaires dans la section « Actions » du panneau de gauche et faites glisser l'action « Boucle » sous l'action « Watch Me Do » que vous venez d'enregistrer. Sélectionnez « Boucler automatiquement », puis choisissez combien de fois vous voulez que l'action s'exécute ou pendant combien de minutes vous voulez que l'action s'exécute. Si vous laissez l'un ou l'autre à "0", l'action ne s'exécutera qu'une seule fois.
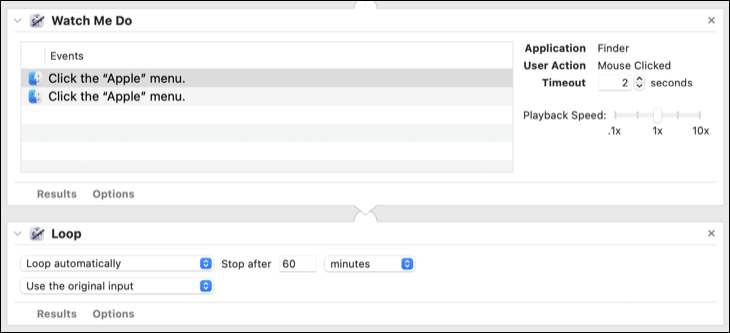
Vous pouvez maintenant appuyer sur Commande + S (ou Fichier> Enregistrer) pour enregistrer votre application à l'emplacement de votre choix. Votre action apparaîtra comme une application autonome, avec le logo Automator comme icône. Double-cliquez dessus et vous verrez un avertissement indiquant que vous devez autoriser l'application à contrôler votre ordinateur avant qu'elle ne fonctionne correctement.
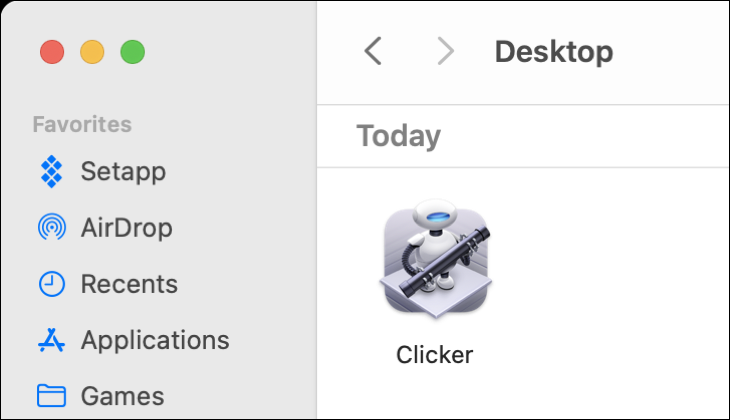
Dirigez-vous vers Paramètres système> Confidentialité et sécurité> Accessibilité et activez la bascule à côté de l'application que vous venez de créer. Si l'application n'est pas là, cliquez sur l'icône plus "+" et localisez l'application Automator que vous avez créée. Si vous rencontrez des difficultés pour exécuter votre action même après l'avoir activée, sélectionnez-la et utilisez le bouton moins "-" pour la supprimer, puis ajoutez-la à nouveau.


Vous pouvez maintenant exécuter votre action Automator et elle effectuera toutes les tâches que vous avez enregistrées, pendant le nombre de fois ou de minutes que vous avez spécifié. Si vous souhaitez arrêter le processus, cliquez sur l'option "Automator" dans la barre de menu dans le coin supérieur droit de l'écran (il ressemble à un rouage en rotation), puis cliquez sur le bouton "Stop" à côté de votre application Automator.

Si tout ce que vous voulez faire est de simuler votre présence sur un poste de travail, d'automatiser un jeu de clicker lorsque vous êtes loin de votre Mac, ou une tâche simple similaire, il est difficile de battre Automator.
2. Clic automatique 2.0
Autoclick 2.0 est une application simple et gratuite pour votre Mac qui simule les clics de souris. Il a été mis à jour pour la dernière fois en 2022 mais fonctionne toujours avec les versions modernes du système d'exploitation de bureau d'Apple (y compris macOS 13 Ventura). L'auteur du projet a déclaré qu'il s'agissait de la version finale de l'application. Ne vous attendez donc pas à des mises à jour si Apple apporte des modifications importantes au système d'exploitation.

En mode "Basique", l'application vous propose de choisir le bouton de la souris sur lequel cliquer, ainsi que la fréquence à laquelle cette action doit se déclencher par minute ou par seconde. Vous pouvez ensuite cliquer sur "Démarrer" et l'application continuera jusqu'à ce que vous cliquiez sur Arrêter. Lors de la première exécution, vous devrez autoriser l'application à contrôler votre Mac sous Paramètres système > Confidentialité et sécurité > Accessibilité.
Une fois que vous avez accordé l'autorisation, redémarrez l'application et Autoclick 2.0 devrait fonctionner comme annoncé. Si vous avez besoin d'un peu plus de contrôle sur l'expérience, il existe un mode "Avancé" qui vous permet de définir quand l'application doit démarrer et arrêter de cliquer, ainsi qu'une bascule pratique pour cliquer uniquement si la souris est immobile. Vous pouvez également enregistrer un raccourci clavier.
3. Cliqueur automatique OP
OP Auto Clicker est une autre application de clic automatique gratuite et simple avec des versions disponibles pour macOS, Windows, Android et Chrome. L'application n'est pas signée, donc macOS refusera d'ouvrir l'application à moins que vous ne fassiez un clic droit (Ctrl + clic) puis choisissez "Ouvrir" suivi de "Ouvrir quand même" dans la fenêtre qui apparaît.
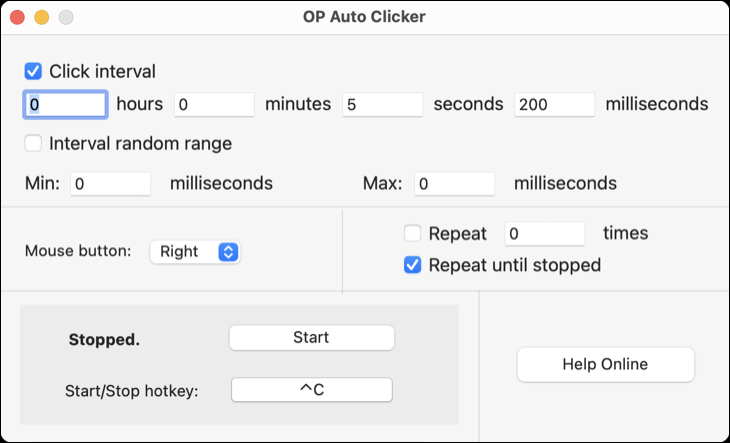
L'application est relativement simple, mais elle comprend quelques options. Vous pouvez choisir le bouton de la souris sur lequel cliquer, l'intervalle auquel cliquer (en heures, minutes, secondes et millisecondes), ou même choisir d'avoir une plage d'intervalle aléatoire. Vous pouvez également définir la fréquence de répétition du clic, y compris une option indéfinie.
Déclenchez OP Auto Clicker à l'aide du bouton "Démarrer" ou en définissant un raccourci clavier. Comme les autres applications de cette liste, vous devrez autoriser le contrôle de votre Mac sous Paramètres système > Confidentialité et sécurité > Accessibilité (puis redémarrer l'application) pour que l'application fonctionne.
Soyez prudent lorsque vous téléchargez des cliqueurs automatiques
Cela peut être dû à la nature de l'application (et à certaines des utilisations les moins honorables de ces types d'applications), mais il est préférable de faire preuve de prudence lors du téléchargement de ce type d'applications. Certains facturent un abonnement pour des fonctionnalités assez basiques que vous pouvez obtenir gratuitement ailleurs, et certains demandent des autorisations concernant (comme la possibilité de surveiller toutes les entrées). Nous sommes également tombés sur des sites Web vendant des applications gratuites.
Le moyen le plus sûr d'utiliser un sélecteur automatique sur un Mac est de créer le vôtre avec Automator. Vous pouvez même créer votre propre "chaîne" de boutons sur lesquels appuyer pour une automatisation plus complexe. En savoir plus sur ce que Automator peut faire d'autre et comment vous pouvez l'intégrer à votre routine quotidienne.
