7 fonctionnalités de Google Slides pour des présentations accrocheuses
Publié: 2022-07-26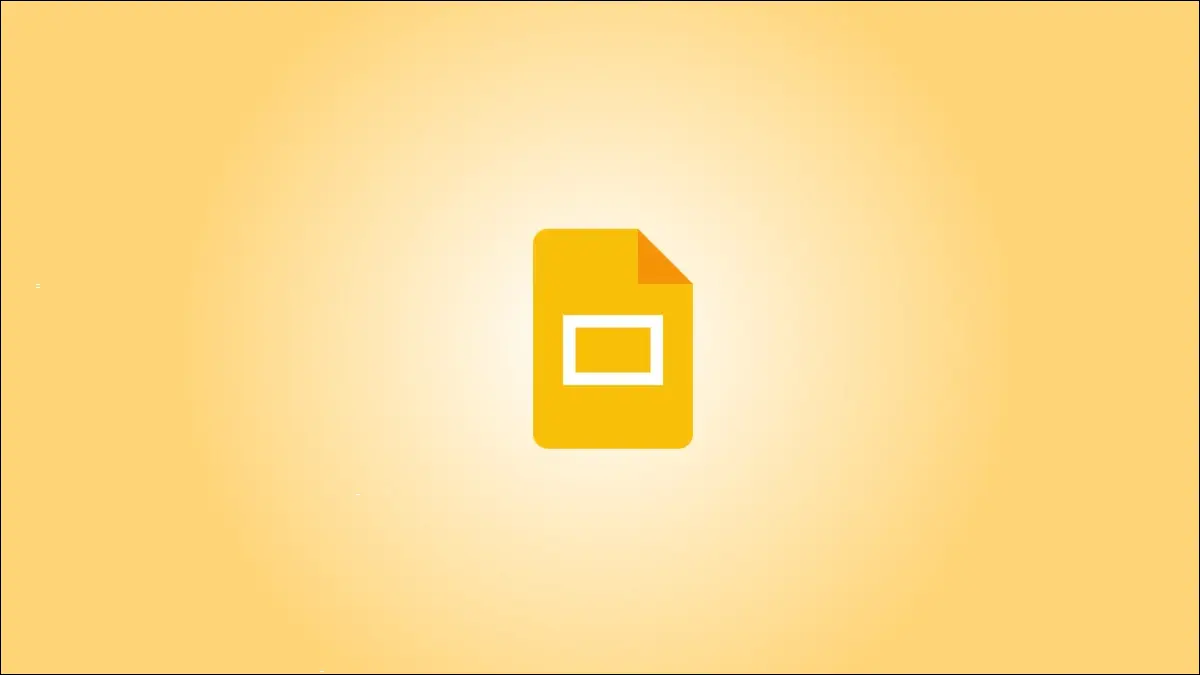
Assembler un diaporama professionnel peut être intimidant si vous ne vous sentez pas créatif ou artistique. Mais cela ne signifie pas que vous ne pouvez pas faire une présentation attrayante et réussie. Google Slides fournit des fonctionnalités pour vous aider à concevoir un diaporama attrayant.
1. Appliquer des effets d'image
2. Recadrer une image en une forme
3. Placez du texte devant une image
4. Raccourcir les longues vidéos
5. Insérer un tableau ou un graphique
6. Positionner les éléments de la diapositive avec des guides
7. Utilisez des transitions de diapositives subtiles
1. Appliquer des effets d'image
Vous pouvez avoir une image ou deux qui pourraient utiliser un peu de piquant. Google Slides offre des fonctionnalités d'ombre et de réflexion qui peuvent donner à votre image ou photo la bonne touche.
CONNEXION: Comment rendre une image transparente dans Google Slides
Sélectionnez votre image et choisissez "Options de format" dans la barre d'outils. Lorsque la barre latérale s'ouvre, cochez la case Ombre portée ou Réflexion. Ensuite, développez cette section pour ajuster la transparence, la distance, l'angle ou la taille.
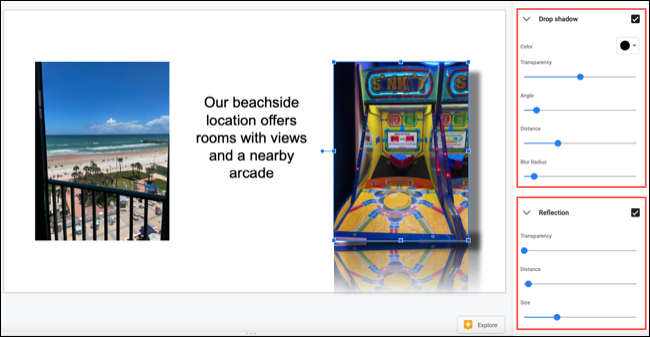
Cela vous permet de prendre des images ordinaires d'un cran.
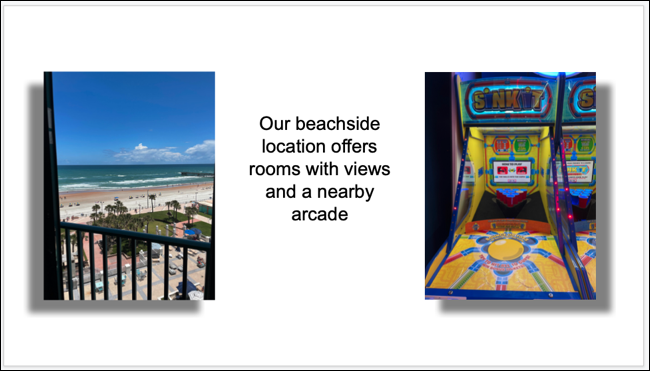
2. Recadrer une image en une forme
Une autre façon de faire ressortir une image consiste à la recadrer en une forme. C'est ce qu'on appelle l'utilisation d'un masque dans Google Slides.
Sélectionnez votre image et cliquez sur la flèche Masquer l'image attachée au bouton Recadrer l'image dans la barre d'outils. Déplacez-vous vers Formes, Flèches, Légendes ou Équation pour voir les formes disponibles dans le menu contextuel.
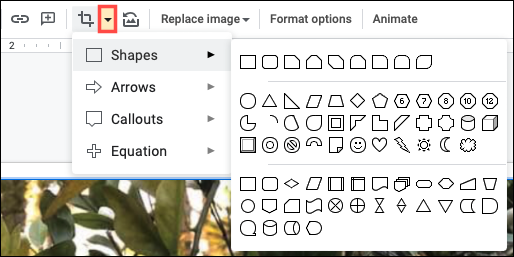
Ensuite, cliquez simplement sur la forme que vous souhaitez utiliser. Vous verrez votre image recadrée pour s'adapter à la forme.

Pour apporter des modifications supplémentaires à l'image, sélectionnez "Options de format" dans la barre d'outils. Vous pouvez modifier la taille, la rotation, la position, la luminosité ou le contraste.
3. Placez du texte devant une image
Pour des choses comme une diapositive de titre, un séparateur de section ou une conclusion, vous voudrez peut-être un look unique. Vous pouvez placer du texte devant (ou même derrière) une image.
CONNEXION: Comment placer des images derrière ou devant du texte dans Google Slides
Avec votre image et votre texte sur la diapositive, déplacez la zone de texte au-dessus de l'image. Si le texte s'affiche derrière l'image, sélectionnez la case et dirigez-vous vers l'onglet Organiser.
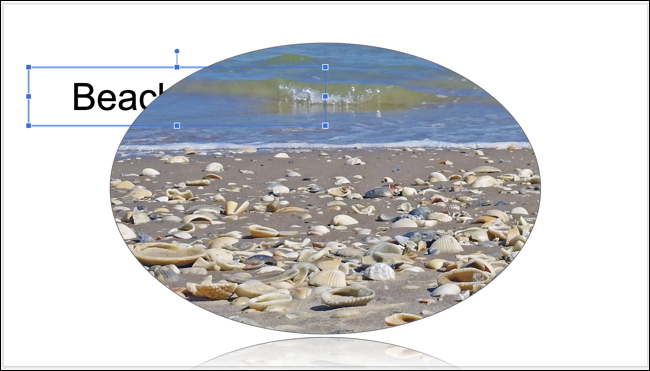
Choisissez Ordre et choisissez soit "Mettre au premier plan" pour placer la zone de texte au-dessus de tous les éléments de la diapositive, soit "Mettre en avant" pour placer la zone de texte d'un niveau vers le haut.
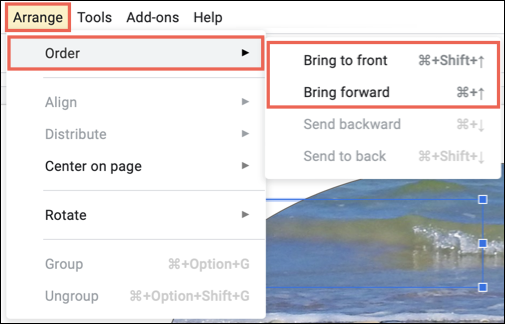
Cela vous permet de créer un look différent ou d'économiser de l'espace, et cela fonctionne bien pour les diapositives de bienvenue, de transition ou de conclusion.

4. Raccourcir les longues vidéos
Si vous souhaitez inclure une vidéo dans votre diaporama mais la découper pour n'afficher qu'une certaine partie du clip, vous pouvez le faire directement dans Google Slides.
Sélectionnez votre vidéo et cliquez sur "Options de format" dans la barre d'outils. Lorsque la barre latérale s'ouvre, développez Lecture vidéo.
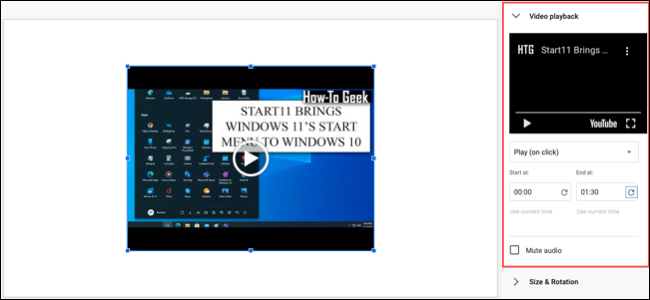
Si vous avez les heures exactes que vous souhaitez utiliser, entrez-les dans les cases Début à et Fin à. Vous ne verrez alors que cette partie de la vidéo lorsque vous la lirez dans la présentation.
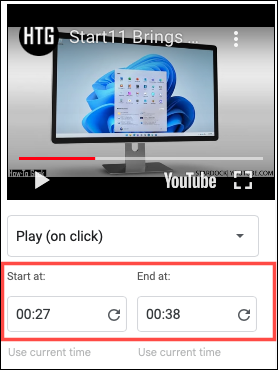
Si vous n'êtes pas certain des heures, appuyez sur Lecture dans l'aperçu de la vidéo dans la barre latérale. Lorsque vous atteignez l'endroit où vous souhaitez démarrer la vidéo, mettez la lecture en pause et cliquez sur "Utiliser l'heure actuelle" sous la case Commencer à. Ensuite, faites de même pour l'heure de fin à droite.
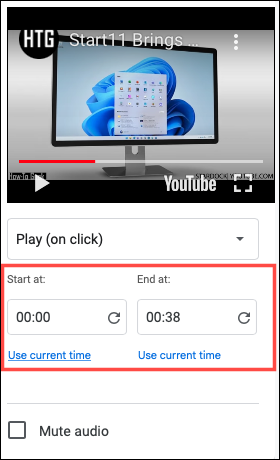
Vous pouvez ensuite lire la vidéo sur votre diapositive pour vous assurer que le timing est correct ou l'ajuster davantage dans la barre latérale. En option, vous pouvez cocher la case pour désactiver l'audio si nécessaire.

CONNEXION : Comment ajouter des vidéos et personnaliser la lecture dans Google Slides
5. Insérer un tableau ou un graphique
Les diaporamas sont tout au sujet des visuels. Donc, si vous avez des données que vous souhaitez présenter, l'utilisation d'un tableau ou d'un graphique est un bon moyen de le faire. Si vous souhaitez utiliser un graphique dans Google Sheets, vous pouvez simplement l'insérer. Alternativement, vous pouvez créer un graphique à partir de zéro.
Sélectionnez la diapositive où vous voulez que le graphique. Allez dans Insertion > Graphique et choisissez un type de graphique pour en créer un ou « À partir de feuilles » pour en importer un.
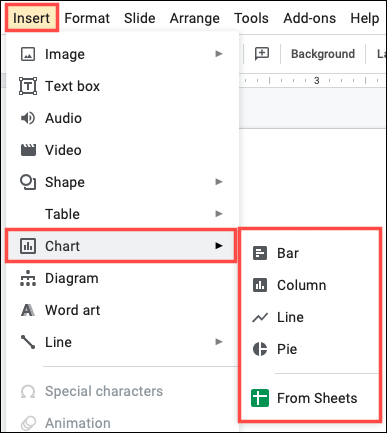
Si vous créez votre propre graphique, vous verrez des exemples de données lorsque vous insérez le graphique. Utilisez la flèche en haut à droite pour sélectionner "Open Source".
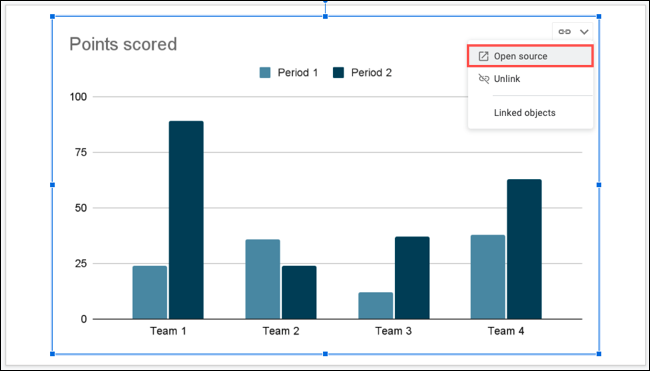
Google Sheets s'ouvrira avec les exemples de données dans un nouvel onglet. Ensuite, ajoutez simplement vos propres données.
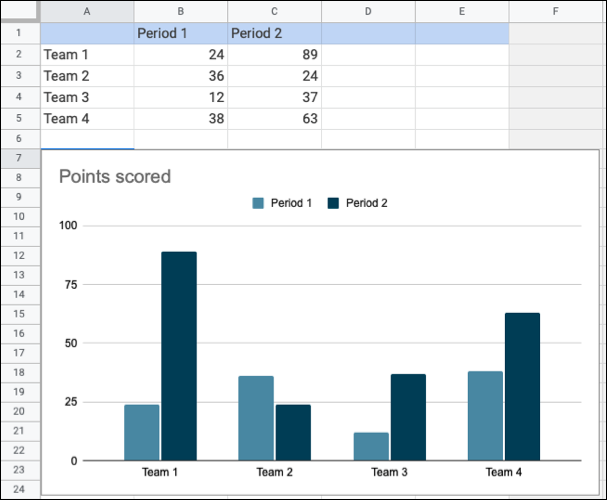
Revenez à l'onglet Google Slides et mettez à jour le graphique à l'aide du bouton Mettre à jour. Vous verrez alors votre visuel mis à jour.
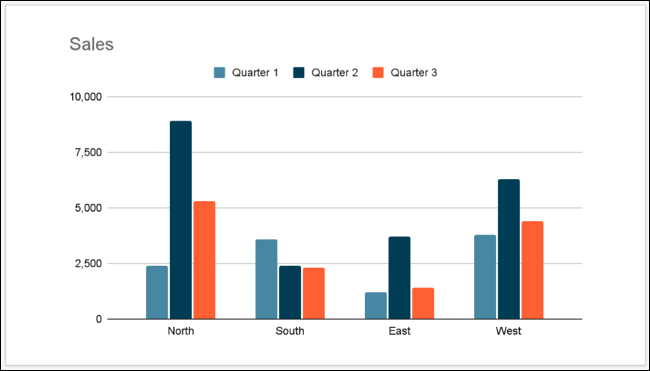
À partir de là, vous pouvez faire des choses comme redimensionner le graphique pour ajouter du texte ou un titre ou appliquer une bordure. Pour un didacticiel complet sur la création d'un graphique dans Google Slides, consultez notre tutoriel.
CONNEXION : Comment créer un graphique dans Google Slides
6. Positionner les éléments de la diapositive avec des guides
Pour vous assurer que vos images, vidéos, textes, formes et autres éléments sont bien placés sur la diapositive, vous pouvez utiliser les guides intégrés.
Accédez à Affichage, accédez à Guides et sélectionnez "Afficher les guides". Vous verrez apparaître des lignes horizontales et verticales qui vous aideront à aligner parfaitement vos articles.
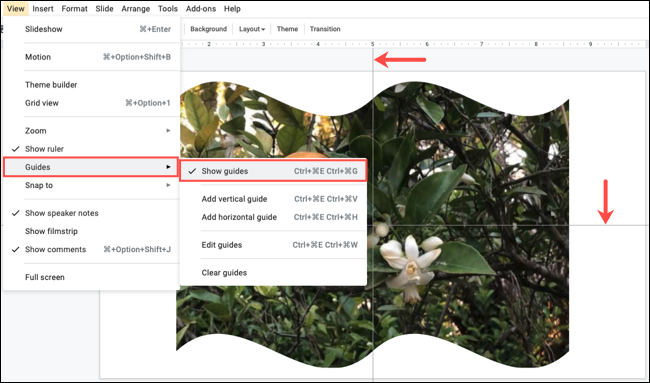
Pour améliorer encore l'alignement des éléments sur les guides, vous pouvez ajouter un clin d'œil. Revenez à la vue, passez à Snap To et choisissez "Guides".
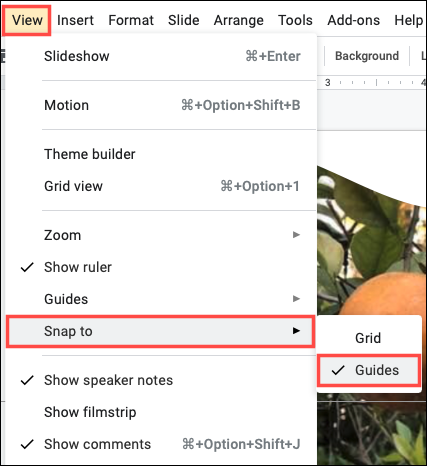
Une fois que vous avez activé la deuxième fonctionnalité, vous verrez apparaître des lignes horizontales et verticales rouges lorsque vous faites glisser votre élément sur la diapositive. Vous pouvez ensuite libérer l'élément une fois qu'il est aligné avec ces indicateurs.
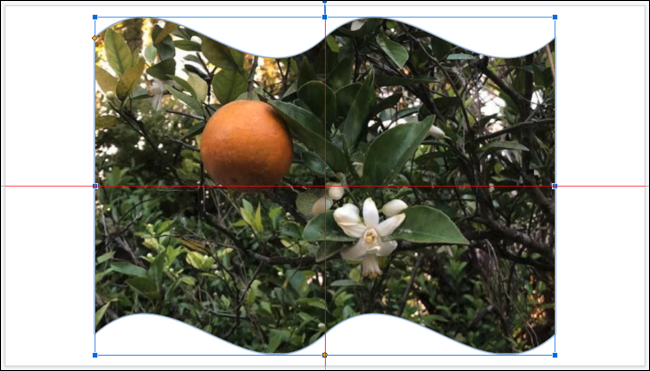
Pour plus de détails sur l'utilisation des guides dans Google Slides, consultez notre didacticiel.
CONNEXION : Comment utiliser les guides pour positionner les éléments dans Google Slides
7. Utilisez des transitions de diapositives subtiles
Plutôt qu'une secousse soudaine d'une diapositive à l'autre, envisagez d'utiliser des transitions de diapositives subtiles. Vous pouvez appliquer un fondu, un fondu enchaîné ou un autre effet pour une transition plus agréable d'une diapositive à l'autre.
Sélectionnez une diapositive pour commencer ; vous pouvez facilement appliquer la transition à toutes les diapositives ultérieurement. Cliquez sur "Transition" dans la barre d'outils. Lorsque la barre latérale s'ouvre, développez la section sous Slide Transition.
Utilisez la liste déroulante pour choisir un effet. Vous verrez dissoudre, fondre, glisser, retourner, et plus encore.
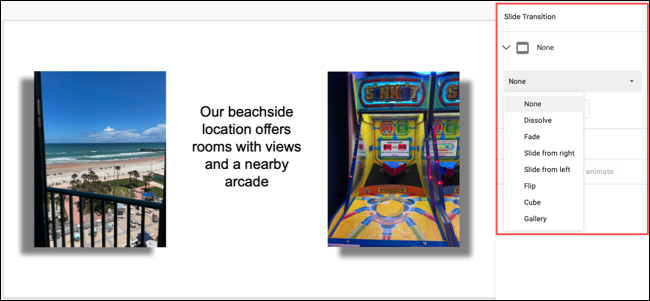
Après avoir choisi un effet, appuyez sur "Play" en bas de la barre latérale pour voir un aperçu. Vous pouvez également régler la vitesse de la transition à l'aide du curseur.
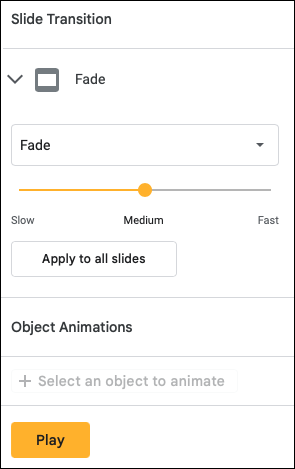
Pour utiliser la transition tout au long de votre présentation, cliquez sur "Appliquer à toutes les diapositives". Lorsque vous avez terminé, fermez simplement la barre latérale. Lorsque vous lisez votre diaporama, vous verrez cette transition attrayante entre les diapositives.
Avec des outils pour embellir les images, supprimer le contenu vidéo inutile et remplacer les données par des visuels, considérez ces fonctionnalités de Google Slides pour votre prochaine présentation.
