35 meilleurs drapeaux Google Chrome pour Android
Publié: 2022-04-08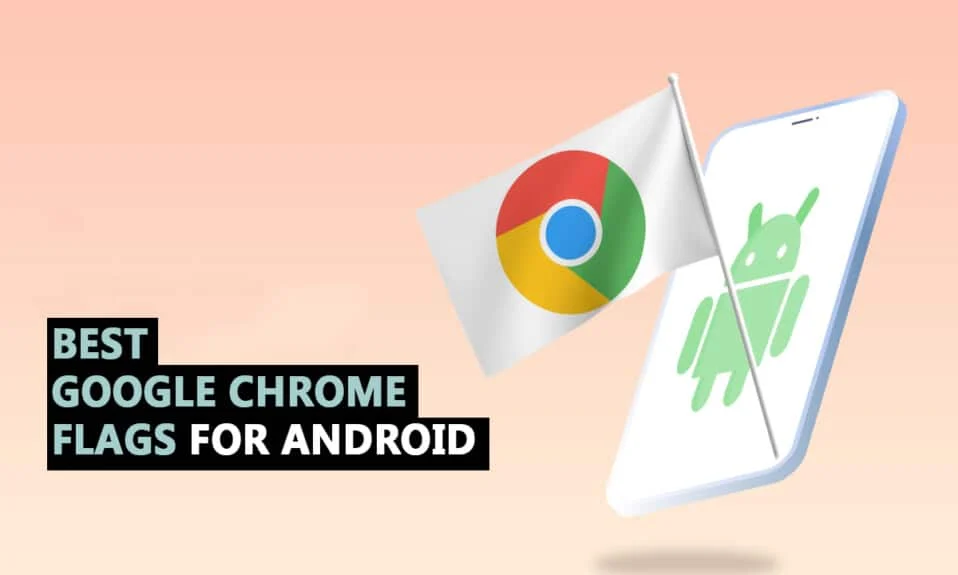
Google Chrome fournit une interface fluide, et puisque vous l'avez déjà préinstallé sur la plupart des téléphones Android avec l'ajout de nouvelles fonctionnalités intéressantes dans les mises à jour opportunes. Si vous connaissez Google, vous saurez qu'ils travaillent toujours sur de nombreux drapeaux Android Chrome utiles. Les drapeaux Chrome débloquent de nouvelles fonctionnalités, tandis que les paramètres Chrome vous permettent de personnaliser votre expérience Web. Ainsi, dans cet article, nous avons compilé une liste de certains des meilleurs Google Chrome Flags pour Android de tous les temps. Mais avant de les connaître, comprenons l'utilisation et l'installation des drapeaux Chrome sur Android.
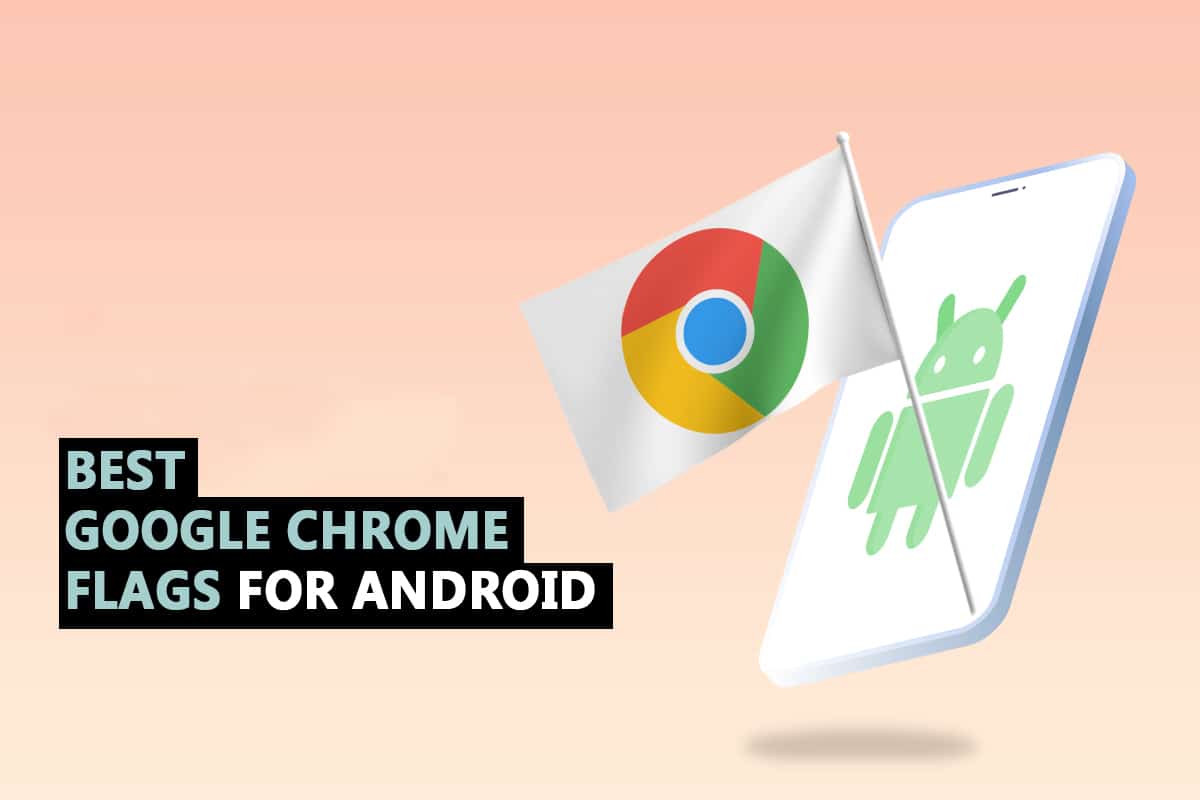
Contenu
- 35 meilleurs drapeaux Google Chrome pour Android
- 1. Objectif Google
- 2. Afficher les tuiles de requête
- 3. Lire plus tard
- 4. Importation de mot de passe
- 5. Parallèle pour un téléchargement plus rapide
- 6. Protocole QUIC
- 7. Invites d'autorisation plus silencieuses
- 8. Image dans l'image de contrôle global des médias
- 9. Défilement fluide
- 10. Hub de partage Chrome
- 11. Explorer les sites Web
- 12. Capture d'écran de navigation privée
- 13. Mode sombre pour les pages Web
- 14. Mode lecteur
- 15. Cache arrière avant
- 16. Remplissage automatique des détails UPI
- 17. Afficher les prédictions de remplissage automatique
- 18. Nouvelle interface utilisateur de remplissage automatique dans Chrome
- 19. Chargement d'image paresseux
- 20. Masquer le contenu du presse-papiers
- 21. Presse-papiers partagé
- 22. Stockage des données du compte de mot de passe
- 23. Grille d'onglets et groupes d'onglets
- 24. Intervention publicitaire lourde
- 25. DNS sur HTTPS
- 26. Activer la recherche d'onglets
- 27. Copier le lien vers le texte
- 28. Bouton Partager dans la barre d'outils supérieure
- 29. Recherche vocale de l'assistant Omnibox
- 30. Rasterisation GPU
- 31. Activer LiteVideos
- 32. Tirez pour actualiser le geste
- 33. Aperçu de la page et de l'image
- 34. Activer le presse-papiers partagé
- 35. Synchroniser le presse-papiers sur tous les appareils
35 meilleurs drapeaux Google Chrome pour Android
Tout d'abord, nous vous aiderons à trouver la section des drapeaux dans Chrome Android et comment elle est utilisée. Les drapeaux Chrome peuvent être compris et surveillés en conséquence pour obtenir une bonne expérience lors de la navigation sur Google Chrome. Suivez ces étapes pour cela :
Remarque : les smartphones n'ont pas les mêmes options de paramètres. Ils varient d'un fabricant à l'autre, vérifiez donc les paramètres corrects avant d'en modifier.
1. Lancez Chrome sur votre appareil.
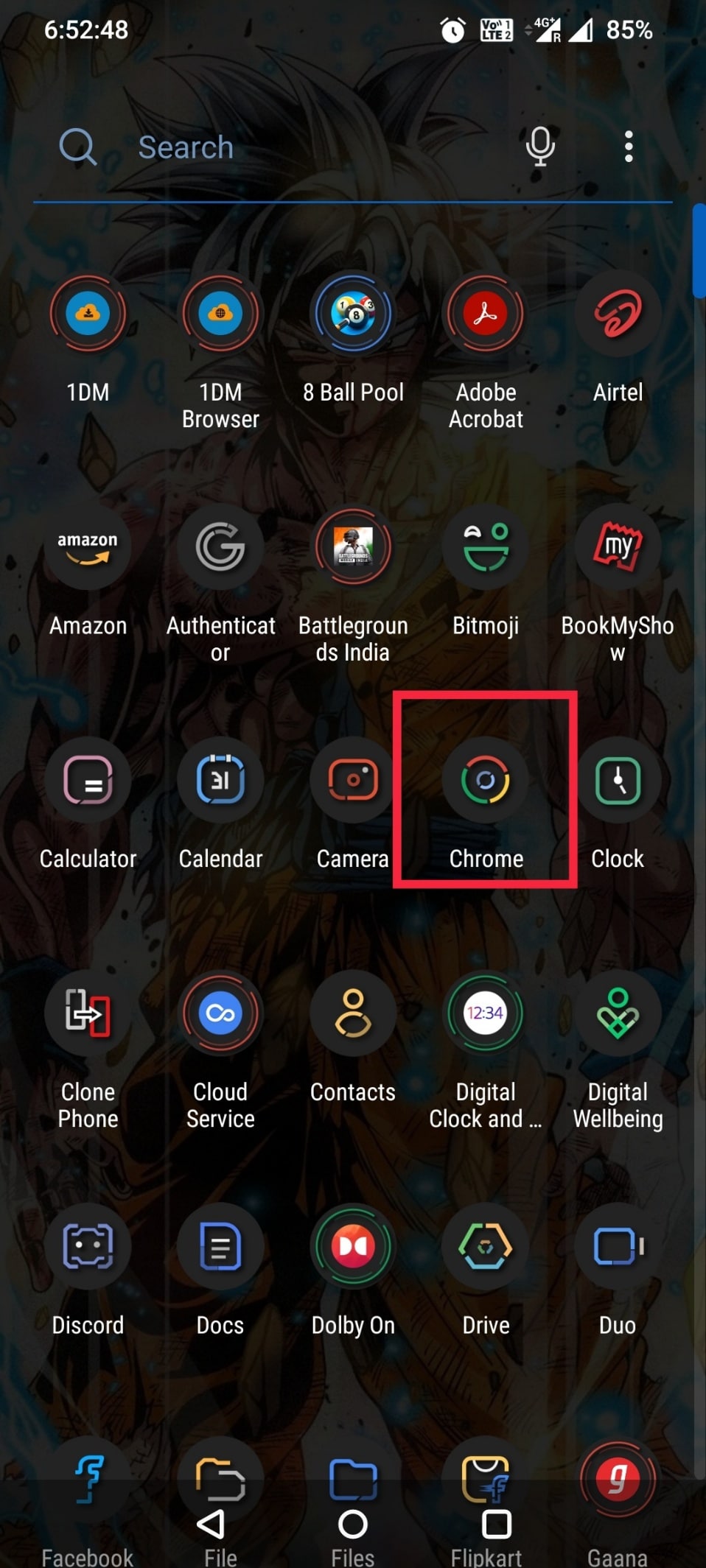
2. Tapez chrome://flags dans la barre de recherche ou tapez l'adresse Web et appuyez sur Entrée .
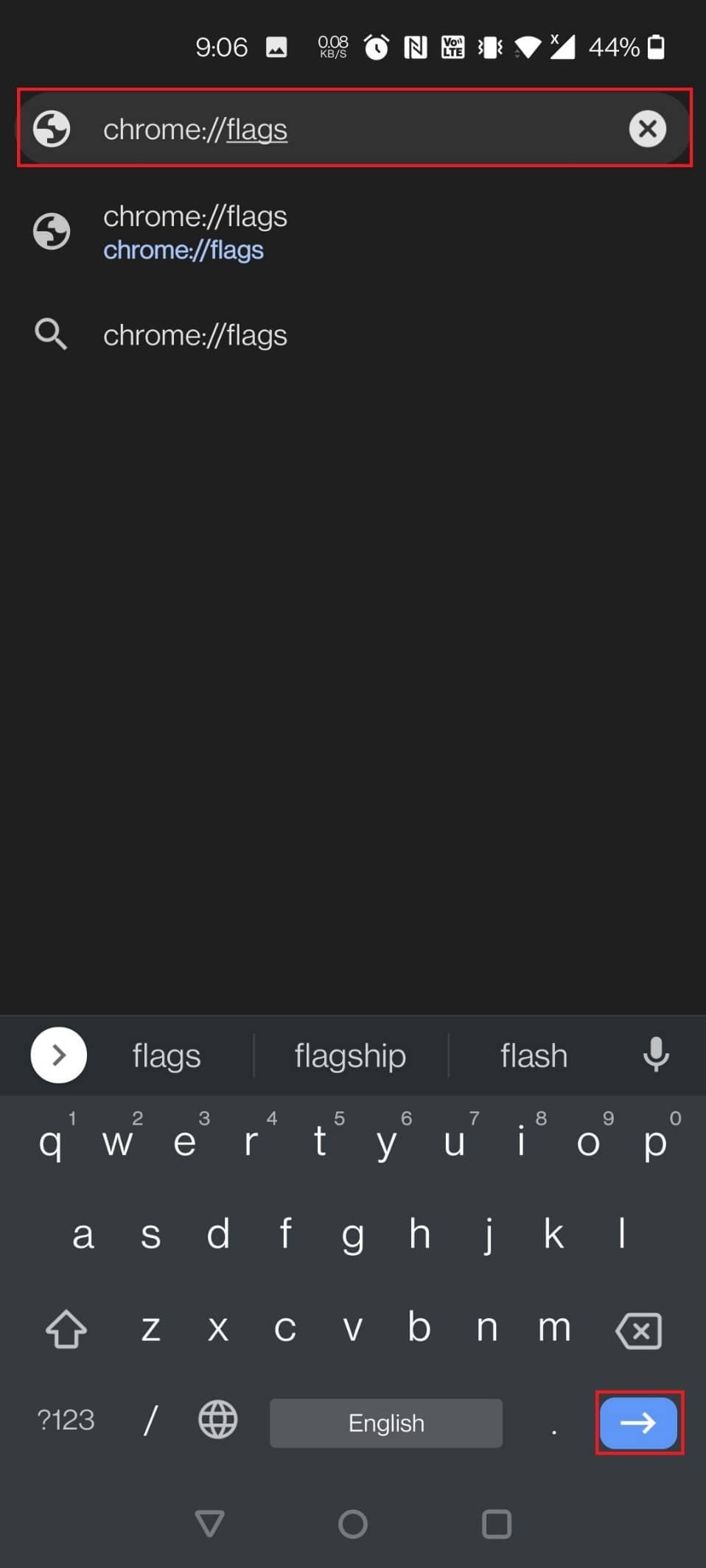
3. Vous pouvez trouver tous les drapeaux dans la section Disponible .
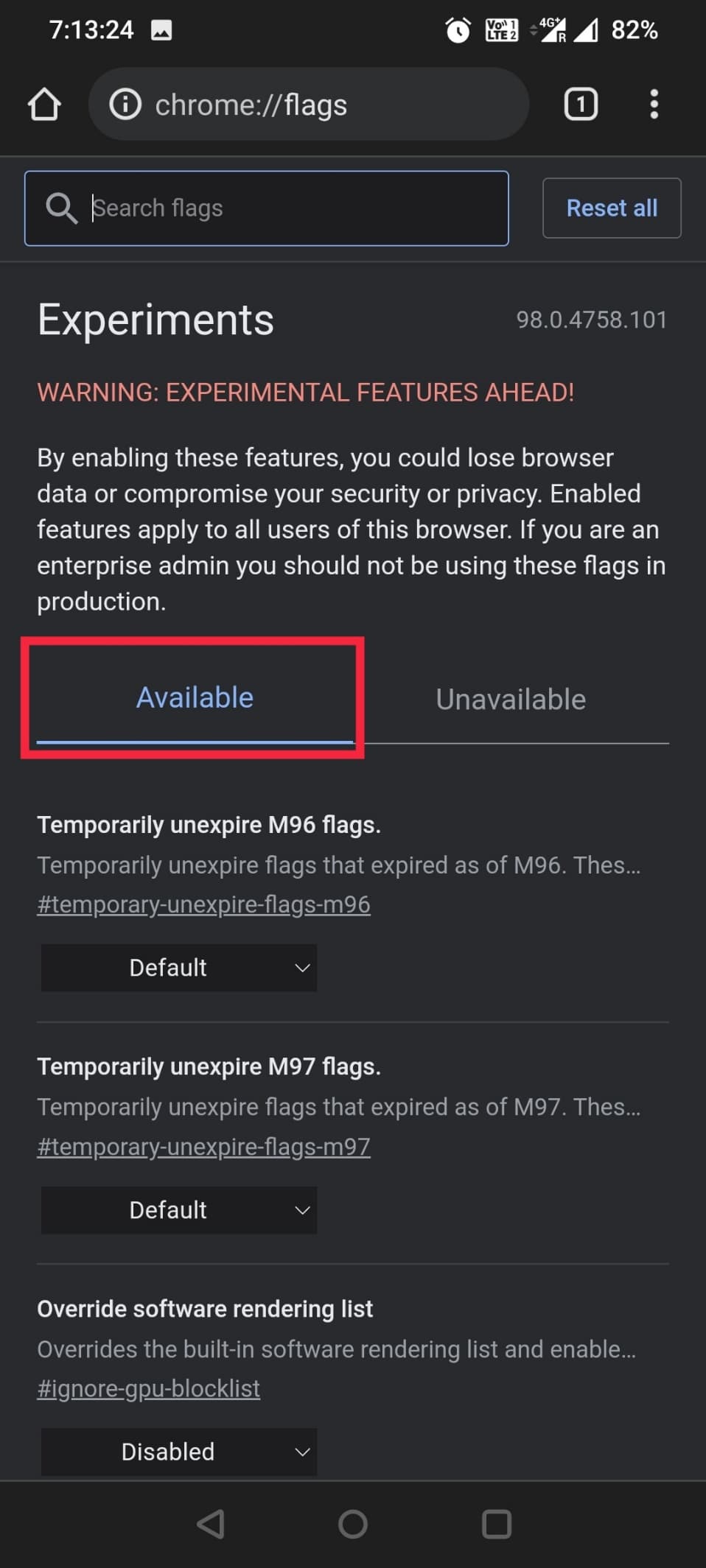
4. Tapez Objectif dans la barre de recherche.
Remarque : Ici, Google Lens est choisi comme exemple.
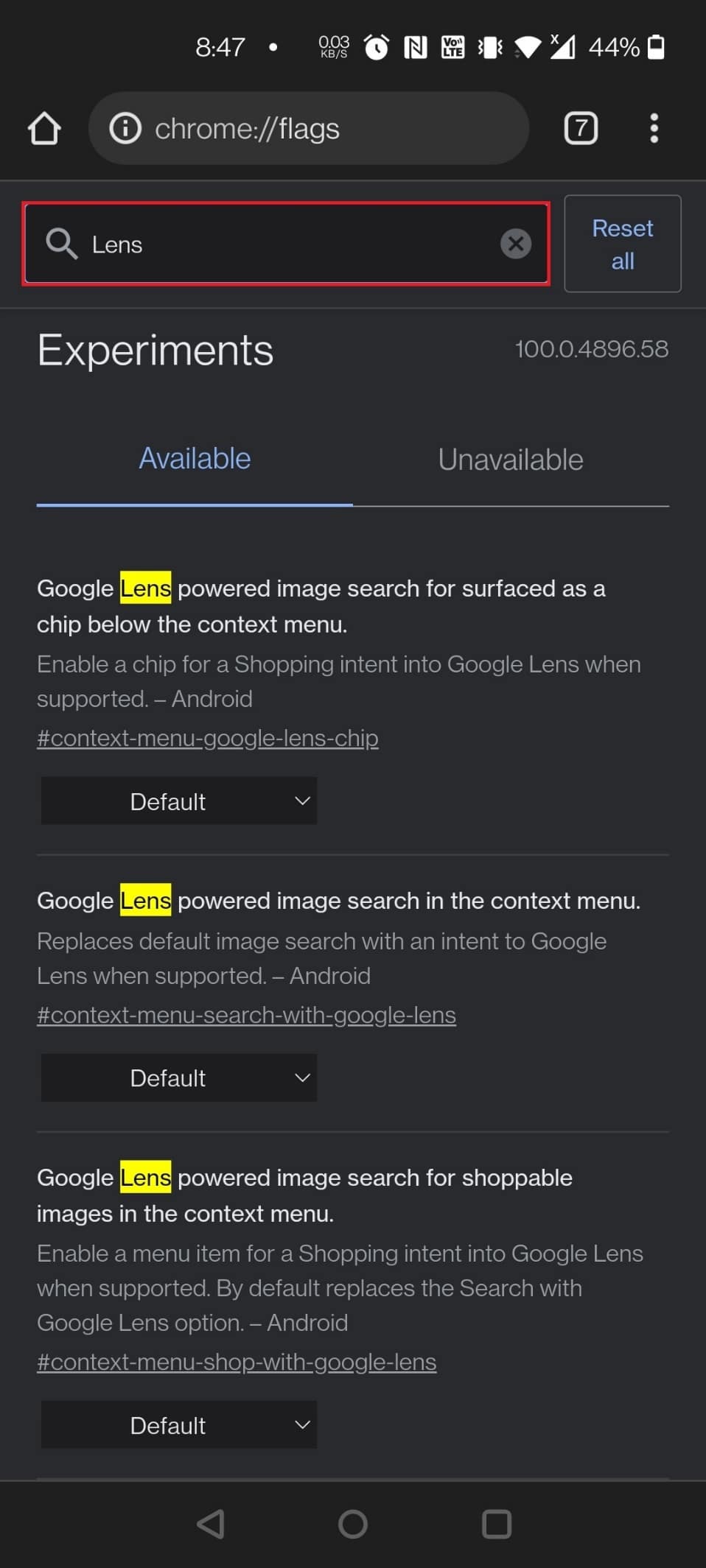
5. Choisissez Activé sous la recherche d'images alimentée par Google Lens pour les images pouvant être achetées dans le menu contextuel.
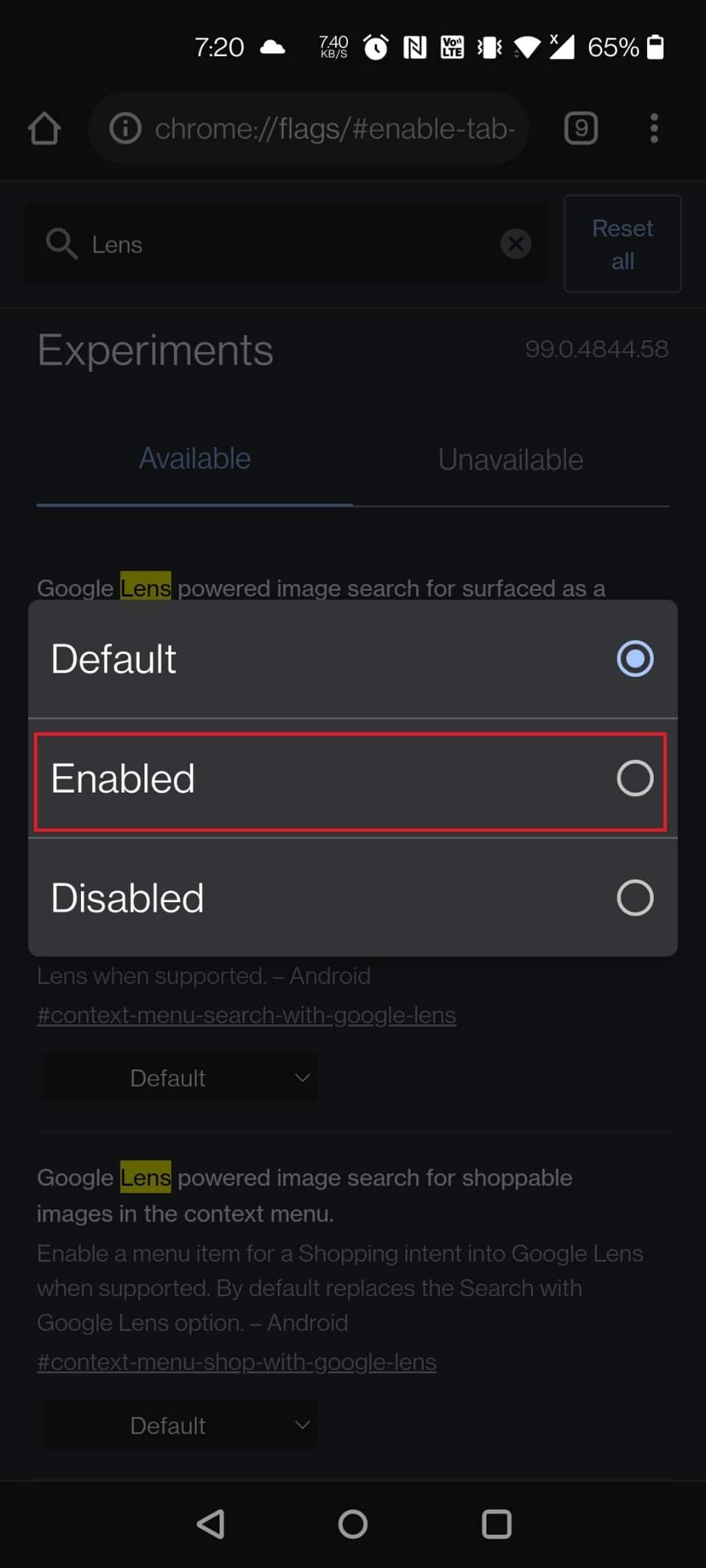
6. Appuyez sur Relancer en bas de l'écran.
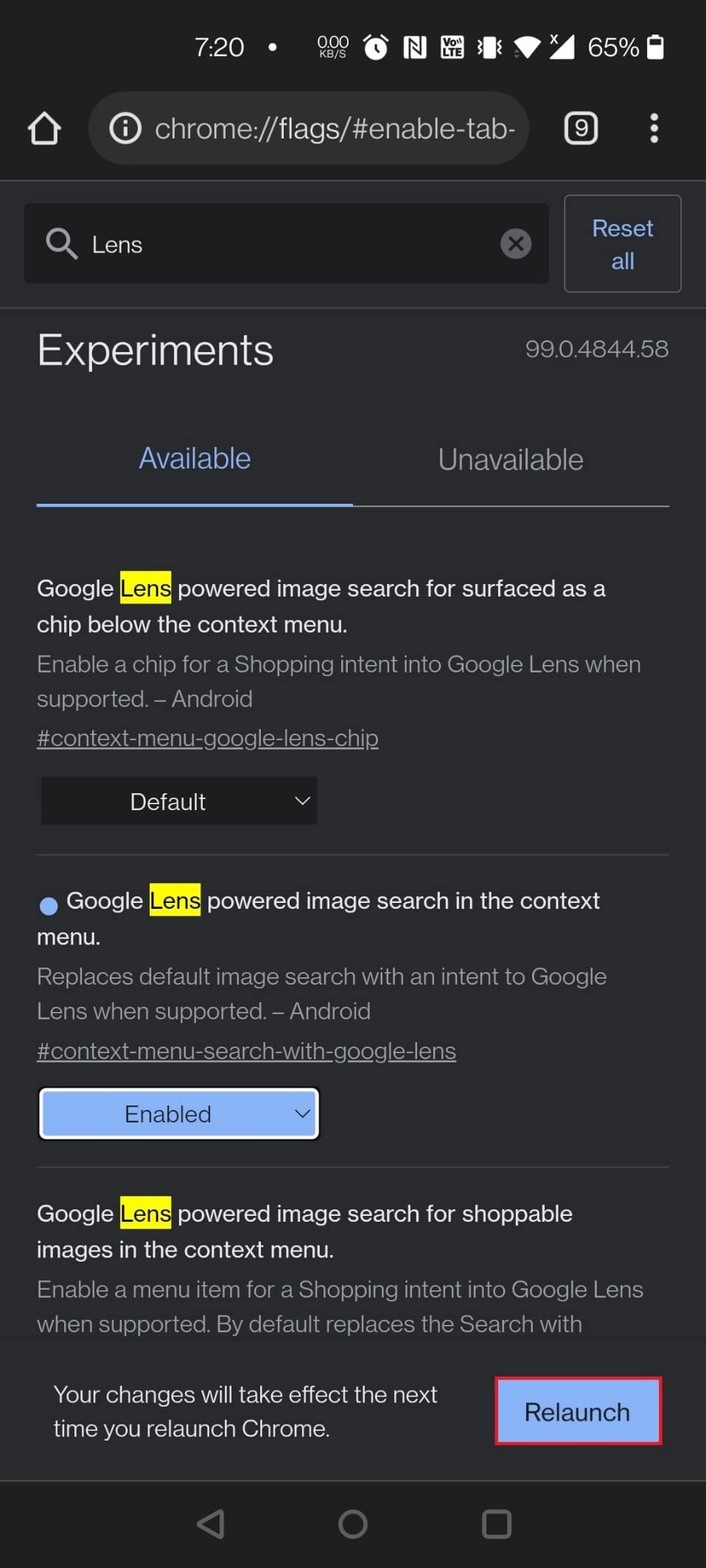
A lire aussi : Comment réinitialiser Google Chrome sur Android
Donc, maintenant que vous savez comment configurer les drapeaux de Google Chrome. Avançons avec la liste des meilleurs drapeaux Google Chrome pour Android. Vous pouvez utiliser ces drapeaux Android Chrome utiles selon vos préférences.
1. Objectif Google
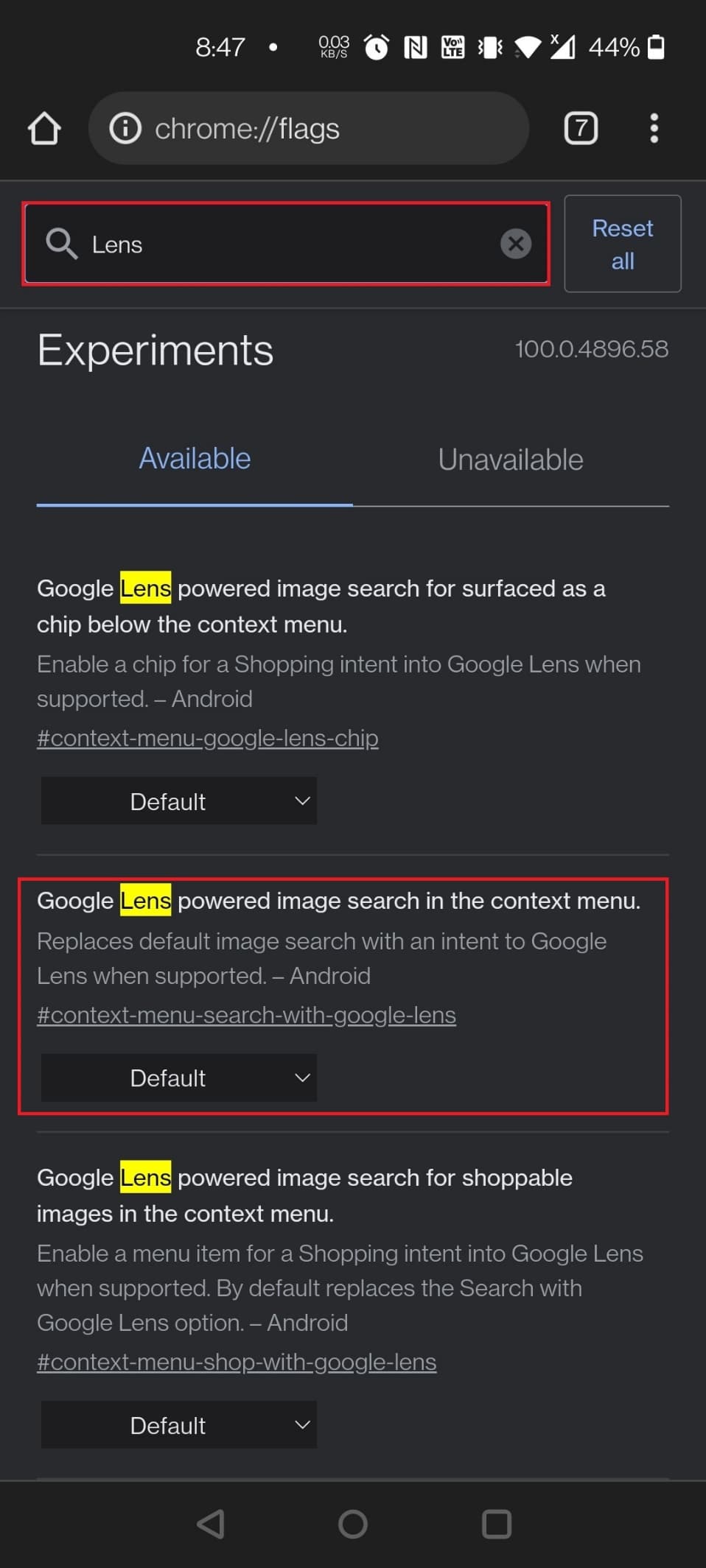
La prise en charge de Google Lens est désormais disponible sur Chrome pour Android. Il est cependant encore masqué par un drapeau. Après avoir activé le drapeau Google Lens en suivant les étapes de la méthode ci-dessus, vous pouvez maintenant utiliser Google Lens pour inverser la recherche de photos tout en naviguant sur le Web. Maintenant, appuyez longuement sur n'importe quelle image et choisissez Rechercher une image avec Google Lens .
Remarque : Vous pouvez également utiliser l'URL suivante pour ouvrir le drapeau Google Lens : chrome://flags/#context-menu-search-with-google-lens
2. Afficher les tuiles de requête
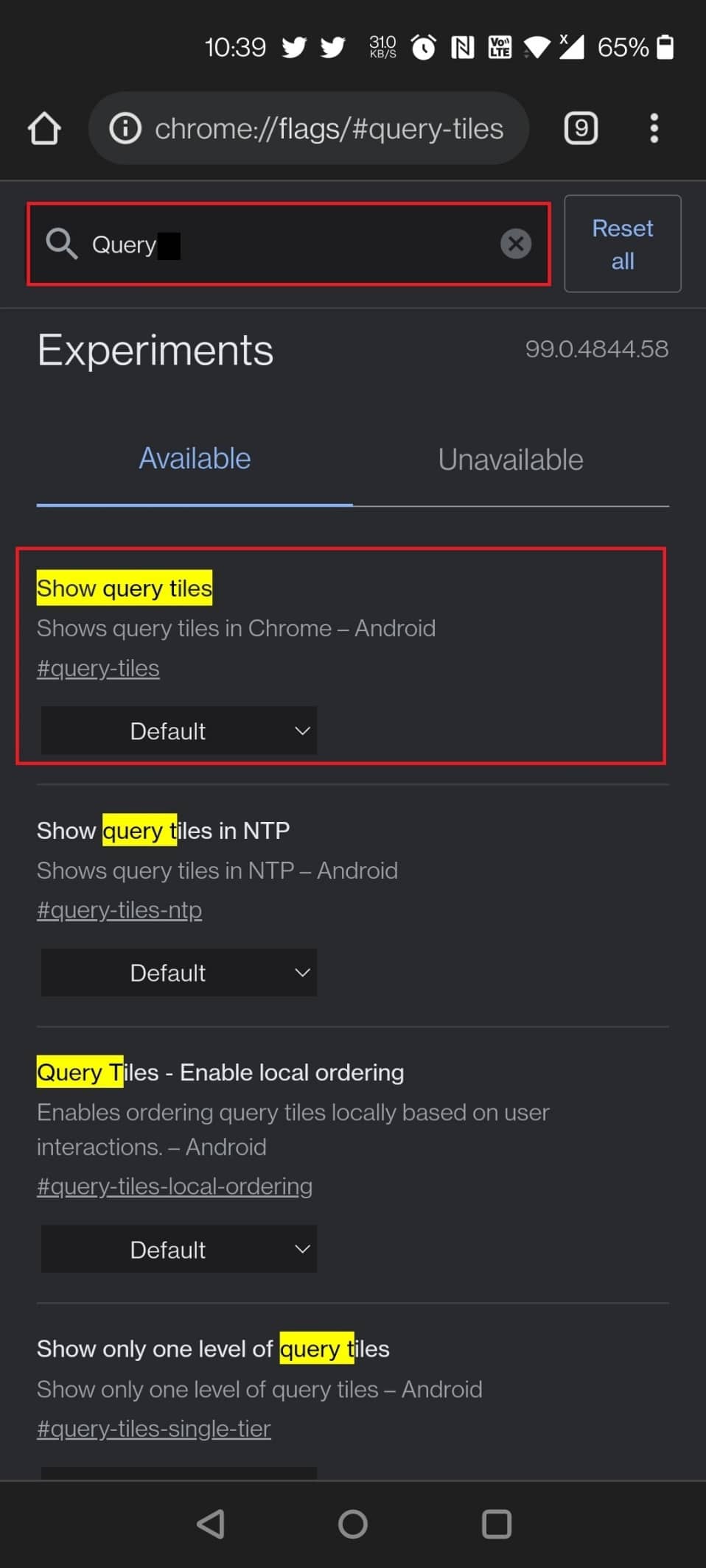
Afficher les tuiles de requête est également un autre drapeau Android Chrome utile. Vous avez peut-être remarqué que la page d'accueil de Chrome gonfle progressivement avec trop de publicités et de recommandations de contenu, ce qui rend l'expérience extrêmement irritante. Les miniatures de matériel tels que les actualités, les films, la nourriture, la mode, etc. font partie des nouveaux ajouts. Pour être honnête, nous ne nous soucions pas des recommandations de Chrome. Donc, si vous êtes dans le même scénario que nous, désactivez l'indicateur Afficher les tuiles de requête, et vous êtes prêt à partir.
Façons de désactiver le drapeau :
- Pour charger et désactiver le drapeau, utilisez l'URL suivante : chrome://flags/#query-tiles
- Ouvrez la page Chrome Flag et recherchez le drapeau en tapant requête dans la barre de recherche.
3. Lire plus tard
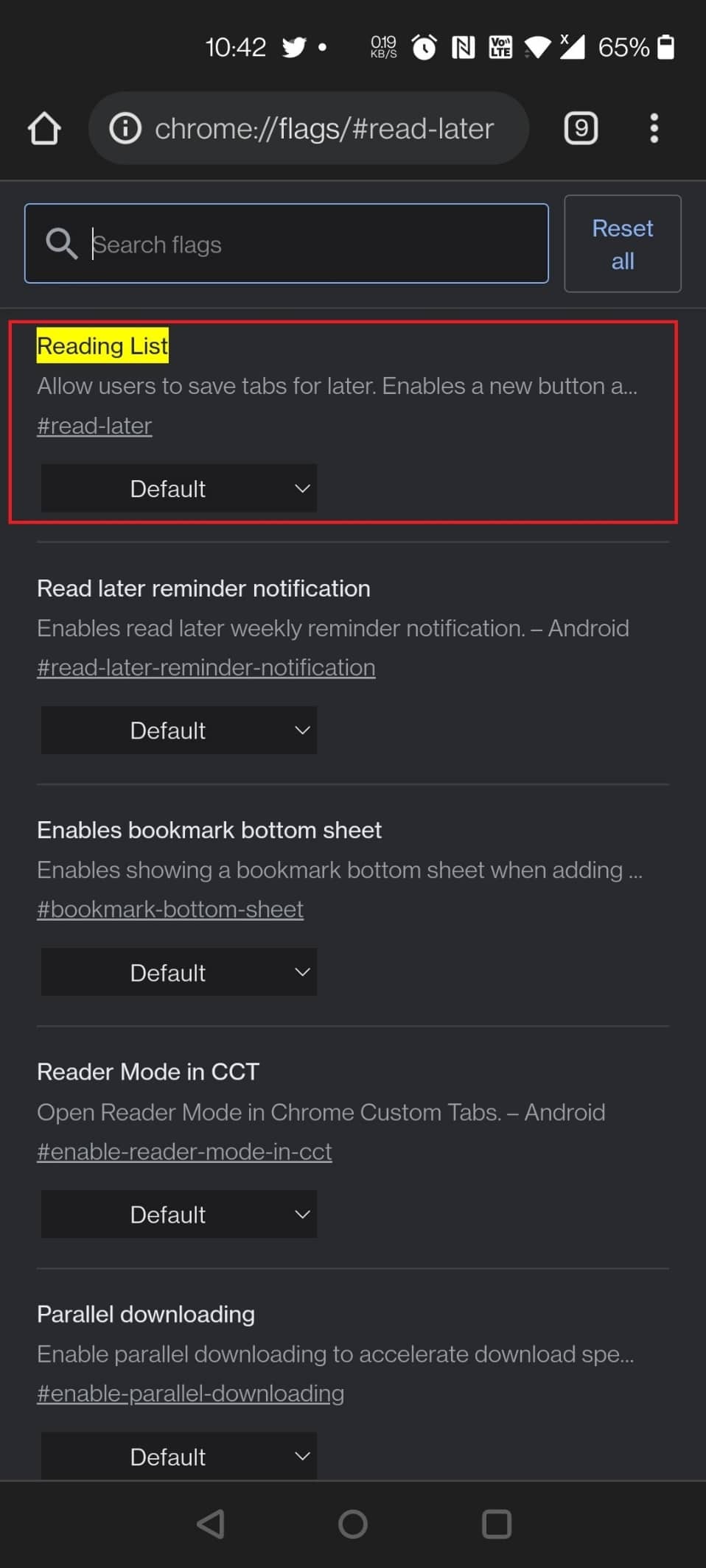
Sur la version de bureau de Google Chrome, vous pouvez utiliser celui-ci parmi les indicateurs utiles d'Android Chrome, c'est-à-dire l'option Lire plus tard, mais vous pouvez également l'utiliser sur votre appareil mobile. C'est également l'un des meilleurs drapeaux Google Chrome pour Android. Outre les signets, cet indicateur expérimental Lire plus tard vous offre une autre façon d' enregistrer et de lire des pages Web plus tard .
Façons de trouver le drapeau Lire plus tard Chrome :
- Vous pouvez activer le drapeau en saisissant l'URL suivante dans la barre de recherche : chrome://flags/#read-later
- Vous pouvez activer le drapeau en tapant lire plus tard dans la barre de recherche sur la page Chrome Flag.
Lisez également : Comment supprimer l'historique de navigation sur un appareil Android
4. Importation de mot de passe
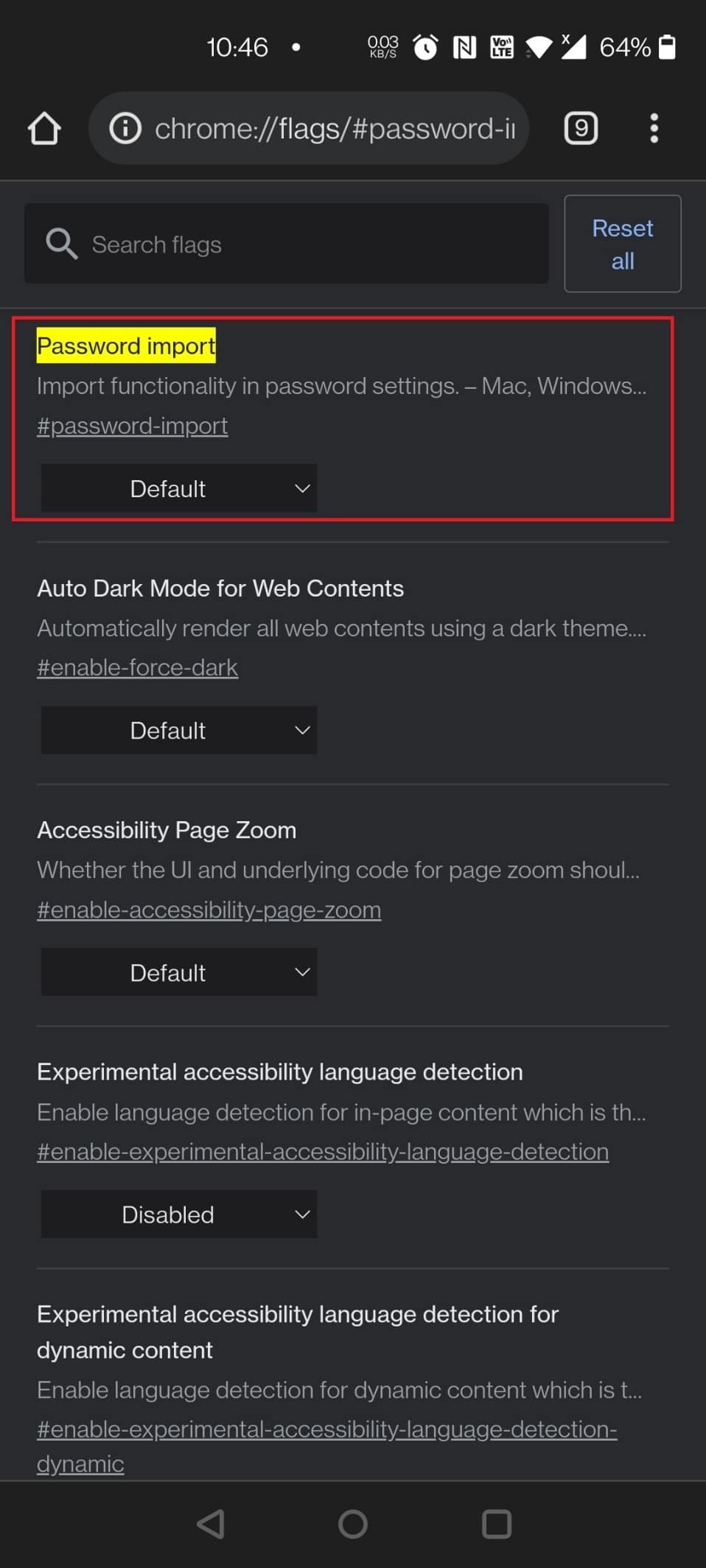
Un autre drapeau Android Chrome utile est l'importation de mots de passe pour les utilisateurs de Chrome OS qui passent d'un Mac ou d'un PC ou pour les personnes qui basculent fréquemment entre différents systèmes d'exploitation et navigateurs.
- Vous pouvez importer des mots de passe de Safari, Opera, Firefox et Microsoft Edge vers Chrome à l'aide de cet indicateur.
- Mac, Linux, Windows, Chrome OS et Android sont quelques-unes des plates-formes prises en charge.
- Il s'agit de l'indicateur à activer si vous avez du mal à vous souvenir de votre mot de passe à 20 caractères avec cinq symboles spéciaux .
Façons de localiser le drapeau :
- Pour activer l'indicateur, utilisez l'URL suivante : chrome://flags/#password-import
- Tapez le mot de passe dans la barre de recherche sur la page Chrome Flag.
5. Parallèle pour un téléchargement plus rapide
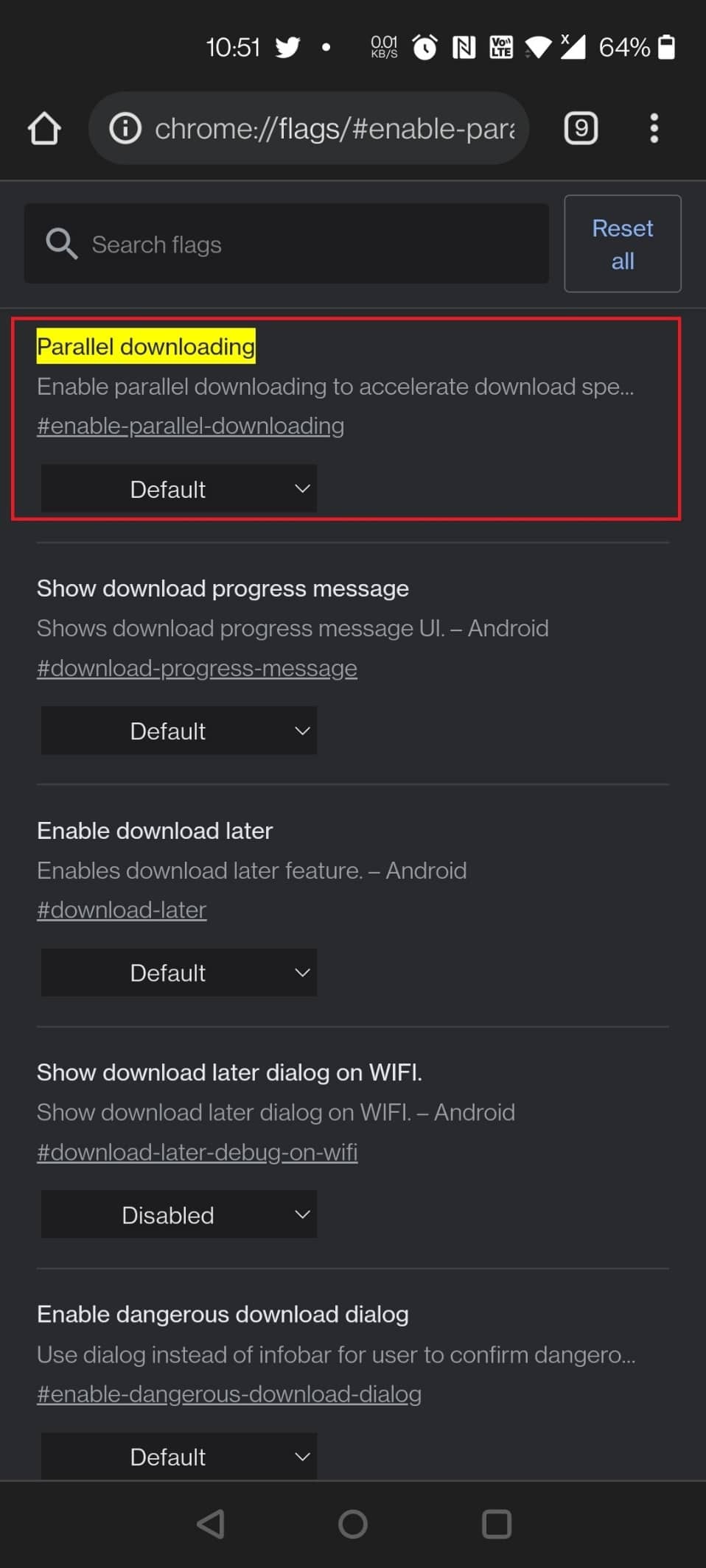
Il peut être gênant d'attendre le téléchargement de fichiers volumineux. Réduisons les temps de téléchargement en les divisant en plusieurs fichiers pouvant être téléchargés simultanément. Utilisez le menu déroulant à droite après avoir trouvé le téléchargement parallèle et activez-le.
Façons de rechercher le drapeau :
- Utilisez l'URL suivante pour activer l'indicateur : chrome://flags/#enable-parallel-downloading
- Vous pouvez également trouver ce drapeau Chrome en le recherchant en parallèle sur la page Chrome Flag.
6. Protocole QUIC
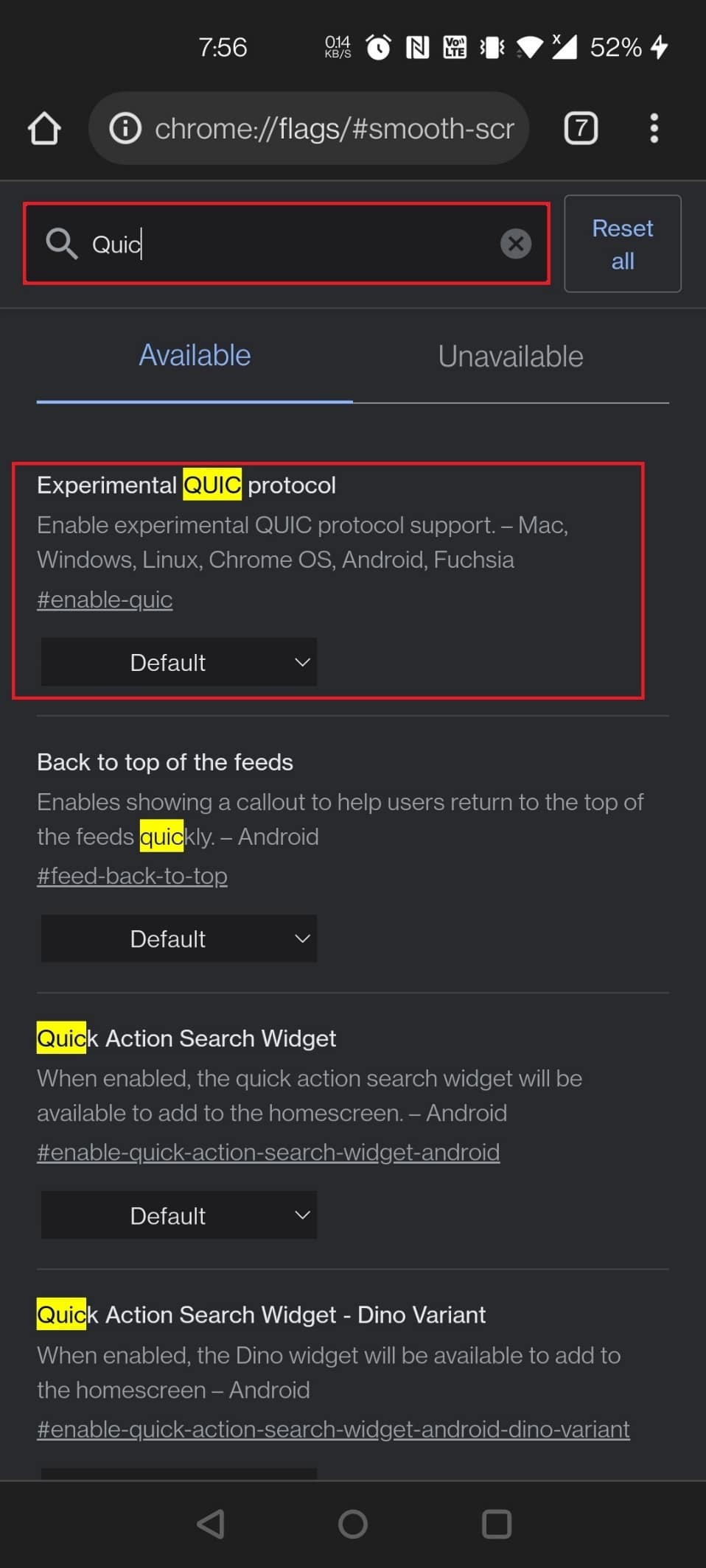
Les drapeaux Chrome peuvent également être utilisés pour améliorer la vitesse de votre navigation.
- QUIC est un protocole développé par Google qui vise à accélérer le web .
- Cela accélérera les choses si vous l'activez, mais seulement si vos sites Web ont été optimisés pour cela.
- Cependant, tout est préférable à rien ! Recherchez Experimental QUIC Protocol sur la page Chrome Flags. Sélectionnez Activé dans le menu déroulant.
Procédures pour activer le drapeau :
- Recherchez et activez l'indicateur Chrome à l'aide de l'URL suivante : chrome://flags/#enable-quic
- Tapez quic dans la barre de recherche de la page Chrome Flag pour charger le drapeau.
Lisez aussi : Comment désactiver le son dans Chrome (Android)
7. Invites d'autorisation plus silencieuses
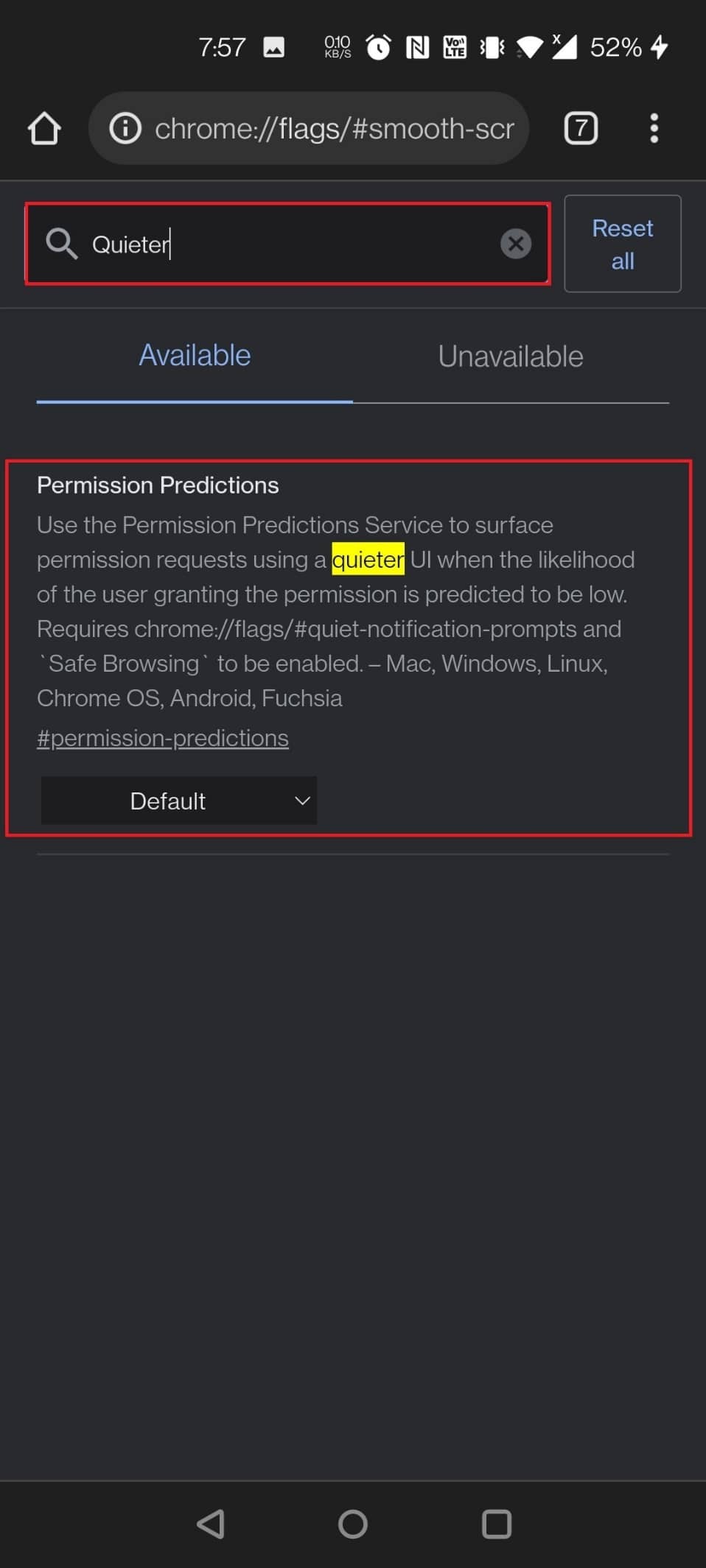
Tous les sites Web du monde souhaitent vous envoyer des notifications dès maintenant ! C'est devenu une irritation, et pratiquement tout le monde en a marre. Si vous l'activez, vous ne serez plus dérangé.
- Activez simplement les invites d'autorisation de notification Chrome Flag Quieter .
- Toutes les demandes d'autorisation de notification seront désactivées et vous pourrez profiter d'une navigation ininterrompue.
- Une icône en forme de cloche s'affichera à droite de la barre d'adresse si vous choisissez de recevoir des notifications de sites Web spécifiés. Pour afficher les choix d'autorisation de notification, appuyez dessus.
Deux façons d'activer le drapeau :
- Modifiez les autorisations de notification à l'aide de l'URL d'indicateur Chrome suivante : chrome://flags/#permission-predictions
Remarque : Vous pouvez utiliser la même URL pour Android et d'autres appareils.
- Effectuez une recherche en tapant plus silencieux dans la barre de recherche sur la page Chrome Flag.
8. Image dans l'image de contrôle global des médias
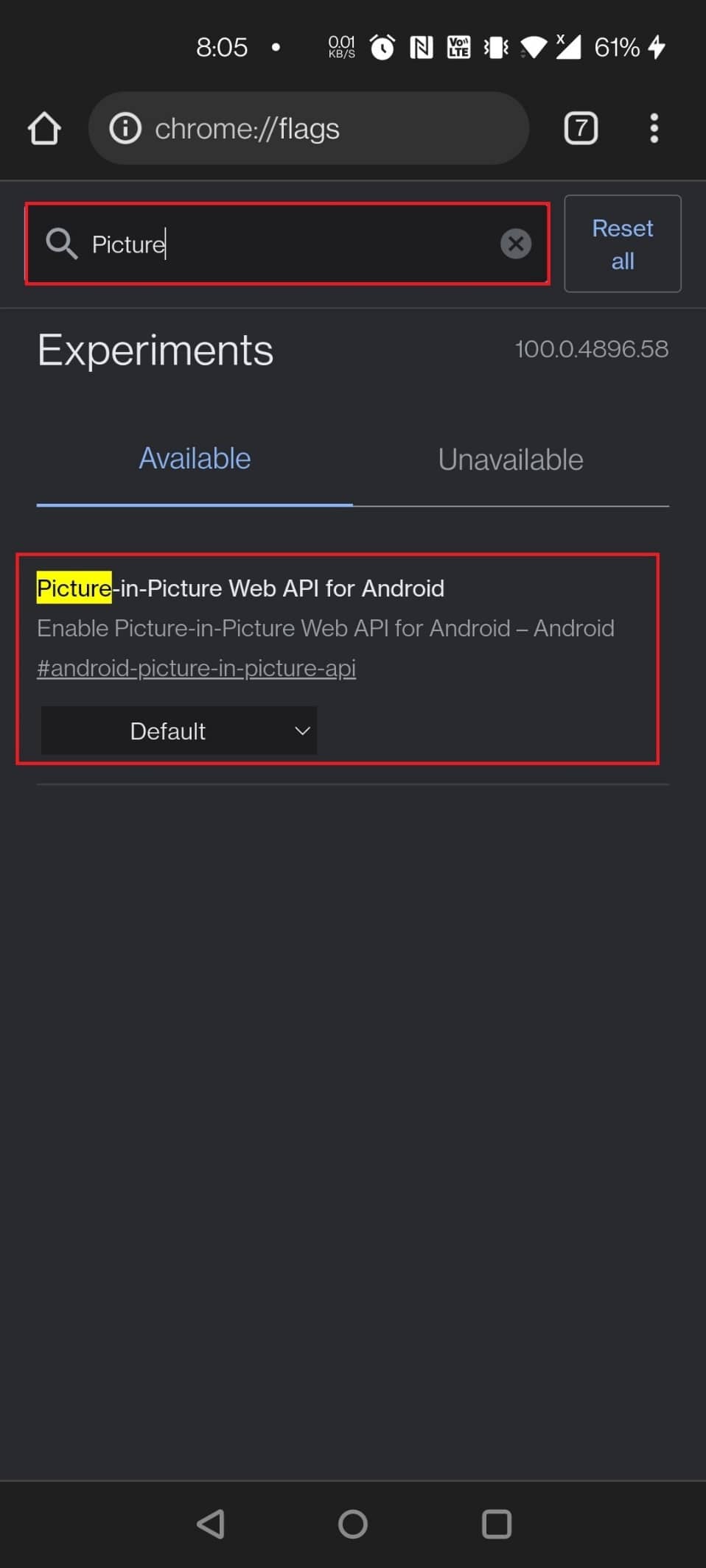
Le mode PiP est une fonctionnalité merveilleuse qui vous permet d'effectuer plusieurs tâches tout en faisant d'autres choses sur votre ordinateur.
- Il produit une petite boîte multimédia flottante qui peut être utilisée pour regarder des émissions de télévision ou des films sur un ordinateur.
- Lorsque l'indicateur de contrôle global des médias est défini sur vrai, un petit bouton de contrôle apparaît sur la barre des tâches à partir duquel vous pouvez mettre en pause, lire et passer au mode suivant, précédent ou PiP .
- Pour la plupart des appareils, cet indicateur est déjà activé par défaut.
- En outre, ce drapeau Chrome peut être activé sur les appareils Android.
Signifie charger le drapeau :
- Utilisez l'URL suivante pour profiter de votre vidéo.
- Ordinateur portable/PC : chrome://flags/#global-media-controls-picture-in-picture
- Appareils Android : chrome://flags/#android-picture-in-picture-api
- Recherchez en tapant image dans la barre de recherche pour charger le drapeau sur la page Chrome Flag.
9. Défilement fluide
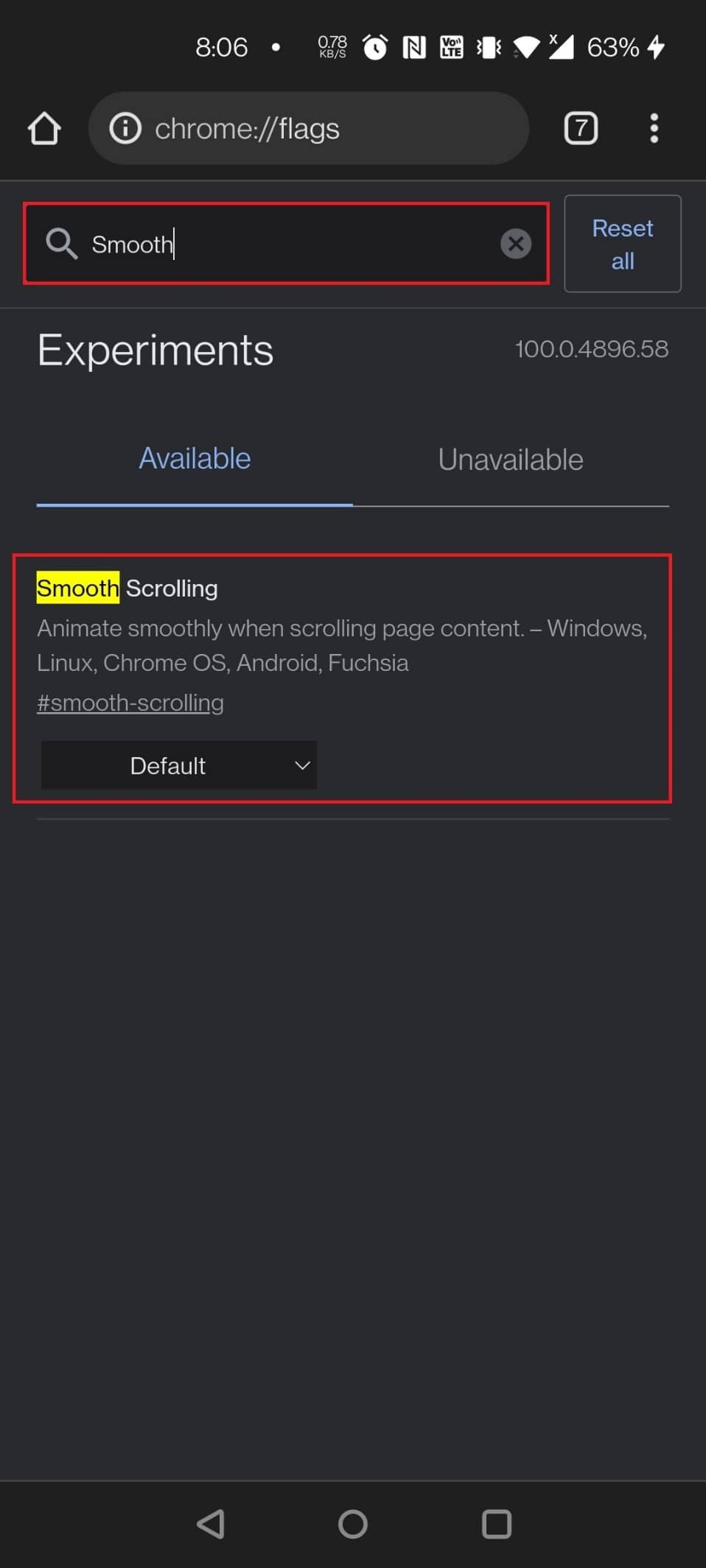
Avez-vous déjà remarqué que votre défilement bégaie ou ralentit ? Il peut y avoir diverses raisons à cela. Cependant, le drapeau Chrome aidera presque certainement. Ce n'est pas seulement une fonctionnalité utile pour les utilisateurs d'Android, mais elle est également compatible avec Windows, Linux et Chrome OS .
- Utilisez l'URL ci-dessous pour activer le drapeau Chrome : chrome://flags/#smooth-scrolling
- Tapez simplement Smooth Scrolling dans la barre de recherche sur la page Chrome Flag et sélectionnez Chrome Flag pour l'activer.
A lire aussi : Comment activer le mode sombre dans Google Assistant
10. Hub de partage Chrome
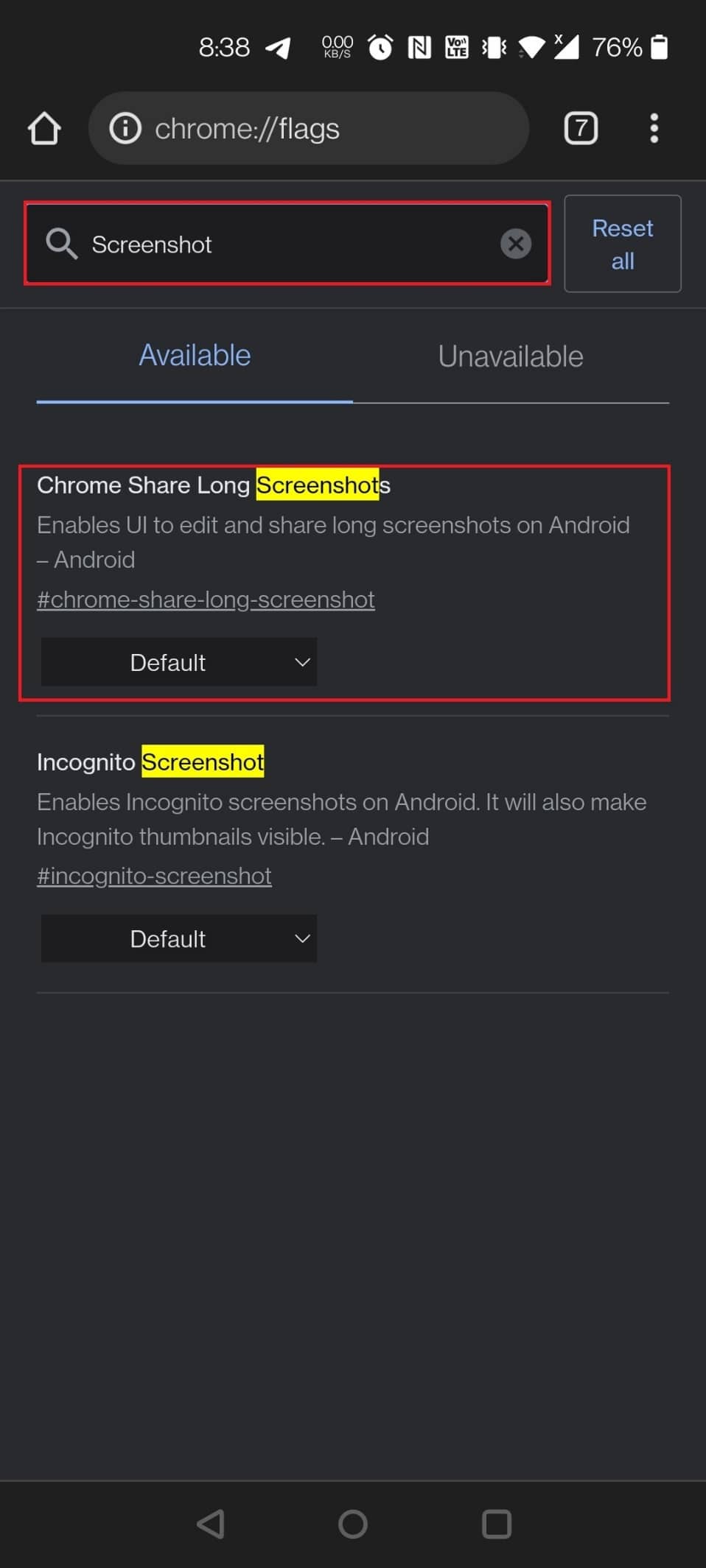
Vous partagez des liens tout en utilisant Chrome sur Android, et Google ajoutera une nouvelle interface utilisateur de partage à Chrome Android. Oui, lorsque vous activez le drapeau à l'aide du lien fourni, vous verrez une nouvelle interface utilisateur de partage chaque fois que vous sélectionnez le bouton de partage. Comme vous pouvez le voir dans la capture d'écran ci-dessous, il existe trois options dans cette interface utilisateur de partage :
- Le code QR vous permet de partager des URL via un code QR mais ne fonctionne pas pour le moment.
- Envoyer à vos appareils est explicite.
- Copier le lien est également explicite. De plus, vous pouvez utiliser le drapeau ci-dessous pour fournir une option d'instantané.
Deux méthodes pour activer le drapeau :
- Pour charger les drapeaux, utilisez les URL suivantes : chrome://flags/#chrome-sharing-hub et chrome://flags/#chrome-share-screenshot
- Saisissez et recherchez une capture d'écran ou un partage sur la page Chrome Flag .
11. Explorer les sites Web
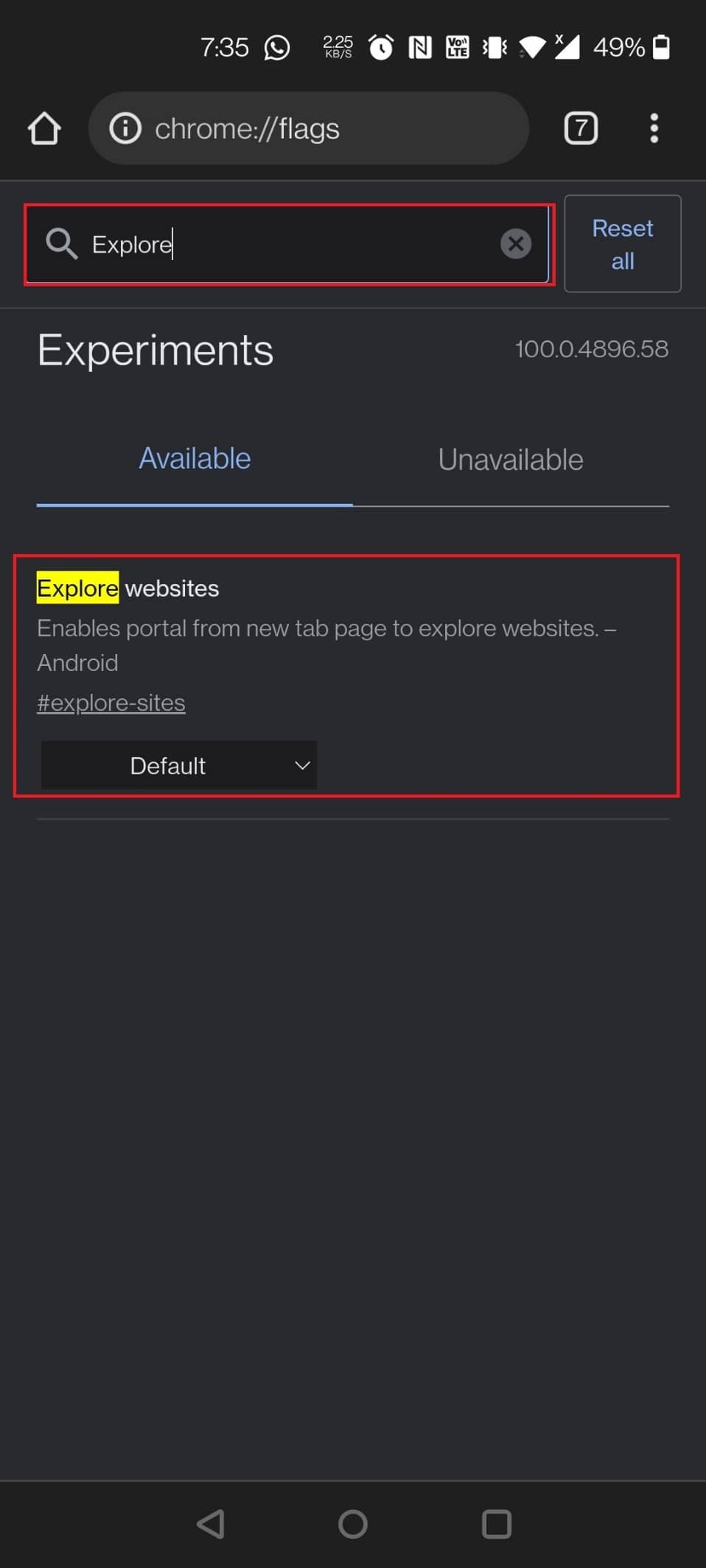
Google est récemment allé au-delà de la création de suggestions de contenu dans Chrome, ce qui est une expérience assez ennuyeuse. Auparavant, vous pouviez arrêter le flux Découvrir (qui n'est pas la même chose que les cartes promotionnelles), mais le drapeau (Suggestion de contenu de flux d'intérêt) n'est plus actif. Le menu Top Sites peut cependant être supprimé du site. Effectuez simplement une recherche Google pour parcourir les sites Web et décochez la case. La section Top Sites de la page d'accueil ne sera plus visible.
Deux façons de désactiver l'indicateur Explorer les sites Web :
- Pour désactiver l'indicateur, utilisez l'URL suivante : chrome://flags/#explore-sites
- Accédez à la page du drapeau Chrome et tapez explorer dans la barre de recherche pour charger le drapeau.
12. Capture d'écran de navigation privée
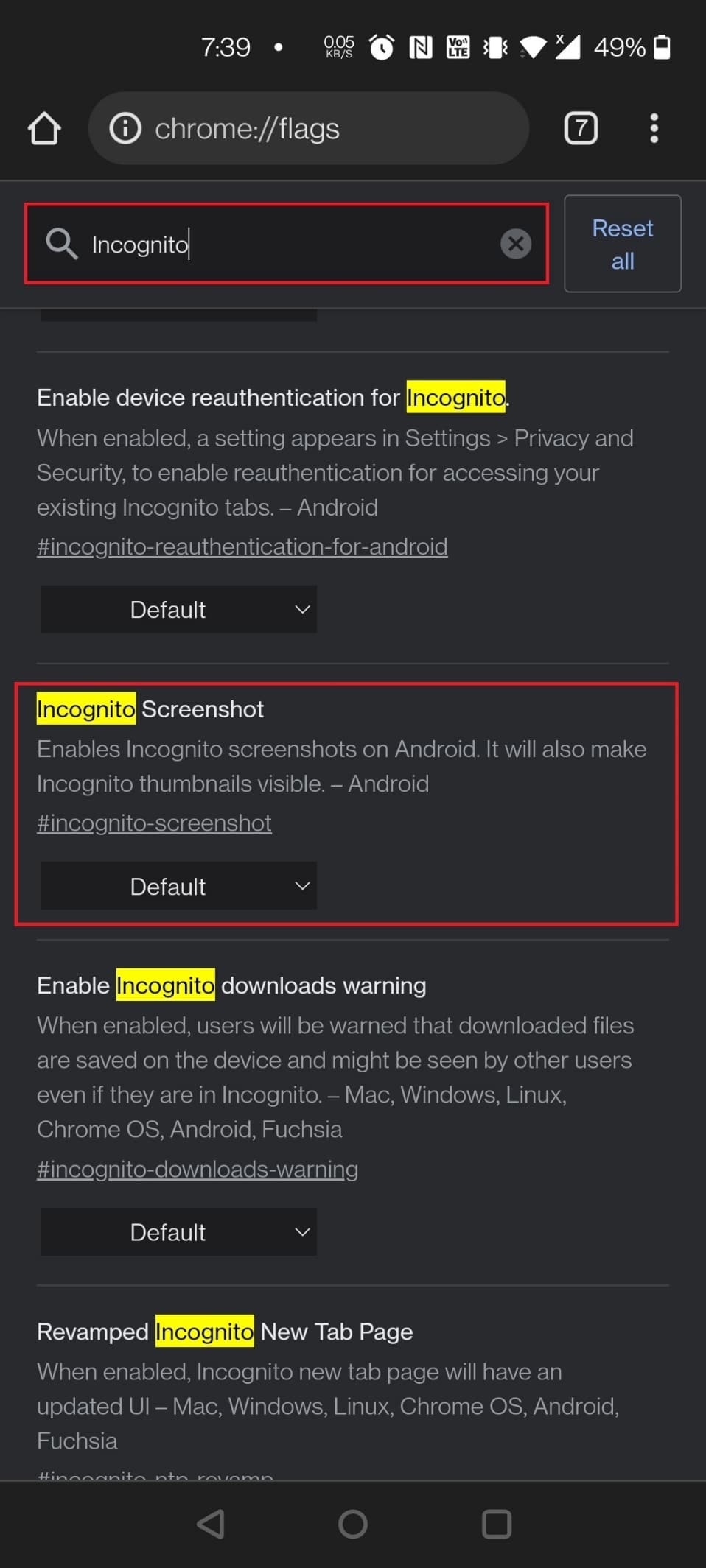
Le prochain sur la liste des meilleurs drapeaux Google Chrome pour Android est Incognito Screenshot. Bien que prendre des captures d'écran sur Android soit simple, il est impossible de le faire en mode incognito. Vous pouvez prendre des captures d'écran même en mode incognito à l'aide de ce drapeau qui a été ajouté à Chrome pour Android version 88 (Stable).
Moyens pour activer le drapeau :
- Utilisez l'URL donnée pour activer le drapeau : chrome://flags/#incognito-screenshot
- Tapez incognito dans la barre de recherche et balayez la page Chrome Flag pour localiser le drapeau.
Lisez également: Comment désactiver l'outil Google Software Reporter
13. Mode sombre pour les pages Web
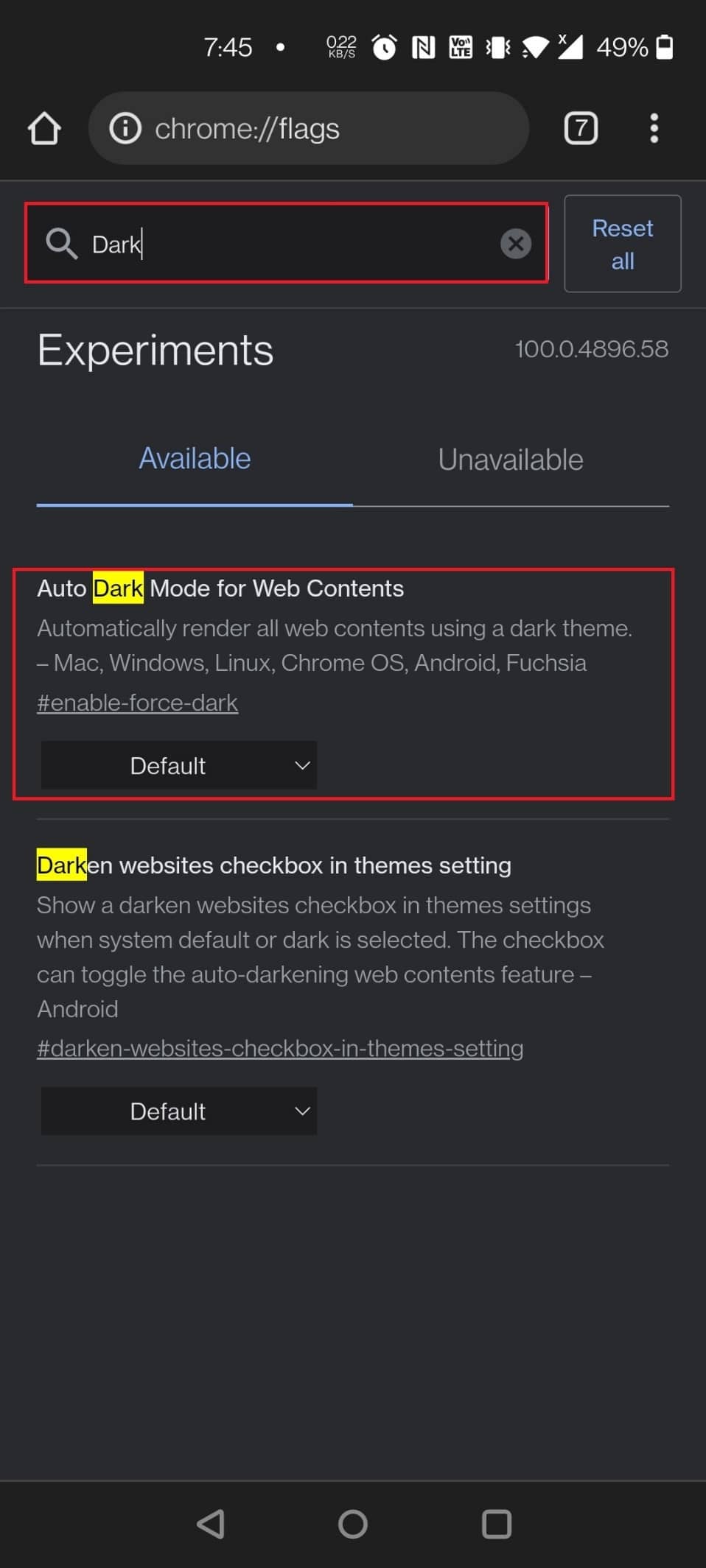
L'un des indicateurs Android Chrome utiles est le mode sombre pour les pages Web. Bien que Chrome pour Android dispose d'un mode sombre, il n'est pas disponible sur tous les sites Web.
- La page de recherche Google, par exemple, est entièrement blanche et utilise une interface utilisateur blanche pour afficher les résultats.
- C'est là que ce drapeau est utile pour forcer le mode sombre sur tous les sites Web.
- Lorsque vous autorisez cela, toutes vos pages Web s'assombrissent, qu'elles prennent en charge un thème sombre.
- Oui, certaines pages ignorent le thème sombre imposé, mais c'est un coût que vous devez payer pour une expérience vraiment sombre.
Deux façons d'activer le drapeau :
- Pour charger le drapeau, utilisez l'URL suivante : chrome://flags/#enable-force-dark
- Trouvez le drapeau en tapant foncé dans la barre de recherche sur la page Chrome Flag.
14. Mode Lecteur
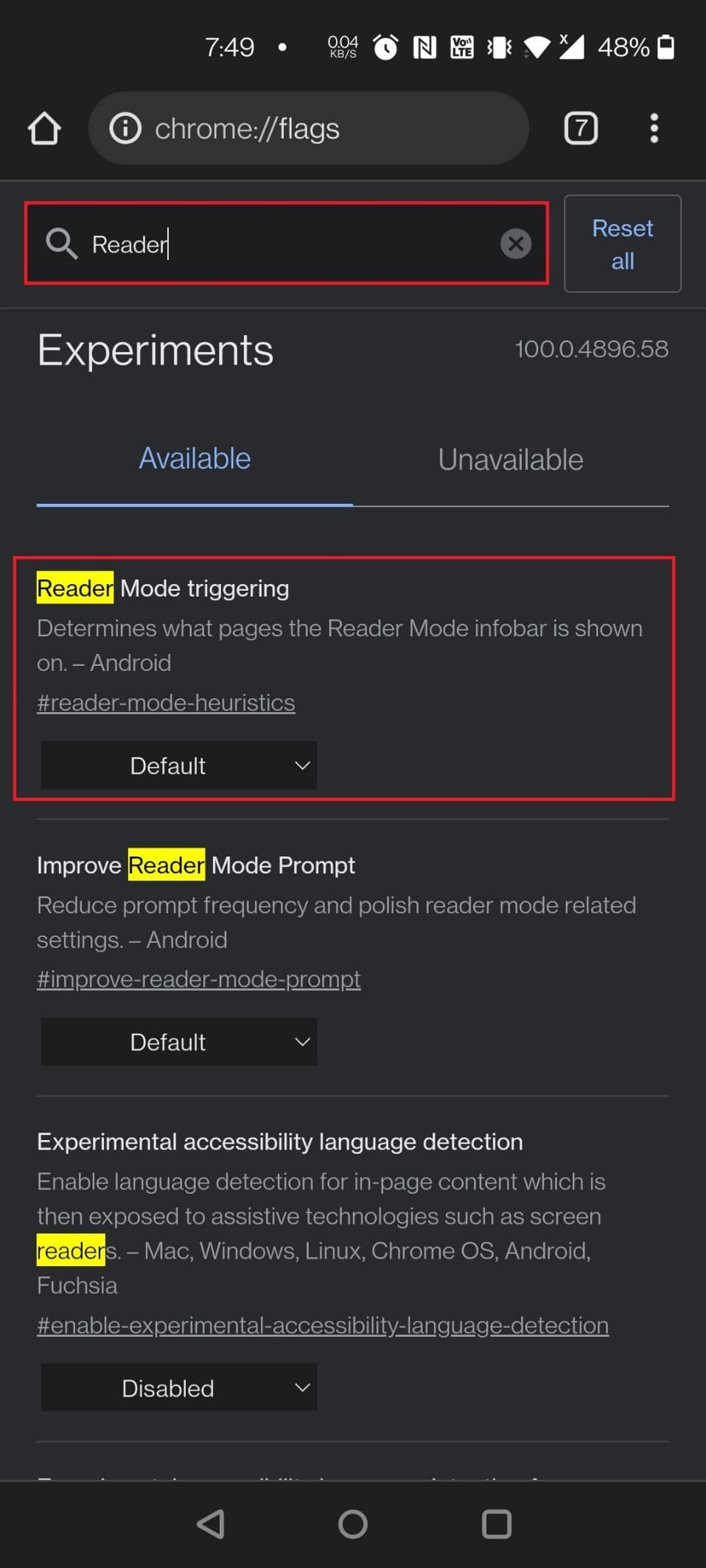
Vous pouvez utiliser le nouvel indicateur de mode lecteur pour simplifier la vue si vous lisez un long article ou s'il y a beaucoup de distractions sur la page. Relancez le navigateur et sélectionnez Toujours ou Tous les articles dans le menu déroulant pour activer le mode lecteur. Au bas de la page, vous verrez maintenant une nouvelle option appelée Affichage simplifié. La page se rechargera en mode lecteur après avoir appuyé dessus.
Différents moyens pour activer le drapeau :
- Pour charger le drapeau, utilisez l'URL suivante : chrome://flags/#reader-mode-heuristics
- Tapez reader sur la page Chrome Flag pour activer le drapeau.
15. Cache arrière avant
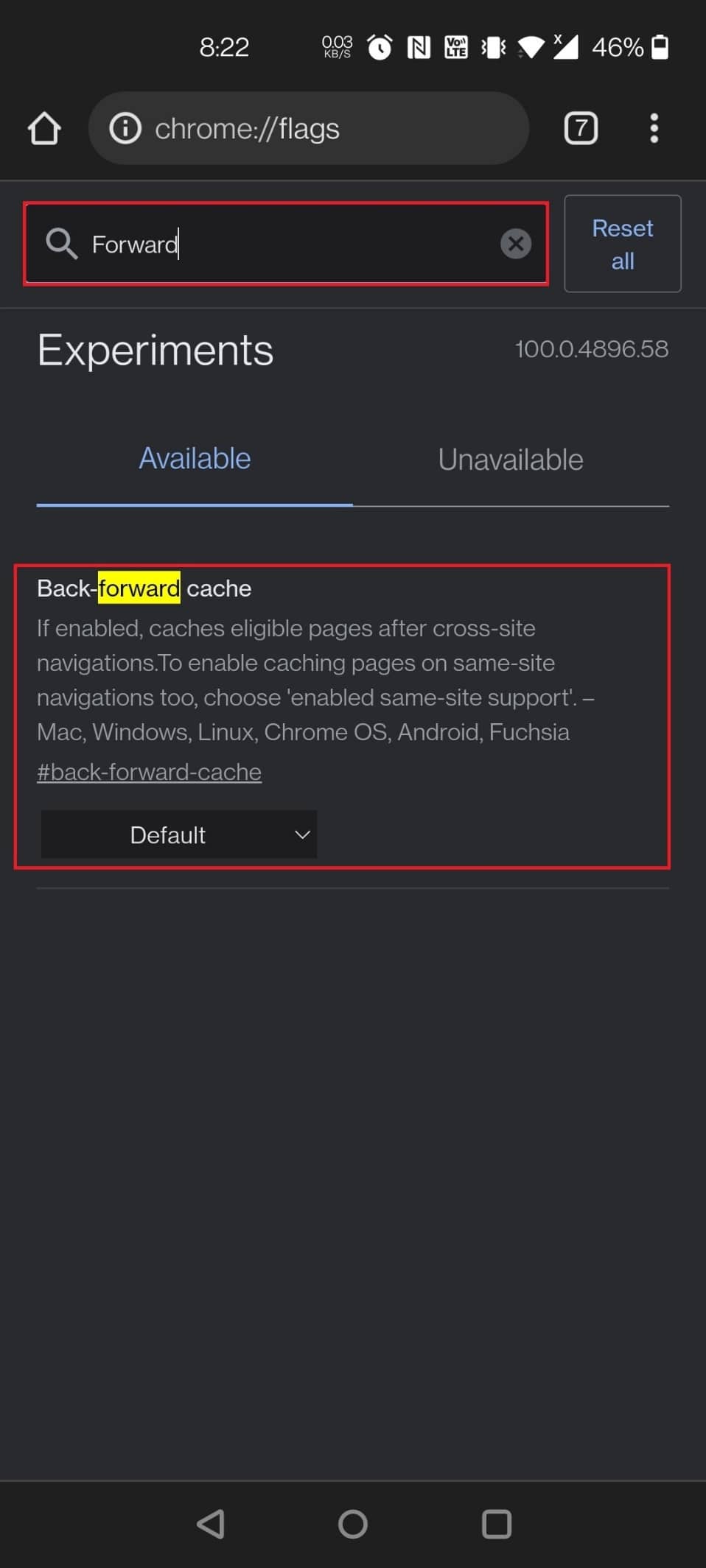
Ce cache avant-arrière vous sera utile si vous naviguez fréquemment d'avant en arrière sur une page . Ceci, en particulier, enregistre la page Web complète dans le cache. L'avantage est que lorsque vous appuyez sur les touches Précédent ou Suivant, les pages en ligne se chargent rapidement et sans délai.
Différentes façons de localiser le drapeau Back Forward Cache :
- Pour charger le drapeau, utilisez l'URL suivante : chrome://flags/#back-forward-cache
- Tapez avant dans la barre de recherche sur la page Chrome Flags pour activer le drapeau.
A lire également : Comment supprimer un compte de Google Photos
16. Remplissage automatique des détails UPI
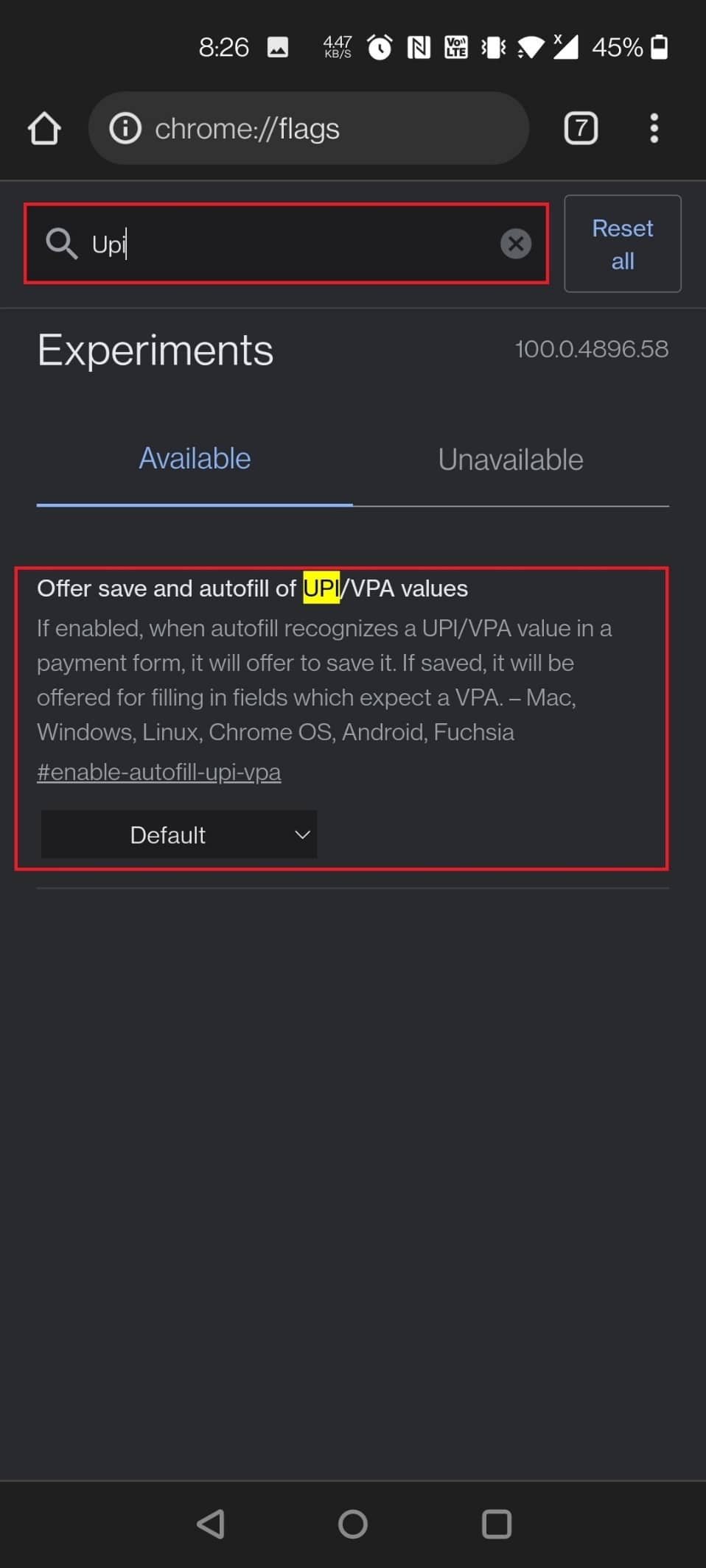

Un autre drapeau Android Chrome utile est les détails UPI de remplissage automatique. De nombreuses applications de paiement UPI, y compris Google Pay de Google en Inde, sont devenues extrêmement populaires. Par conséquent, Chrome vous permet désormais de mémoriser les données UPI afin qu'elles puissent être remplies automatiquement la prochaine fois que vous effectuerez un paiement UPI. Chrome sera en mesure d'identifier les identifiants UPI ou VPA et vous permettra d'enregistrer ces données dans les paiements une fois cette opération terminée.
Procédures pour activer le drapeau :
- Pour charger le drapeau, utilisez l'URL suivante : chrome://flags/#enable-autofill-upi-vpa
- Vous pouvez rapidement activer le drapeau en recherchant UPI sur la page Chrome Flags.
17. Afficher les prédictions de remplissage automatique
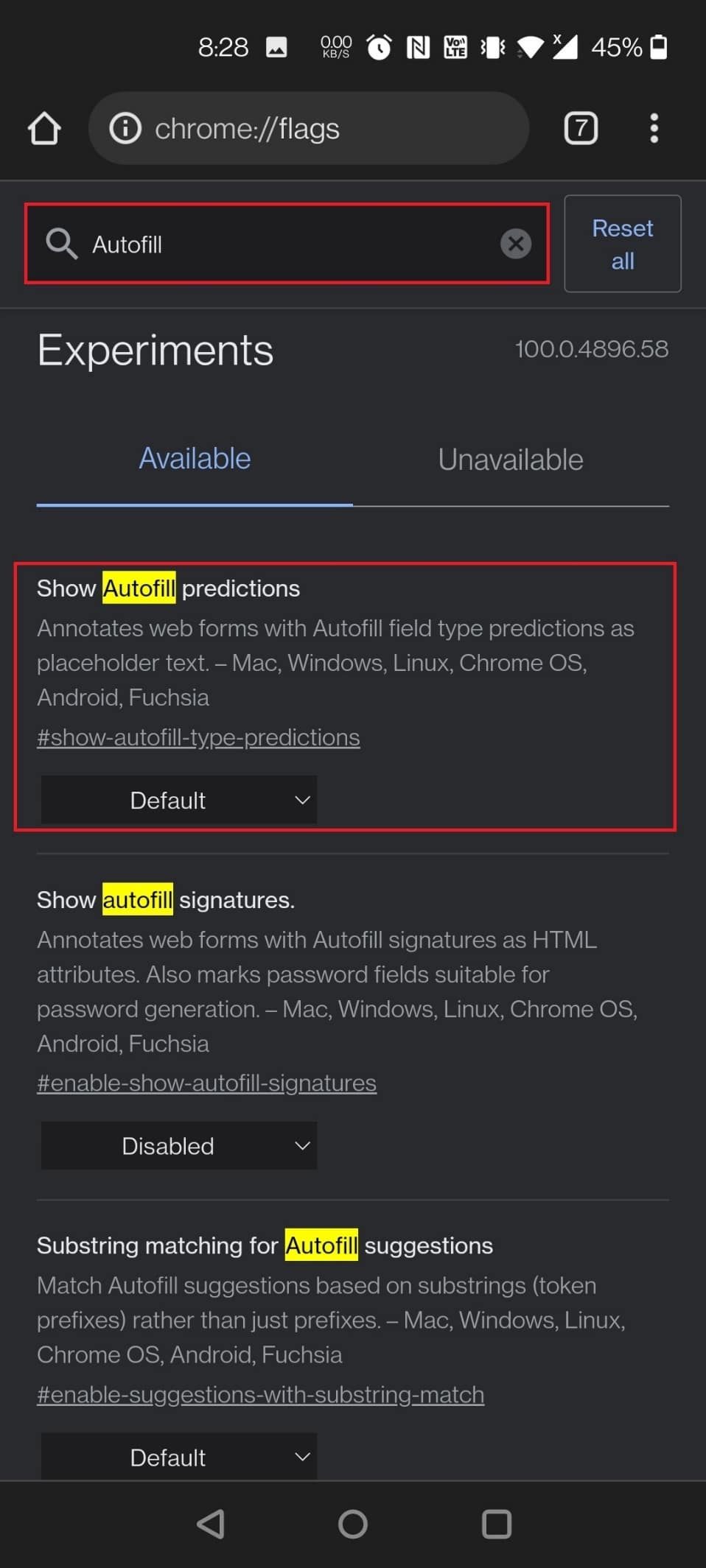
Ce drapeau vous simplifie la vie en pré-remplissant les champs avec du contenu complété automatiquement. Votre nom, votre adresse, votre code postal et d'autres informations seront désormais automatiquement chargés sur les formulaires d'expédition et de facturation en ligne. Vous pouvez activer cet indicateur important pour gagner du temps avec peu de risques.
Deux moyens pour activer le drapeau :
- Si vous souhaitez activer l'indicateur, utilisez l'URL suivante : chrome://flags/#show-autofill-type-predictions
- Recherchez le remplissage automatique sur la page Chrome Flags pour trouver le drapeau et l'activer.
18. Nouvelle interface utilisateur de remplissage automatique dans Chrome
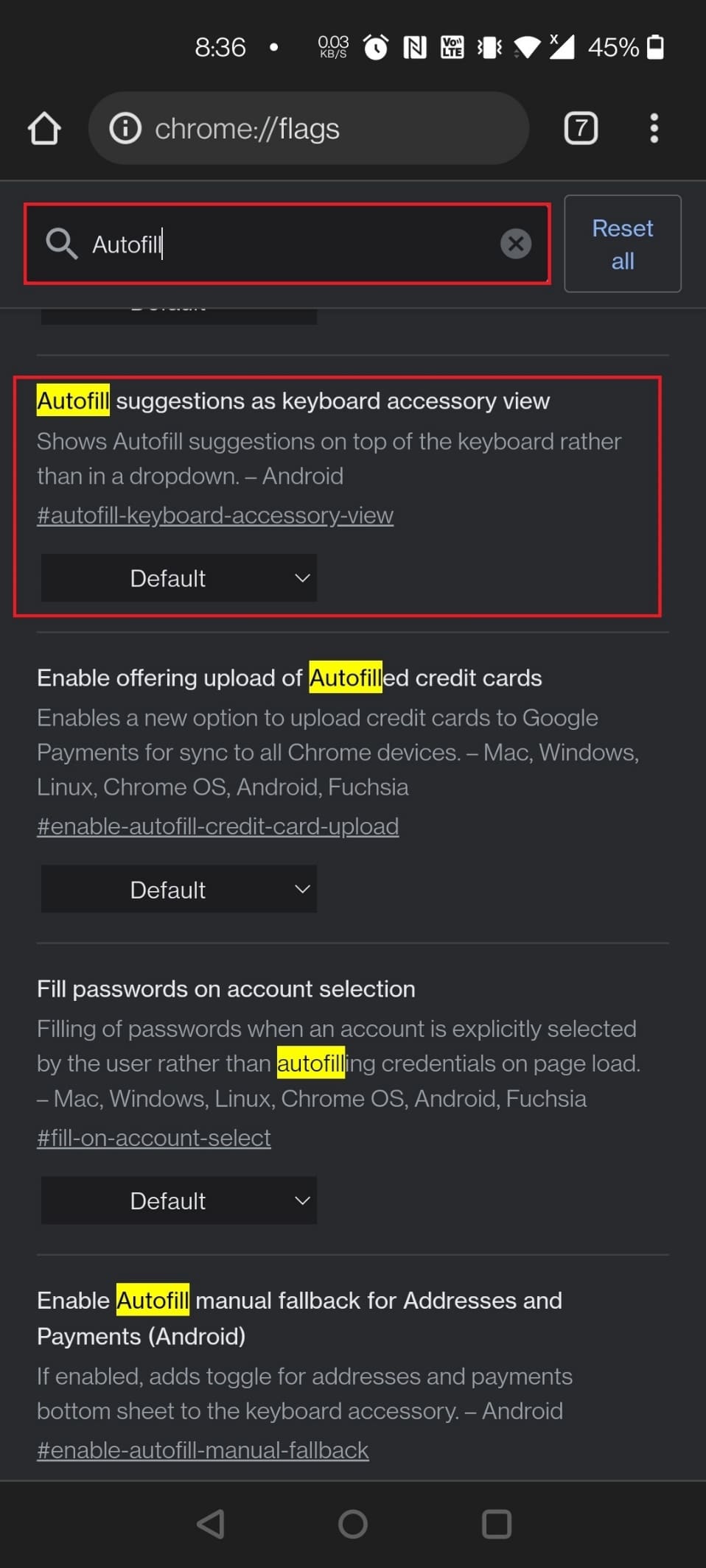
Chrome a une fonction de remplissage automatique qui remplit la plupart des formulaires pour vous. C'est également l'un des indicateurs Android Chrome utiles. Il gère tout, de votre login et mot de passe à vos adresses et adresse e-mail.
- Le seul besoin est de le saisir une fois dans Chrome au début et de s'enregistrer avec la même adresse e-mail.
- Si toutes ces conditions préalables sont remplies, il vous suffit maintenant d'appuyer sur la zone des informations d'identification et Chrome remplira les informations appropriées.
- Cela élimine le besoin de mémoriser les identifiants et mots de passe de plusieurs sites Web.
- Ce menu Automiff est prêt à faire peau neuve.
- Les options Suggestions de remplissage automatique en tant qu'accessoire de clavier et Activer le remplacement manuel du remplissage automatique pour les adresses et les paiements (Android) rendent cela possible.
Procédures pour charger le drapeau :
- Pour activer ces indicateurs, utilisez l'URL suivante : chrome://flags/#autofill-keyboard-accessory-view
- Tapez remplissage automatique et balayez vers le bas sur la page Drapeaux Chrome pour activer ces deux paramètres pour voir la nouvelle interface utilisateur de remplissage automatique.
A lire également : Résoudre Chrome qui ne se connecte pas à Internet
Vous trouverez ci-dessous les drapeaux Android Chrome supplémentaires, mais ces drapeaux peuvent ou non être disponibles pour votre navigateur Chrome.
19. Chargement d'image paresseux
Lazy Image Loading est un autre des meilleurs drapeaux Google Chrome pour Android. Comme son nom l'indique, Lazy Picture Loading ralentit le chargement des images. Le drapeau chromé ne rendra les images que lorsque l'utilisateur entre dans la fenêtre d'affichage, c'est-à-dire lorsque l'utilisateur glisse vers le bas de la page.
- Il s'agit d'un indicateur Chrome pratique qui peut vous aider à accélérer le chargement de la page et à économiser des données en chargeant uniquement les graphiques lorsque vous faites glisser la page vers le bas.
- Il retarde le chargement des images avec la propriété loading=lazy jusqu'à ce que la page soit balayée près d'elles.
- De nombreux sites Web actuels incluent désormais une capacité de chargement paresseux intégrée, bien que de nombreux sites Web n'aient pas cette option.
- La plupart des sites Web basés sur le contenu et l'hébergement d'images prennent beaucoup de temps à charger car ils doivent attendre toutes les images.
- Activer le chargement lent des images sera très utile dans ce cas.
Façons d'activer le drapeau :
- Vous pouvez utiliser l'URL suivante pour activer le drapeau : chrome://flags/#enable-lazy-image-loading
- Localisez le drapeau en recherchant paresseux sur la page Chrome Flags.
20. Masquer le contenu du presse-papiers
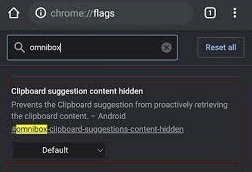
Activez l' indicateur Omnibox Content Recommendations Google Chrome sur votre appareil mobile pour empêcher les suggestions du presse-papiers d'apparaître chaque fois que vous appuyez sur la barre d'adresse. Il interdit effectivement au presse-papiers de récupérer son contenu.
Façons d'activer le drapeau :
- Utilisez l'URL ci-dessous pour rechercher le drapeau Google Chrome des recommandations de contenu Omnibox : chrome://flags/#omnibox-clipboard-suggestions-content-hidden
- Ouvrez la page Chrome Flag et effectuez une recherche en tapant clipboard .
21. Presse-papiers partagé
Le partage du presse-papiers est une fonctionnalité que vous souhaitiez dans Chrome, et elle est enfin là.
- Grâce à plusieurs nouveaux drapeaux Chrome, vous pourrez copier le texte dans Chrome et le transférer sur votre autre appareil, qu'il s'agisse d'un téléphone ou d'un ordinateur portable.
- Donc, avant tout, vous devez activer le drapeau sur votre téléphone Android via l'URL fournie, puis sur votre ordinateur Mac ou Windows à l'aide de Chrome.
Différentes façons de charger le drapeau :
- Tapez l'URL suivante dans la barre de recherche pour localiser le drapeau Chrome : chrome://flags/#shared-clipboard-ui
- Tapez presse- papiers dans la barre de recherche de la page Chrome Flag pour localiser le drapeau.
22. Stockage des données du compte de mot de passe
Certaines personnes ne veulent pas que les données de leur navigateur Chrome soient synchronisées entre les appareils. Si vous êtes l'un de ces utilisateurs mais que vous souhaitez toujours accéder à vos mots de passe, vous pouvez utiliser cette extension Chrome pour les stocker dans un espace de stockage secondaire du compte Gaia. Vos mots de passe seront alors accessibles depuis de nombreux appareils Chrome sans activer la synchronisation .
Façons de localiser l'indicateur de stockage des données de compte pour les mots de passe :
- Pour charger le drapeau, utilisez l'URL suivante : chrome://flags/#passwords-account-storage
- Recherchez Activer le stockage des données de compte pour les mots de passe dans le menu Chrome Flags . Choisissez Activé dans le menu déroulant à côté.
Lisez aussi : 10 façons de corriger le chargement lent des pages dans Google Chrome
23. Grille d'onglets et groupes d'onglets
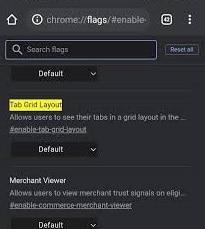
Les développeurs de Chrome travaillent depuis longtemps sur une fonction de regroupement d'onglets, et elle est maintenant officiellement disponible.
- Sur votre appareil Android, recherchez les groupes d'onglets sous Chrome Flags et activez les trois drapeaux.
- Ensuite, recherchez la disposition de la grille d'onglets et activez-la.
- Lorsque vous ouvrez un nouvel onglet dans votre navigateur, appuyez sur le symbole du sélecteur d'onglets, puis sur l'icône + qui apparaît en haut. Cela établira un groupe d'onglets auquel vous pourrez ajouter et ouvrir des sites Web.
- Au lieu d'une disposition horizontale sur la page des onglets, vous remarquerez une disposition en grille d'onglets.
Techniques pour charger le drapeau :
- Pour personnaliser les onglets Chrome, utilisez les URL suivantes pour modifier les indicateurs Chrome : chrome://flags/#enable-tab-grid-layout et chrome://flags/#enable-tab-groups .
- Tapez l' onglet dans la barre de recherche de la page Chrome Flag pour activer le drapeau.
24. Intervention publicitaire lourde
Google a créé un nouveau Chrome Flag appelé Heavy Ad Intervention pour aider à réduire le nombre de publicités sur un site Web .
- Il décharge les publicités qui consomment trop de ressources de l'appareil de votre smartphone Android.
- En bref, Chrome est désormais au courant des publicités et les bloquera automatiquement s'il détecte qu'elles entravent votre expérience de navigation.
- Vous devez utiliser Heavy Ad Intervention, l'un des meilleurs Google Chrome Flags pour Android.
Procédures pour activer le drapeau :
- L'URL pour charger le drapeau est donnée ensuite : chrome://flags/#enable-heavy-ad-intervention
- Effectuez une recherche en saisissant intervention publicitaire sur la page Chrome Flag.
25. DNS sur HTTPS
L'une des meilleures fonctionnalités de Google Chrome est le DNS sécurisé .
- Il est activé en tant que paramètre global par défaut et peut aider à protéger vos données de navigation des regards indiscrets, des renifleurs de paquets et des pirates .
- La prise en charge des enregistrements HTTPSSVC dans DNS crypte toutes vos requêtes DNS en forçant une connexion HTTPS sur les sites Web qui ne la prennent pas en charge.
- Autorisez l'activation de cet indicateur de sécurité critique pour assurer la sécurité et la confidentialité de votre navigation, même lorsque vous utilisez des réseaux Wi-Fi publics.
Remarque : Pour activer cet indicateur, votre appareil doit être configuré pour utiliser des serveurs DNS tels que le DNS public de Google, Cloudflare et le DNS de Comcast.
Façons de charger le drapeau :
- Utilisez l'URL suivante : chrome://flags/#dns-httpssvc
- En outre, vous pouvez taper DNS dans la barre de recherche sur la page du drapeau Chrome pour le charger.
Lisez également : Comment activer DNS sur HTTPS dans Chrome
26. Activer la recherche d'onglets
La présentation claire et l'accessibilité fluide de Chrome facilitent l'accès à Internet. Activer la recherche d'onglets est également l'un des meilleurs indicateurs Google Chrome pour Android.
- Vous pouvez ouvrir de nombreux onglets dans votre navigateur basé sur Chromium, et la plupart d'entre eux se chargeront et s'exécuteront en arrière-plan sans aucun problème.
- Vous aurez peut-être besoin d'un PC puissant pour garder les onglets ouverts et éviter le rechargement, en particulier pour les onglets qui consomment de nombreuses ressources, comme les jeux, les sites Web à forte intensité graphique ou les films.
- Si vous utilisez beaucoup Chrome et que de nombreux onglets sont ouverts, cet indicateur utile vous sera utile.
- Lorsque vous activez le drapeau, une petite barre de recherche apparaît en haut de la barre d'onglets Chrome.
- Activez la fonction de recherche d'onglets dans l'interface utilisateur Top Chrome et une bulle contextuelle apparaîtra, permettant aux utilisateurs de rechercher dans leurs onglets actuellement ouverts.
Façons d'activer le drapeau :
- Tapez l'URL suivante dans la barre de recherche pour ouvrir le drapeau : chrome://flags/#enable-tab-search
- Accédez également à la page des drapeaux Chrome et tapez recherche par onglet dans la barre de recherche pour charger le drapeau.
Remarque : Si vous ne trouvez pas cet indicateur, il se peut qu'il soit configuré par défaut sur votre appareil.
27. Copier le lien vers le texte
Copier le lien vers le texte est également un autre drapeau Android Chrome utile. Vous pourriez vouloir partager une certaine section d'un article sur Internet. Bien sûr, vous pouvez envoyer le lien standard, mais le destinataire devra glisser pour obtenir le texte nécessaire.
- L'indicateur Copier le lien vers le texte vous permet de partager un lien pour afficher le texte en surbrillance dans un document ou une page Web en ligne.
- Il s'agit d'un avantage évident pour les instructeurs, les étudiants et les personnes qui passent beaucoup de temps à effectuer des recherches en ligne.
Façons d'activer le drapeau :
- Utilisez l'URL suivante pour activer l'indicateur : chrome://flags/#copy-link-to-text
- Accédez à la page du drapeau Chrome et tapez le lien de copie dans la barre de recherche pour charger le drapeau.
28. Bouton Partager dans la barre d'outils supérieure
Vous pouvez activer un bouton Partager dans la barre d'outils supérieure et le bouton d'onglet si vous partagez fréquemment des articles et des liens depuis Chrome. Cela vous permettra d'envoyer des URL à qui vous voulez en quelques secondes.
- Pour charger le drapeau, utilisez l'URL suivante : chrome://flags/#share-button-in-top-toolbar
- Pour activer le bouton Partager sur le drapeau de la barre d'outils supérieure, accédez à la page Drapeaux Chrome sur votre Android en tapant le bouton Partager et en appuyant dessus.
29. Recherche vocale de l'assistant Omnibox
Omnibox Assistant Voice Search est le prochain Android Chrome Flag que vous devez activer.
- Dans Chrome, il est essentiel de remplacer Google Voice par Google Assistant.
- Lorsque vous appuyez sur le bouton du microphone sur Chrome, il utilise Google Assistant pour vous fournir des résultats de recherche personnalisés.
- Vous pouvez utiliser notre guide pour apprendre à utiliser Google Assistant au lieu de la recherche vocale standard sur Chrome pour Android.
Différentes manières de trouver le drapeau :
- Copiez et collez l'URL suivante : chrome://flags/#omnibox-assistant-voice-search
- Effectuez une recherche en tapant la recherche vocale sur la page Chrome Flags pour permettre au drapeau d'activer le drapeau.
30. Rasterisation GPU
Êtes-vous frustré parce que Chrome n'est pas assez rapide pour vous ? Nous savons comment tirer le meilleur parti de la capacité de traitement de votre ordinateur. Cependant, il y a un hic : vous aurez besoin d' un GPU dédié pour améliorer les performances de Chrome . Chrome peut utiliser la rastérisation GPU pour décharger certains efforts de votre CPU et les placer sur votre GPU.
Deux méthodes pour activer le drapeau :
- Vous pouvez activer l'indicateur à l'aide de l'URL suivante : chrome://flags/#enable-gpu-rasterization
- Recherchez la rastérisation GPU sur la page Chrome Flags et activez-la à partir de l'option déroulante.
31. Activer LiteVideos
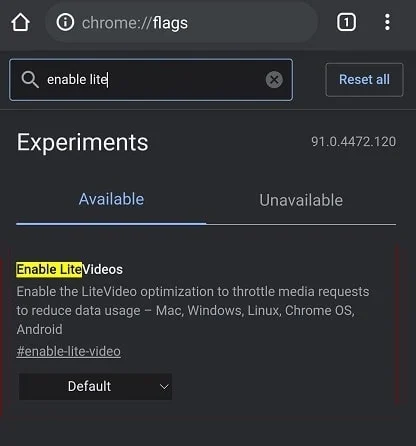
Un autre drapeau Android Chrome utile est l'activation des vidéos lite. Vous pouvez activer le signalement des vidéos lite si vous diffusez fréquemment des vidéos sur une connexion mobile et que vous disposez d'un forfait de données limité. Cet indicateur optimise la qualité vidéo sur Google Chrome pour Android et enregistre les données sur le flux multimédia.
Façons d'activer le drapeau :
- Utilisez l'URL suivante pour activer le drapeau : chrome://flags/#enable-lite-video
- Pour permettre au drapeau d'enregistrer des données en accédant à la page Chrome Flags et en recherchant des vidéos lite .
32. Tirez pour actualiser le geste
Vous n'adorez pas les gestes mobiles de Chrome ? Glisser vers le bas pour actualiser un site Web est une fonction populaire, et les drapeaux Chrome peuvent vous aider à le mettre sur votre PC. Ceci est particulièrement utile si vous avez un ordinateur à écran tactile exécutant Windows, Linux ou Chrome OS. Vous pouvez ensuite choisir si la fonctionnalité doit être activée pour tous les appareils ou uniquement pour les écrans tactiles.
Méthodes pour activer le drapeau :
- Pour charger le drapeau, utilisez l'URL : chrome://flags/#pull-to-refresh
- Recherchez le geste Pull-to-refresh sur la page Chrome Flags pour l'activer.
33. Aperçu de la page et de l'image
Il existe quelques options lorsque vous devez ouvrir un lien mais que vous ne souhaitez pas l'ouvrir dans un nouvel onglet.
- Chrome propose désormais une fonction de prévisualisation de la page (anciennement connue sous le nom d'aperçu), vous permettant d'ouvrir un lien sur la même page.
- Après avoir activé le drapeau, vous devez appuyer longuement sur un lien et sélectionner la page Aperçu , qui ouvrira le lien dans une sorte de superposition en bas.
- Vous pouvez consulter le lien en glissant vers le haut sur cette superposition, en le masquant en glissant vers le bas et en le fermant en appuyant sur Fermer.
- Lorsque vous étendez cette superposition, la page se comporte comme un onglet, sauf que les options d'appui long ne sont pas disponibles.
Différentes façons d'activer le drapeau :
- L'URL de drapeau suivante peut être utilisée pour activer cette nouvelle fonctionnalité : chrome://flags/#enable-ephemeral-tab
- Localisez et activez le drapeau en recherchant éphémère sur la page Chrome Flags.
A lire également : Correction de l'erreur Google Chrome Il est mort, Jim !
34. Activer le presse-papiers partagé
Le partage du presse-papiers est une fonctionnalité que nous avons tous souhaitée dans Chrome, et elle est enfin là.
- Vous pourrez copier le texte dans Chrome et le transférer sur votre autre appareil, qu'il s'agisse d'un téléphone ou d'un ordinateur portable.
- Donc, avant tout, vous devez activer le drapeau sur votre téléphone Android via l'URL fournie, puis sur votre ordinateur Mac ou Windows à l'aide de Chrome.
Façons d'autoriser le drapeau à activer sa fonctionnalité :
- Pour charger le drapeau, utilisez l'URL suivante : chrome://flags/#shared-clipboard-ui
- Activez le drapeau en recherchant le presse-papiers partagé sur la page Chrome Flags.
35. Synchroniser le presse-papiers sur tous les appareils
Vous travaillez peut-être sur votre ordinateur portable et votre téléphone Android se trouve à proximité. Vous pouvez rencontrer quelque chose d'intrigant sur votre smartphone et vouloir le transférer sur votre ordinateur ou vice versa. Il existe une pléthore d'applications tierces disponibles pour cela. Mais pourquoi utiliser un programme tiers alors que Chrome peut tout aussi bien le faire ?
- Vous pouvez rapidement synchroniser les informations entre votre smartphone Android et votre PC en activant les signaux Activer l'appareil récepteur et Activer le presse-papiers partagé .
- Activer l'appareil récepteur gère la fonction de presse-papiers partagé et Activer les signaux de la fonction de presse-papiers partagé pour gérer les indicateurs sur votre appareil Android et l'indicateur du service de presse-papiers de synchronisation sur votre PC.
- Le presse-papiers sera désormais partagé entre votre PC et votre smartphone Android, comme l'indique son nom.
- Tout ce que vous copiez et collez dans le presse-papiers de Chrome sur votre smartphone Android peut être accessible sur votre bureau et vice versa.
- La seule chose à retenir est que les deux appareils doivent être connectés en utilisant la même adresse e -mail.
- Vous pouvez facilement activer ces drapeaux en recherchant le presse-papiers sur la page Chrome Flags.
Recommandé:
- Correction d'une erreur d'autorisation de fichier Word dans Windows 10
- Comment ajouter un raccourci vers la page d'accueil de Google Chrome
- Comment activer ou désactiver Google Assistant sur Android
- Correction de la disparition de la barre de défilement Chrome dans Windows 10
Il existe de nombreux indicateurs Chrome de ce type pour Android afin de tirer le meilleur parti de ces indicateurs Android Chrome utiles. Nous espérons que cet article vous a aidé d'une manière ou d'une autre et que vous avez pu trouver de nombreux meilleurs drapeaux Google Chrome pour Android . Partagez vos drapeaux préférés disponibles sur Google Chrome et partagez-les dans la section des commentaires ci-dessous avec la communauté. Si vous êtes bloqué quelque part lors de la configuration des indicateurs sur Chrome, contactez-nous directement !
