16 meilleurs correctifs pour le clavier Chromebook ne fonctionnent pas
Publié: 2022-12-08
Pourquoi mon clavier Chromebook ne fonctionne-t-il pas ? Quel est le problème et comment dois-je le résoudre? Ces questions sont-elles exactement ce qui vous a amené ici ? Si oui, vous avez décroché le jackpot. Dans cet article, vous découvrirez 16 façons de réparer le clavier Chromebook qui ne fonctionne pas et de le faire ressembler à un nouveau. Mais avant cela, faites-nous savoir les raisons pour lesquelles les touches numériques ne fonctionnent pas sur Chromebook.

Contenu
- Comment réparer le clavier Chromebook ne fonctionne pas
- Pourquoi le clavier Chromebook ne fonctionne-t-il pas ?
- Méthode 1 : redémarrer le Chromebook
- Méthode 2 : Inspecter visuellement le clavier
- Méthode 3 : désactiver la répétition automatique
- Méthode 4 : Modifier le comportement des touches
- Méthode 5 : Modifier la méthode de saisie
- Méthode 6 : désactiver les touches rémanentes
- Méthode 7 : Utiliser l'appareil en tant qu'utilisateur invité
- Méthode 8 : Mettre à jour le système d'exploitation Chrome
- Méthode 9 : Réinitialiser le matériel Chromebook
- Méthode 10 : Réinitialiser le navigateur Chrome
- Méthode 11 : Powerwash Chromebook
- Méthode 12 : EC Réinitialiser Chromebook
- Méthode 13 : reconnecter la batterie
- Méthode 14 : Utiliser un clavier externe
- Méthode 15 : remplacer le Chromebook sous garantie
- Méthode 16 : Vendez votre Chromebook
Comment réparer le clavier Chromebook ne fonctionne pas
Ici, nous avons expliqué en détail les méthodes de dépannage pour résoudre les touches numériques qui ne fonctionnent pas sur le problème du Chromebook.
Pourquoi le clavier Chromebook ne fonctionne-t-il pas ?
Votre Chromebook peut verrouiller votre clavier pour ajouter une couche de sécurité supplémentaire. Par exemple, si vos enfants et animaux de compagnie curieux sont là, vous pouvez éviter d'appuyer accidentellement sur les touches et les actions involontaires. D'autres raisons pour lesquelles votre clavier ne fonctionne pas correctement sont :
- Votre clavier Chromebook a mal fonctionné.
- Vous avez accidentellement renversé du liquide sur votre clavier.
- La saleté et les débris sont coincés sous les touches de votre clavier.
- Certaines touches de votre clavier sont bloquées.
- Votre Chromebook est infecté par un logiciel malveillant.
Méthode 1 : redémarrer le Chromebook
Si le clavier Chromebook ne fonctionne pas, vous pouvez toujours redémarrer votre appareil. Ainsi, s'il s'agit d'un problème mineur causé par une application en difficulté, un redémarrage rapide donne le bon coup de pouce de productivité et d'efficacité.
Contrairement à un ordinateur portable ou de bureau Windows, vous n'avez pas d'option de redémarrage direct sur Chromebook. Au lieu de cela, vous devrez l'éteindre manuellement, puis l'allumer pour redémarrer. Suivez ces étapes pour la même chose :
1. Appuyez sur le widget de temps dans le coin inférieur droit.
2. Cliquez sur l' icône Alimentation puis sur l'option Arrêter sur votre Chromebook.
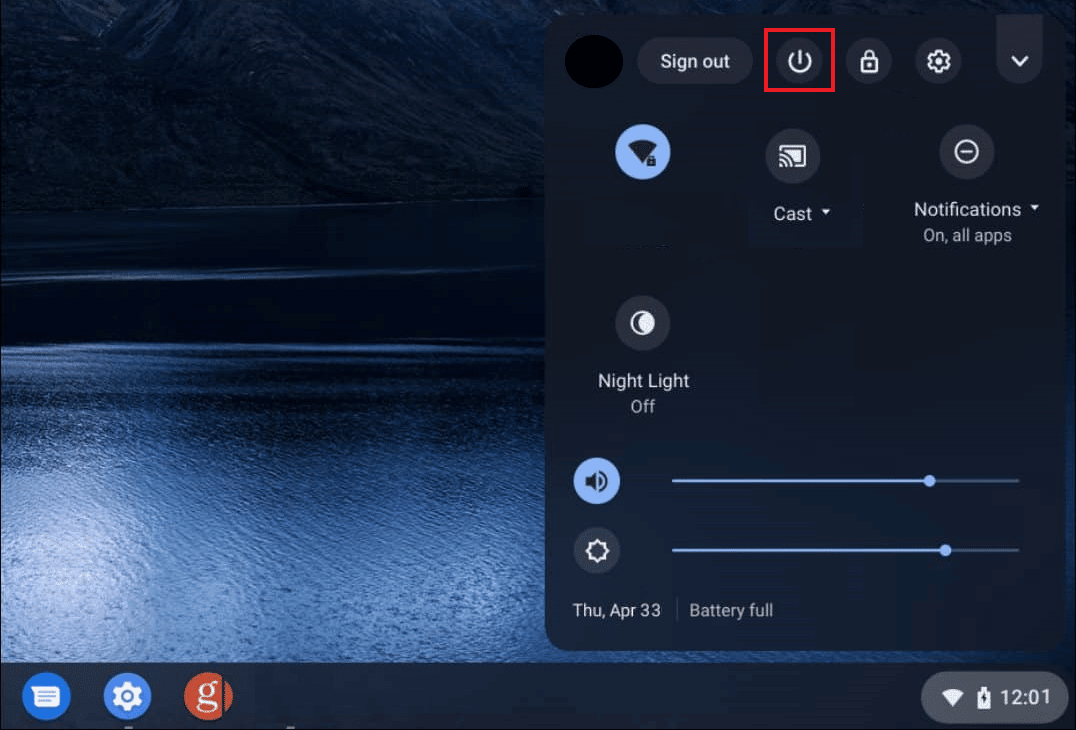
Une fois le processus terminé, réveillez votre Chromebook en ouvrant le couvercle et en touchant le tapis de souris.
Méthode 2 : Inspecter visuellement le clavier
Y a-t-il seulement des touches numériques spécifiques qui ne fonctionnent pas sur Chromebook ? Si tel est le cas, vous pouvez appuyer plusieurs fois dessus jusqu'à ce que la clé ne soit plus bloquée et libérée de sa place. Vérifiez également la saleté et les dommages à l'intérieur du clavier.
Méthode 3 : désactiver la répétition automatique
Généralement, ce qui se passe, c'est que lorsque vous maintenez une touche enfoncée trop longtemps, il commence à taper le caractère à plusieurs reprises. Ainsi, si cette fonctionnalité vous gêne ou ne fonctionne pas correctement, vous pouvez la désactiver ou l'activer en suivant ces étapes :
1. Cliquez sur le widget Heure et ouvrez Paramètres sur votre Chromebook.
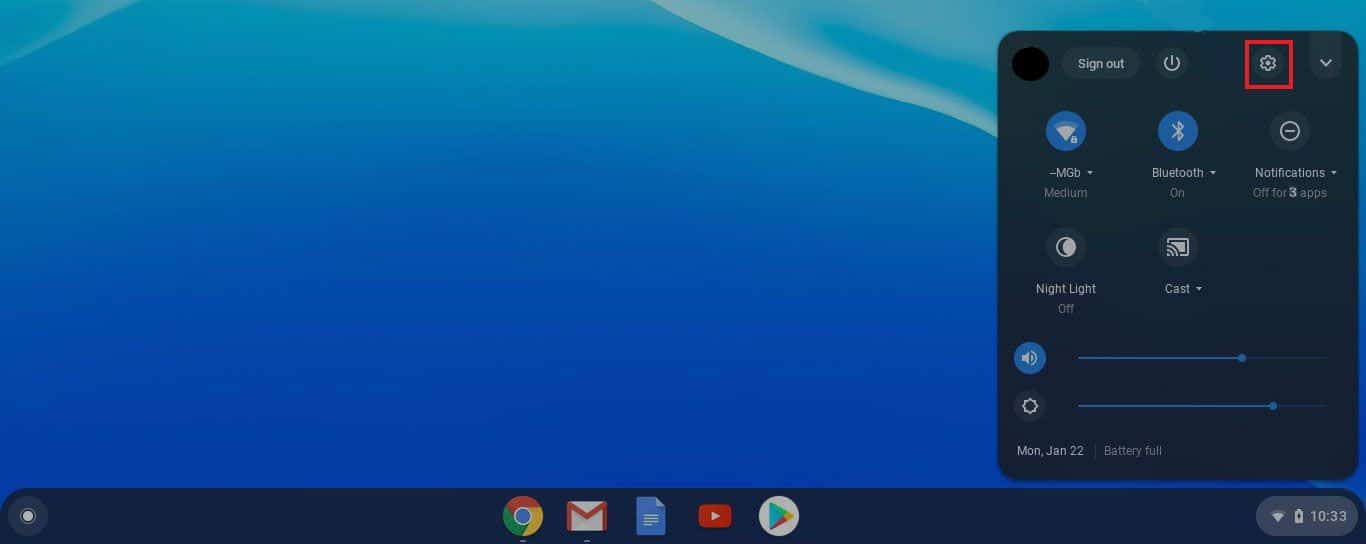
2. Ensuite, allez à Appareil suivi de Clavier.
3. Maintenant, assurez-vous que l'interrupteur à bascule pour Activer la répétition automatique est désactivé.
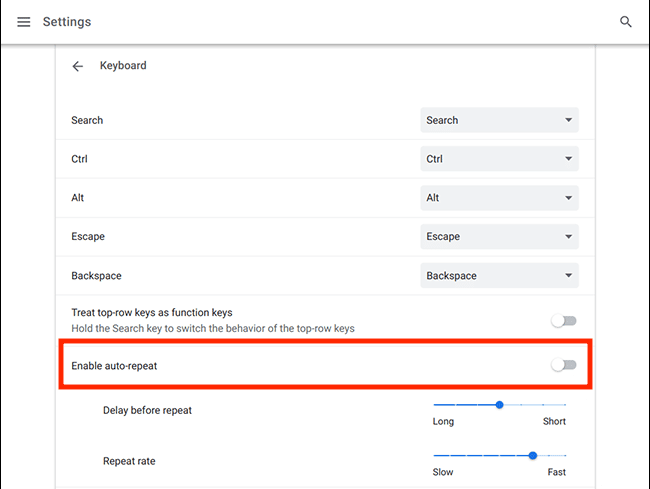
Méthode 4 : Modifier le comportement des touches
Chrome OS permet aux utilisateurs de modifier le comportement des touches de fonction telles que Échap, Retour arrière, Recherche, Ctrl et Alt. Ainsi, au cas où l'une de ces touches ne fonctionnerait pas comme elle le devrait, vous pouvez modifier son comportement pour revenir à la normale.
1. Allez dans Paramètres en cliquant sur le widget Heure.
2. Ensuite, cliquez sur Appareil.
3. Enfin, cliquez sur Clavier où vous verrez la fonction des touches mentionnées à côté d'eux.
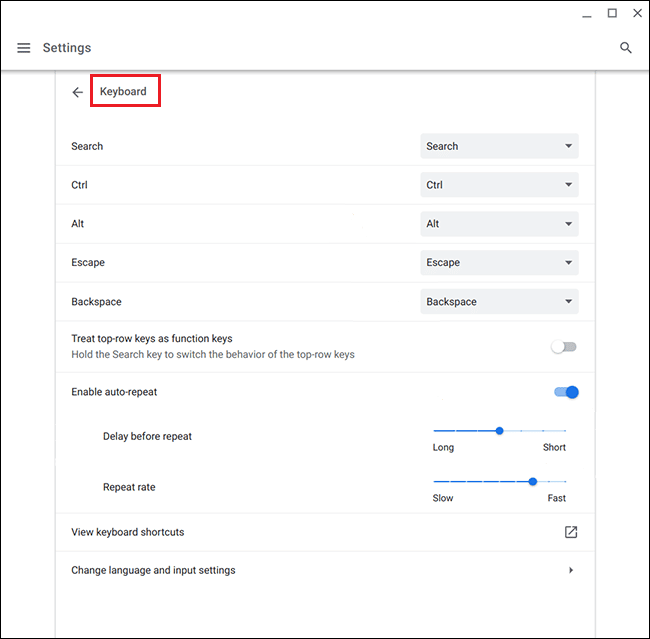
De là, vous pouvez cliquer sur la case pour modifier le comportement de n'importe quelle touche particulière qui ne fonctionne pas jusqu'à la marque.
Lisez aussi: Comment jouer à Roblox sur le Chromebook de l'école
Méthode 5 : Modifier la méthode de saisie
Si le clavier de votre Chromebook a cessé de fonctionner correctement et tape de mauvaises lettres, cela peut être dû à une disposition de clavier incorrecte. Cela peut également se produire en raison d'une langue sélectionnée dans les paramètres du clavier, mais vous pouvez facilement y remédier en suivant ces étapes simples :
1. Ouvrez le navigateur Chrome sur votre Chromebook et cliquez sur les trois points dans le coin supérieur droit.
2. Ensuite, cliquez sur Paramètres suivi de Langues et entrées.
3. Faites défiler vers le bas pour trouver Langue et entrées et assurez-vous que vous avez sélectionné Anglais (États-Unis) sous les en-têtes de méthodes d'entrée .
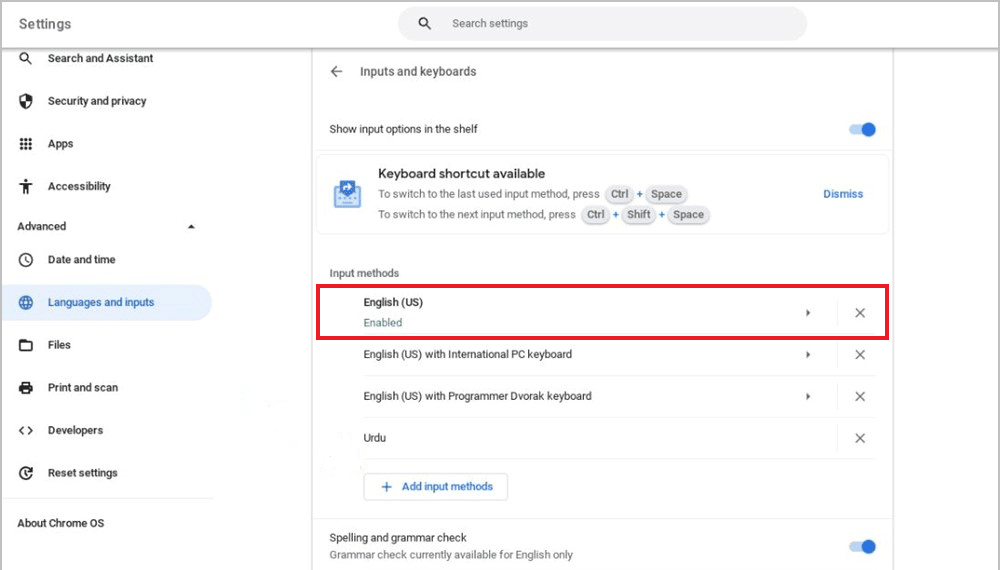
Si vous ne trouvez pas votre langue préférée, suivez les étapes mentionnées ci-dessous.
1. Allez d'abord dans Paramètres.
2. Ensuite, sélectionnez Appareil et cliquez sur Modifier les paramètres d'entrée .
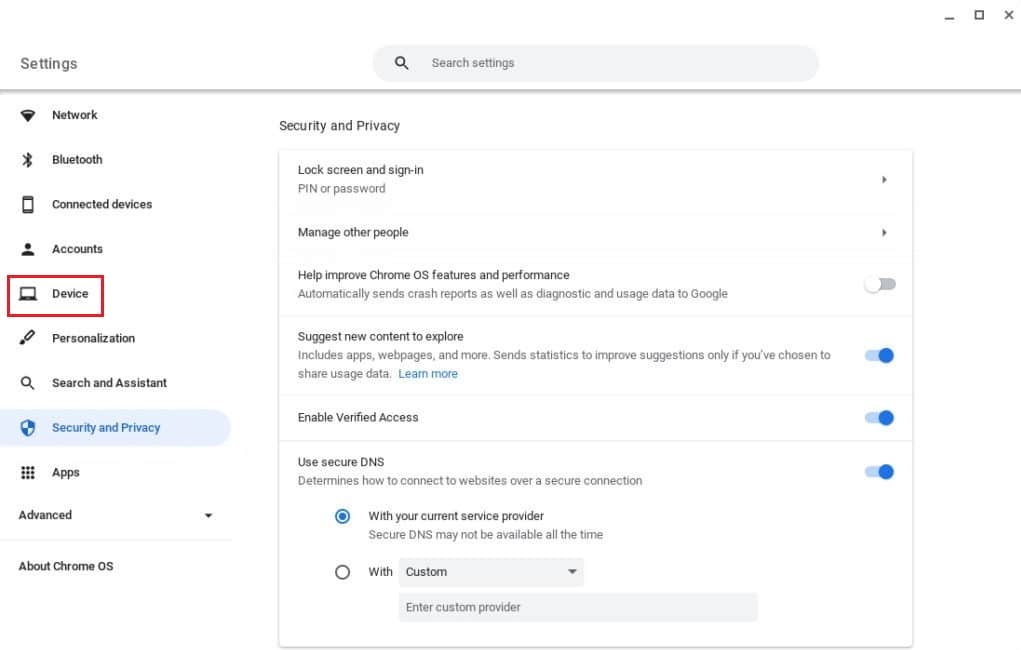
3. Sélectionnez maintenant Ajouter des méthodes de saisie .
4. Enfin, recherchez et sélectionnez votre langue et cliquez sur Ajouter .
Méthode 6 : désactiver les touches rémanentes
Les touches rémanentes permettent aux utilisateurs d'effectuer des combinaisons de touches en appuyant sur une seule touche plutôt que sur plusieurs touches simultanément. Cela profite aux utilisateurs qui ne sont pas en mesure d'effectuer des combinaisons de touches de raccourci. Cependant, vous pouvez résoudre le problème du clavier Chromebook si vous avez accidentellement activé les touches rémanentes.
Pour désactiver cette fonctionnalité, procédez comme suit :
1. Ouvrez les paramètres sur Chromebook en cliquant sur le widget Heure.
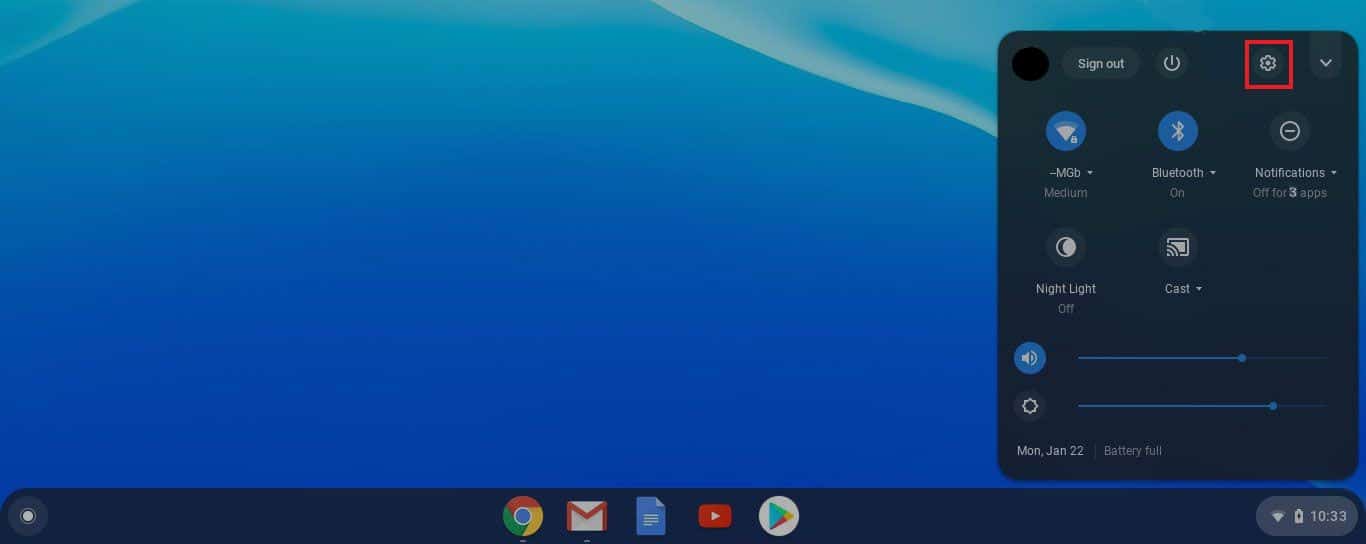
2. Cliquez sur Accessibilité suivi de Gérer les paramètres d'accessibilité.
3. Ensuite, faites défiler vers le bas jusqu'à la section Clavier et saisie de texte et désactivez Activer les touches rémanentes (pour effectuer des raccourcis clavier en les tapant séquentiellement) .
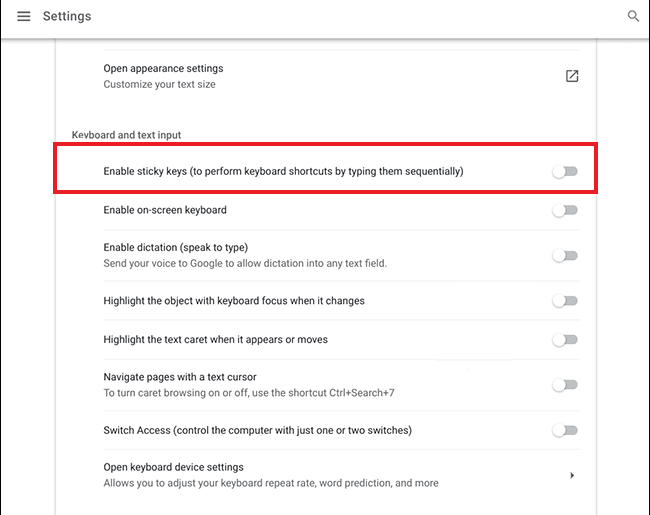
Méthode 7 : Utiliser l'appareil en tant qu'utilisateur invité
L'utilisation d'un Chromebook en mode Invité vous permet d'utiliser l'appareil sans vous connecter. Si le clavier fonctionne normalement et correctement, vous devez supprimer le compte utilisateur existant de votre Chromebook et le rajouter. Pour cela, vous pouvez suivre notre guide détaillé sur Comment supprimer un compte de Chromebook.
Après cela, suivez ces étapes pour activer l'utilisateur invité :
1. Connectez-vous à votre compte administrateur et cliquez sur l'heure.
2. Allez dans Paramètres suivi de Sécurité et confidentialité.
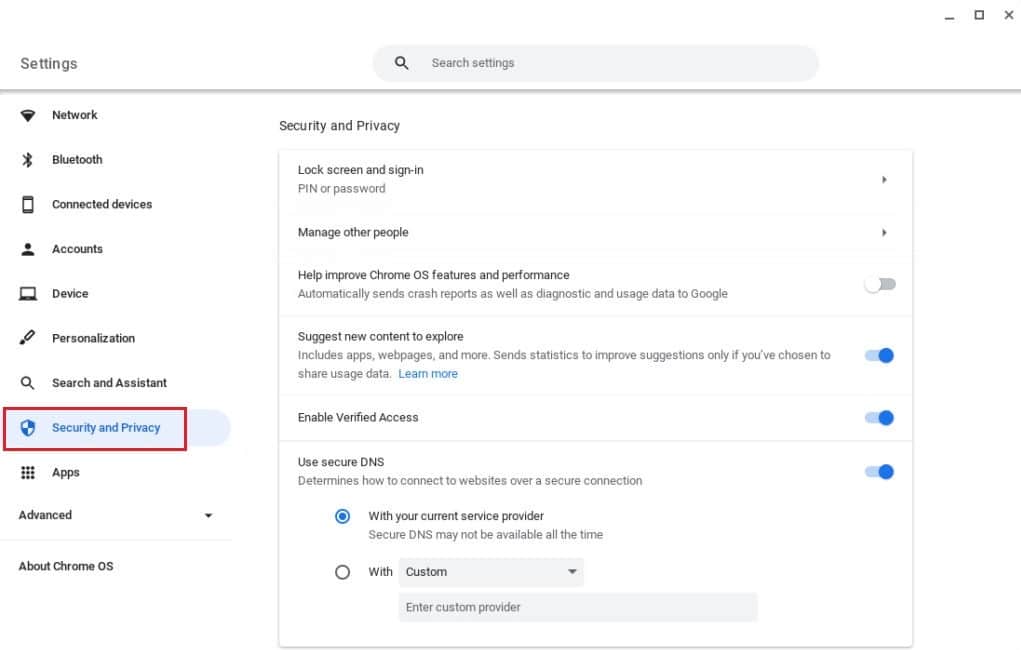

3. Maintenant, cliquez sur Gérer les autres personnes .
4. Enfin, activez Activer la navigation en tant qu'invité.
Remarque : Si votre appareil est géré par une organisation, il est possible que vous ne puissiez pas activer le mode Invité.
Méthode 8 : Mettre à jour le système d'exploitation Chrome
L'utilisation d'une ancienne version de Chromebook OS peut entraîner plusieurs problèmes au sein de l'appareil.
Remarque : si aucune mise à jour n'est disponible pour votre Chromebook, l'écran affichera Votre Chromebook est à jour. Dans ce cas, essayez d'autres moyens de réparer le clavier Chromebook qui ne fonctionne pas dans cet article.
1. Cliquez sur l' heure suivie de Paramètres.
2. Faites défiler vers le bas pour trouver À propos de Chrome OS et cliquez sur Rechercher les mises à jour .
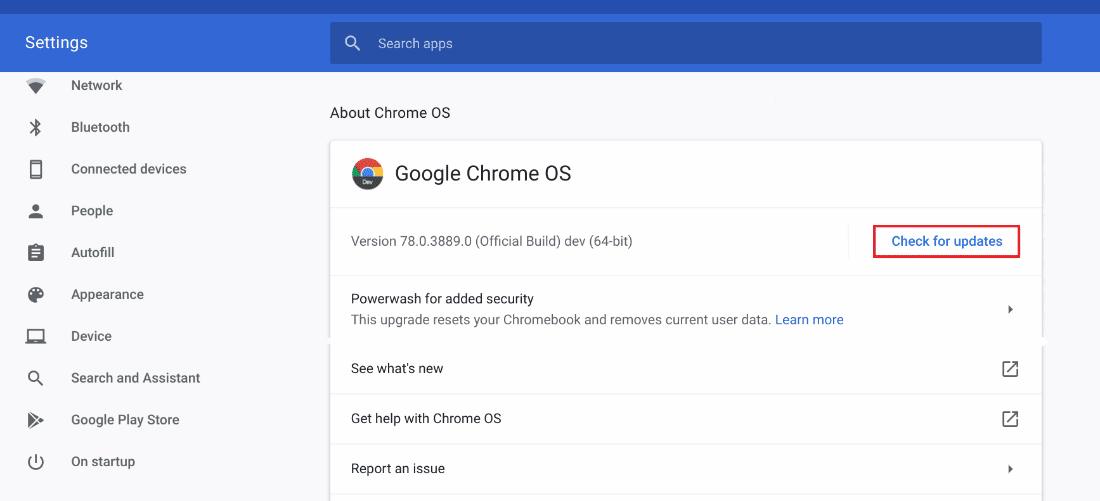
Lisez également: Comment réparer l'erreur d'échec de la recherche DHCP dans Chromebook
Méthode 9 : Réinitialiser le matériel Chromebook
La réinitialisation du matériel Chromebook redémarre vos éléments matériels tels que le clavier et le tapis de souris. En conséquence, tout ce qui pourrait empêcher le clavier Chromebook de fonctionner est résolu au cours du processus.
Remarque : essayez de réinitialiser le matériel uniquement si les autres méthodes de réparation ne fonctionnent pas, car cela pourrait supprimer certaines de vos données et fichiers stockés.
1. Cliquez sur le panneau de configuration rapide dans le coin inférieur droit de votre écran.
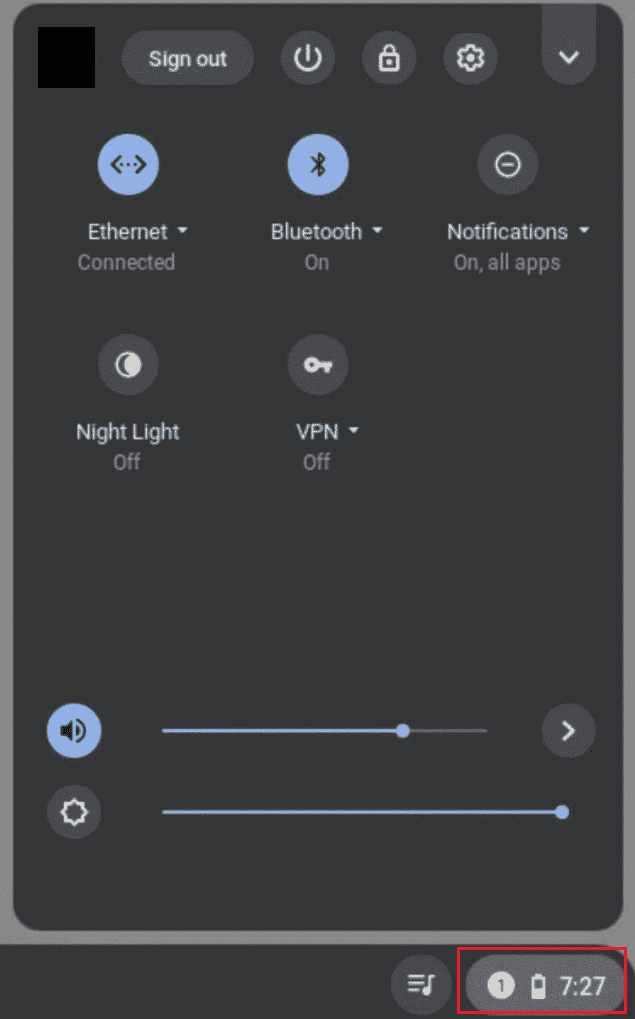
2. Éteignez votre appareil en cliquant sur l' option Arrêter.
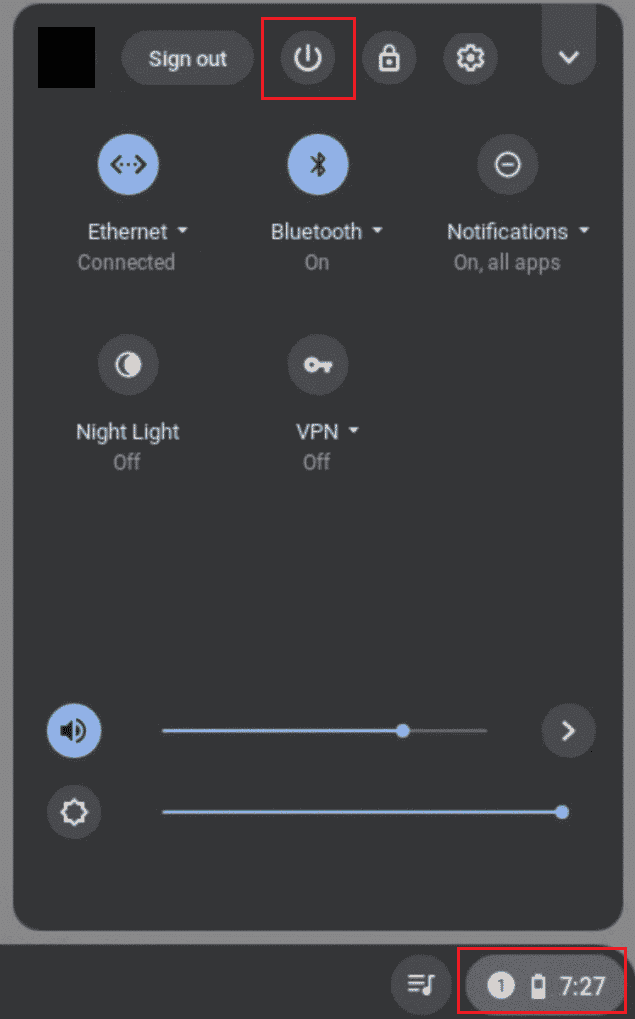
3. Maintenez la touche Actualiser en même temps que la touche Marche/Arrêt.
4. Relâchez la touche Actualiser une fois le Chromebook démarré.
Vérifiez si cela résout les touches numériques qui ne fonctionnent pas sur le problème du Chromebook.
Méthode 10 : Réinitialiser le navigateur Chrome
L'utilisation d'extensions tierces et de logiciels antivirus cause souvent des problèmes pour l'appareil. Si les méthodes ci-dessus ne fonctionnent pas sur le clavier Chromebook, vous pouvez essayer de réinitialiser le navigateur. Il est important de se rappeler que la réinitialisation du navigateur Chrome effacera tout et le ramènera à son état par défaut.
1. Ouvrez le navigateur Chrome sur votre Chromebook .
2. Accédez à la page chrome://settings/reset .
3. Cliquez sur l'option Restaurer les paramètres à leurs valeurs par défaut d'origine , affichée en surbrillance.
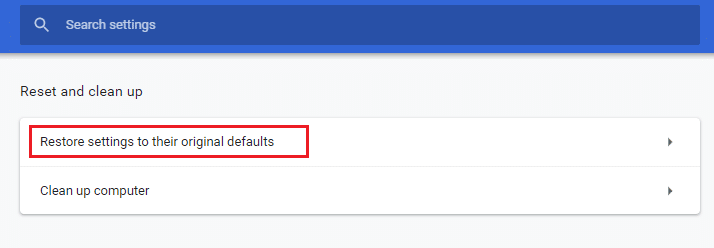
4. Maintenant, confirmez votre action en cliquant sur le bouton Réinitialiser les paramètres .
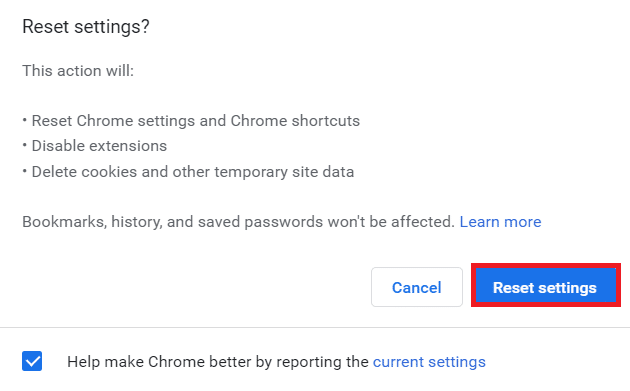
Méthode 11 : Powerwash Chromebook
La fonction Powerwash vous aide à réinitialiser votre Chromebook en usine et, par conséquent, cela devrait être l'un de vos derniers recours.
Remarque : Sauvegardez vos données avant de réinitialiser votre appareil pour éviter de perdre les données stockées
1. Appuyez simultanément sur les touches Esc + Refresh + Power .
2. Une fois que le Chromebook affiche une erreur, appuyez simultanément sur les touches Ctrl + D et appuyez sur la touche Entrée pour confirmer votre choix.

3. Maintenant, appuyez sur la touche espace pour réactiver la vérification du système d'exploitation suivie de la touche Entrée .
Attendez que l'appareil supprime toutes vos données et procédez à la configuration de votre Chromebook.
Lisez également : Réparer une erreur inattendue s'est produite dans la récupération de Chrome OS
Méthode 12 : EC Réinitialiser Chromebook
La réinitialisation EC ou la réinitialisation du contrôleur intégré déchargera le contrôleur et réinitialisera votre Chromebook. Cette méthode s'avère pratique pour de nombreux utilisateurs de Chromebook confrontés au même problème. Suivez les étapes ci-dessous pour réinitialiser EC votre Chromebook :
1. Éteignez votre Chromebook et débranchez ses cordons d'alimentation du clavier.
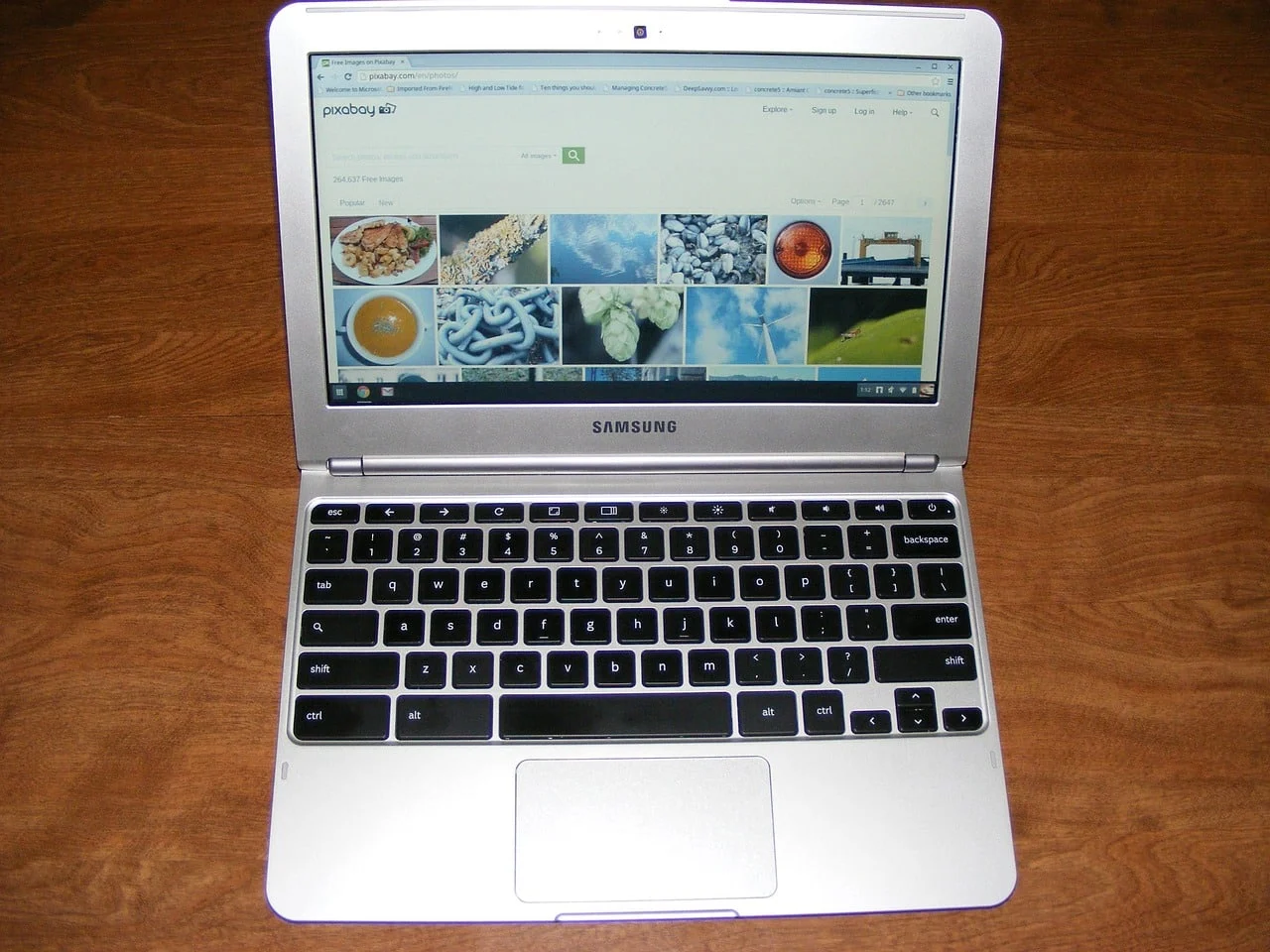
2. Maintenez les touches Refresh + Power enfoncées simultanément.
3. Ensuite, lorsque le Chromebook redémarre, relâchez le bouton Actualiser.
3. Maintenant, remettez soigneusement la batterie en place et voyez si le problème a été résolu.
Méthode 13 : reconnecter la batterie
Si votre clavier Chromebook ne fonctionne pas, vous pouvez essayer de reconnecter la batterie. Cependant, assurez-vous toujours que cette méthode est l'un de vos derniers recours si l'un des correctifs mentionnés ci-dessus n'a pas réussi à faire le travail.
Remarque : Cette méthode nécessite l'ouverture du Chromebook, ce qui pourrait annuler votre garantie.
- Retirez soigneusement les vis arrière de la base de votre Chromebook.
- Retirez la batterie, nettoyez tout et remettez-la à sa place.
- Fixez le panneau inférieur et allumez votre Chromebook pour tester le clavier.
Méthode 14 : Utiliser un clavier externe
Si la réparation du clavier de votre Chromebook semble impossible et que la garantie est révolue depuis longtemps, cette méthode est faite pour vous. Au lieu de perdre plus de temps et d'énergie, vous pouvez toujours essayer de connecter un clavier externe à votre Chromebook. Cela vous aidera à surmonter la pénurie d'un clavier défectueux si les touches numériques ne fonctionnent pas sur Chromebook.
Heureusement, il existe des tonnes de claviers Bluetooth dans le budget avec des performances et une durée de vie exceptionnelles. Le seul inconvénient de cette méthode est que vous devrez transporter le fardeau d'un clavier supplémentaire avec vous où que vous alliez.
Méthode 15 : remplacer le Chromebook sous garantie
Si la garantie de votre Chromebook n'est toujours pas épuisée, vous pouvez essayer de le faire remplacer. Mais il est plus qu'essentiel de se rappeler que le Chromebook est livré avec une période de garantie non transférable pour l'acheteur. Par conséquent, si vous avez acheté un Chromebook d'occasion, cette méthode sera inefficace pour vous.
Méthode 16 : Vendez votre Chromebook
Êtes-vous à court d'options dans le clavier Chromebook qui ne fonctionne pas ? Si c'est le cas, vous pouvez faire fortune sur cet obstacle et renverser la situation en votre faveur. En d'autres termes, vous pouvez toujours vendre vos gadgets en partie ou en totalité et obtenir de l'argent en retour. Pour cela, vous pouvez recourir à des magasins en ligne et hors ligne et mettre la main sur la meilleure offre possible. De cette façon, vous pouvez également acheter un nouveau Chromebook en utilisant l'argent de cette offre et en ajoutant le montant restant de votre poche.
Foire aux questions (FAQ)
Q1. Comment remettre mon clavier en état normal sur Chromebook ?
Rép. Vous avez peut-être remarqué que parfois, lorsque vous appuyez simultanément sur certaines touches, le clavier de votre Chromebook agit bizarrement. Cela se produit généralement lorsque les touches Ctrl + Barre d'espace sont enfoncées, ce qui permet au clavier d'aller et venir entre les claviers INTL et US.
Q2. Comment déverrouiller mon clavier sur mon Chromebook ?
Rép. Vous pouvez déverrouiller votre clavier Chromebook en saisissant votre mot de passe utilisateur .
Q3. Comment redémarrer mon clavier Chromebook ?
Rép. Vous pouvez soit cliquer sur l'option Éteindre , soit appuyer sur le bouton d'alimentation de votre clavier et le maintenir enfoncé pendant quelques secondes jusqu'à ce que l'écran devienne noir et que le Chromebook redémarre.
Q4. Pourquoi mon clavier Chromebook est-il foiré ?
Rép. Comme mentionné ci-dessus, il peut y avoir plusieurs raisons pour lesquelles votre clavier Chromebook est foiré. Pour cela, vous pouvez vérifier les paramètres de configuration de votre clavier, nettoyer la saleté autour des touches, vérifier les touches bloquées et essayer les autres correctifs mentionnés ci-dessus.
Recommandé:
- Comment créer un compte professionnel Wayfair
- Comment surligner du texte dans Google Slides
- Correction de l'erreur de hachage d'image non valide de l'état de Google Chrome
- Comment contourner l'administrateur sur le Chromebook de l'école
Maintenant que vous savez pourquoi votre clavier Chromebook ne fonctionne pas et comment le réparer, ne perdez plus de temps. Laissez vos avis, commentaires et suggestions dans les commentaires ci-dessous. Aussi, n'oubliez pas de nous dire ce que vous aimeriez lire ensuite.
