20 trucs et astuces Android pour tirer le meilleur parti de votre téléphone
Publié: 2022-01-29Android est un système d'exploitation mobile remarquablement puissant et innovant qui dépasse fréquemment l'iOS d'Apple dans la prise en charge des nouvelles technologies. 5G, paiement NFC, claviers personnalisés… la liste est longue. Cependant, toutes ces fonctionnalités de pointe en font un système d'exploitation complexe et tentaculaire. Au niveau de la surface, l'interface est assez simple pour les utilisateurs occasionnels - qui veulent juste envoyer des SMS, passer des appels et utiliser leurs applications - mais cachées une ou deux couches profondes dans l'interface se trouvent toutes sortes de paramètres et d'outils pour les utilisateurs expérimentés. Il suffit de savoir où chercher.
Nous voulons que vous puissiez utiliser le système d'exploitation mobile de Google comme un pro, et notre liste de suggestions et de raccourcis peut vous aider à le faire. Ce ne sont là que quelques-unes des façons dont vous pouvez tirer parti du système d'exploitation de Google. Il existe une liste de fonctionnalités si complète que vous en trouverez sans aucun doute d'autres. Assurez-vous également de consulter notre liste des meilleures applications Android et n'hésitez pas à participer à notre section de commentaires au bas de l'article. Nous pourrions les ajouter aux futures mises à jour de cette histoire !
1. Désinstallez les applications dont vous n'avez pas besoin
La plupart des téléphones Android sont livrés avec une bonne dose d'applications préinstallées. Beaucoup seront bien accueillis par presque tout le monde (cartes, e-mail, navigateur, etc.), mais il y en a sans aucun doute que vous ne voulez pas ou dont vous n'avez pas besoin. Si vous n'êtes tout simplement pas un fan de podcast, vous n'avez pas besoin d'une application de podcast. Et les vendeurs de téléphones ont tendance à inclure un tas de leurs propres applications que vous n'aurez peut-être jamais besoin d'utiliser. Appuyez simplement longuement sur l'icône d'une application, puis sélectionnez l'entrée i pour accéder à sa page de détails où vous pouvez la désinstaller.
Malheureusement, il existe certaines applications de stock que vous ne pouvez pas désinstaller. Par exemple, si vous utilisez uniquement Firefox ou Edge comme navigateur Web, vous ne pouvez toujours pas désinstaller le navigateur Chrome de Google. Pour ces applications, vous pouvez au moins choisir Désactiver, ce qui les masquera de l'interface et libérera des ressources système.
2. Utiliser les fonctionnalités de bien-être numérique
Ce n'est pas la chose la plus saine au monde de rester éveillé toute la nuit à envoyer des textos et à doomscroller. Le mode Heure du coucher d'Android 11 fait partie de la fonctionnalité Bien-être numérique. Non seulement il fait taire votre téléphone à une heure définie, mais il change également l'écran en noir et blanc, au cas où vous auriez à regarder l'écran après des heures. Il y a une option Pause dans le menu déroulant si vous avez besoin de plus de temps avant de vous retirer. Si vous cherchez plus de conseils sur le sommeil, vous devriez lire notre article sur la façon dont la technologie peut aider (et nuire) à votre sommeil.
Une autre fonctionnalité de bien-être recommandée est le mode Focus, qui désactive les notifications des applications bruyantes. Certains téléphones, y compris les Pixels et Motorola récents, activent le mode Ne pas déranger lorsque vous les posez avec l'écran vers le bas, un moyen rapide et facile d'obtenir un soulagement des perturbations. Enfin, l'utilisation de Work Profile masque toutes ces applications de productivité lorsqu'il est temps de se détendre.
3. Configurer l'application Votre téléphone dans Windows
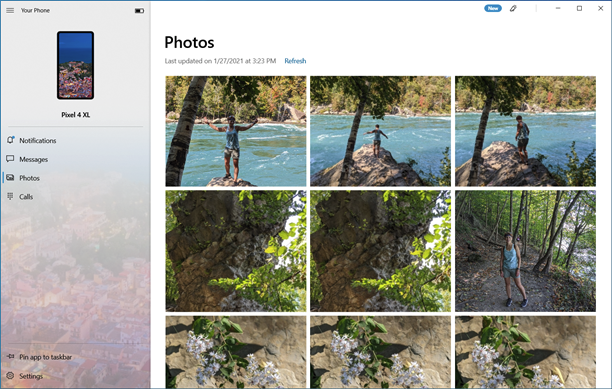
Je soupçonne que la plupart des personnes qui utilisent des ordinateurs de bureau ou des ordinateurs portables Mac utilisent également très probablement un iPhone, qui offre une intégration formidable avec macOS. Mais avec l'application de bureau Votre téléphone pour Windows 10, les utilisateurs d'Android peuvent obtenir autant de continuité avec leur ordinateur de bureau, peut-être même plus. Il est plus facile de démarrer la configuration à partir de votre PC. Accédez à la section Téléphone de l'application Paramètres, choisissez Ajouter un téléphone, et vous êtes prêt à courir. Vous pourrez passer des appels, envoyer des SMS et voir et utiliser instantanément des photos du téléphone sur votre PC.
Les appareils Samsung récents et le téléphone Surface Duo offrent encore plus de possibilités avec l'option Lien vers Windows, y compris l'exécution de plusieurs applications Android sur le bureau dans l'application Votre téléphone. Si vous n'exécutez pas Windows, vous pouvez recevoir des messages Android sur le Web, une autre fonctionnalité malheureusement non offerte par le système d'exploitation mobile d'Apple. Vous pouvez également exécuter des applications Android dans un émulateur sur Windows ou macOS, mais cette route n'est pas aussi pratique que Votre téléphone de Windows 10.
4. Modifier les paramètres rapides
Une chose dont je ne suis pas fou sur Android, c'est que les paramètres rapides nécessitent deux balayages pour afficher plus d'une ligne - et même après cela, vous en avez toujours deux pages. Vous pouvez vous assurer que les paramètres dont vous avez le plus souvent besoin se trouvent dans la première ligne balayée vers le bas. Appuyez simplement sur l'icône du crayon et vous pouvez ajouter des outils utiles comme le mode Focus ou les commutateurs du mode sombre.
5. Installez des applications à partir du Web
Pour moi, c'est l'un des avantages les plus intéressants d'Android par rapport à iOS : vous n'avez pas besoin d'avoir votre téléphone en main pour installer une application dessus. Accédez simplement à la boutique Google Play dans votre navigateur Web et vous pouvez installer à distance n'importe quelle application ou jeu, tant que vous êtes connecté au même compte Google que celui utilisé par le téléphone. Si vous avez plusieurs appareils Android sous votre compte, vous les verrez répertoriés lors de l'installation. C'est très pratique lorsque vous découvrez une application sur votre ordinateur et que vous ne voulez pas tâtonner avec votre téléphone pour y installer l'application.
6. Installez des applications à partir d'autres sources
L'une des fonctionnalités nettement ouvertes d'Android est que, contrairement à iOS, vous n'êtes pas limité à l'utilisation de la boutique d'applications d'une entreprise. La plupart des utilisateurs trouveront toutes les applications qu'ils veulent sur le Play Store de Google, et il existe des protections intéressantes qui vont avec. Si, toutefois, vous avez besoin de quelque chose qui n'est pas là, rien ne vous empêche de vous diriger vers l'App Store d'Amazon, l'App Store de votre fabricant de téléphone, ou même de télécharger l'application et de l'installer en tant qu'APK (l'extension d'un fichier de package d'application Android) .
Une remarque importante : si vous suivez cette voie, assurez-vous absolument que vous obtenez l'application d'une source fiable, car les magasins d'applications tiers sont la principale source de logiciels malveillants Android. Faites des recherches d'abord! Assurez-vous également de désactiver le paramètre Installer des applications inconnues pour la source après avoir installé l'application souhaitée, au cas où.
Un exemple de la raison pour laquelle vous voudrez peut-être télécharger (c'est-à-dire installer en dehors de la boutique d'applications officielle) une application est le jeu méga-populaire Fortnite. Les utilisateurs d'Android peuvent se rendre sur le site du fabricant du jeu pour obtenir l'APK, tandis que les utilisateurs d'iPhone qui souhaitent installer le jeu pour la première fois n'ont tout simplement pas de chance. Vous pouvez en savoir plus sur le processus dans l'article de PCMag sur la façon de jouer à Fortnite sur Android.
7. Installez une application de lancement
Il s'agit d'un type de personnalisation que les utilisateurs d'iPhone n'obtiennent pas : vous pouvez modifier l'écran de démarrage de base de votre téléphone en installant une application de lancement tierce à partir du Play Store. Quelques lanceurs remarquables sont Action Launcher, Apex, la Lawn Chair intelligemment nommée, Lightning, Microsoft Launcher, Nova, Niagara et Smart Launcher.
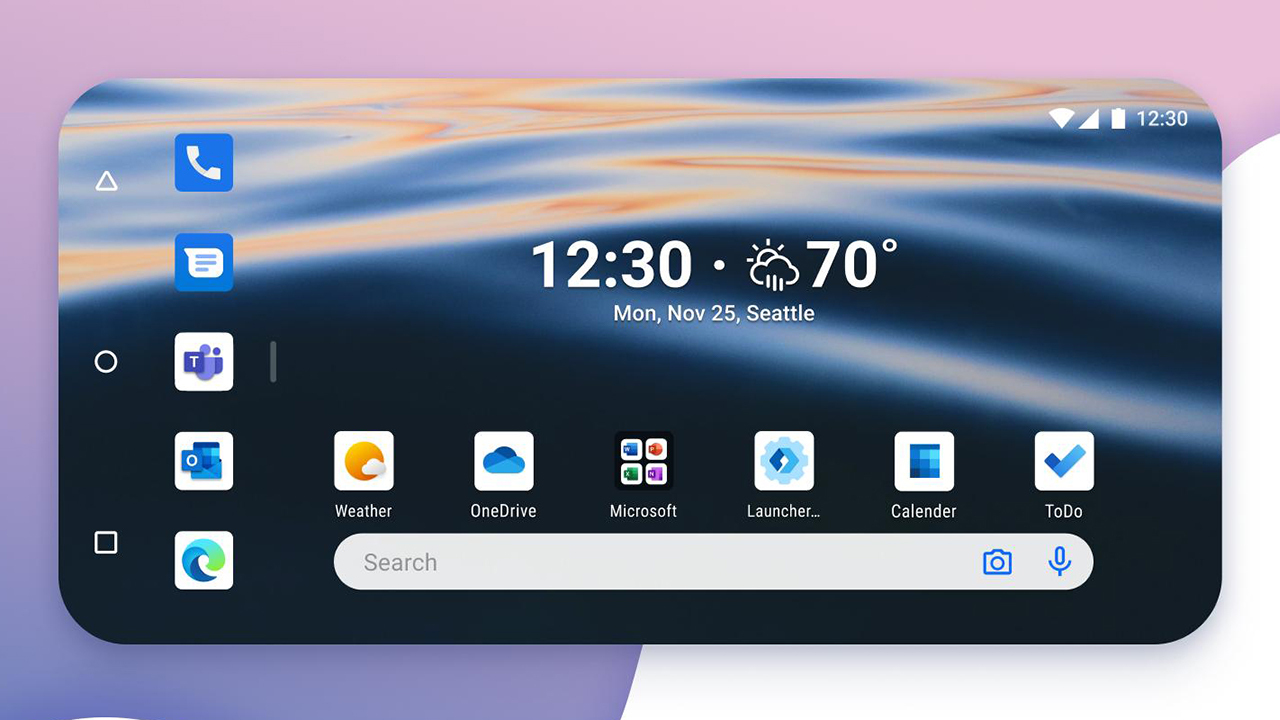
Vous pouvez même faire ressembler votre Android à un iPhone avec le lanceur iOS 14, qui comprend des raccourcis Siri et une icône App Store à la place de l'icône Play. Vous voulez revenir à l'époque de Windows Phone ? Il existe également des lanceurs qui imitent la conception de ce système d'exploitation.
8. Personnalisez les notifications de messages
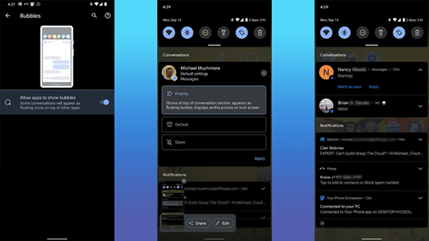
Android 11 vous permet de choisir les notifications de message afin que certains contacts soient plus visibles et que les conversations restent ensemble. Vous pouvez désormais configurer les messages pour qu'ils apparaissent au-dessus de toutes les autres applications en cours d'exécution sous forme de bulles. Vous les activez simplement dans les paramètres et définissez le contact sur Priorité. Dans une notification, il existe un autre paramètre pour les bulles avec trois options : toutes les conversations peuvent bulles, les conversations sélectionnées peuvent bulles et rien ne peut bulles.
9. Ajouter des widgets et personnaliser l'accueil
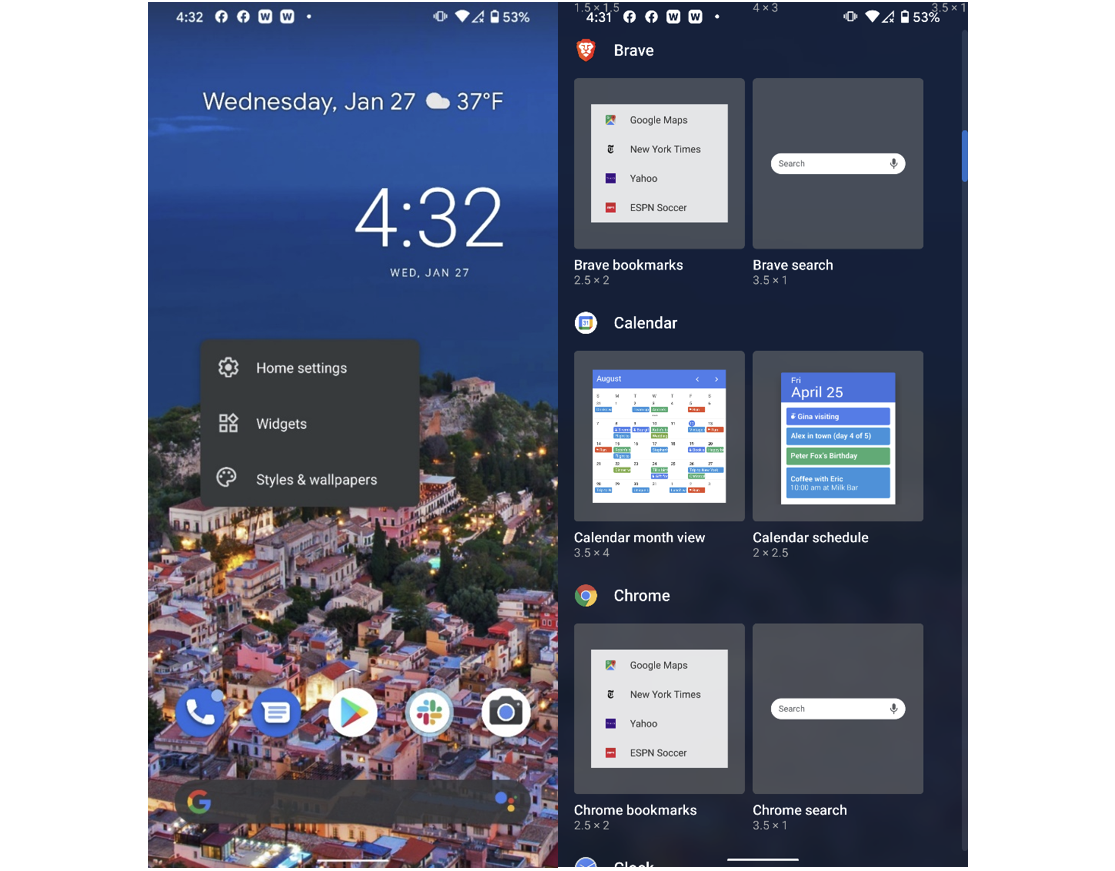
iOS vient d' avoir la possibilité d'ajouter des widgets à l'écran d'accueil avec la version 14. Les utilisateurs d'Android peuvent le faire depuis des lustres, mais tout le monde ne sait pas comment. Tout ce que vous avez à faire est simplement d'appuyer longuement sur l'écran d'accueil, de choisir Widgets, puis de choisir parmi la sélection mise à disposition par toutes les applications installées sur leurs téléphones. Un appui long sur l'écran d'accueil vous offre également d'autres options de personnalisation, telles que la suppression de la page de flux Google à gauche de l'écran d'accueil ou la désactivation de la rotation de l'écran pour l'écran d'accueil, ce que nous ne ferions jamais, car c'est cool de voir votre écran d'accueil en mode paysage.

10. Stockage renforcé

Un avantage majeur d'Android par rapport aux iPhones est que certains modèles de téléphones vous permettent d'augmenter le stockage avec une carte microSD. Non seulement cela vous permet de stocker plus de médias et d'applications sur votre téléphone, mais cela offre également un moyen de transférer de grandes quantités de données de fichiers entre votre téléphone et d'autres appareils. Un autre avantage est que vous pouvez brancher certains téléphones Android sur un lecteur de stockage USB externe et parcourir ses fichiers. Si votre téléphone dispose d'un port USB-C, vous pouvez simplement brancher un lecteur de mémoire flash USB avec une connexion de type C.
11. Installez l'antivirus
Étant donné qu'Android est beaucoup plus ouvert qu'iOS, c'est-à-dire plus semblable à Windows qu'à macOS, il est également plus ouvert aux attaques de logiciels malveillants. Google a intégré de nombreuses protections solides, mais nous vous recommandons d'exécuter une application antivirus sur Android. Le gourou de la sécurité PCMag, Neil Rubenking, recommande quatre options PCMag Editors' Choice : Bitdefender Total Security, Kaspersky Security Cloud, Norton 360 Deluxe et McAfee AntiVirus Plus. La plupart d'entre eux couvrent également vos appareils de bureau. Ils s'assurent que vous n'installez pas de mauvaises applications et exécutent des analyses régulières de logiciels malveillants. Ils empêchent également les voleurs de simplement échanger la carte SIM de votre téléphone pour y accéder. Certains incluent également une protection VPN.
Recommandé par nos rédacteurs



12. Appuyez deux fois sur le bouton d'alimentation pour ouvrir l'appareil photo
Contrairement à l'iPhone, qui inclut cependant une icône d'appareil photo sur l'écran de verrouillage, la plupart des téléphones Android vous permettent d'appuyer deux fois sur le bouton d'alimentation pour allumer l'appareil photo. Un accès rapide à l'appareil photo est essentiel pour capturer ces moments fuyants. Vous pouvez également utiliser les touches de volume pour faire la mise au point et prendre la photo. Appuyez longuement sur l'un ou l'autre pour démarrer un enregistrement vidéo.
13. Utiliser l'épinglage d'écran
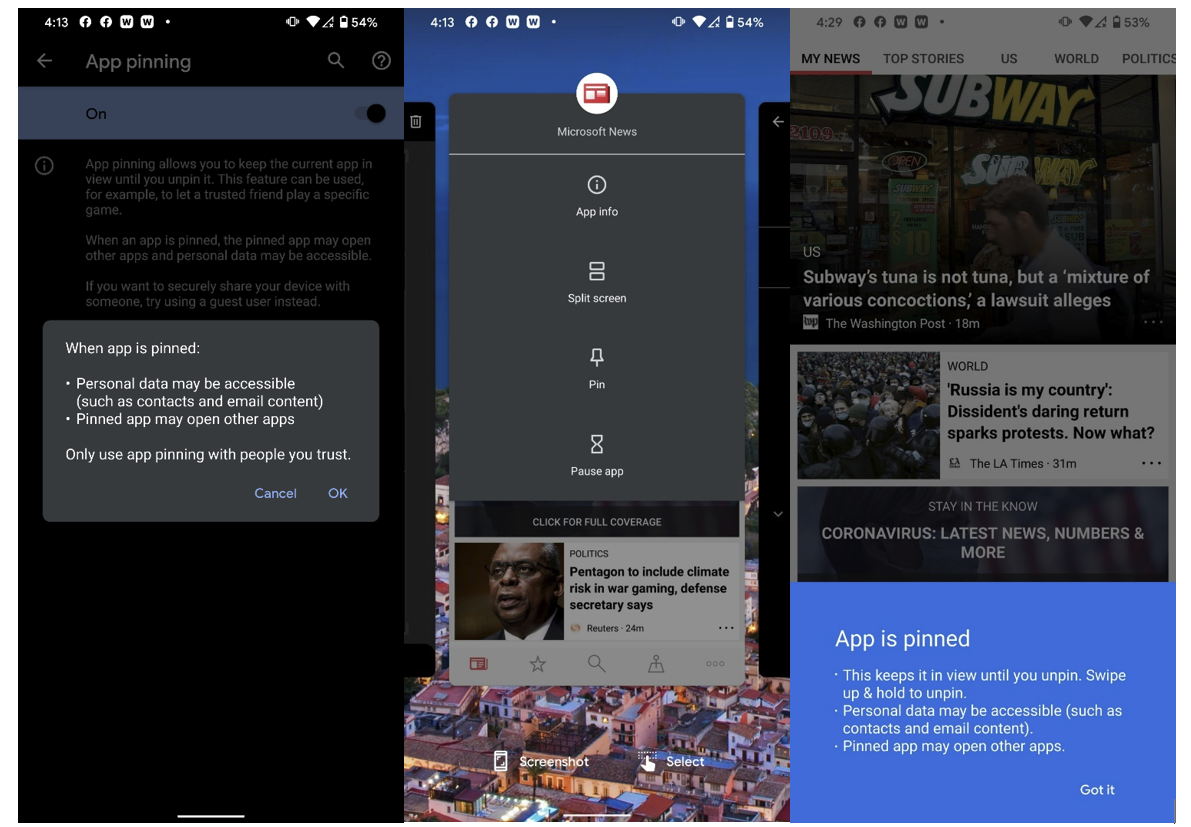
C'est un excellent conseil de nos amis d'ExtremeTech.com : si vous avez besoin de donner votre téléphone à quelqu'un d'autre et que vous ne voulez pas qu'il fouine dans d'autres applications, épinglez simplement l'écran. Si cela n'est pas activé par défaut, vous pouvez l'activer dans le menu Sécurité. Appuyez sur l'icône de l'application sur n'importe quelle application de l'interface multitâche et sélectionnez "Épingler" pour les empêcher de changer d'application. Vous pouvez protéger le changement d'application en exigeant le code PIN de votre téléphone. Notez que l'icône de l'application dans la vue de changement d'application vous permet également de diviser l'écran, de suspendre les notifications de l'application et de voir ses informations.
14. Configurer l'accès invité
Si vous voulez donner à quelqu'un d'autre un peu plus d'accès que ne le permet l'épinglage d'écran, vous le pouvez. Pour permettre à quelqu'un d'emprunter votre téléphone, mais sans accéder à vos applications, données ou paramètres, ni envoyer de SMS, accédez à Paramètres> Système> Avancé> Plusieurs utilisateurs et activez-le. Vous pouvez éventuellement activer le curseur pour Ajouter des utilisateurs à partir de l'écran de verrouillage. Vous pouvez maintenant balayer deux fois vers le bas depuis le haut de votre téléphone pour accéder aux paramètres rapides. Appuyez sur votre icône d'utilisateur en bas à droite et choisissez Ajouter un invité. Le téléphone met un peu de temps à passer au mode, qui supprime tous les comptes personnels (tels que les e-mails), mais permet des choses comme les appels téléphoniques, les cartes et la navigation sur le Web. Seules les applications Android par défaut apparaissent, vous n'avez donc pas à vous soucier de l'envoi par votre invité d'un message ou d'un tweet sur Facebook pour votre compte.
15. Enregistrer l'activité de l'écran
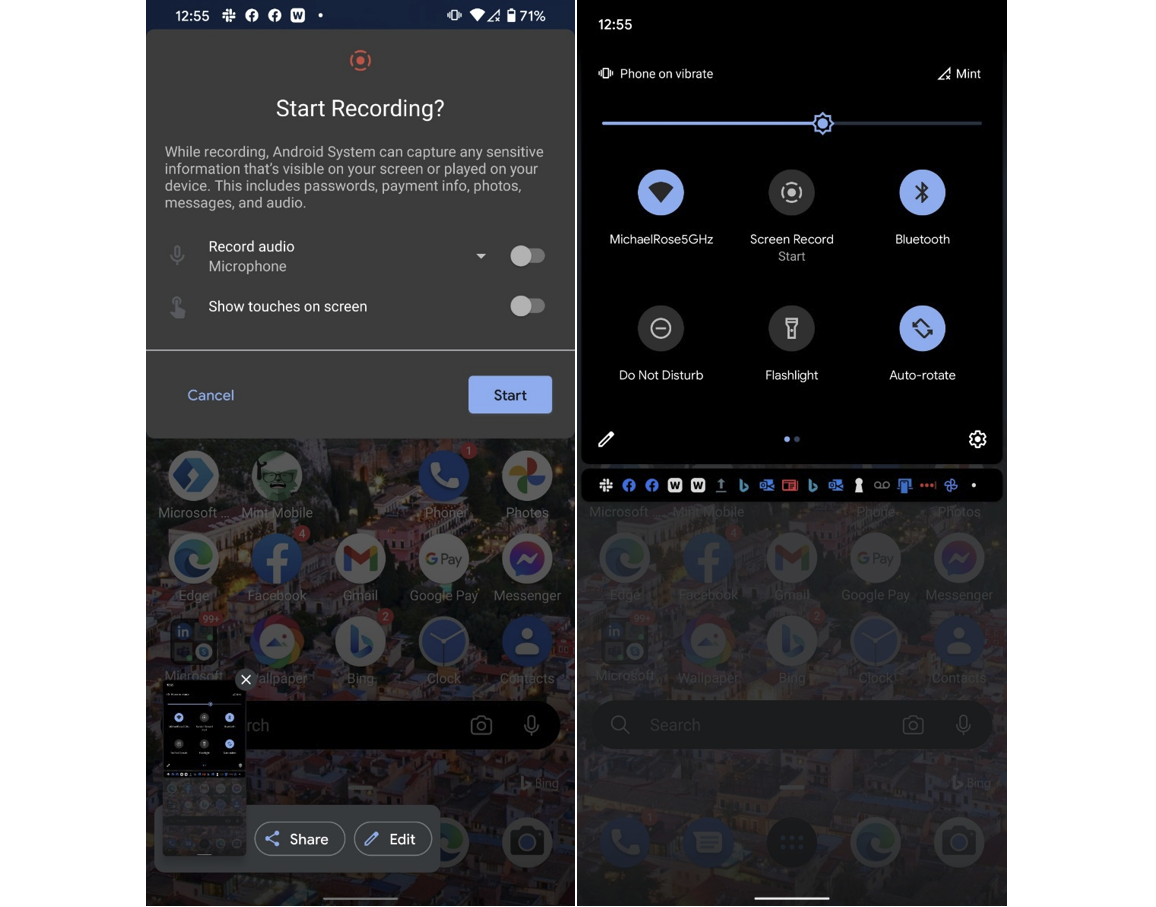
Avec Android 11, Google a ajouté une capacité d'enregistrement d'écran intégrée directement dans le système d'exploitation. Auparavant, les propriétaires de Samsung, LG et OnePlus en avaient la capacité, mais maintenant, tout téléphone exécutant Android 11 l'obtient. C'est simple à utiliser : il vous suffit d'abaisser le volet supérieur et de choisir Screen Record > Start Recording. Vous avez le choix d'afficher ou non les points de contact et d'enregistrer de l'audio. Pour arrêter l'enregistrement, abaissez à nouveau le store et appuyez sur la grande barre rouge. Cela a fonctionné comme un charme lors de nos tests, produisant un fichier MP4 standard dans la galerie de photos.
16. Utiliser les options de développeur
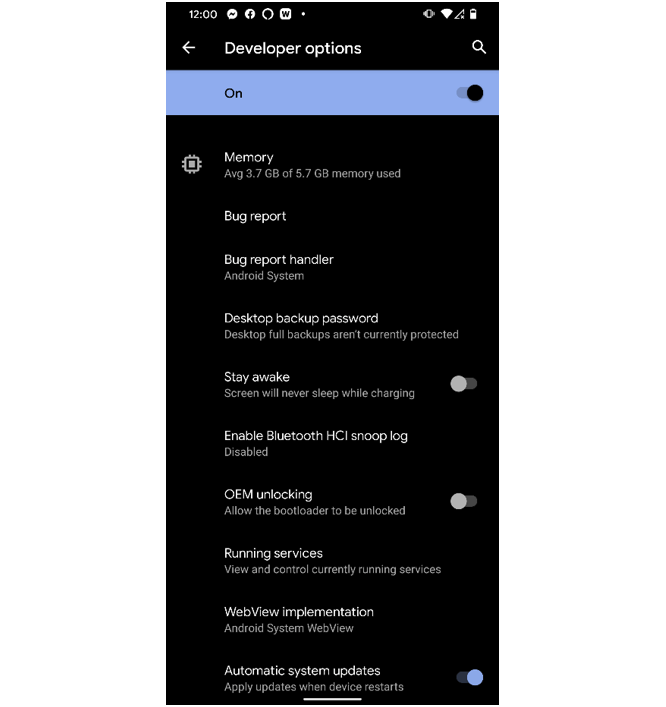
Celui-ci vient de Ben Moore de PCMag. Pour l'activer, rendez-vous dans la section À propos du téléphone de l'application Paramètres, descendez jusqu'au numéro de build et appuyez dessus sept fois. Ensuite, dirigez-vous vers Paramètres> Système> Avancé> Options pour les développeurs. À partir de là, vous pouvez afficher les pressions sur l'écran, modifier les options de l'appareil Bluetooth et définir les préférences de connexion USB, ainsi que de nombreux autres paramètres qui n'intéressent que les développeurs. Celui-ci est définitivement réservé aux bricoleurs extrêmes, et non aux technophobes.
17. Activez Localiser mon appareil
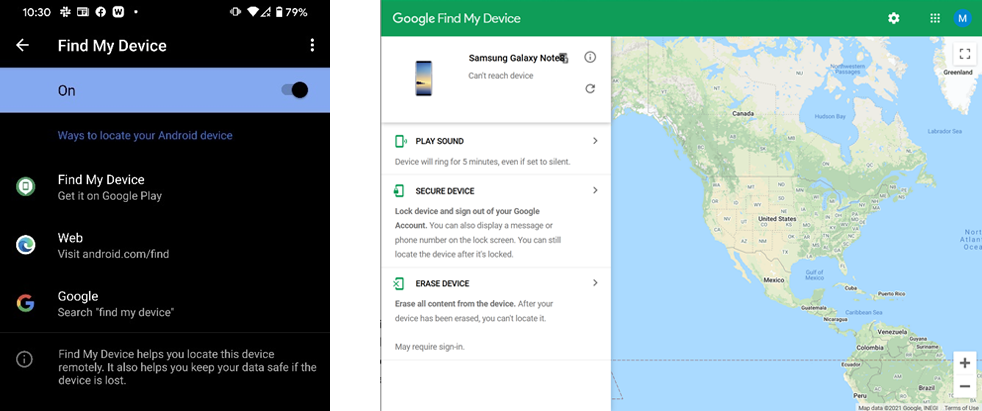
Si vous égarez votre téléphone ou s'il est volé, les deux systèmes d'exploitation mobiles disposent de fonctionnalités qui vous aident à le localiser sur une carte. Non seulement cela, mais ces services Find My vous permettent également de désactiver le téléphone, de l'effacer et d'y émettre un son. Le système d'exploitation mobile d'Apple va un peu plus loin en vous permettant d'afficher votre numéro ou un autre message sur l'écran de l'appareil perdu, ce que nous ne voyons pas pourquoi Google n'a pas ajouté.
18. Utiliser le mode économiseur de batterie
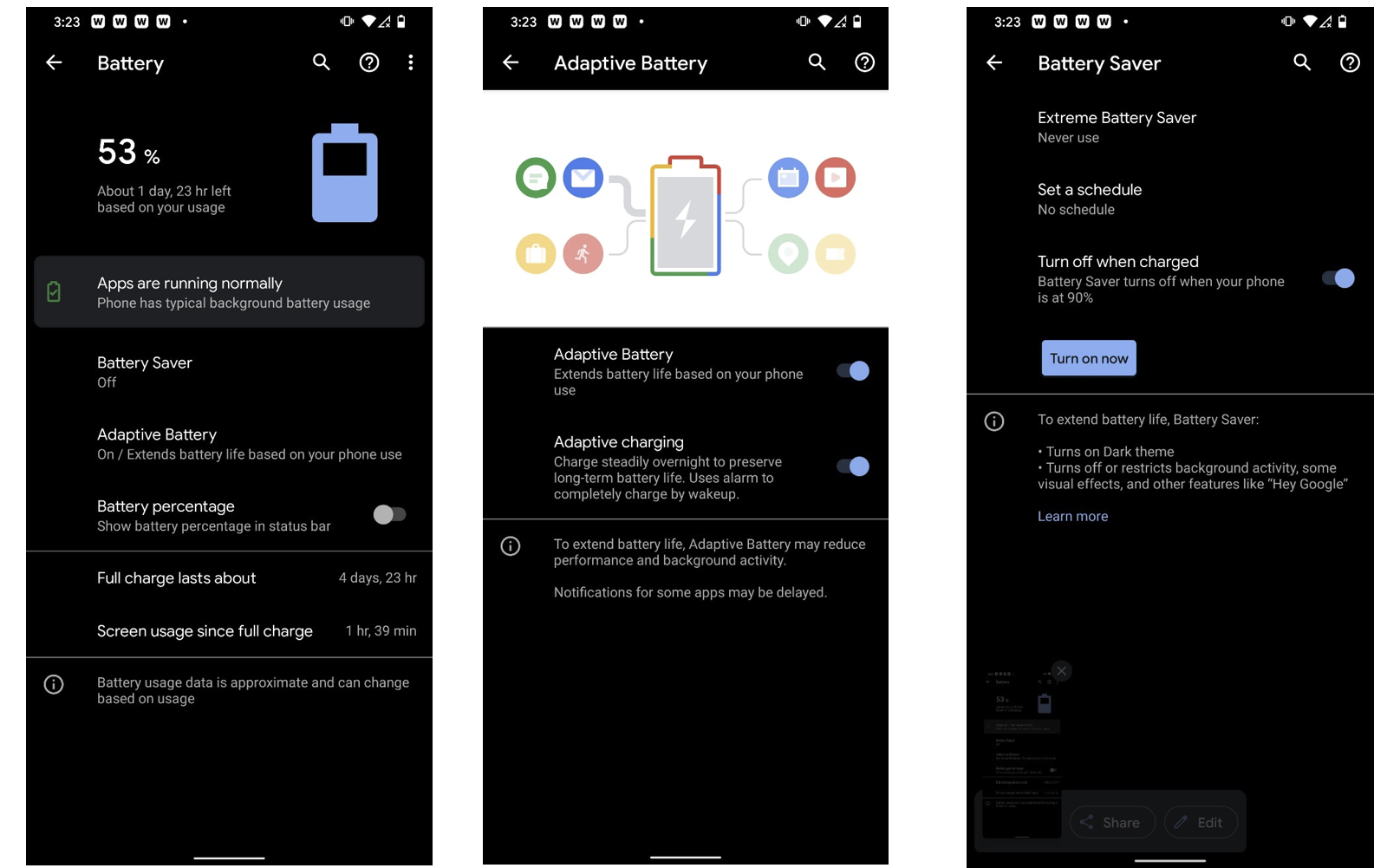
Android offre beaucoup plus de contrôle sur les options d'économie de batterie que l'iPhone. Non seulement vous pouvez activer le mode Battery Saver et le faire s'éteindre automatiquement lorsque le téléphone est chargé, mais vous pouvez également utiliser la fonction Adaptive Battery, qui prolonge la durée de vie de la batterie en fonction de vos habitudes d'utilisation. Vous pouvez également définir un calendrier pour le mode Battery Saver et le choisir automatiquement en fonction de votre utilisation ou lorsque vous atteignez un pourcentage de charge spécifié.
19. Contrôlez votre maison intelligente avec votre téléphone Android
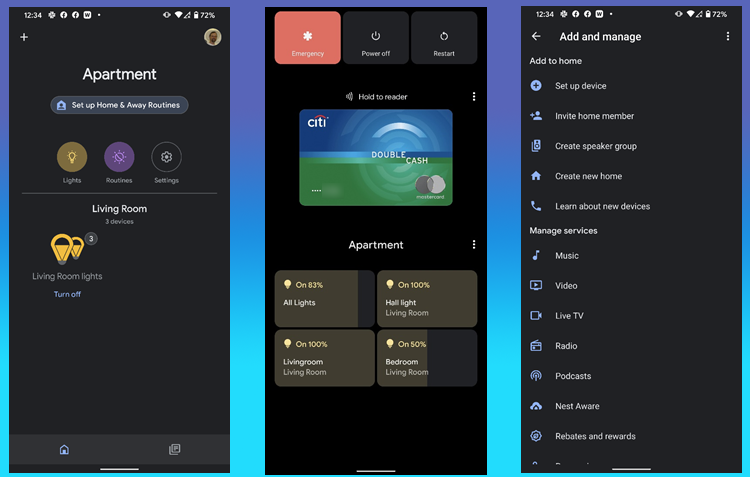
Avec la version 11, Android a facilité le contrôle des appareils domestiques intelligents. Si vous appuyez longuement sur le bouton d'alimentation, un écran avec de gros boutons pour contrôler vos ampoules et autres appareils apparaît. Pour que cela fonctionne, vous devez configurer les appareils dans l'application Google Home et, éventuellement, créer une pièce pour les appareils.
20. Mettre à jour fréquemment
Alors que nous travaillions sur cette histoire, la page des paramètres de sécurité de notre Pixel de test nous a informés qu'une mise à jour de sécurité était disponible. Par tous les moyens, vous voulez les installer dès que possible. La mise à jour d'Android est plus rapide et plus simple que jamais, et vous ne savez jamais quelles nouvelles fonctionnalités une mise à jour pourrait activer. Soyez assuré que, au fur et à mesure que nous repérerons de nouveaux hacks et raccourcis, nous les ajouterons aux futures mises à jour de cette histoire.
