Comment sauvegarder votre disque dur à l'aide de l'outil de sauvegarde et de synchronisation de Google ?
Publié: 2017-09-11Dans le passé, je vous ai parlé de la sauvegarde de votre disque dur à l'aide de la fonction Historique des fichiers de Windows 10. Mais dans un article détaillé, mon ami Adarsh a comparé les avantages et les inconvénients de la sauvegarde dans le cloud et des options de sauvegarde locale.
Lisez également : 19 trucs et astuces pour rendre Android plus rapide et améliorer les performances
Le message souligne le fait que la sauvegarde dans le cloud peut être une solution pratique si vous n'êtes pas très préoccupé par la confidentialité. Poursuivant dans le même sens, j'ai décidé d'écrire un article sur la sauvegarde de votre disque dur dans le cloud.
La solution de stockage basée sur le cloud la plus populaire appartient à Google. Dans le passé, vous pouviez synchroniser les fichiers de votre appareil avec Google Drive qui existaient sur votre PC sous la forme d'un dossier. Tout ce que vous avez copié dans ce dossier s'est retrouvé sur votre Drive.
C'est plus récemment que Google a introduit un outil de sauvegarde et de synchronisation qui peut extraire automatiquement les données de votre ordinateur et les vider sur votre Google Drive. Certains des avantages incluent:
- Vos données ne sont pas perdues au cas où le PC meurt ou rencontre un problème.
- Les données sont accessibles partout sans restriction de plate-forme. Par exemple, vous pouvez afficher les fichiers sur votre appareil Android via l'application Google Drive. Cela vous évite également d'avoir à connecter votre téléphone à votre PC et à transférer les données.
- Vous pouvez sauvegarder les données de plusieurs PC et les stocker séparément sur votre Google Drive.
Cet article décrit le processus d'installation de l'outil Google Drive Backup And Sync et de l'utiliser comme solution de sauvegarde de disque dur. Consultez également notre article sur la liste des meilleurs logiciels pour effacer le disque dur ici !
Comment installer l'outil Google Drive Backup And Sync sur Windows 10 ?
La configuration de la sauvegarde et de la synchronisation est un processus simple, mais il vous oblige à effectuer quelques étapes en plus de deux clics. Vous pouvez commencer par télécharger l'outil à partir du site Web de Google Drive.
Télécharger la sauvegarde et la synchronisationUne fois l'installation terminée, l'assistant de configuration apparaîtra automatiquement sur votre écran. Suivez les étapes tout en parcourant l'assistant de configuration de l'outil de sauvegarde et de synchronisation :
- Cliquez sur Démarrer pour lancer le processus de configuration.
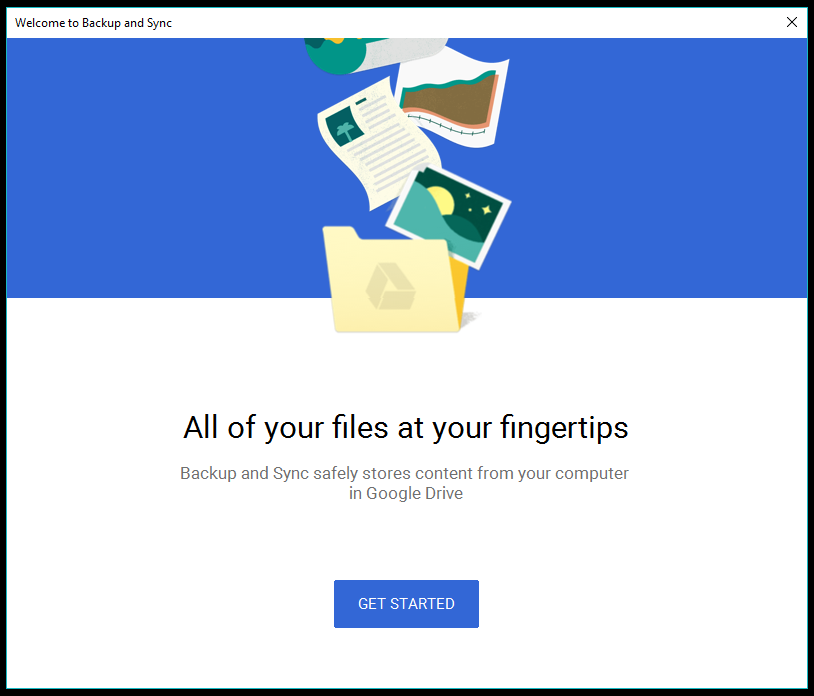
- La première étape nécessite que vous vous connectiez avec votre compte Google.
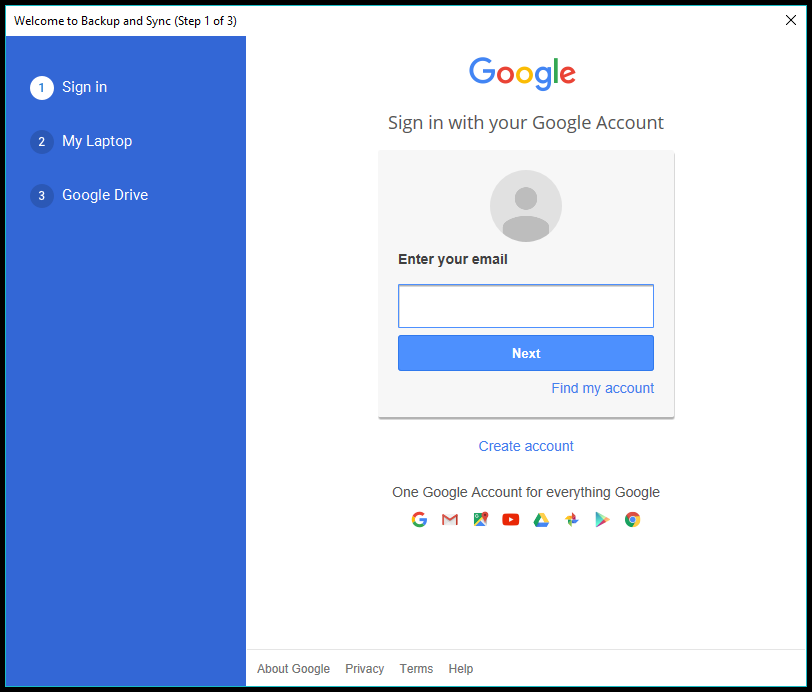
- À l'étape suivante, vous pouvez trouver diverses options pour ajouter des dossiers, choisir la qualité de téléchargement, etc.
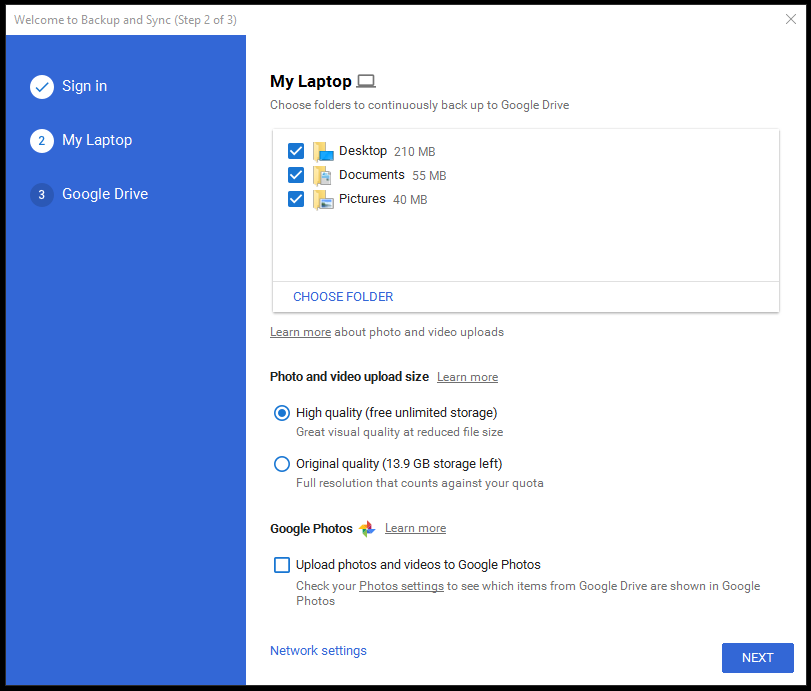 Cliquez sur " Choisir un dossier " pour ajouter de nouveaux dossiers à partir de votre PC, cochez ceux que vous souhaitez télécharger sur Google Drive.
Cliquez sur " Choisir un dossier " pour ajouter de nouveaux dossiers à partir de votre PC, cochez ceux que vous souhaitez télécharger sur Google Drive.
Vous pouvez choisir entre Haute qualité (avec stockage illimité) et Qualité d'origine (avec stockage limité). Je vous conseille de télécharger vos images en haute qualité et de profiter du stockage gratuit et illimité offert par Google. Les images ont l'air plutôt correctes même en haute qualité, et j'utilise la même chose pour sauvegarder les miennes et les partager sur les réseaux sociaux. Oui, vous pouvez partager directement Google Photos sur vos comptes sociaux. Choisissez l'autre option , Qualité d'origine , si vous choisissez d'étendre la capacité de stockage de votre Google Drive à l'avenir.
Lorsque vous activez l'option "Télécharger des photos et des vidéos sur Google Photos", le contenu s'affiche dans Google Photos, ainsi que dans les dossiers correspondants de votre Google Drive.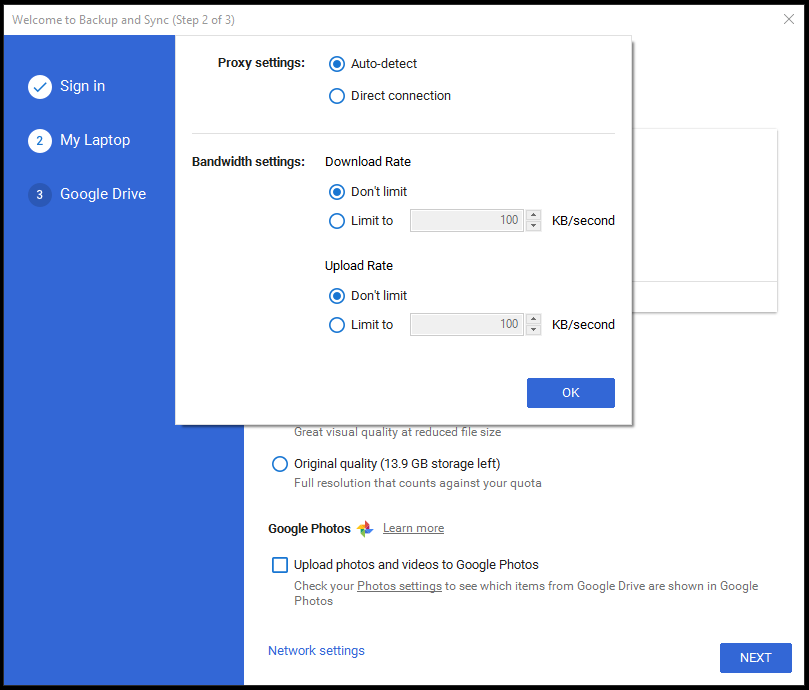 En bas de la fenêtre, il y a une option Paramètres réseau. Il vous permet d'activer le proxy pour l'outil de sauvegarde et de synchronisation et de choisir les vitesses de téléchargement et de téléchargement.
En bas de la fenêtre, il y a une option Paramètres réseau. Il vous permet d'activer le proxy pour l'outil de sauvegarde et de synchronisation et de choisir les vitesses de téléchargement et de téléchargement. - Cliquez sur Suivant lorsque vous avez terminé.
- L'étape 3 vous demandera si vous souhaitez synchroniser votre Google Drive avec votre PC. Les données de votre Google Drive vivront dans un dossier dédié sur votre PC. Vous pouvez synchroniser l'intégralité de votre MyDrive ou certains dossiers spécifiques.
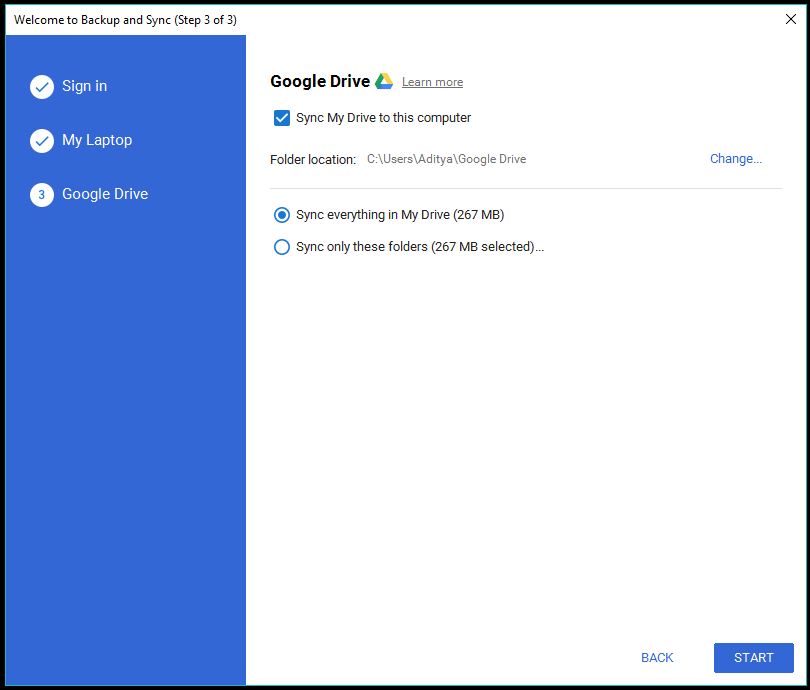 Décochez « Synchroniser mon disque avec cet ordinateur » si vous ne souhaitez pas activer la fonction de synchronisation.
Décochez « Synchroniser mon disque avec cet ordinateur » si vous ne souhaitez pas activer la fonction de synchronisation. - Cliquez sur Démarrer pour activer l'outil de sauvegarde et de synchronisation sur votre PC. Une notification apparaîtra dans le coin inférieur droit de l'écran.
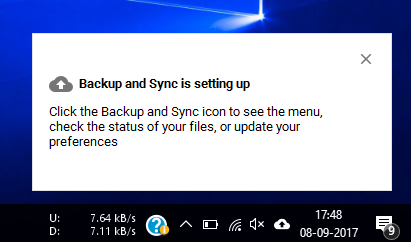
À partir de maintenant, l'outil de sauvegarde téléchargera automatiquement toutes les données que vous placez dans les dossiers partagés. Vous pouvez trouver Sauvegarde et synchronisation dans la zone Notifications sous la forme d'une icône en forme de nuage avec une flèche vers le haut.
En savoir plus sur la sauvegarde du disque dur à l'aide de l'outil de sauvegarde et de synchronisation de Google Drive
Sur votre Google Drive, vous pouvez accéder aux données synchronisées dans une nouvelle section appelée Ordinateurs. Un avantage est que Google Drive stocke les données dans la même hiérarchie de dossiers que sur votre ordinateur.
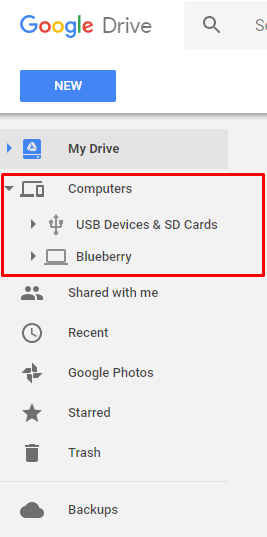
Google Drive sépare également les données que vous téléchargez à partir de différents ordinateurs. Lorsque vous développez la section Ordinateurs, vous trouverez les noms des ordinateurs pour lesquels vous avez activé l'outil Sauvegarde et synchronisation.
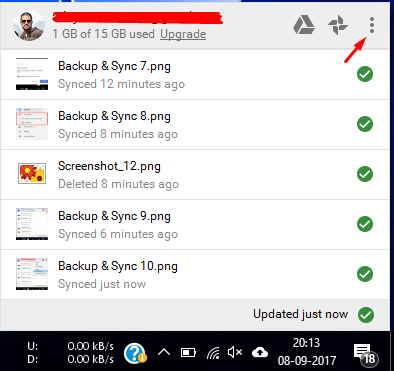

Sur votre PC, cliquez sur l'icône de l'outil Sauvegarde et synchronisation, puis cliquez sur Paramètres (trois points verticaux) pour voir la liste des options disponibles. Si vous le souhaitez, vous pouvez suspendre/reprendre l'opération de synchronisation à partir de là. Cliquez sur Préférences pour voir tous les paramètres de l'outil de sauvegarde et de synchronisation.
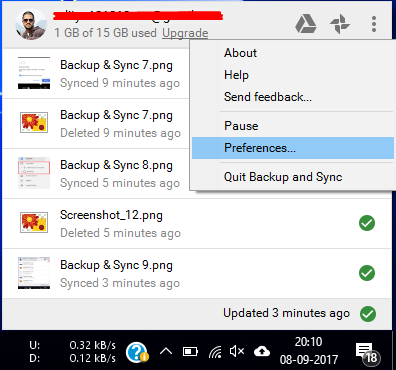
La fenêtre Préférences vous permet de modifier divers paramètres que vous avez vus dans l'assistant de configuration. Vous pouvez ajouter ou supprimer des dossiers de la liste des dossiers partagés, modifier la qualité de téléchargement, etc.
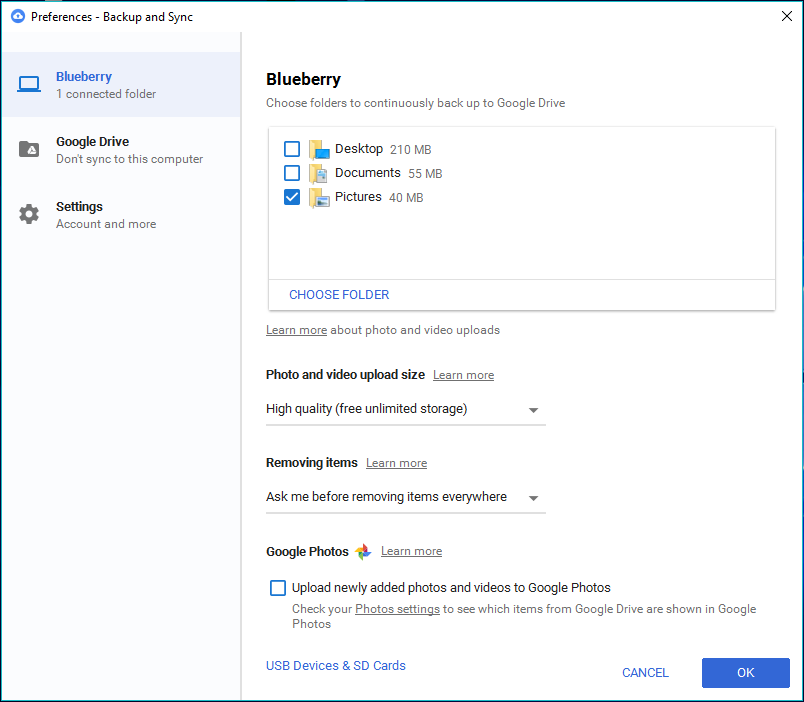
Il existe une option appelée Google Photos ; vous pouvez cocher la case en dessous si vous souhaitez que les images et les vidéos apparaissent dans Google Photos. Décochez-la si vous souhaitez uniquement les sauvegarder et les voir dans la hiérarchie de dossiers respective sur le Drive.
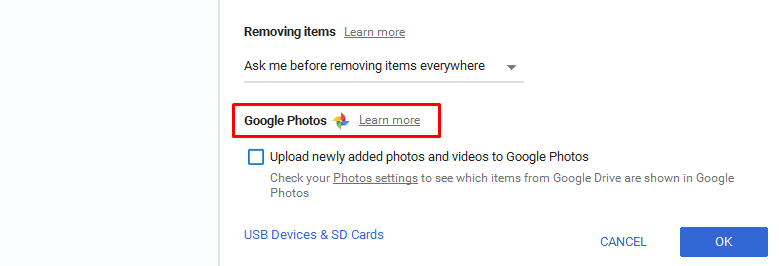
Vous pouvez modifier le nom de votre appareil. Dans la fenêtre Préférences, cliquez sur le nom de l'appareil à modifier et attribuez celui que vous aimez.
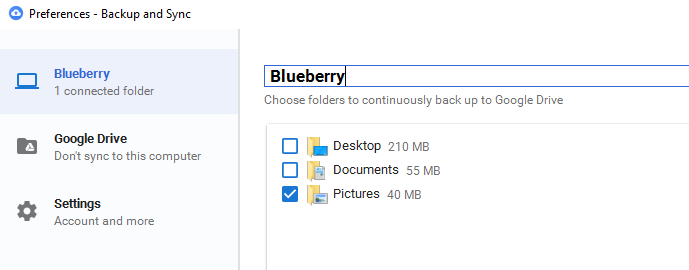
La section Paramètres affiche des informations, notamment le quota de stockage disponible et la possibilité de déconnecter votre compte de l'outil. Vous pouvez cocher les cases pour ouvrir l'outil Sauvegarde et synchronisation au démarrage de Windows, afficher un avertissement lorsque vous supprimez un dossier partagé et afficher l'état de synchronisation des fichiers qui ont été sauvegardés.
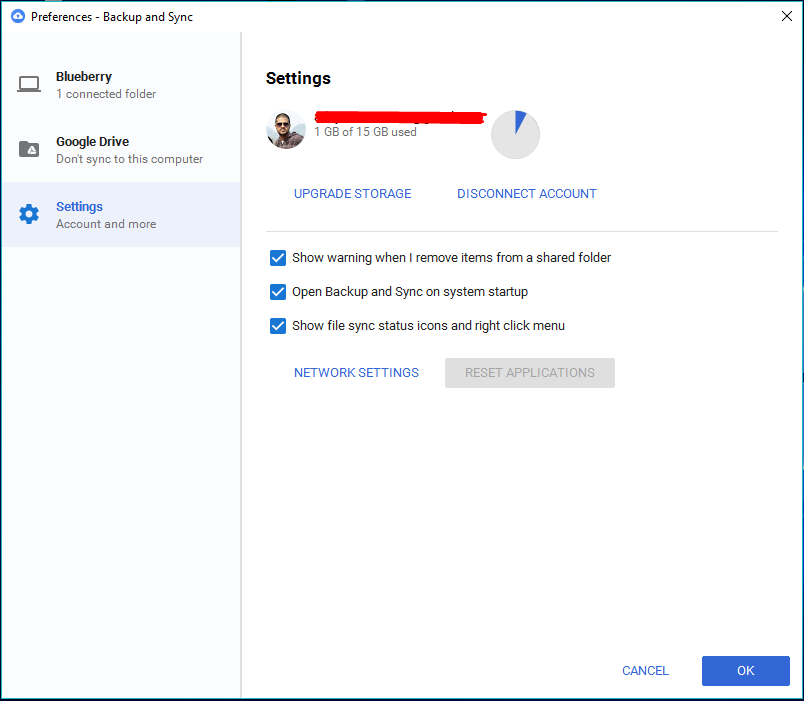
Vous pourrez voir une coche de couleur verte sur les fichiers dans l'Explorateur Windows. De plus, vous pouvez trouver l'option Paramètres réseau.
Supprimer les données sauvegardées sur Google Drive et PC
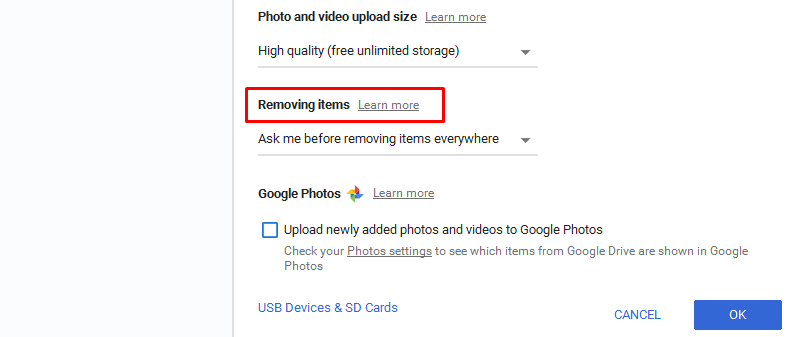
Sous l'option intitulée Suppression d'éléments , vous pouvez choisir si les données sont supprimées à la fois de votre PC et de votre lecteur ou de l'endroit où vous les avez supprimées. Par exemple, si vous choisissez "Ne pas supprimer les éléments de partout", un fichier supprimé sur le PC sera toujours disponible sur le Drive. Une fenêtre contextuelle apparaît lorsque vous supprimez un fichier.
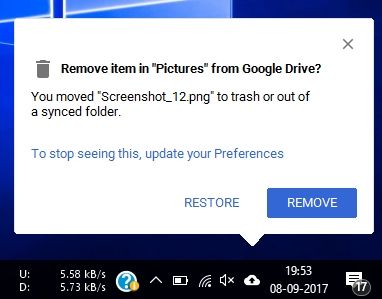
Synchroniser Google Drive
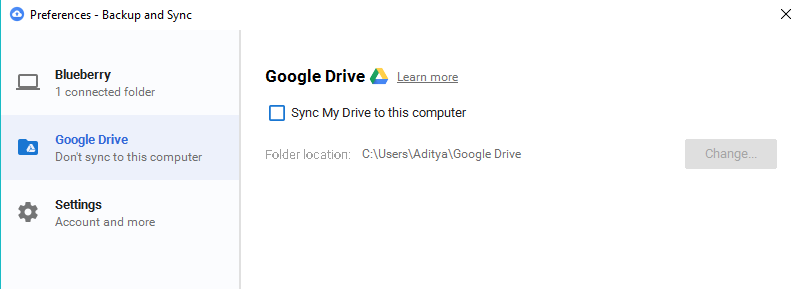
Cliquez sur Google Drive sur le côté gauche. Cette section vous permet d'activer ou de désactiver la synchronisation entre Google Drive et votre ordinateur. Si vous désactivez cette fonctionnalité, comme déjà mentionné, les données de votre MyDrive n'apparaîtront pas sur votre PC.
Comment synchroniser les clés USB et les cartes SD avec Google Drive ?
Vous savez peut-être que la portée de l'outil de sauvegarde Google Drive ne se limite pas au stockage local sur votre système. Vous pouvez connecter des supports externes tels que des lecteurs flash, des cartes SD et même des appareils photo pour activer la fonction de synchronisation pour eux.
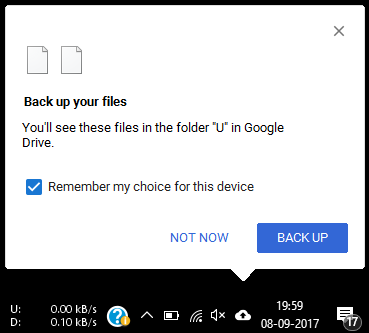
Lorsque vous connectez votre clé USB ou votre carte SD à votre PC, l'outil de sauvegarde et de synchronisation vous demande automatiquement si vous souhaitez la synchroniser ou non. Cliquez sur Sauvegarder pour démarrer le processus de synchronisation.
Vous pouvez gérer les périphériques USB dans Préférences > Périphériques USB et cartes SD . Les périphériques USB synchronisés apparaîtront sous Ordinateurs avec un nom différent. Ils ne seront pas matraqués avec les données de sauvegarde de votre PC.
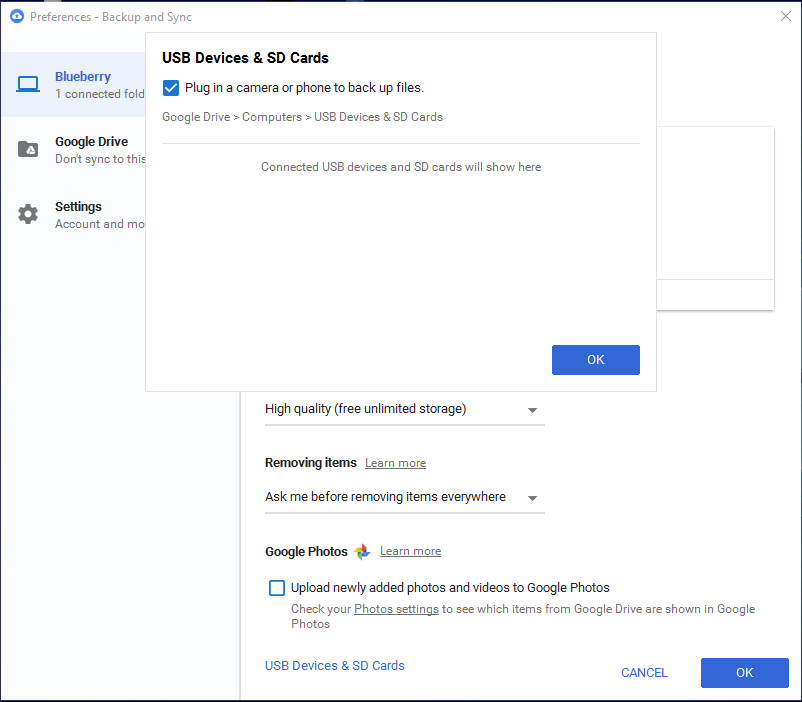
Que pouvez-vous faire avec les données téléchargées ?
Les données sauvegardées par l'outil de sauvegarde sur votre Google Drive ne restent pas là. C'est plus utile que vous ne le pensez. Google Drive peut intégrer une variété d'applications Web que vous pouvez utiliser pour modifier des fichiers en ligne. Par exemple, les fichiers MS Word peuvent être modifiés à l'aide de Google Docs, les fichiers Excel à l'aide de Google Sheets, etc.
Lisez notre article détaillé sur l'ajout d'applications à Google Drive et la gestion de divers paramètres.
De plus, j'ai remarqué une chose étrange qui, je pense, pourrait être un problème que Google n'a pas encore corrigé. Pour une raison quelconque, il m'est arrivé d'installer trois fois Backup & Tool. Lorsque j'ai vérifié les données sur Google Drive, l'outil avait créé trois dossiers. Probablement, un nouveau dossier pour chaque nouvelle installation.
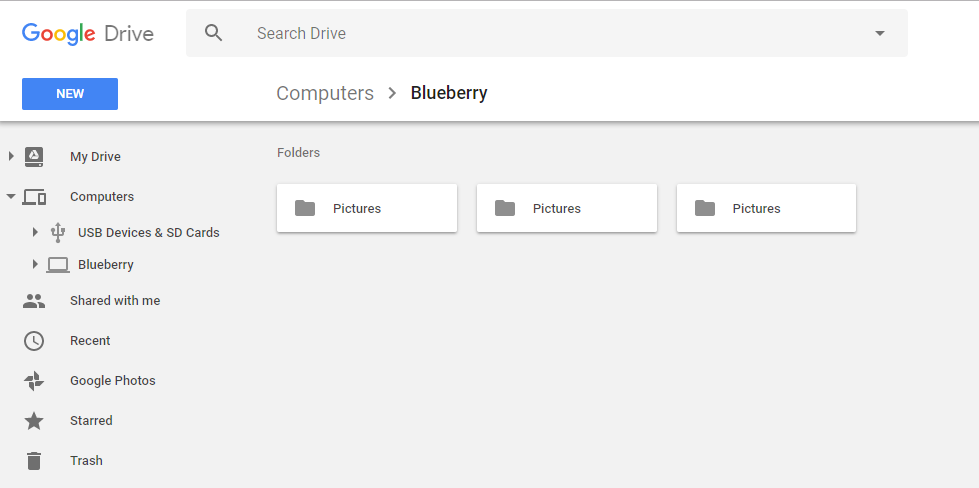
Liquidation - Outil de sauvegarde et de synchronisation Google Drive
Si une connexion Internet illimitée n'est pas un gros problème pour vous, alors le logiciel de Google offre plus de commodité que jamais lors de la sauvegarde de votre disque dur.
L'un des avantages est que vous pouvez activer la synchronisation une fois et oublier de sauvegarder les données, cela se fera automatiquement. Un autre avantage tacite des solutions de stockage basées sur le cloud est la fiabilité. La somme d'argent et d'autres ressources investies dans la construction et la maintenance de centres de données de premier ordre est énorme.
Bien qu'il y ait des chances, elles sont bien moindres, qu'une panne de courant ou une panne matérielle entraîne la perte de nos données. Ainsi, opter pour des services de sauvegarde dans le cloud ne peut pas être une décision que vous regretteriez.
Avez-vous trouvé ceci utile? Laisser tomber vos pensées et vos commentaires ?
Lisez aussi: 10 astuces géniales de Google Gboard pour Android que vous devez utiliser
