Comment sauvegarder et restaurer votre iPhone
Publié: 2022-01-29Sauvegarder votre iPhone est toujours une bonne idée. Peut-être que votre téléphone se comporte mal et que vous espérez le restaurer aux conditions d'usine, puis appliquer la dernière sauvegarde. Peut-être que vous effectuez une mise à niveau vers un nouvel iPhone et que vous souhaitez transférer toutes vos données actuelles. Ou vous souhaitez sauvegarder certaines données ou certains contenus pour les conserver. Quelle que soit la raison, vous pouvez sauvegarder votre téléphone et restaurer la sauvegarde si nécessaire, un processus que vous pouvez effectuer sur un appareil iOS ou iPadOS.
La façon dont vous sauvegardez votre téléphone varie en fonction de la plate-forme. Les utilisateurs de Windows peuvent sauvegarder leur téléphone via iTunes ou iCloud. Si vous utilisez macOS Catalina ou une version ultérieure, accédez à l'application Finder. Vous pouvez également contourner entièrement votre ordinateur en sauvegardant votre téléphone sur iCloud. Les abonnés au service en ligne Google One peuvent également sauvegarder des données iPhone spécifiques telles que les contacts, les rendez-vous du calendrier et les photos.
Stockage cloud ou sauvegarde locale ?

Il y a des avantages et des inconvénients pour chaque méthode. L'utilisation d'iTunes ou du Finder signifie que vous n'avez pas à vous fier au cloud, mais cela signifie également que vous pouvez restaurer la sauvegarde uniquement à partir du compte Apple sur votre ordinateur. Si votre ordinateur tombe en panne, votre sauvegarde disparaît. La bonne nouvelle est que vous pouvez chiffrer une sauvegarde iTunes ou Finder si vous souhaitez sauvegarder vos mots de passe, vos informations de santé et d'autres données sensibles.
Si vous utilisez plutôt iCloud, votre sauvegarde ne sera pas affectée par des problèmes informatiques, est automatiquement cryptée et disponible n'importe où. Vous pouvez même sauvegarder sur iCloud et restaurer les données de votre téléphone lui-même, vous n'avez donc pas besoin de passer par iTunes ou le Finder. Malheureusement, si votre sauvegarde utilise trop de données, vous devrez peut-être passer à un compte iCloud payant.
Apple distribue gratuitement 5 Go d'espace iCloud. Les forfaits payants vous offrent 50 Go de stockage pour 99 cents par mois, 200 Go pour 2,99 $ par mois ou 2 To pour 9,99 $ par mois. Par exemple, mon iPhone 12 de 512 Go avec environ 190 Go de données nécessitait plus de 20 Go d'espace sur iCloud pour sa sauvegarde, j'avais donc besoin du plan de stockage de 50 Go juste pour commencer.
Google One est une autre option de stockage en nuage, mais elle comporte certaines limitations pour les utilisateurs d'iPhone. Vous ne pouvez sauvegarder que vos contacts, votre calendrier, vos photos et vos vidéos. Vos applications, paramètres et autres éléments ne seront pas inclus. Il n'existe également aucun moyen direct de restaurer ces données via l'application Google One sur votre iPhone. Google One est disponible gratuitement avec 15 Go d'espace ou sous forme d'abonnement payant avec 100 Go à 30 To de stockage.
Sauvegarder et restaurer des données avec iTunes
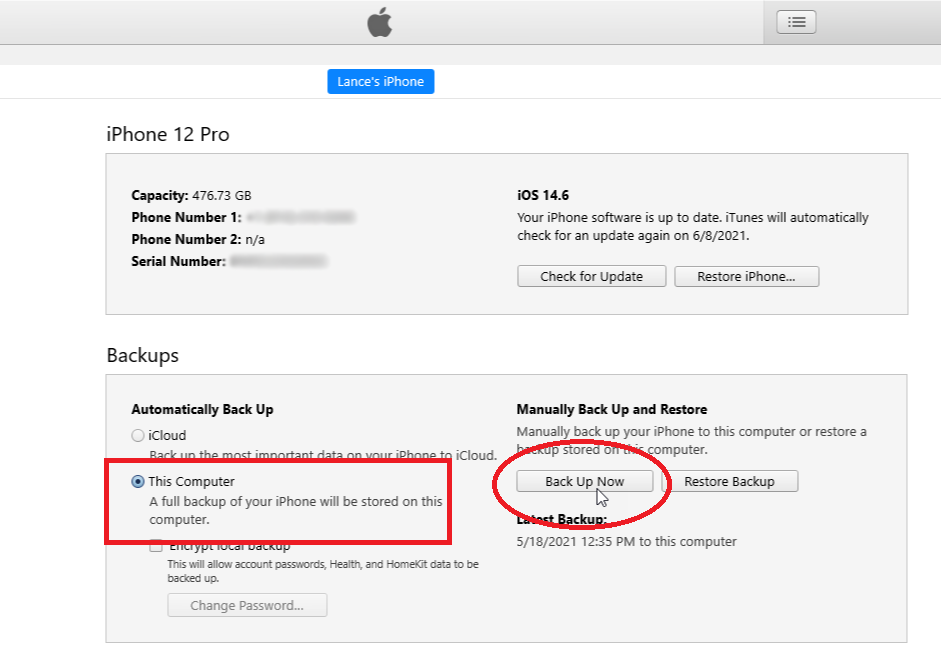
Tout d'abord, connectez votre téléphone à votre ordinateur et lancez iTunes. Cliquez sur l'icône de votre téléphone, puis assurez-vous que l'option Cet ordinateur est sélectionnée dans la section Sauvegardes. Cliquez sur le bouton Sauvegarder maintenant . iTunes synchronise et sauvegarde votre téléphone sur votre ordinateur. Une fois la sauvegarde terminée, l'horodatage sous Dernière sauvegarde indique la date et l'heure de la dernière sauvegarde.
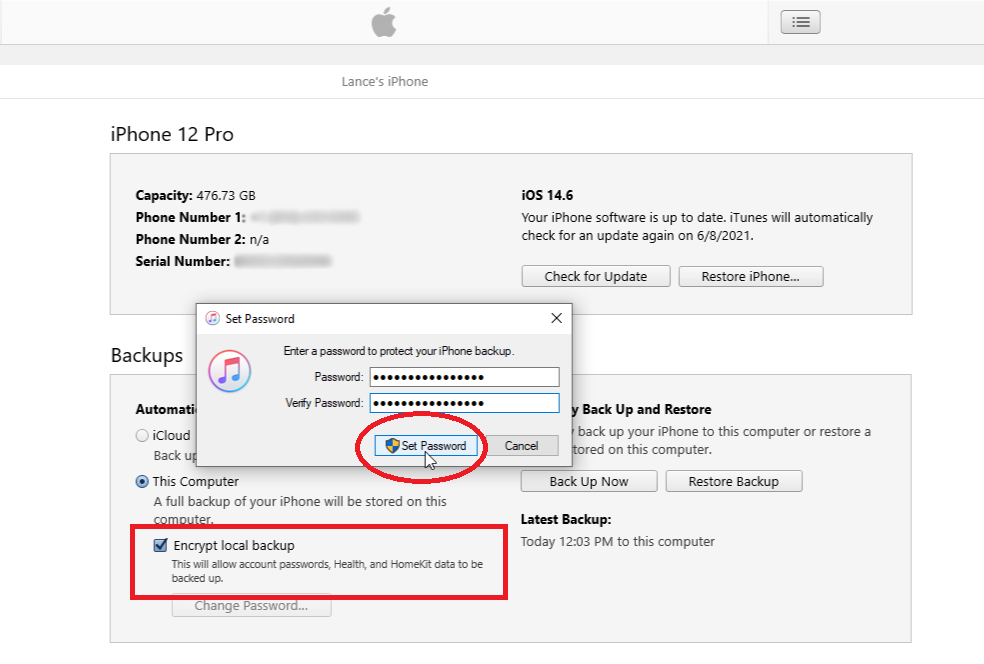
Si vous souhaitez sauvegarder les mots de passe, les paramètres Wi-Fi, l'historique du site Web et les données de santé, vous devrez chiffrer la sauvegarde. Cochez la case à côté de Chiffrer la sauvegarde locale . Saisissez puis ressaisissez un mot de passe et cliquez sur Définir le mot de passe . Lorsque le cryptage est activé, iTunes devrait immédiatement commencer à sauvegarder votre téléphone. Si ce n'est pas le cas, cliquez sur Sauvegarder maintenant .
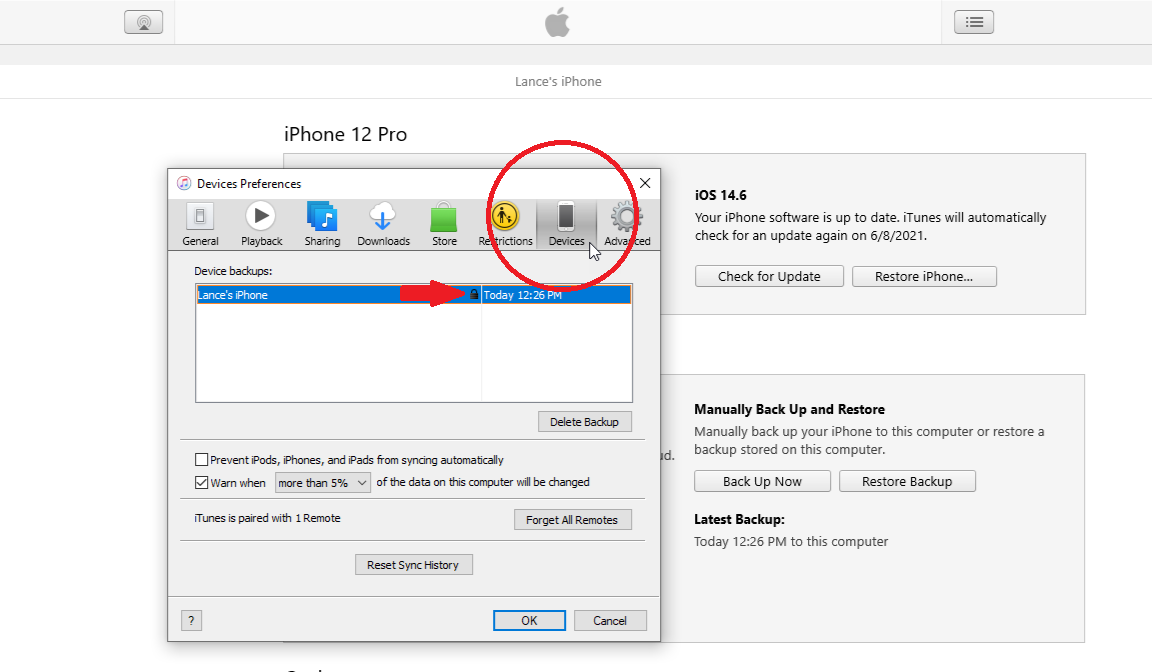
Une fois la sauvegarde terminée, vous pouvez confirmer qu'elle a été chiffrée. Cliquez sur Modifier > Préférences dans le menu supérieur du programme. Dans la fenêtre Préférences des appareils, cliquez sur l'onglet Appareils . Une icône de verrouillage à côté d'une sauvegarde indique qu'elle a été cryptée. Tant que vous maintenez l'option de cryptage activée, toutes les futures sauvegardes seront cryptées. Pour arrêter les sauvegardes cryptées, décochez la case en regard de Crypter la sauvegarde locale et confirmez votre mot de passe de cryptage.
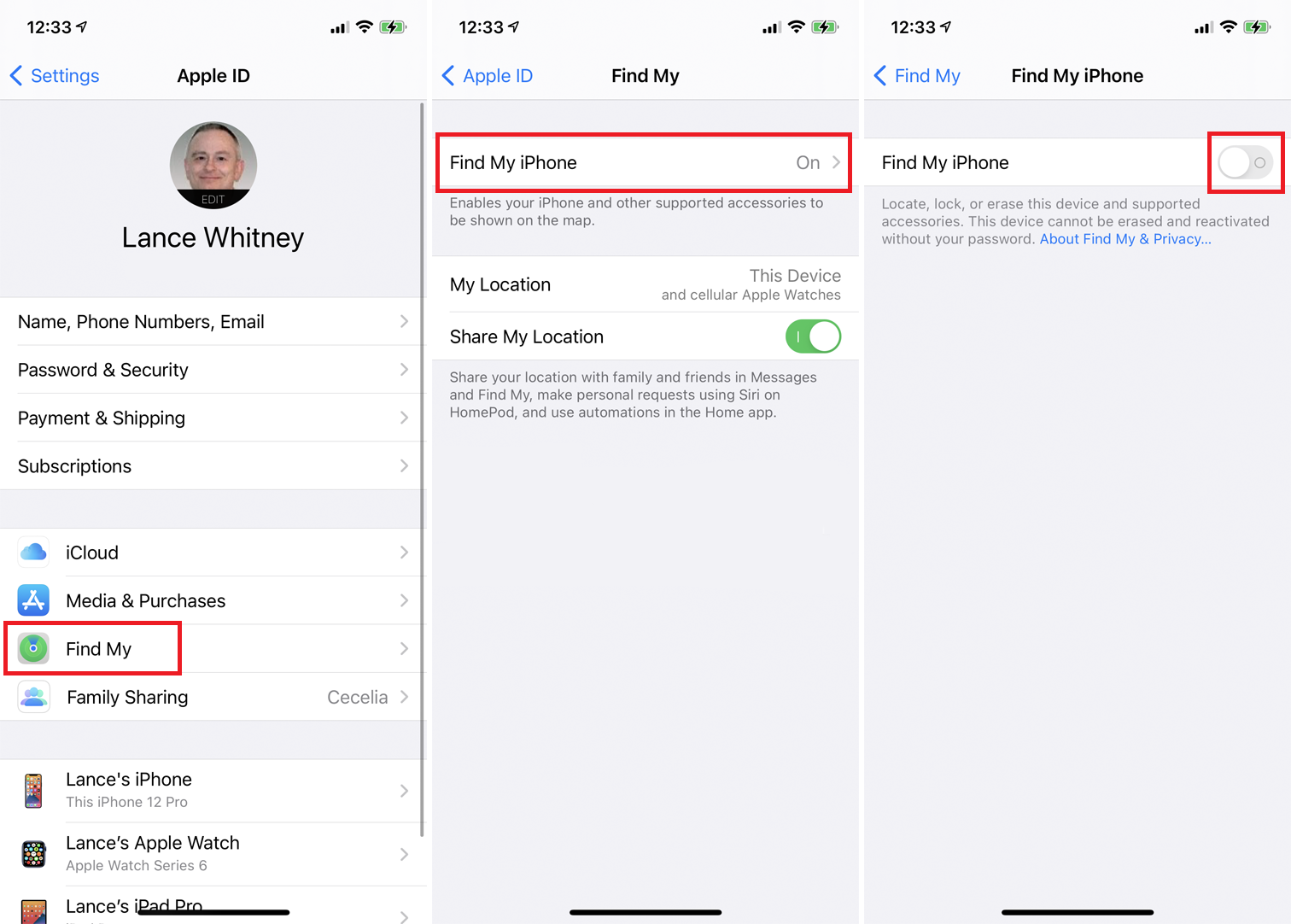
Bon, disons maintenant que vous devez restaurer votre sauvegarde iTunes, soit sur le même téléphone, soit sur un nouveau téléphone. Avant de pouvoir restaurer une sauvegarde sur un iPhone, vous devez désactiver la fonction Localiser mon iPhone. Sur votre téléphone, accédez à Paramètres > [Votre nom] > Localiser > Localiser mon iPhone . Désactivez Localiser mon iPhone, saisissez votre mot de passe et appuyez sur Désactiver .
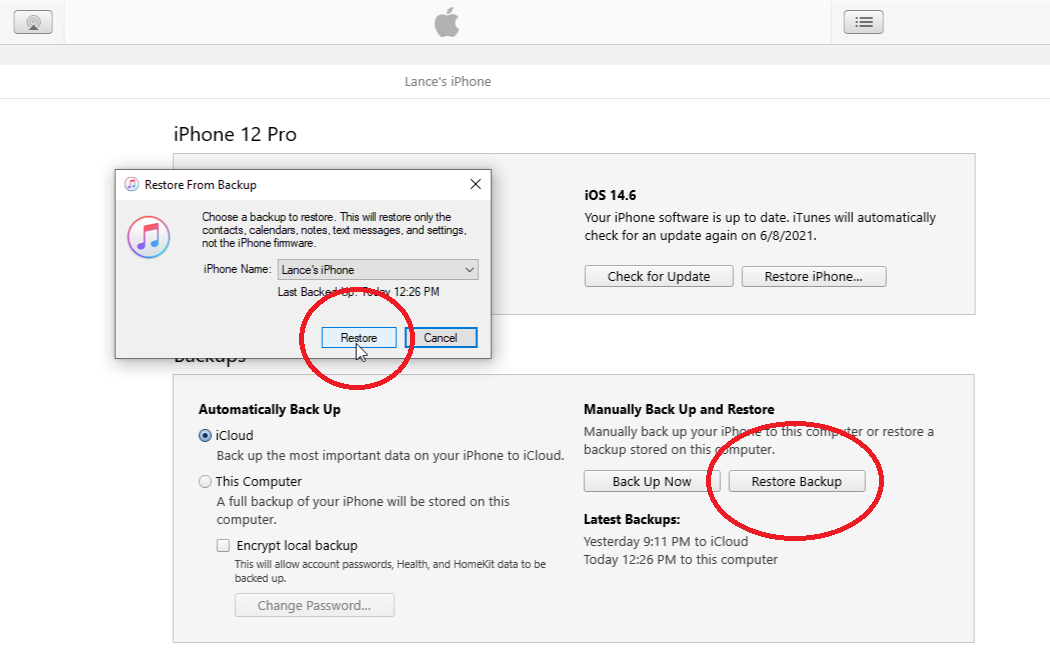
Avec Localiser désactivé, connectez le téléphone à votre PC. Cliquez sur Restaurer la sauvegarde . Assurez-vous que la bonne sauvegarde est sélectionnée par la date et l'heure. Sinon, cliquez sur le menu déroulant et sélectionnez la sauvegarde que vous souhaitez restaurer. Cliquez sur Restaurer . Tapez le mot de passe de cryptage si la sauvegarde a été cryptée. iTunes commence à restaurer votre téléphone.
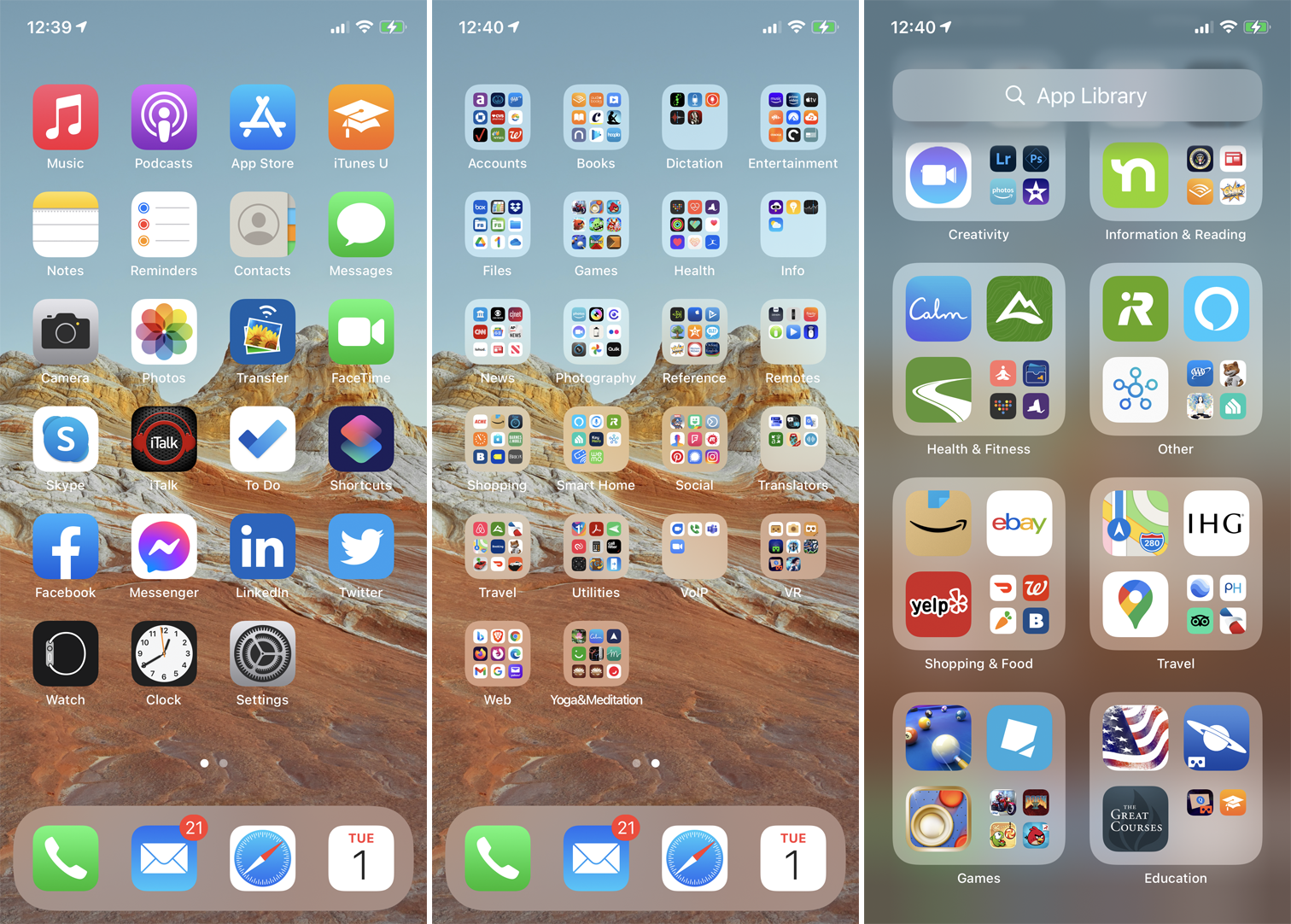
Connectez-vous à votre téléphone lorsque vous y êtes invité. Une fois la restauration terminée, reconnectez-vous. Vous devrez peut-être attendre que toutes vos applications soient mises à jour et accessibles. Ensuite, parcourez les écrans d'accueil de votre téléphone pour vous assurer que toutes les applications et informations sont intactes.
Sauvegarder et restaurer des données avec Finder
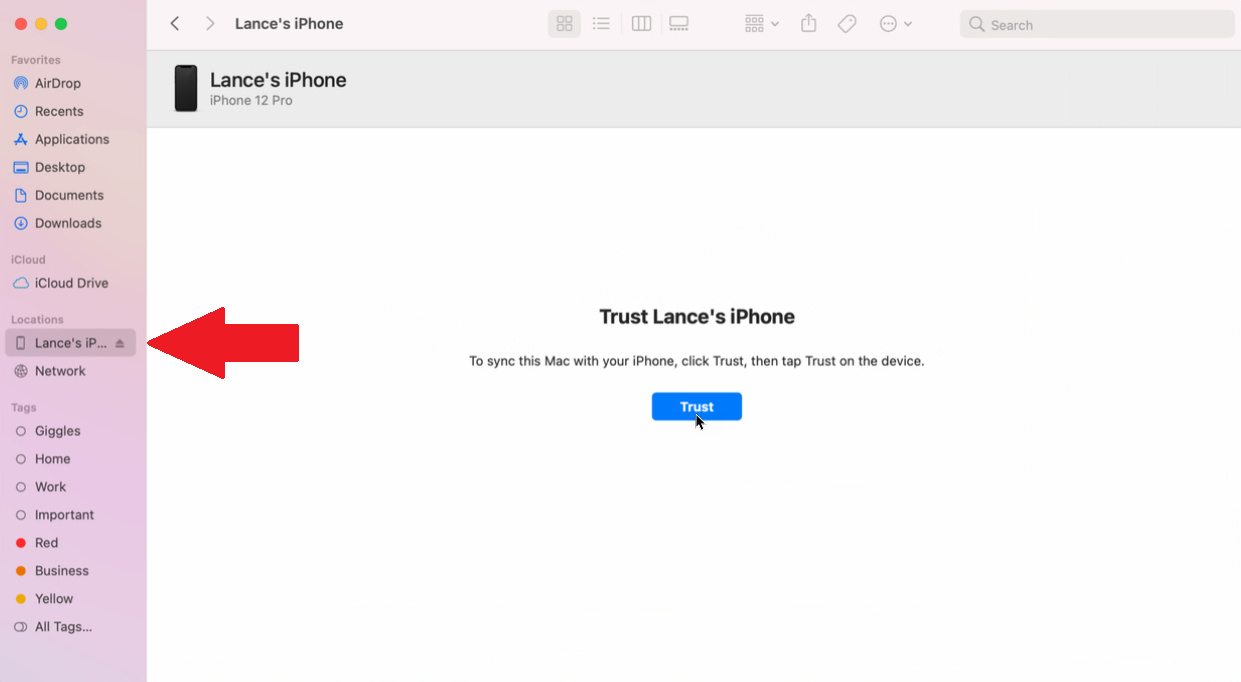
Si vous avez un Mac exécutant macOS Catalina ou une version ultérieure, vous utiliserez le Finder au lieu d'iTunes pour sauvegarder et restaurer votre iPhone. Pour le configurer, connectez votre iPhone à votre Mac et ouvrez le Finder. Cliquez sur Aller > Ordinateur dans le menu, puis cliquez sur votre téléphone sous la liste des emplacements. La première fois que vous faites cela, cliquez sur le bouton Trust du Finder. Appuyez ensuite sur Confiance sur votre téléphone, puis entrez votre code d'accès.

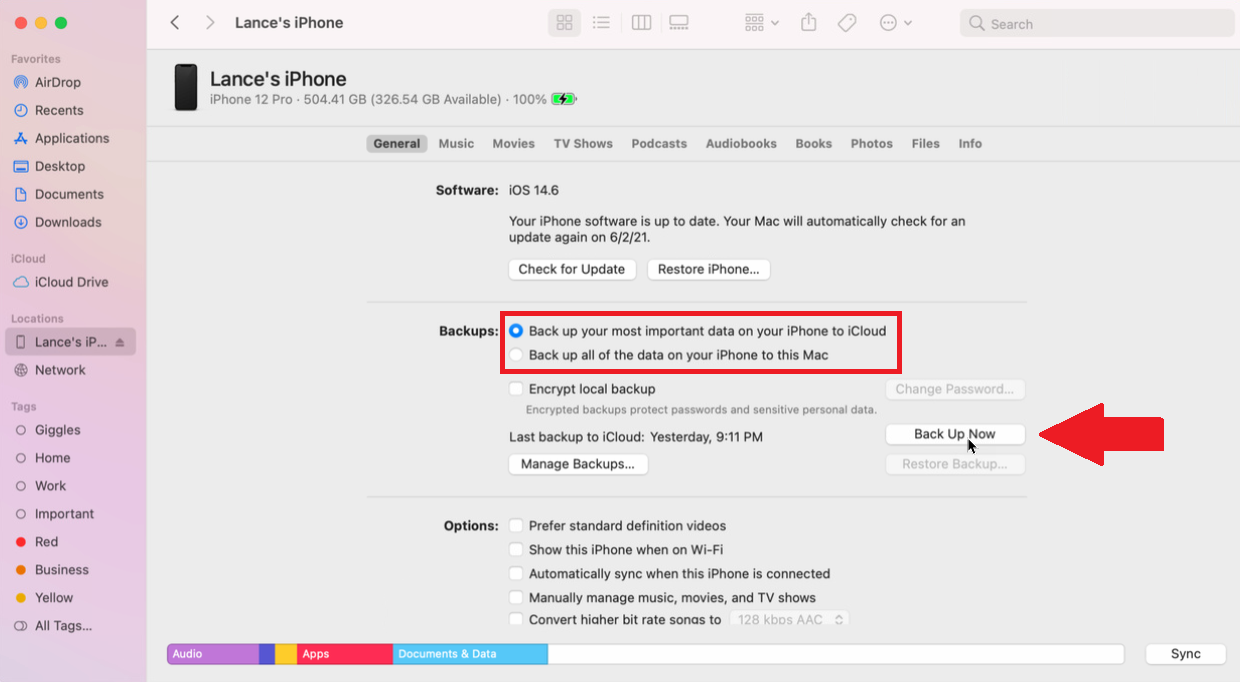
Les étapes suivantes sont similaires à celles d'iTunes. Dans l'onglet Général de la section Sauvegardes, choisissez si vous souhaitez sauvegarder vos données sur iCloud ou sur votre Mac. Vous pouvez également choisir de chiffrer la sauvegarde. Lorsque vous êtes prêt, cliquez sur Sauvegarder maintenant .
Pour indiquer la sauvegarde, les boutons de la section Sauvegardes du Finder sont grisés, et un message d'état et un graphique en bas indiquent que votre iPhone est en cours de sauvegarde. Lorsque la sauvegarde est terminée, les boutons redeviennent disponibles et la date de la dernière sauvegarde sur ce Mac indiquera aujourd'hui ainsi que l'heure.
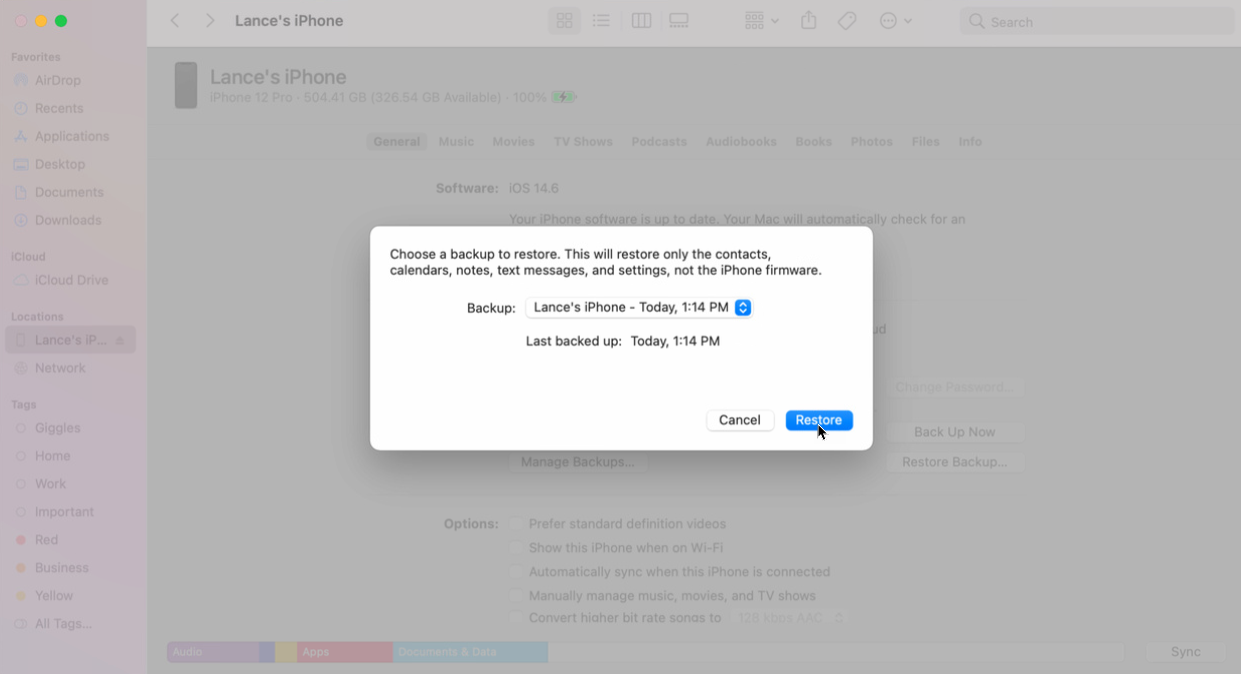
Pour restaurer votre téléphone à partir de la sauvegarde, cliquez sur Restaurer la sauvegarde . Choisissez la bonne sauvegarde dans le menu déroulant et cliquez sur Restaurer . Attendez que la restauration soit terminée, puis reconnectez-vous à votre téléphone.
Sauvegarder et restaurer des données avec iCloud
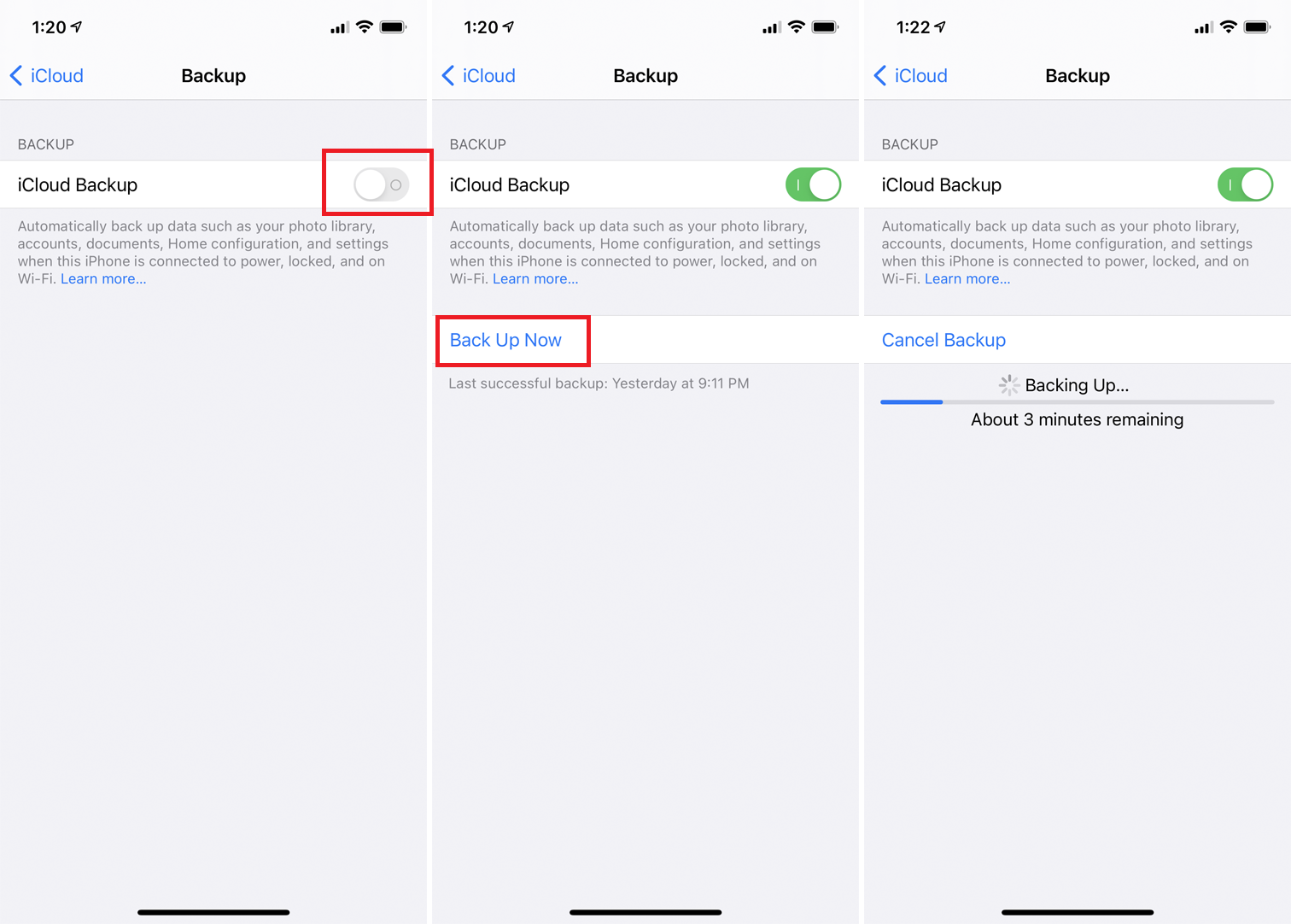
Sauvegardez les données de votre téléphone directement depuis votre iPhone en utilisant iCloud. Ouvrez Paramètres > [Votre nom] > iCloud > Sauvegarde iCloud sur votre iPhone. Activez le commutateur pour iCloud Backup et appuyez sur le bouton Sauvegarder maintenant qui apparaît. Votre téléphone est ensuite sauvegardé sur iCloud. Une fois la sauvegarde terminée, revenez à l'écran précédent pour voir combien d'espace iCloud la sauvegarde a consommé.
Après avoir activé iCloud Backup, une sauvegarde s'exécute automatiquement toutes les 24 heures après la dernière sauvegarde réussie. Pour que cela se produise, votre téléphone doit être allumé et connecté à Internet via Wi-Fi. Il doit également être connecté à une source d'alimentation et votre écran doit être verrouillé ou éteint.
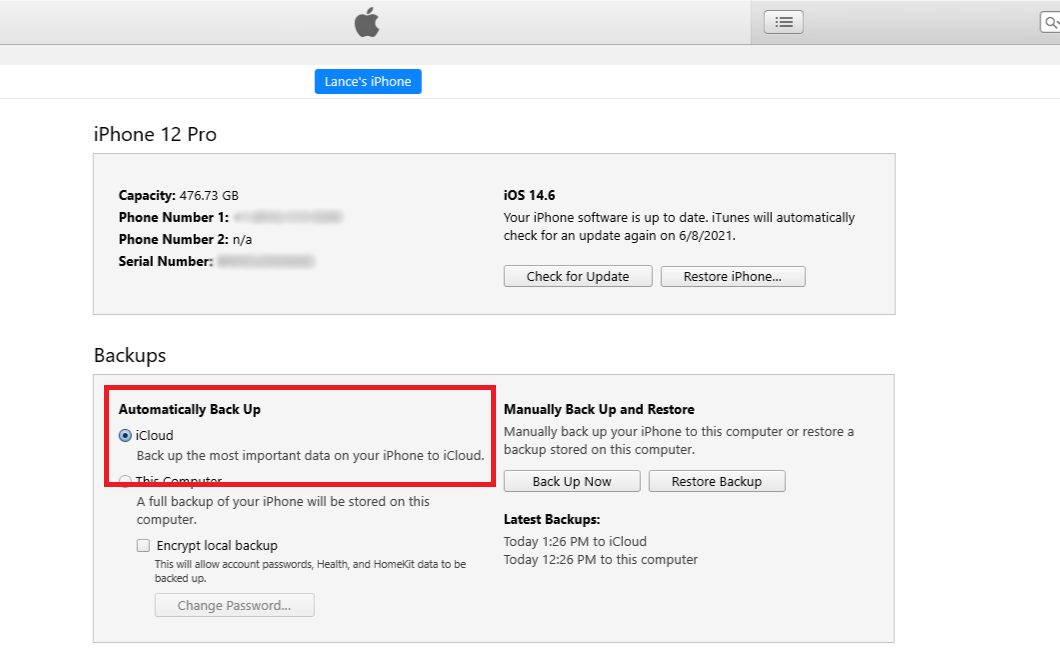
Si vous reconnectez l'appareil à iTunes ou au Finder sur votre ordinateur, vous remarquerez que l'option sous Sauvegarde automatique est désormais définie sur iCloud.
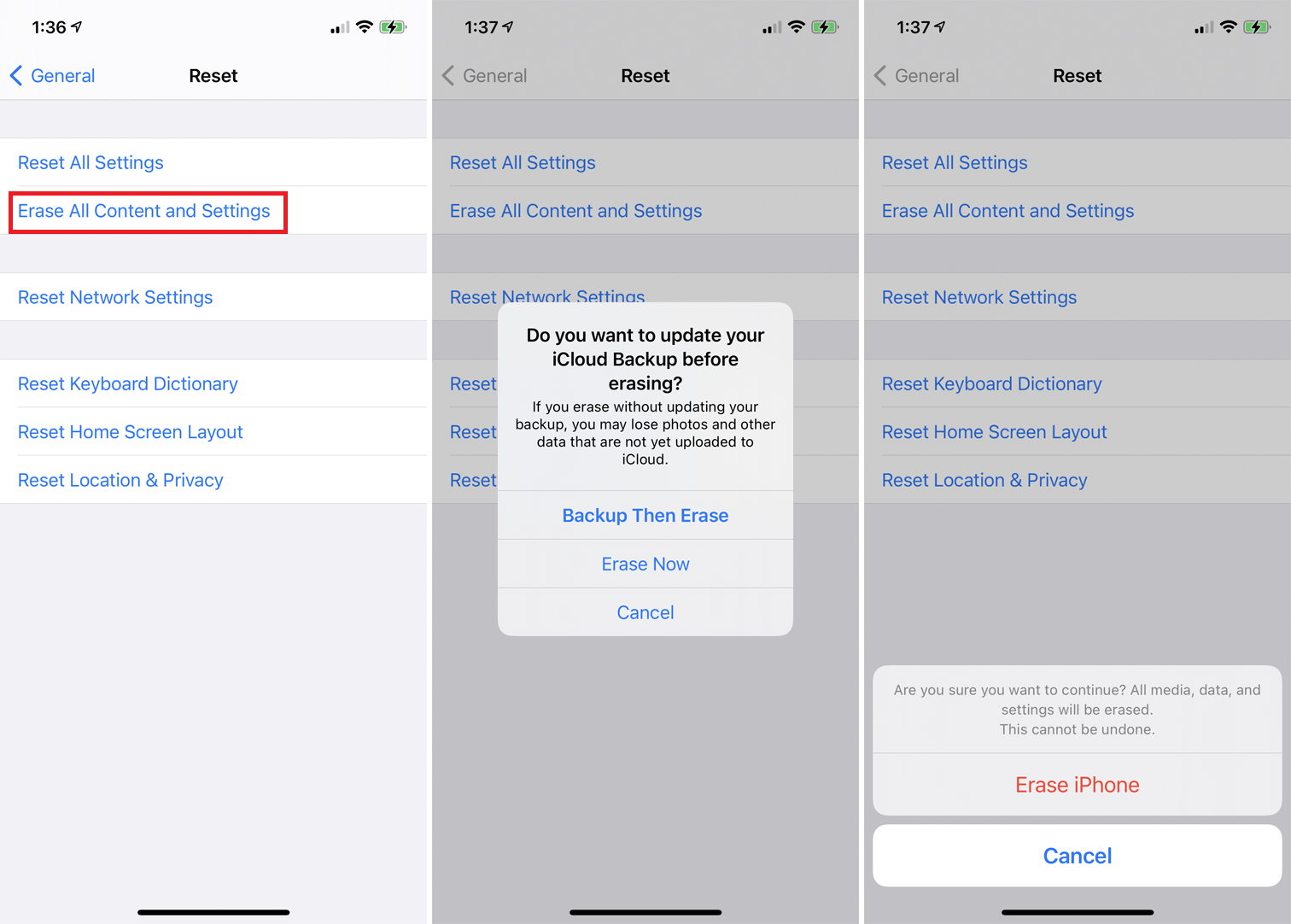
Pour restaurer votre iPhone à partir de la sauvegarde iCloud, accédez à Paramètres > Général > Réinitialiser sur votre appareil. Appuyez sur Effacer tout le contenu et les paramètres . Il vous est ensuite demandé si vous souhaitez mettre à jour votre sauvegarde iCloud avant de l'effacer. Si vous devez créer une nouvelle sauvegarde, appuyez sur Sauvegarder puis effacer . Si vous savez que vous avez une sauvegarde récente, appuyez plutôt sur Effacer maintenant .
Afin de tout effacer, vous devrez entrer votre mot de passe. Appuyez ensuite deux fois sur Effacer l'iPhone . L'appareil vous avertit amplement que cela supprimera tous les médias et données et réinitialisera tous les paramètres pour vous assurer que vous ne le faites pas accidentellement.
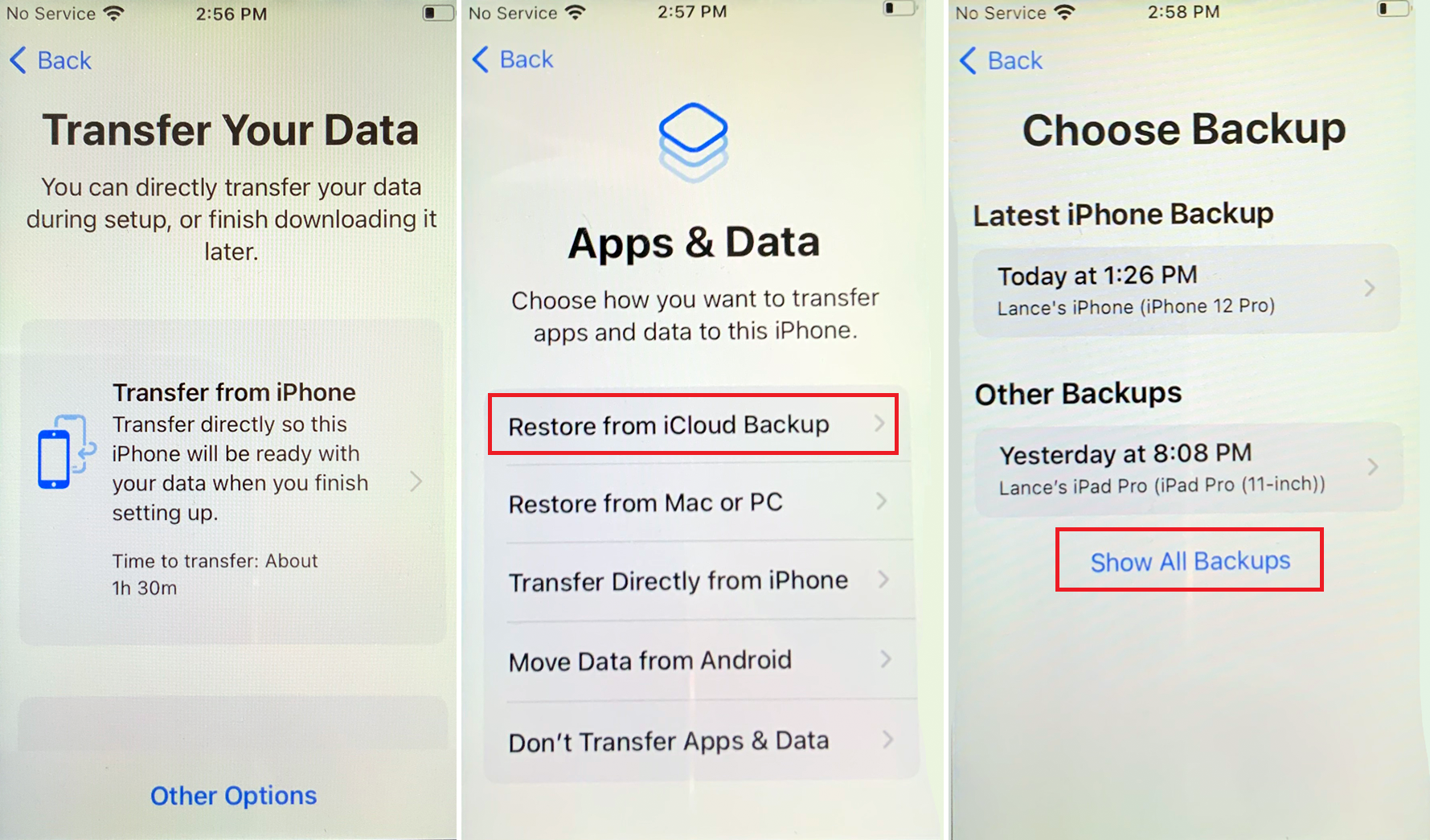
Une fois vos données sauvegardées, vous pouvez les restaurer en cas de problème ou les utiliser pour configurer un nouveau téléphone. Suivez les écrans pour configurer le téléphone manuellement ou automatiquement via un autre appareil iOS. Sur l'écran Applications et données, choisissez Restaurer à partir de la sauvegarde iCloud, puis connectez-vous à iCloud avec votre identifiant Apple et votre mot de passe. Sur l'écran Choisir une sauvegarde, appuyez sur la sauvegarde que vous souhaitez restaurer.
Si vous ne le voyez pas, appuyez sur le lien Afficher toutes les sauvegardes et sélectionnez-en une dans la liste. Ensuite, choisissez les paramètres que vous souhaitez restaurer. Votre iPhone est restauré à partir de la sauvegarde et redémarré. Connectez-vous et attendez que vos applications soient installées et mises à jour.
Sauvegarder et restaurer avec Google One
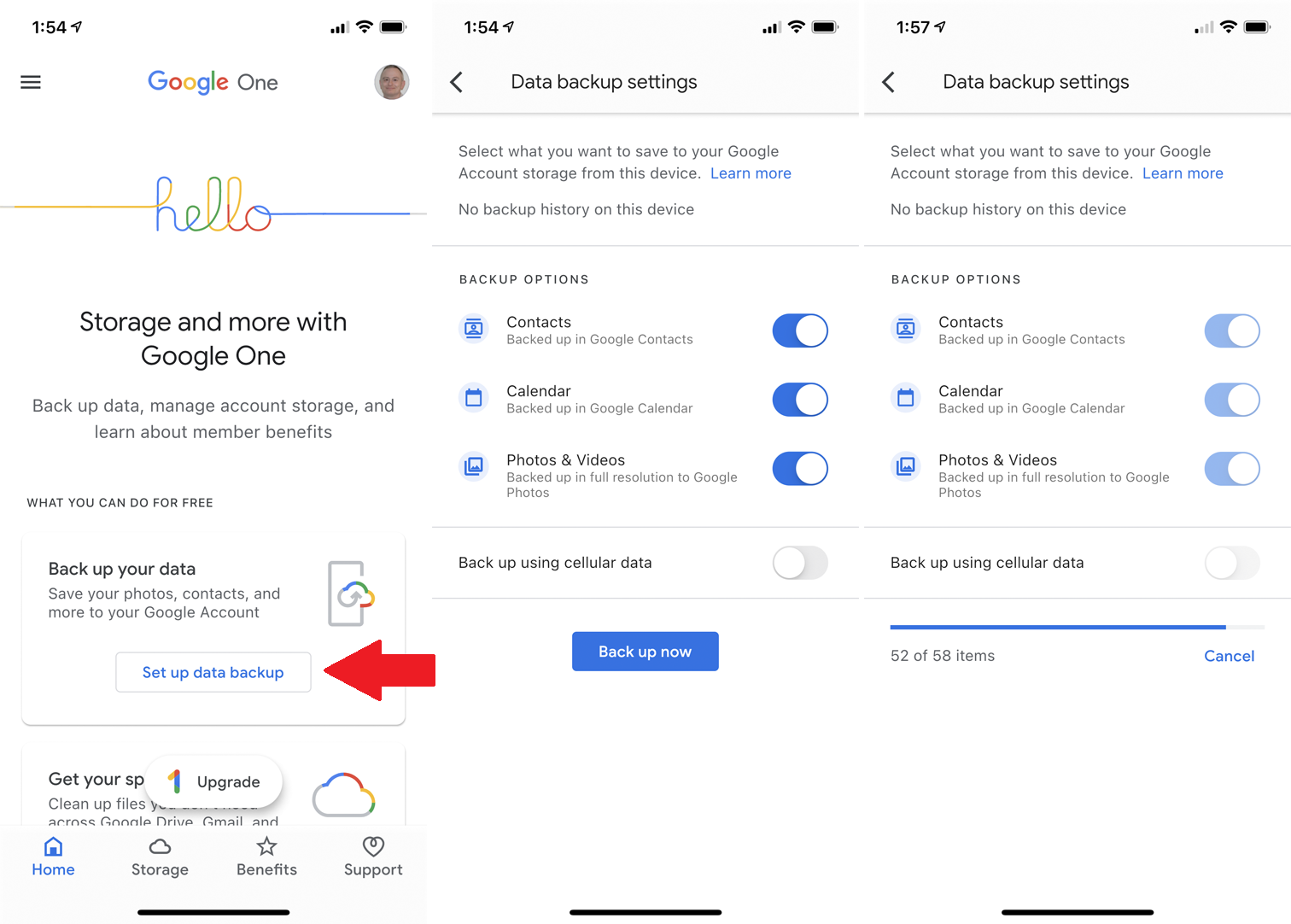
Vous pouvez également sauvegarder votre iPhone à l'aide du service Google One. Cela sauvegarde vos contacts, votre calendrier, vos photos et vos vidéos sur Google Drive, Gmail et Google Photos. Tout d'abord, téléchargez et installez l'application Google One depuis l'App Store d'Apple.
Ouvrez l'application et, sur l'écran d'accueil, appuyez sur Configurer la sauvegarde des données . Sélectionnez ensuite le contenu que vous souhaitez sauvegarder : Contacts, Calendrier et Photos et vidéos. Décidez si vous souhaitez sauvegarder les données via une connexion cellulaire. Appuyez sur Sauvegarder maintenant et vos données seront sauvegardées sur les serveurs de Google. Vous devez garder l'application ouverte pendant ce temps, sinon la sauvegarde s'arrêtera.
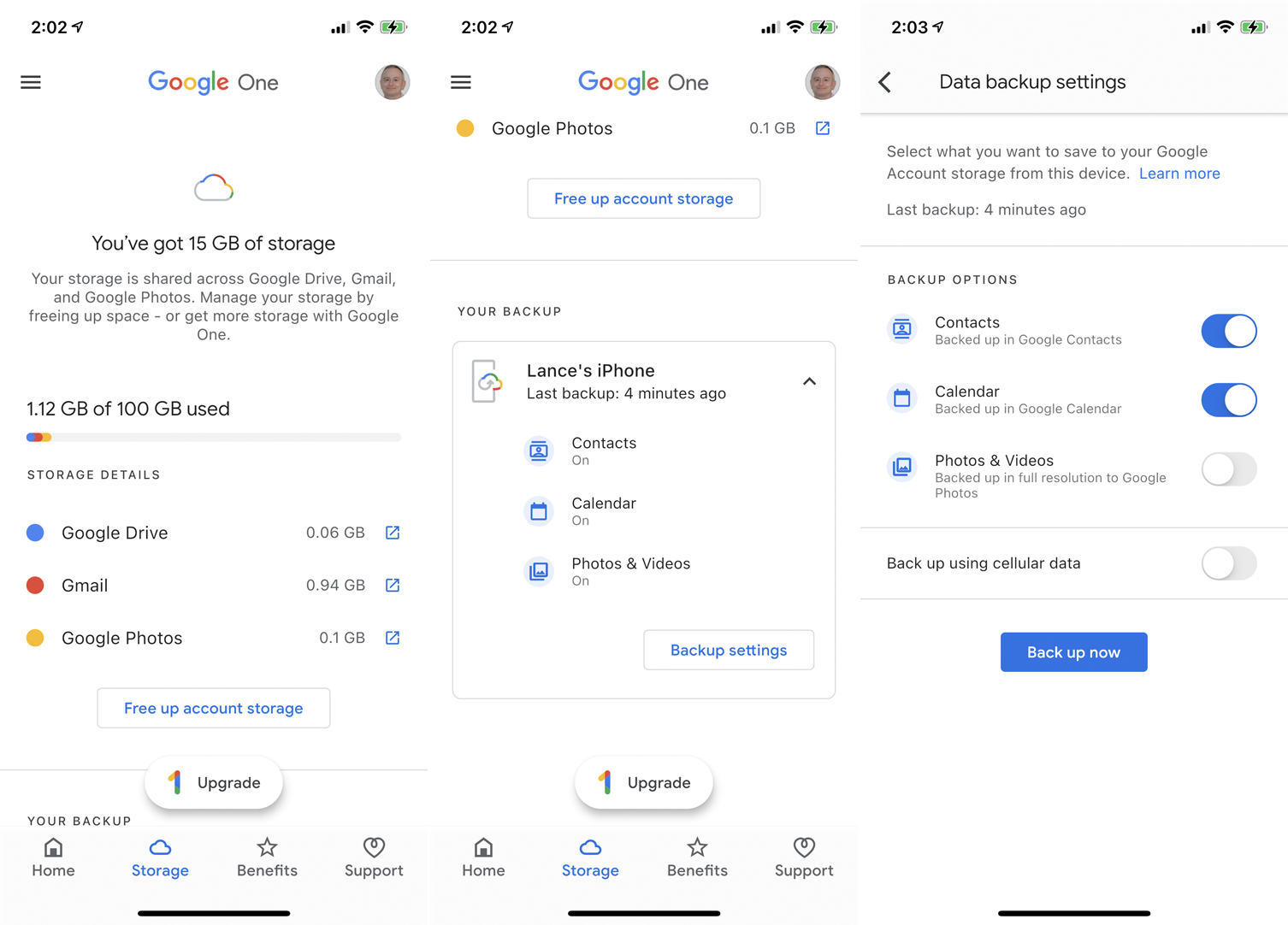
Revenez à l'écran d'accueil et balayez vers le bas jusqu'à la section Stockage ou appuyez sur l'icône Stockage dans la barre d'outils inférieure pour voir combien d'espace a été utilisé pour les sauvegardes et d'autres contenus. L'application dispose d'un graphique qui montre comment les sauvegardes ont été réparties entre Google Drive, Gmail et Google Photos.
Balayez vers le bas pour confirmer quelles données ont été sauvegardées à partir de votre appareil actuel. Vous pouvez appuyer sur Paramètres de sauvegarde pour modifier les données qui seront sauvegardées à l'avenir.
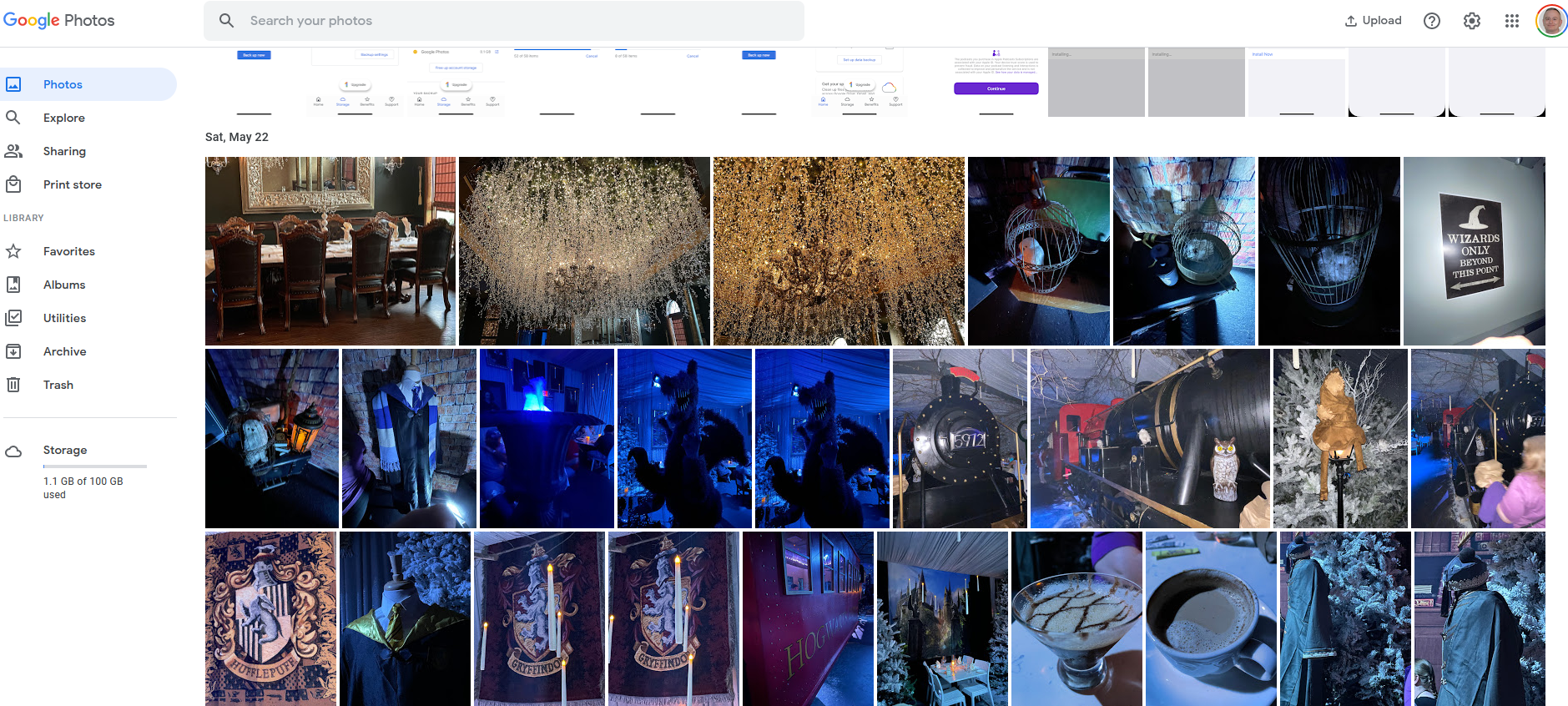
Puisqu'il n'y a pas de fonction de restauration dans l'application iPhone, vous devrez visiter chaque service individuel lorsque vous souhaitez afficher ou potentiellement restaurer les données. Ouvrez Google Drive, Gmail et Google Photos et recherchez les données spécifiques auxquelles vous souhaitez accéder.
