Trop d'échecs de correction automatique ? Comment modifier les paramètres de votre clavier sur iPhone et iPad
Publié: 2022-01-29Voici un problème commun auquel nous sommes tous confrontés. Vous tapez un message texte sur votre iPhone, et la fonction de correction automatique intégrée change un mot, et cela n'a aucun sens. Avant que vous n'attrapiez l'erreur, le texte est envoyé. La bonne nouvelle est que vous pouvez éviter que cela ne se produise en modifiant les paramètres de votre clavier.
Vous pouvez désactiver complètement la fonction de correction automatique ; contrôler la capitalisation automatique, le texte prédictif et d'autres options ; ou créez des remplacements de texte pour convertir un mot entier ou une série de lettres en autre chose, comme votre nom ou votre adresse. Assurez-vous simplement que vous utilisez la dernière version d'iOS ou d'iPadOS. Voici comment tout cela fonctionne.
Désactiver la correction automatique
Sur votre iPhone ou iPad, accédez à Paramètres > Général > Clavier . Abordons l'éléphant dans la pièce dès le départ. Pour empêcher votre texte d'être modifié ou corrigé automatiquement par autre chose, désactivez le commutateur de correction automatique.
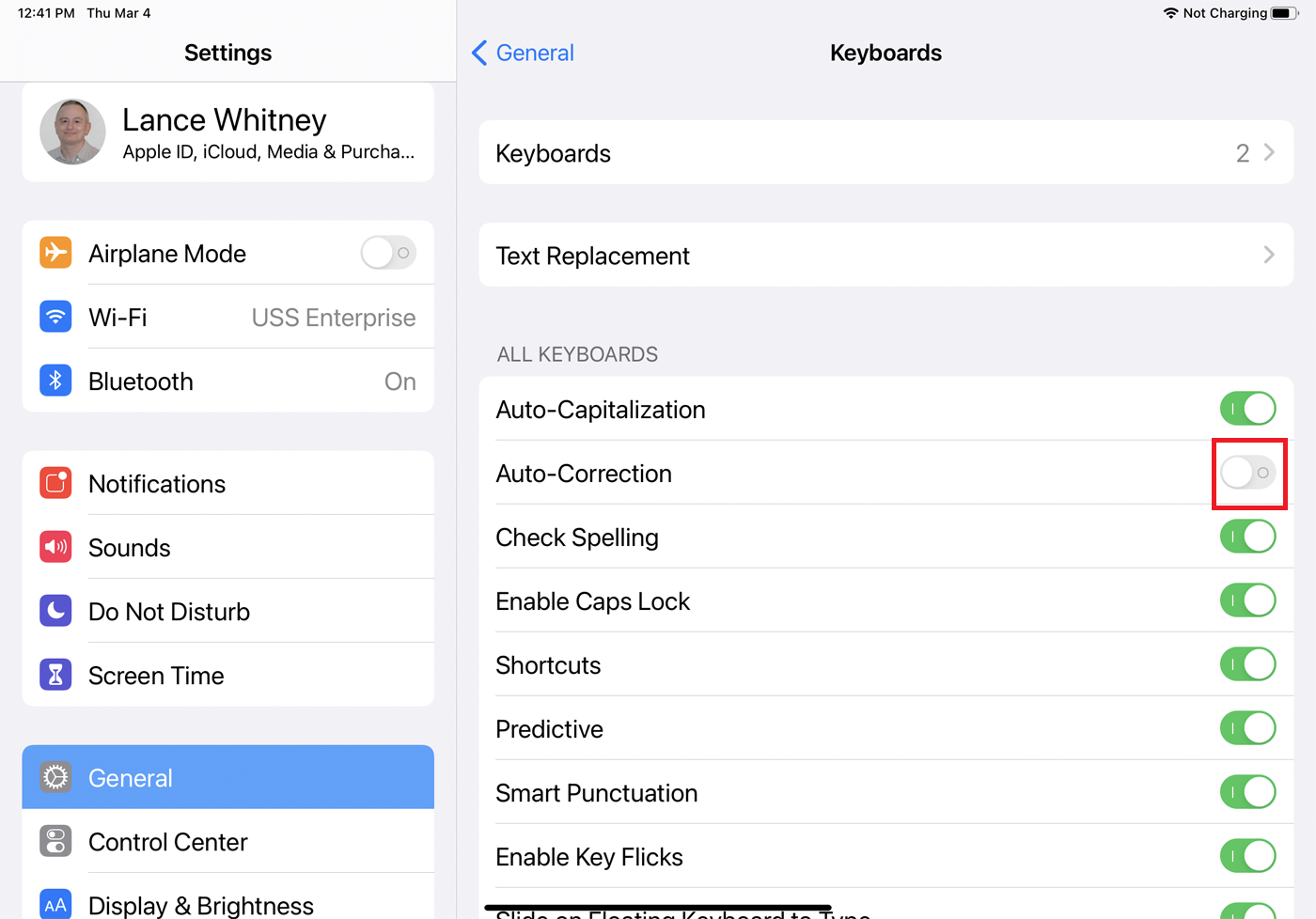
Désormais, lorsque vous ouvrez un message texte et commencez à taper, il ne modifiera plus les mots qui ne figurent pas dans le dictionnaire du clavier, tels que les noms propres. Au lieu d'essayer de changer ces mots, votre téléphone les signalera simplement comme des fautes d'orthographe possibles.
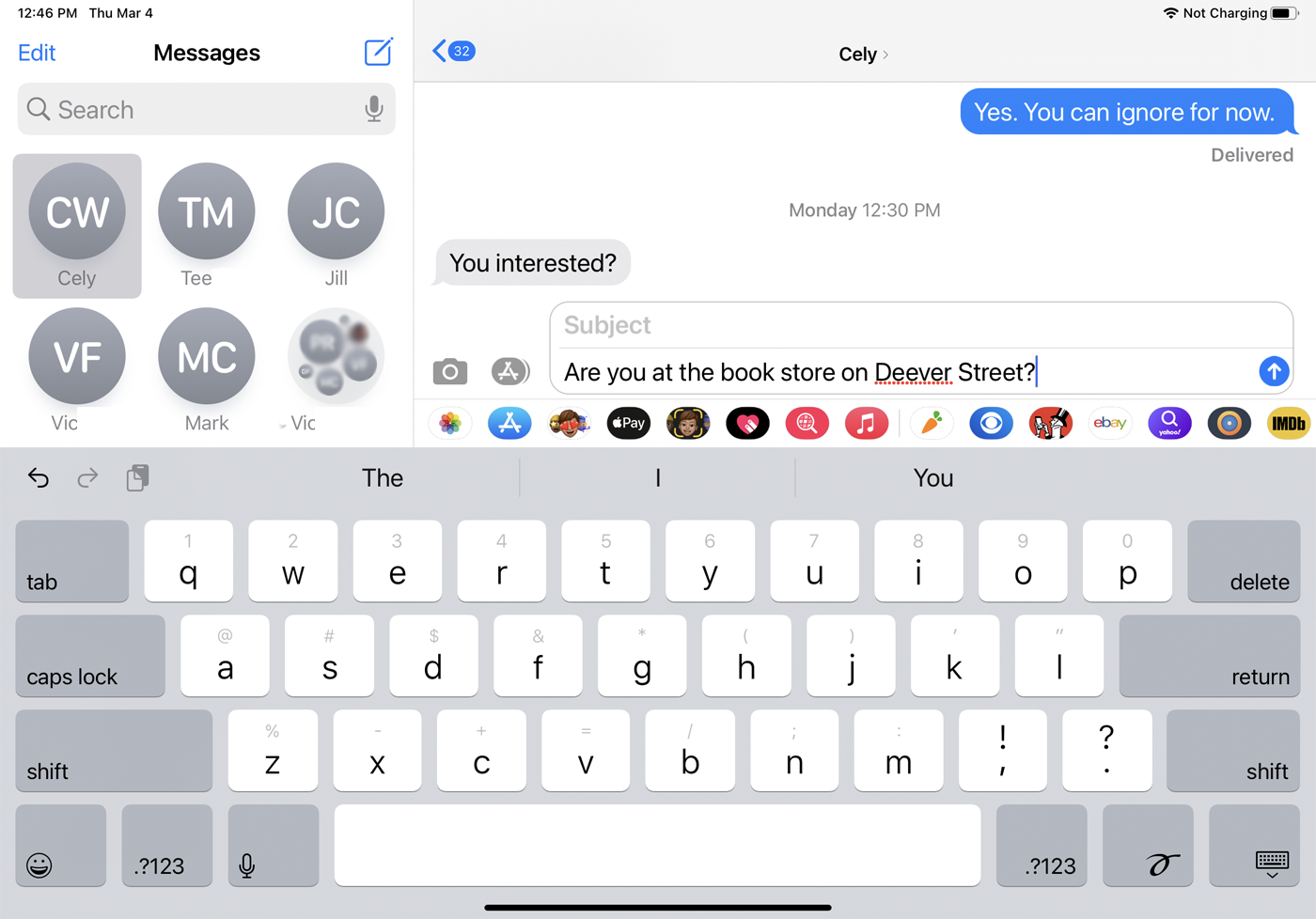
Si vous faites une erreur, vous pouvez toujours demander de l'aide à partir de votre clavier. Appuyez sur le mot mal orthographié et une liste d'orthographe et de mots alternatifs apparaîtra. Appuyez sur l'orthographe correcte si vous souhaitez remplacer le mot que vous avez tapé. Si vous préférez ne pas voir les lignes rouges indiquant un mot éventuellement mal orthographié, revenez à l'écran des paramètres du clavier et désactivez le commutateur de vérification orthographique.
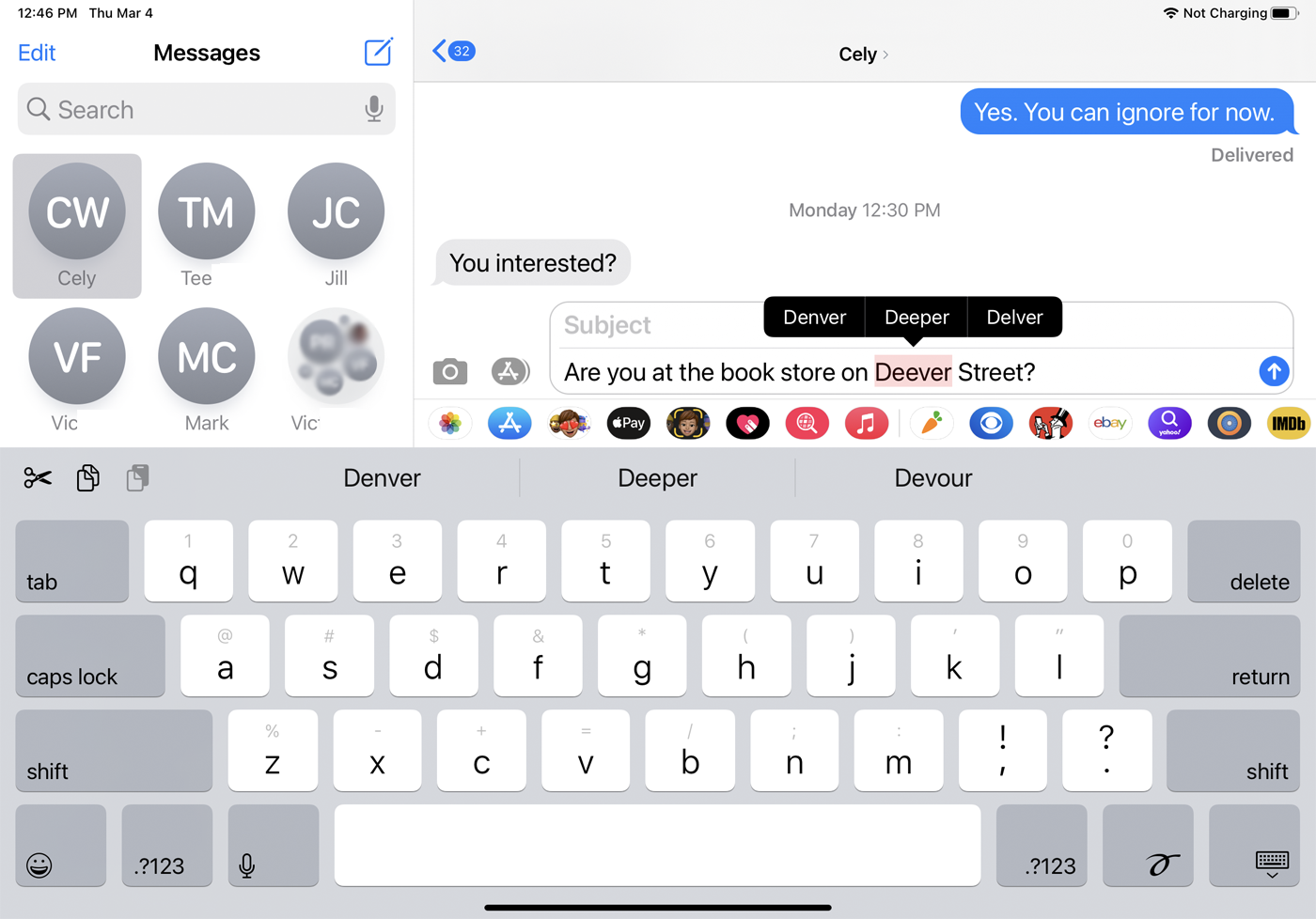
Désactiver le texte prédictif
Le texte prédictif propose des suggestions pour votre mot actuel et le mot suivant, mais il ne vous impose pas ses suggestions. La fonction prédictive affiche également le mot que vous tapez entre guillemets ainsi que ses autres suggestions, de sorte que vous pouvez facilement choisir ce mot s'il est correct.
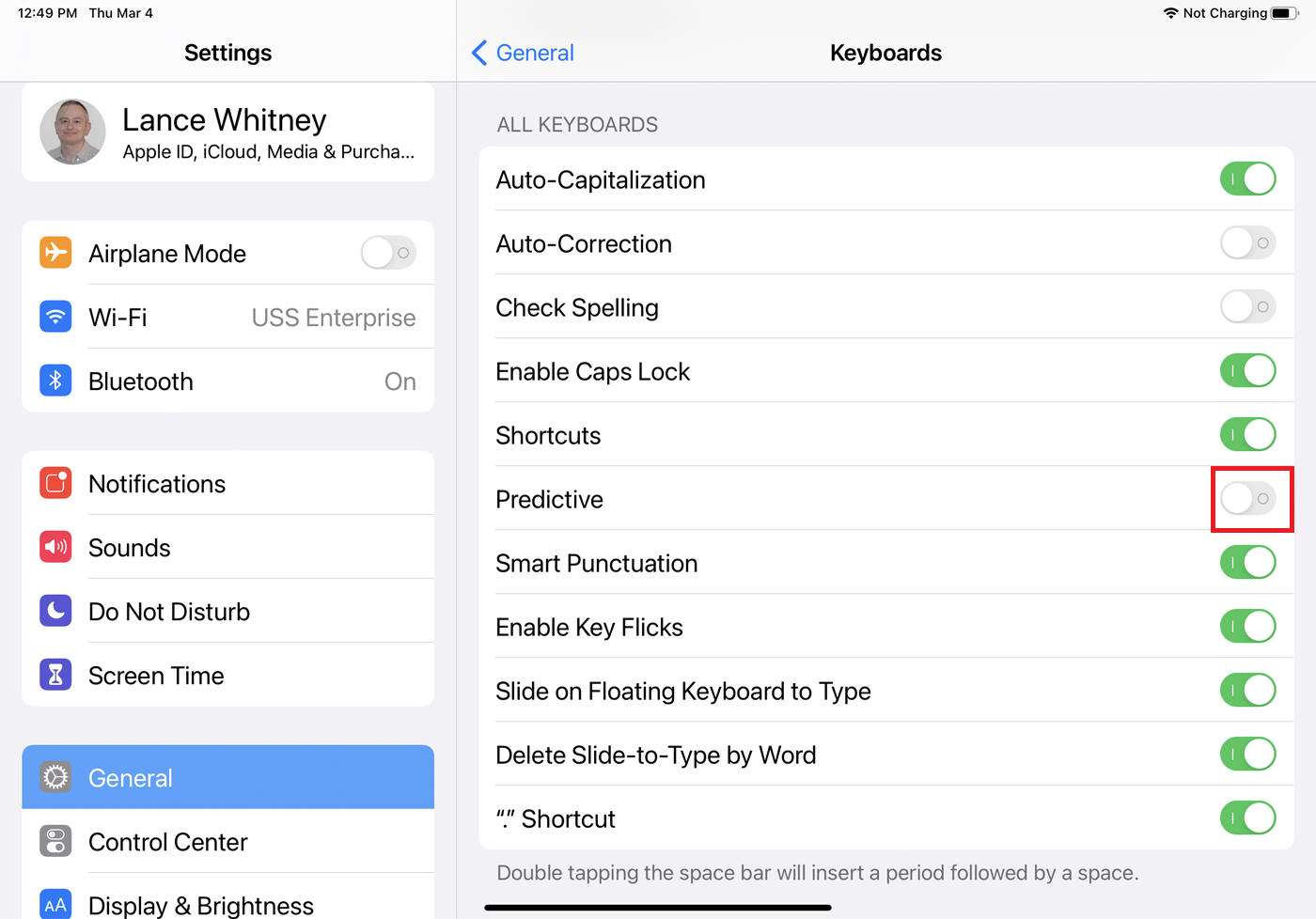
Si vous ne voulez pas que votre téléphone prédise ce que vous êtes sur le point de taper, accédez à l'écran des paramètres du clavier et désactivez le commutateur à côté de Prédictif. Cependant, nous vous recommandons de conserver cette fonctionnalité, en particulier si vous désactivez la correction automatique et la vérification orthographique.
Remplacement de texte
Si vous décidez de ne pas désactiver la correction automatique et la vérification orthographique, vous pouvez ajouter des mots et des phrases au dictionnaire de votre clavier afin qu'ils ne soient pas signalés. Ouvrez l'écran des paramètres du clavier et appuyez sur Remplacement de texte , puis sélectionnez l'icône +. Maintenant, tapez le mot ou la phrase que vous souhaitez ajouter dans la zone Phrase. Laissez la zone Raccourci vide et appuyez sur Enregistrer. Désormais, lorsque vous saisissez le texte ajouté, il ne sera plus signalé comme incorrect.
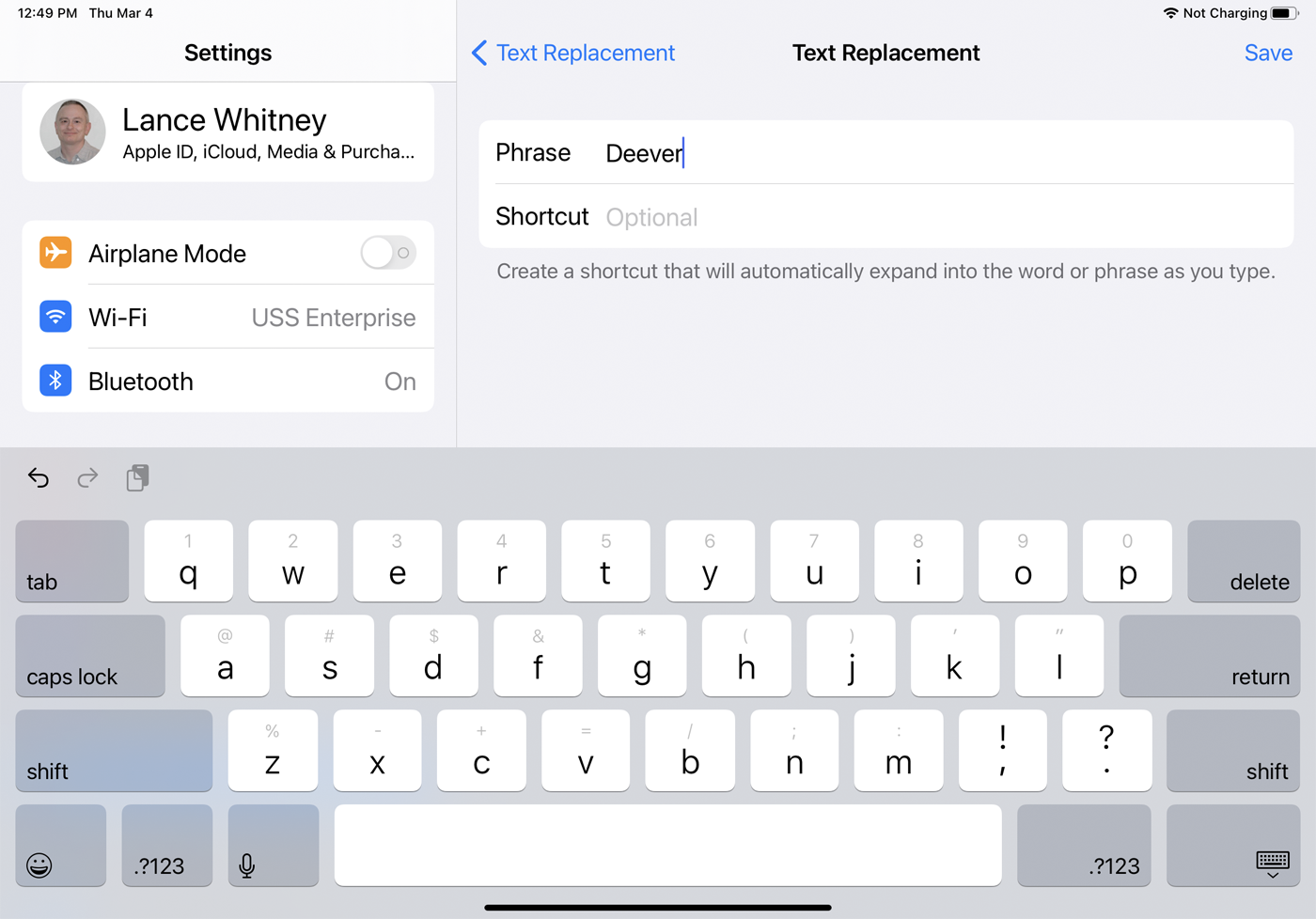
Au lieu de devoir taper un certain mot ou une certaine phrase à chaque fois, vous pouvez créer un raccourci et il sera automatiquement converti. Dans l'écran des paramètres du clavier, appuyez sur Remplacement de texte et sélectionnez l'icône +. Tapez la phrase, puis ajoutez le raccourci correspondant.
Par exemple, vous pouvez ajouter votre nom complet dans le champ de la phrase et utiliser vos initiales comme raccourci. Lorsque vous souhaitez que votre nom complet apparaisse dans un texte ou un e-mail, tapez simplement le raccourci. Pour supprimer un raccourci de la liste, faites-le glisser vers la gauche et appuyez sur Supprimer.
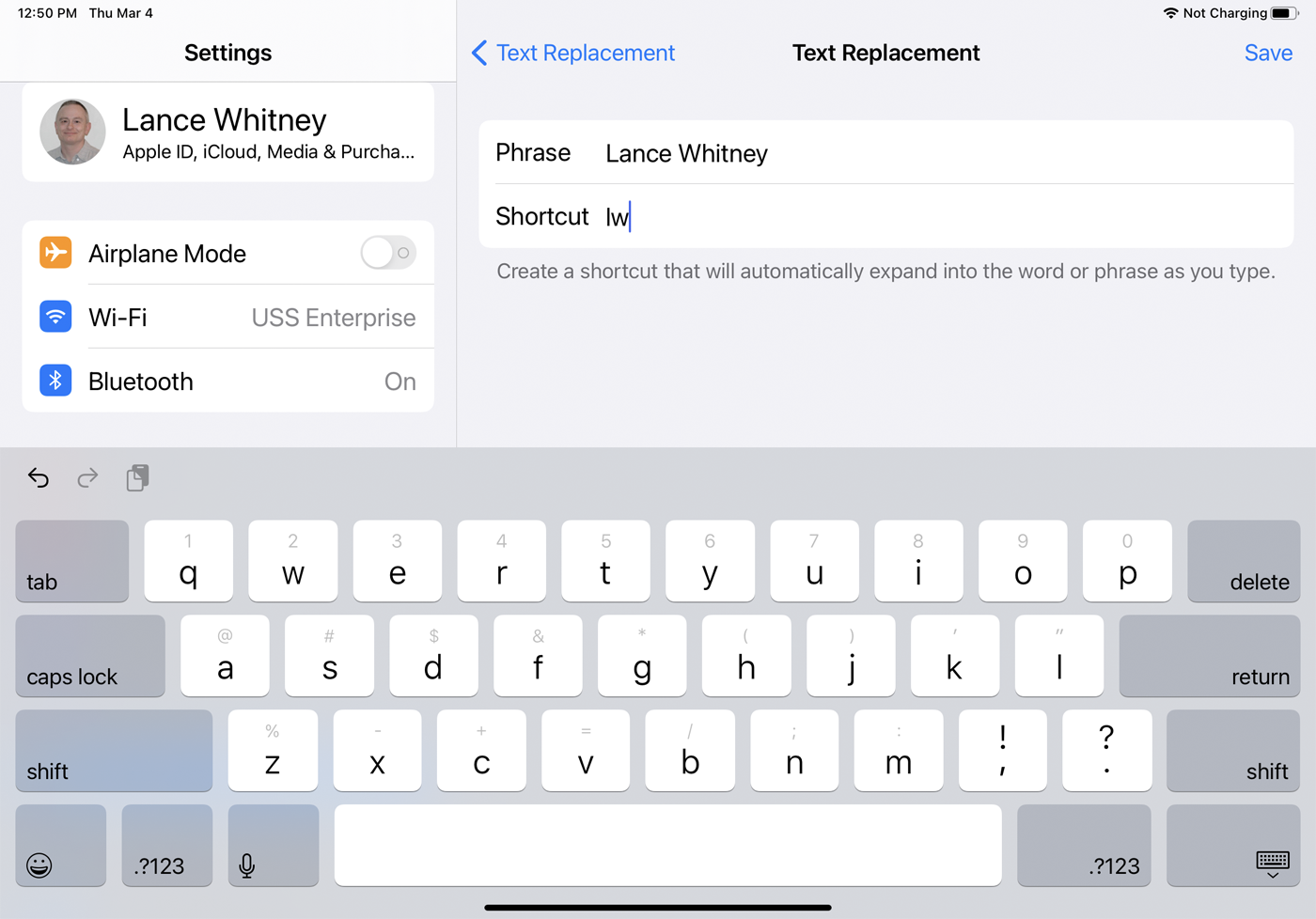
Tous les mots ou raccourcis enregistrés sont ajoutés sur tous vos appareils Apple tant que la synchronisation iCloud est activée. Vous les trouverez à votre disposition dans des applications intégrées telles que Mail, Notes, Rappels, Contacts et Safari, ainsi que dans des applications tierces telles que Facebook et Twitter.
Reconnaissance vocale
Vous pouvez souvent éviter de taper complètement en prononçant vos mots. Assurez-vous que l'option Activer la dictée est activée. À votre message texte, appuyez sur l'icône du microphone, puis commencez à parler. N'oubliez pas d'inclure des signes de ponctuation lorsque vous parlez. La reconnaissance vocale est assez précise, elle devrait donc pouvoir capturer correctement la plupart de vos mots.

Recommandé par nos rédacteurs



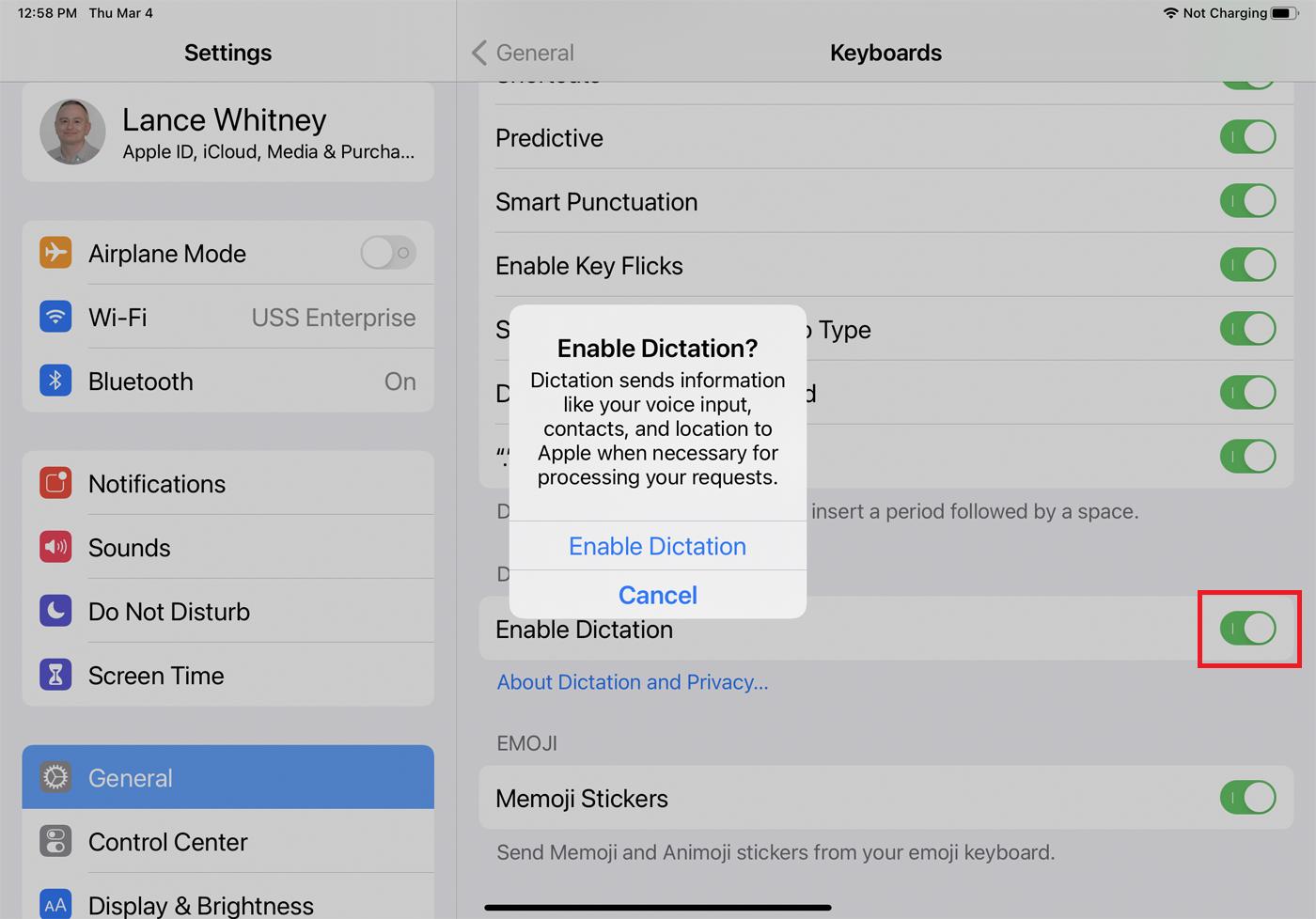
Plus de paramètres de clavier à modifier
Vous pouvez personnaliser davantage votre clavier à partir de l'écran des paramètres. Bien que beaucoup d'entre elles soient des fonctionnalités utiles, vous pouvez les désactiver en désactivant leur interrupteur.
La capitalisation automatique mettra en majuscule la première lettre d'un mot après avoir tapé un point. Il vous permet également d'appuyer deux fois sur la barre d'espace pour saisir un point.
Activer le verrouillage des majuscules conserve le clavier en majuscules si vous appuyez deux fois sur la touche Maj.
La ponctuation intelligente convertit automatiquement certains signes de ponctuation pour les rendre plus beaux, comme transformer des guillemets droits en guillemets bouclés ou un double tiret en un tiret cadratin.
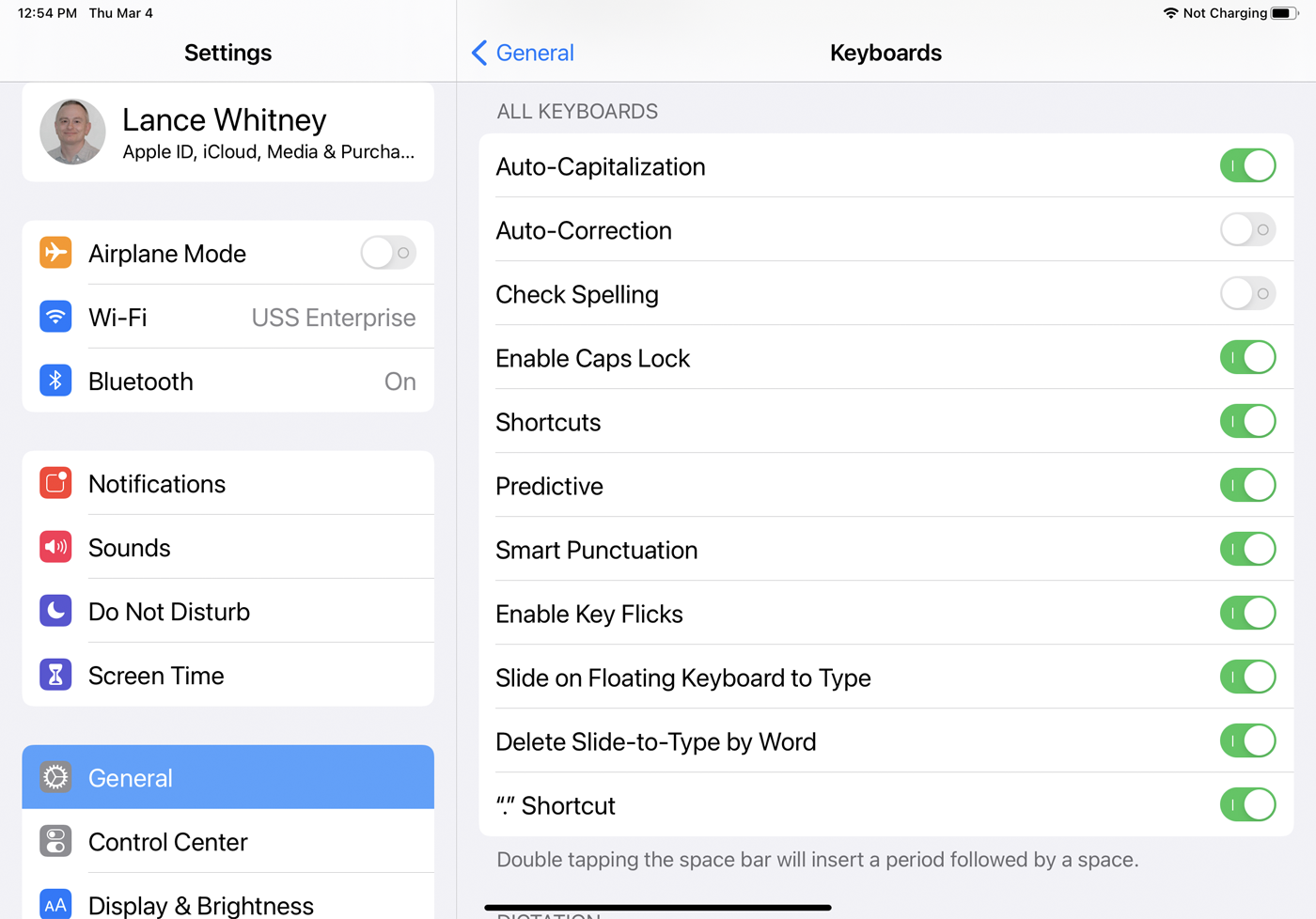
Sur un iPad, l'option Activer les raccourcis clavier est un moyen rapide de saisir un autre caractère. Feuilletez vers le bas sur une touche spécifique du clavier et le caractère qui apparaît en haut de la touche est saisi. Par exemple, un effleurement vers le bas sur la touche A entre un @ , un effleurement vers le bas sur la touche D entre un $ et un effleurement vers le bas sur la touche X entre un - . Feuilleter vers le bas sur l'une des touches en haut entre un nombre. À moins que vous ne continuiez à saisir la mauvaise clé en effleurant au lieu de taper, vous voudrez garder cette option activée.
Glisser pour taper pour un iPhone ou Glisser sur un clavier flottant pour taper sur un iPad vous permet de faire glisser votre doigt le long de différentes touches pour former un mot. Souvent un moyen plus rapide de créer un mot, cette option ne devrait pas interférer avec votre saisie habituelle, que vous l'utilisiez ou non. Vous pouvez donc généralement le laisser activé.
Supprimer Slide-to-Type by Word supprime tout le mot précédent que vous avez entré en faisant glisser. Si vous constatez que la fonction de glissement entraîne parfois des mots incorrects que vous devez modifier, vous pouvez désactiver cette option pour les corriger plus facilement.
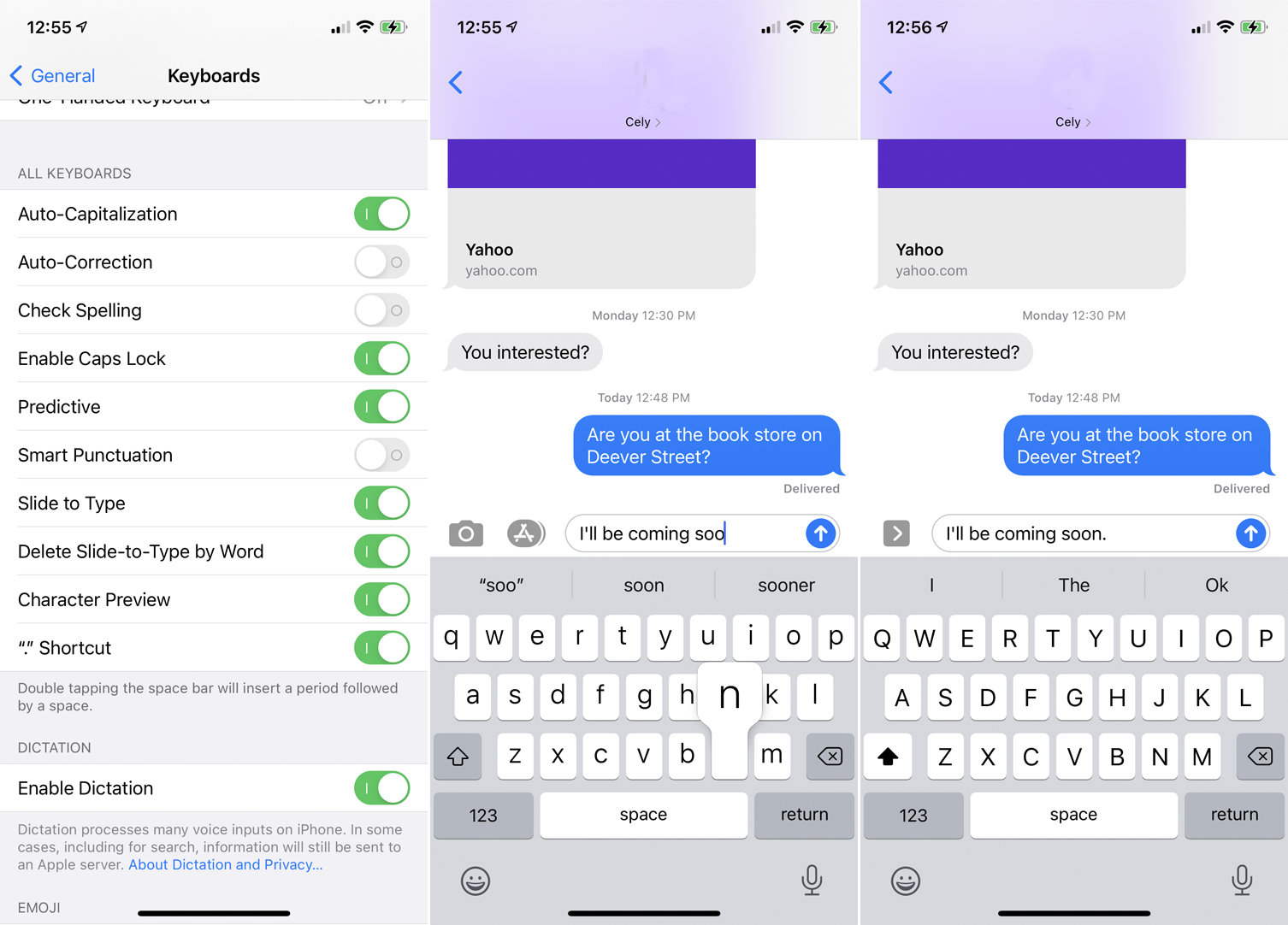
Sur un iPhone, Character Preview affiche un aperçu plus grand de chaque caractère que vous appuyez sur le clavier afin de confirmer que vous avez appuyé sur la bonne touche. Pour certaines personnes, cette option peut être ennuyeuse ou gênante. Pour d'autres, c'est un moyen utile de savoir plus clairement si vous appuyez sur la bonne touche. L'option "." Le raccourci insère automatiquement un point si vous appuyez deux fois sur la barre d'espace, un moyen efficace de terminer une phrase et d'en commencer une nouvelle.
