Apple Watch ne déverrouille pas votre Mac ? Essayez ces correctifs
Publié: 2022-11-02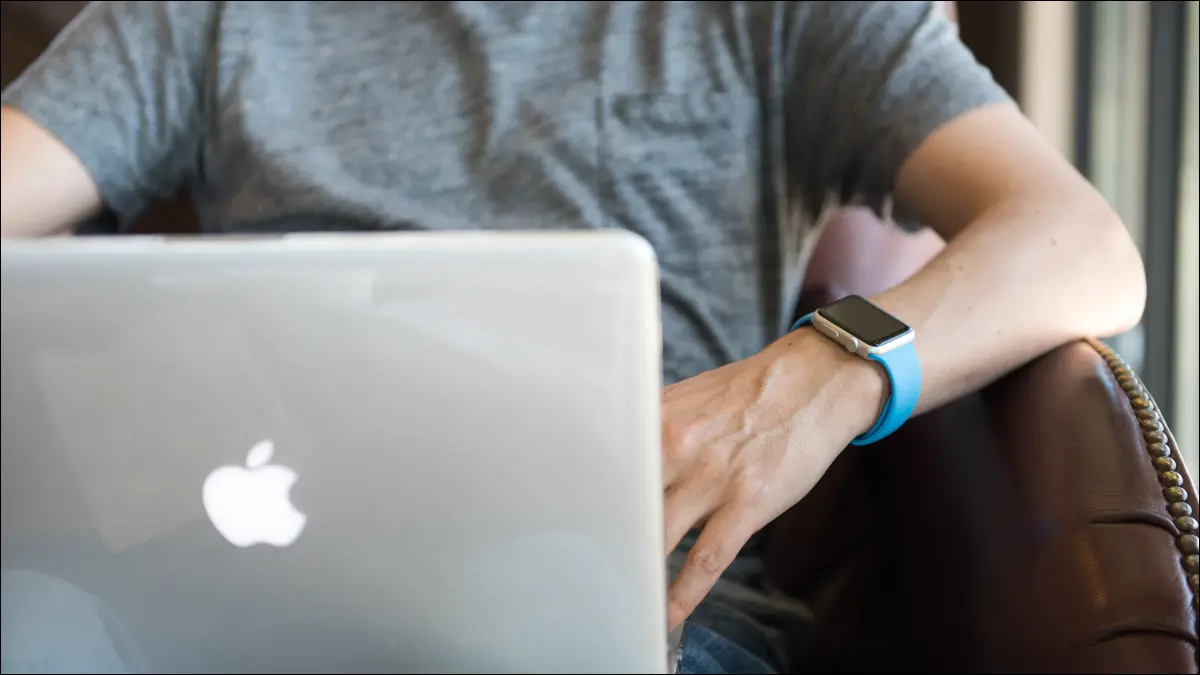
Votre Apple Watch peut déverrouiller automatiquement votre Mac et être utilisée pour approuver les demandes d'authentification sur l'ensemble du système d'exploitation. Malheureusement, la fonctionnalité ne fonctionne pas toujours comme annoncé. Voici quelques correctifs à essayer si vous rencontrez des problèmes.
Exigences de déverrouillage Apple Watch
Vérifiez d'abord vos paramètres de déverrouillage
Tout redémarrer
Désactiver et réactiver le transfert
Supprimer les entrées d'accès au trousseau de déverrouillage automatique
Supprimez et couplez à nouveau votre Apple Watch
Les bogues en cours peuvent être à blâmer
Exigences de déverrouillage Apple Watch
Vous pouvez déverrouiller votre Mac mi-2013 ou plus récent avec une Apple Watch exécutant watchOS 3 ou une version ultérieure.
Vous pouvez vérifier si votre Mac prend en charge cette fonctionnalité en cliquant sur le logo Apple en haut de l'écran. Ensuite, cliquez sur "À propos de ce Mac". Sous l'onglet Présentation, sélectionnez "Rapport système".
Dans la fenêtre qui apparaît, cliquez sur "Wi-Fi" dans la barre latérale et recherchez une entrée indiquant "Déverrouillage automatique : pris en charge" pour confirmer.
Vous devrez également être connecté avec le même identifiant Apple sur votre Apple Watch, iPhone et Mac, avec l'authentification à deux facteurs activée sur votre identifiant Apple.
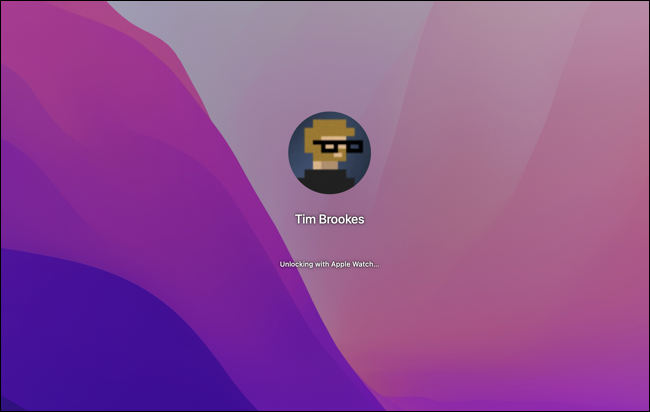
Notez que même lorsque la fonctionnalité fonctionne "normalement", vous ne pourrez pas toujours déverrouiller votre Mac la première fois avec votre Apple Watch. Tout comme l'utilisation d'un lecteur d'empreintes digitales, votre Mac vous demande parfois de saisir votre mot de passe complet pour le déverrouiller (en particulier après le redémarrage).
Vous pouvez parfois obtenir des erreurs « signal trop faible » lorsque vous essayez de déverrouiller, même si vous êtes assis juste en face de votre Mac. Ceci est plus courant sur les anciens modèles d'Apple Watch ; nous avons remarqué que cela se produisait un peu sur une série 4 alors que la montre est autrement engagée avec un entraînement ou prend un appel.
Si vous rencontrez des erreurs ou si votre Apple Watch ne semble même pas essayer de déverrouiller votre Mac, il y a de fortes chances que vous puissiez y remédier.
Vérifiez d'abord vos paramètres de déverrouillage
La première chose que nous vous recommandons est de vérifier que vous avez activé le service sur votre Mac, puis de le désactiver et de le réactiver. Vous trouverez cette option sous Préférences système (Paramètres système) > Sécurité et confidentialité dans l'onglet « Général ».
Il devrait y avoir une option "Utiliser votre Apple Watch pour déverrouiller des applications et votre Mac" ou "Autoriser votre Apple Watch à déverrouiller votre Mac". Cochez la case si elle n'est pas déjà cochée. Si c'est le cas, décochez-le et revérifiez-le.
Ensuite, testez la fonctionnalité en verrouillant votre Mac. Cliquez sur l'icône Apple en haut de votre écran, puis sur "Verrouiller l'écran". Vous pouvez ensuite appuyer sur la touche "Esc" pour mettre votre Mac en veille.
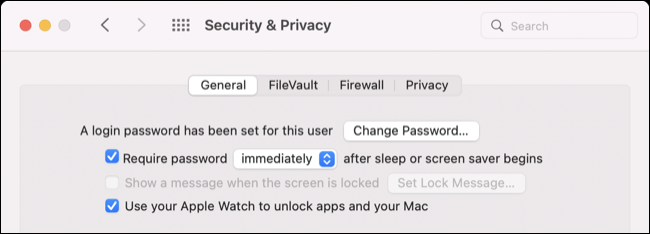
Assurez-vous de ne pas réveiller votre Mac en appuyant sur le bouton du lecteur d'empreintes digitales. Vous devriez sentir deux coups sur votre poignet lorsque votre Mac se déverrouille à l'aide de votre montre.
Tout redémarrer
Redémarrer votre Mac et Apple Watch vaut également la peine d'essayer.
Vous pouvez redémarrer votre Apple Watch en maintenant le bouton latéral enfoncé, en appuyant sur l'icône "Alimentation" dans le coin supérieur droit et en déplaçant le curseur "Glisser pour éteindre" vers la droite. Appuyez à nouveau sur le bouton latéral et maintenez-le enfoncé pour le démarrer.
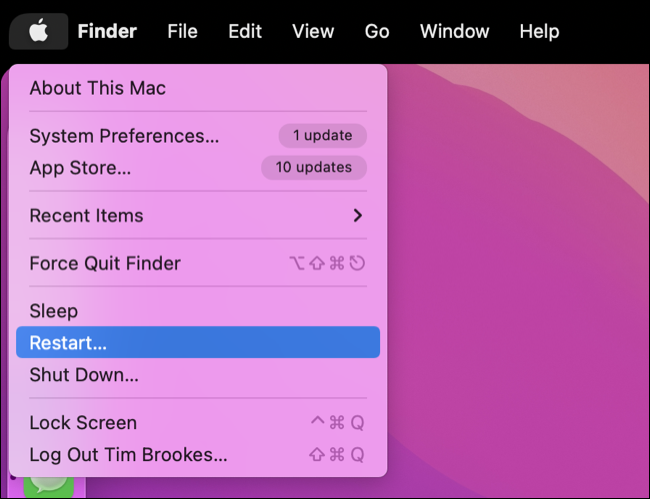
Redémarrez votre Mac en cliquant sur l'icône Apple en haut de votre écran, puis sur "Redémarrer". Vous devrez déverrouiller votre Mac à l'aide d'un mot de passe lors de son premier démarrage, mais vous pouvez ensuite utiliser Apple > Verrouiller l'écran pour voir si le déverrouillage avec une Apple Watch fonctionne.
Désactiver et réactiver le transfert
Si vous voyez l'erreur "Mac n'a pas pu communiquer avec votre Apple Watch", le problème peut potentiellement être résolu en désactivant et en réactivant Handoff. Lorsque nous avons essayé cette solution, le déverrouillage d'Apple Watch a commencé à fonctionner immédiatement.

Vous pouvez trouver le paramètre Handoff sous Préférences système (Paramètres système) > Général. Au bas de la fenêtre, vous verrez une option "Autoriser le transfert entre ce Mac et vos appareils iCloud", que vous pouvez décocher et vérifier à nouveau.
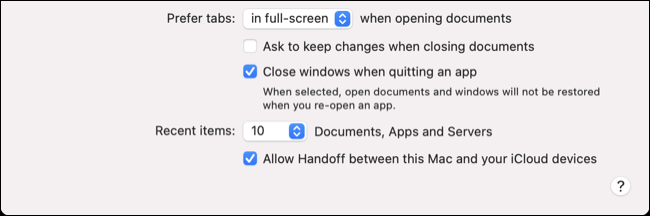
Revenez aux Préférences Système (Paramètres système) > Sécurité et confidentialité. Dans l'onglet "Général", assurez-vous d'avoir activé le déverrouillage de l'Apple Watch. Utilisez maintenant Apple> Verrouiller l'écran pour verrouiller votre Mac et tester la fonctionnalité.
Supprimer les entrées d'accès au trousseau de déverrouillage automatique
De nombreux utilisateurs signalent que la suppression manuelle des entrées de déverrouillage automatique dans Keychain Access a résolu leurs problèmes de déverrouillage Apple Watch (avec des commentateurs sur Apple Support Communities et Reddit le citant comme une solution). Cela vaut probablement la peine d'essayer si tout le reste a échoué et que vous souhaitez que la fonctionnalité fonctionne à nouveau.
Remarque : cela réinitialisera et désactivera également le déverrouillage automatique sur d'autres Mac. Sachez que si vous continuez avec cela, vous devrez réactiver la fonctionnalité ailleurs.
Tout d'abord, ouvrez l'application Keychain Access sur votre Mac (recherchez-la avec Spotlight ou trouvez-la dans Finder > Applications > Utilitaires). Cliquez sur "Afficher" en haut de l'écran et assurez-vous que "Afficher les éléments invisibles" est activé (il indiquera "Masquer les entrées invisibles" si vous l'avez bien fait).
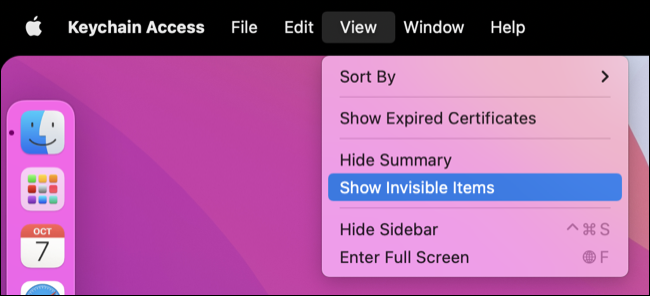
Dans le champ de recherche de Keychain Access, recherchez "Déverrouillage automatique", puis sélectionnez et supprimez toutes les entrées qui apparaissent (utilisez Commande + A, puis cliquez avec le bouton droit et "Supprimer" le lot).
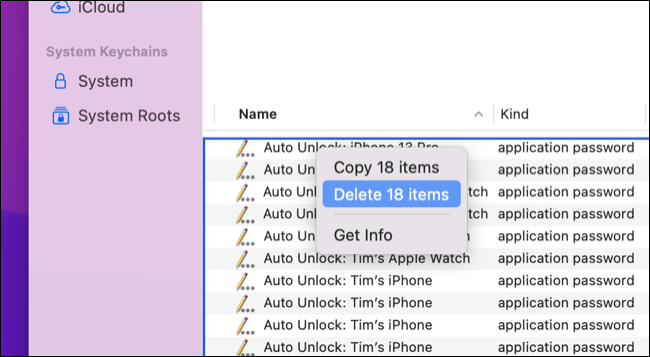
Maintenant, répétez la recherche de « Déverrouillage automatique » et trouvez quatre entrées : « tlk », « tlk-nonsync », « classA » et « classC ». Supprimez-les également.
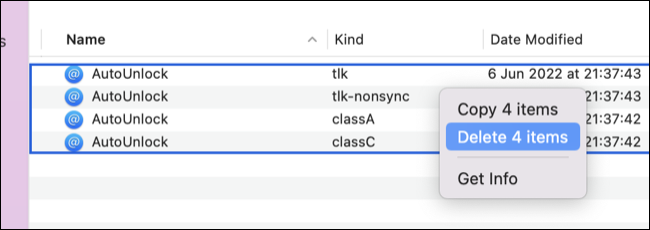
Enfin, ouvrez le Finder et utilisez l'option Aller > Aller au dossier en haut de l'écran pour accéder à ~/Library/Sharing/AutoUnlock . Vous verrez deux entrées appelées "ltk.plist" et "pairing-records.plist" que vous pouvez également supprimer.
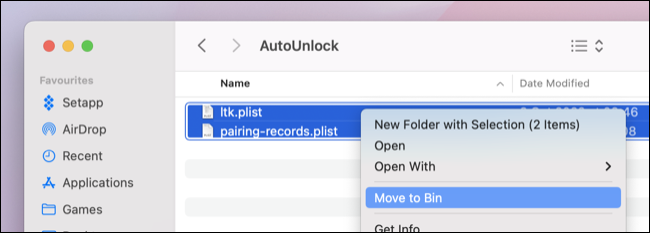
Maintenant, dirigez-vous vers Préférences système (Paramètres système)> Sécurité et confidentialité et essayez de réactiver le déverrouillage Apple Watch dans l'onglet "Général". Vous devrez peut-être essayer d'activer la fonctionnalité plusieurs fois, car la première tentative peut échouer.
Supprimez et couplez à nouveau votre Apple Watch
Il est fastidieux de retirer et de coupler à nouveau votre Apple Watch, mais cela ne devrait vous coûter que du temps.
Pour ce faire, ouvrez l'application Apple Watch sur votre iPhone et appuyez sur "Toutes les montres" dans le coin supérieur gauche de l'onglet "Ma montre". Appuyez sur le bouton "i" à côté de la montre que vous souhaitez supprimer, suivi de "Dissocier Apple Watch", puis suivez les instructions à l'écran pour sauvegarder et supprimer votre montre.
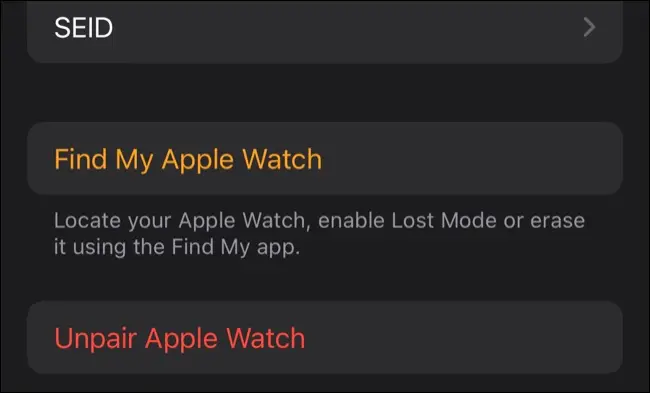
Une fois que vous avez fait cela, revenez à l'application Apple Watch et appuyez sur "Ajouter une montre" sur l'écran "Toutes les montres". Vous aurez la possibilité de restaurer votre Apple Watch à partir d'une sauvegarde.
Une fois que vous avez terminé, essayez de réactiver le déverrouillage automatique sous Préférences système (Paramètres système) > Sécurité et confidentialité > Général.
Les bogues en cours peuvent être à blâmer
Si vous rencontrez toujours des problèmes, le problème peut être dû à des bogues persistants dans une nouvelle version de macOS ou watchOS. Assurez-vous que votre Apple Watch est à jour sous Watch > General > Software Update (et cela ne peut pas faire de mal de mettre à jour votre iPhone aussi).
Si vous êtes déterminé, vous pouvez déposer un rapport de bogue auprès d'Apple. Si tout le reste échoue, vous pouvez toujours utiliser le lecteur d'empreintes digitales de votre Mac pour le déverrouiller, en supposant que votre modèle de Mac en possède un.
