14 conseils pour utiliser et ajuster Siri sur votre iPhone ou iPad
Publié: 2022-01-29Si vous possédez un iPhone ou un iPad, vous savez probablement déjà comment parler à Siri pour poser des questions ou obtenir des informations. Mais il y a plus à Siri qu'il n'y paraît à l'œil… ou à l'oreille.
Savoir comment et quand utiliser Siri peut vous aider à obtenir les bonnes réactions. Vous pouvez modifier l'assistant vocal d'Apple pour modifier la langue, la voix et les types de réponses. De plus, vous pouvez supprimer votre historique de dictée avec Siri pour mieux protéger votre vie privée.
Avec iOS 15 et iPadOS 15 ou supérieur, l'assistant vocal d'Apple a encore plus d'astuces dans sa manche. Siri peut désormais traiter plus de types de demandes hors ligne, tandis qu'Apple promet une reconnaissance vocale améliorée plus vous utilisez Siri. Vous pouvez également mieux poursuivre une conversation avec Siri via des questions de suivi, et Siri peut automatiquement annoncer des notifications urgentes via vos AirPods.
Siri peut également partager du contenu spécifique dans des applications comme Apple Music, Apple Podcasts, Apple News et Apple Maps. Et si vous visualisez une personne spécifique dans l'application Contacts ou dans Messages, vous pouvez dire à Siri de lui envoyer un message sans avoir à identifier le nom.
Assurez-vous que votre appareil est mis à jour via Paramètres > Général > Mise à jour du logiciel . Voyons maintenant toutes les façons dont vous pouvez utiliser et personnaliser Siri.
1. Former Siri
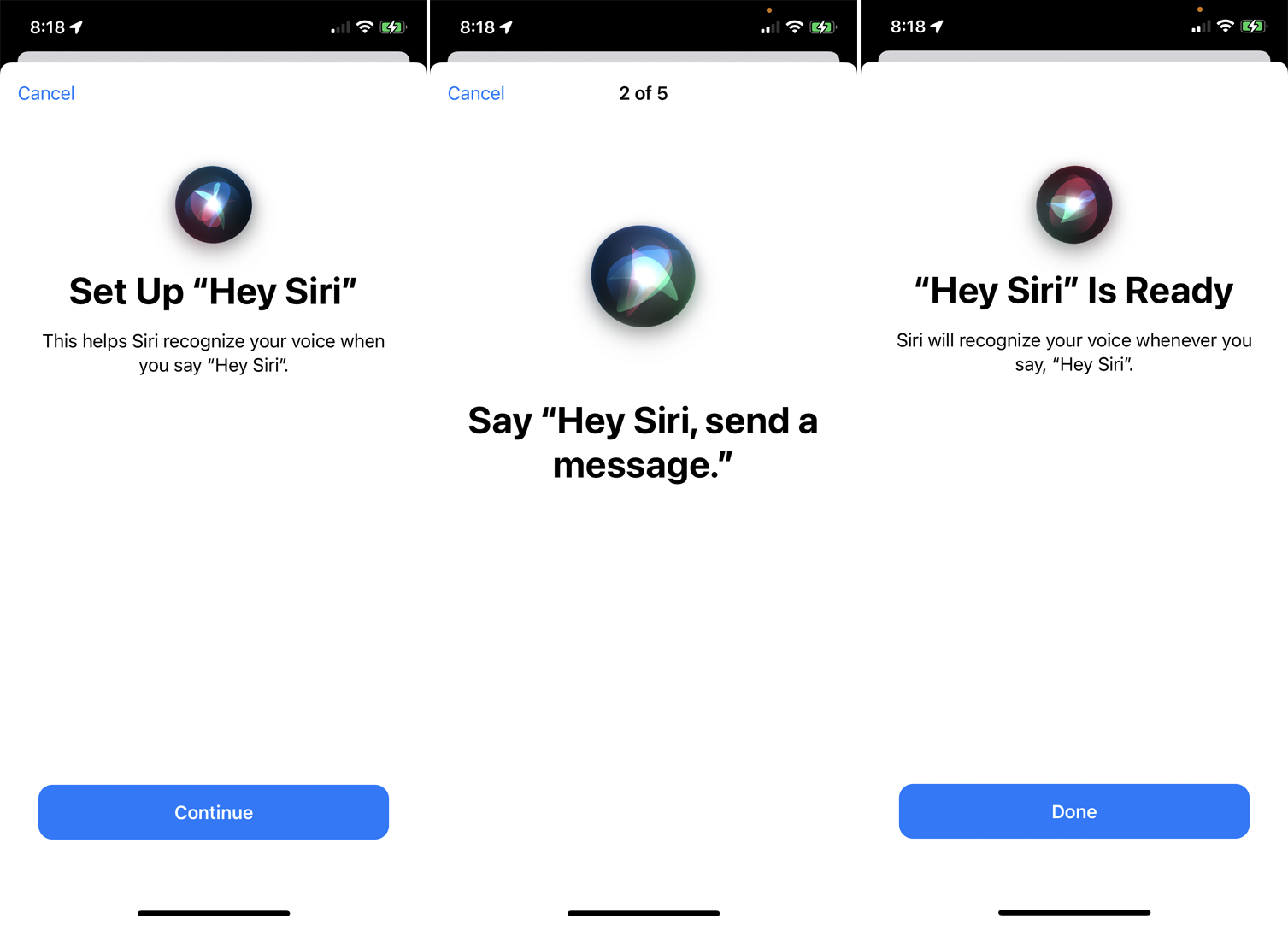
Si Siri vous comprend souvent mal, il est peut-être temps de former votre assistant pour mieux comprendre votre voix. Pour ce faire, accédez à Paramètres> Siri et recherche> Écoutez "Hey Siri", et éteignez-le, puis rallumez-le. Vous êtes invité à configurer "Hey Siri". Appuyez sur Continuer , puis prononcez chaque phrase qui apparaît à l'écran. Lorsque vous avez terminé, appuyez sur Terminé . Essayez de parler à nouveau à Siri pour voir s'il vous comprend mieux maintenant.
2. Aidez Siri à prononcer les noms
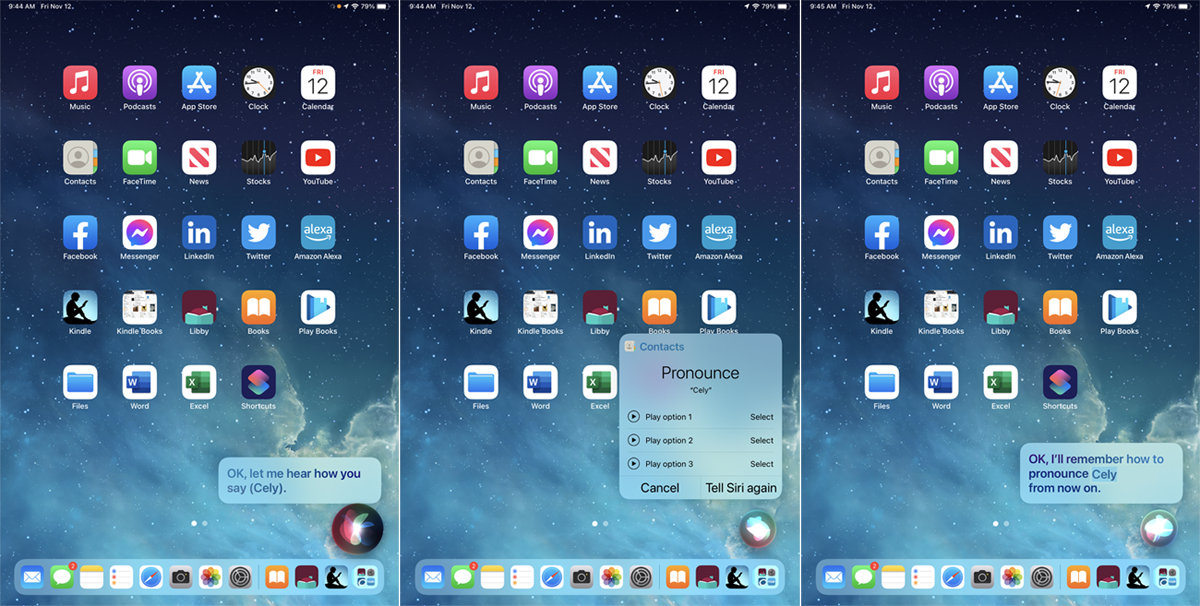
Parfois, Siri prononce mal un nom. Vous pouviez auparavant apprendre à Siri à prononcer correctement un nom simplement en le prononçant, mais cette option a été supprimée avec iOS 15 (elle est toujours disponible dans iPadOS 15). Voici deux façons d'y parvenir en fonction de votre système d'exploitation.
Lorsque Siri prononce mal un nom, dites "Hey Siri, apprends à prononcer [nom de la personne]". Siri confirme qu'il a la bonne personne et vous demande ensuite de prononcer le nom de la personne. Siri vous propose alors plusieurs choix de prononciation. Appuyez sur l'icône de lecture à côté de chacun pour l'entendre et sélectionnez celui qui sonne le mieux.
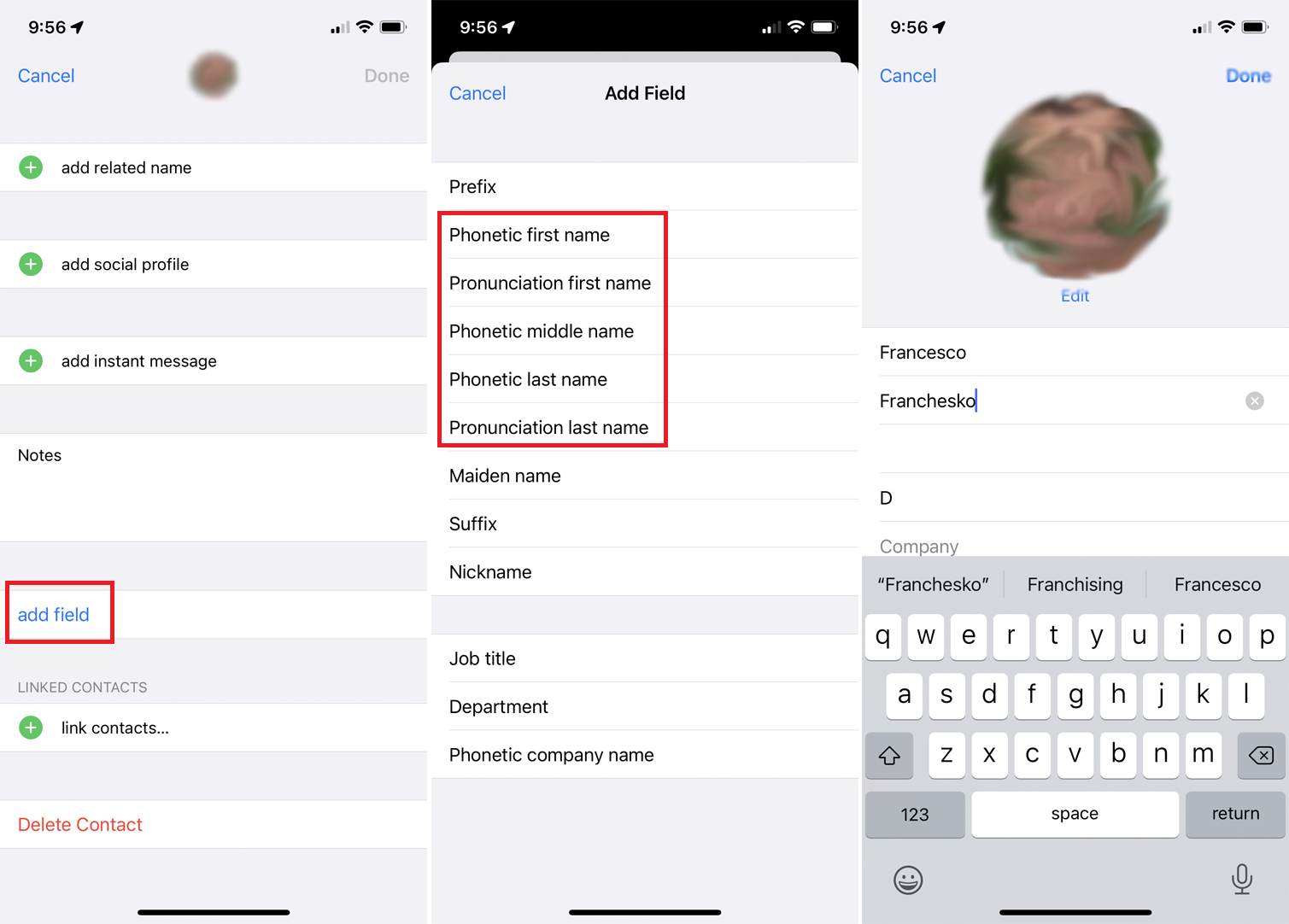
Si la fonction de correction verbale ne fonctionne pas correctement ou n'est pas disponible sur votre appareil, vous devrez corriger la prononciation phonétiquement. Sélectionnez le nom de la personne dans l'application Contacts et appuyez sur Modifier .
Balayez vers le bas et appuyez sur le lien Ajouter un champ , puis sélectionnez l'une des options de prononciation/phonétique pour aider Siri à mieux prononcer le prénom ou le nom de la personne. Tapez comment vous voulez que le nom sonne lorsqu'il est prononcé à haute voix, puis appuyez sur Terminé .
3. Personnalisez les réponses de Siri
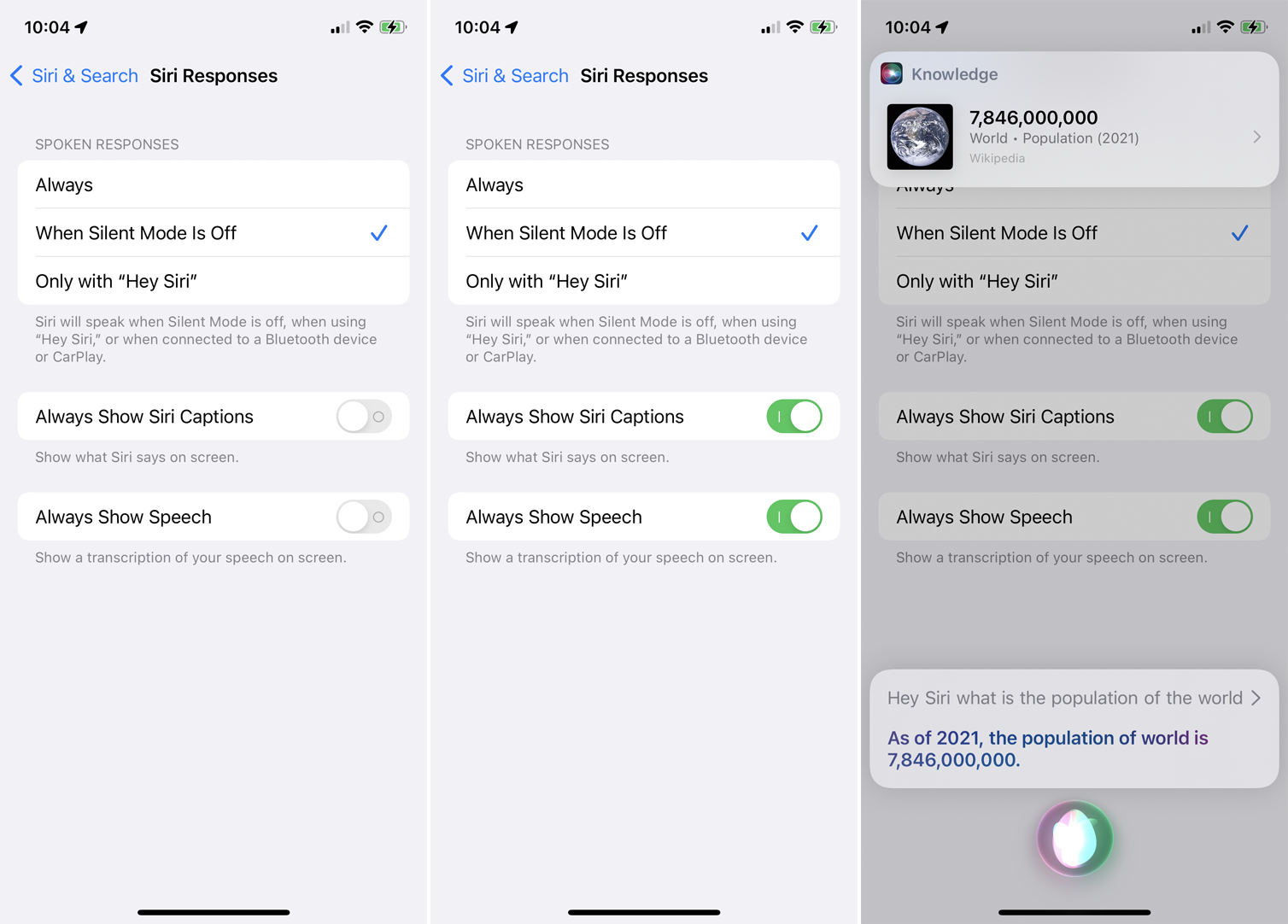
Vous souhaitez personnaliser les réponses vocales de Siri ? Ouvrez Paramètres > Siri et recherche > Réponses Siri . Choisissez Toujours pour que Siri vous réponde, Lorsque le mode silencieux est désactivé pour que Siri ne parle que si le mode silencieux est désactivé, ou Uniquement avec "Hey Siri" pour limiter les réponses verbales de Siri au moment où vous prononcez le mot de réveil.
Si vous souhaitez voir votre question et la réponse de Siri affichées sur votre écran, activez Toujours afficher les légendes de Siri (pour voir les réponses de Siri) et activez Toujours afficher la parole (pour voir votre question ou votre commentaire).
4. Corrigez les erreurs de Siri
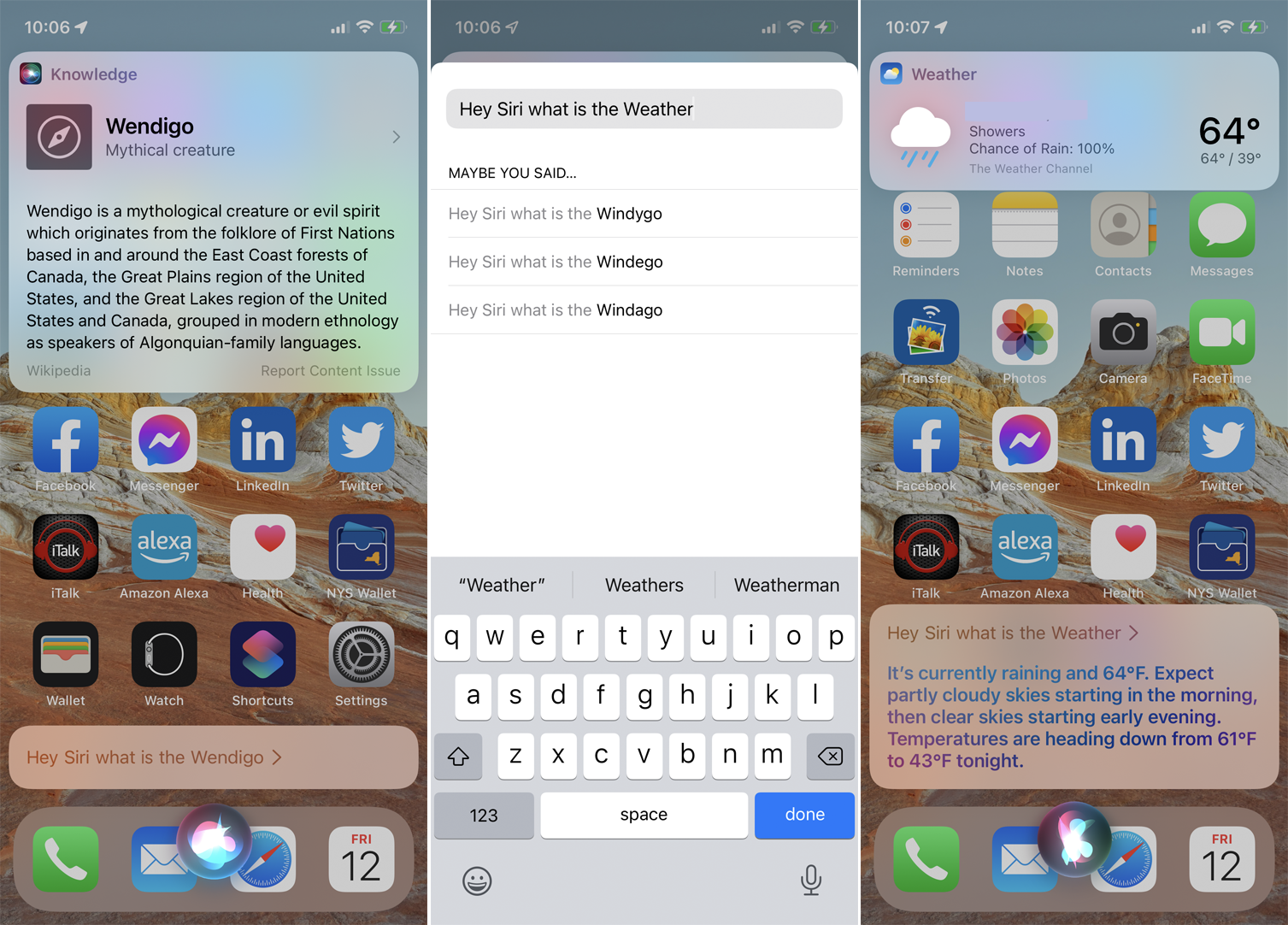
Si vous configurez votre appareil pour afficher vos questions à l'écran, vous pouvez le corriger si Siri fait une erreur. La prochaine fois que vous posez une question à Siri et que le texte ne correspond pas à ce que vous avez dit, appuyez sur les mots et corrigez l'erreur manuellement. Appuyez sur Terminé et Siri répondra à la question corrigée avec une réponse plus précise.
5. Demandez à Siri de partager du contenu
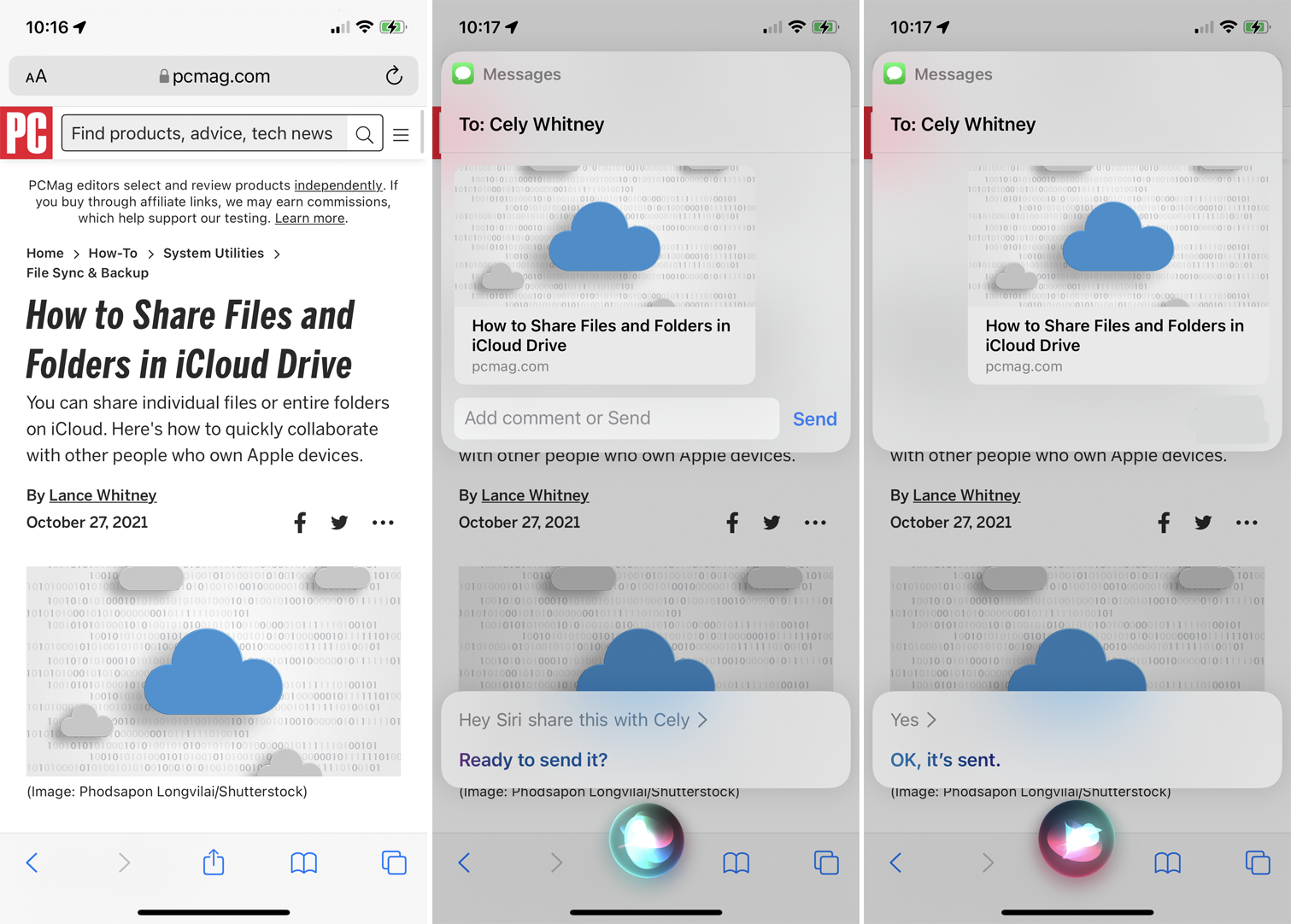
Vous pouvez partager des photos, des pages Web, des actualités, des podcasts et d'autres éléments via Siri. Assurez-vous simplement que le contenu que vous souhaitez partager est affiché à l'écran et dites "Hey Siri, partage ceci avec [nom du contact]". La fonctionnalité fonctionne avec de nombreuses applications Apple, notamment Maps, Music, News, Podcasts et Safari.
6. Demandez à Siri d'envoyer un message à un contact spécifique
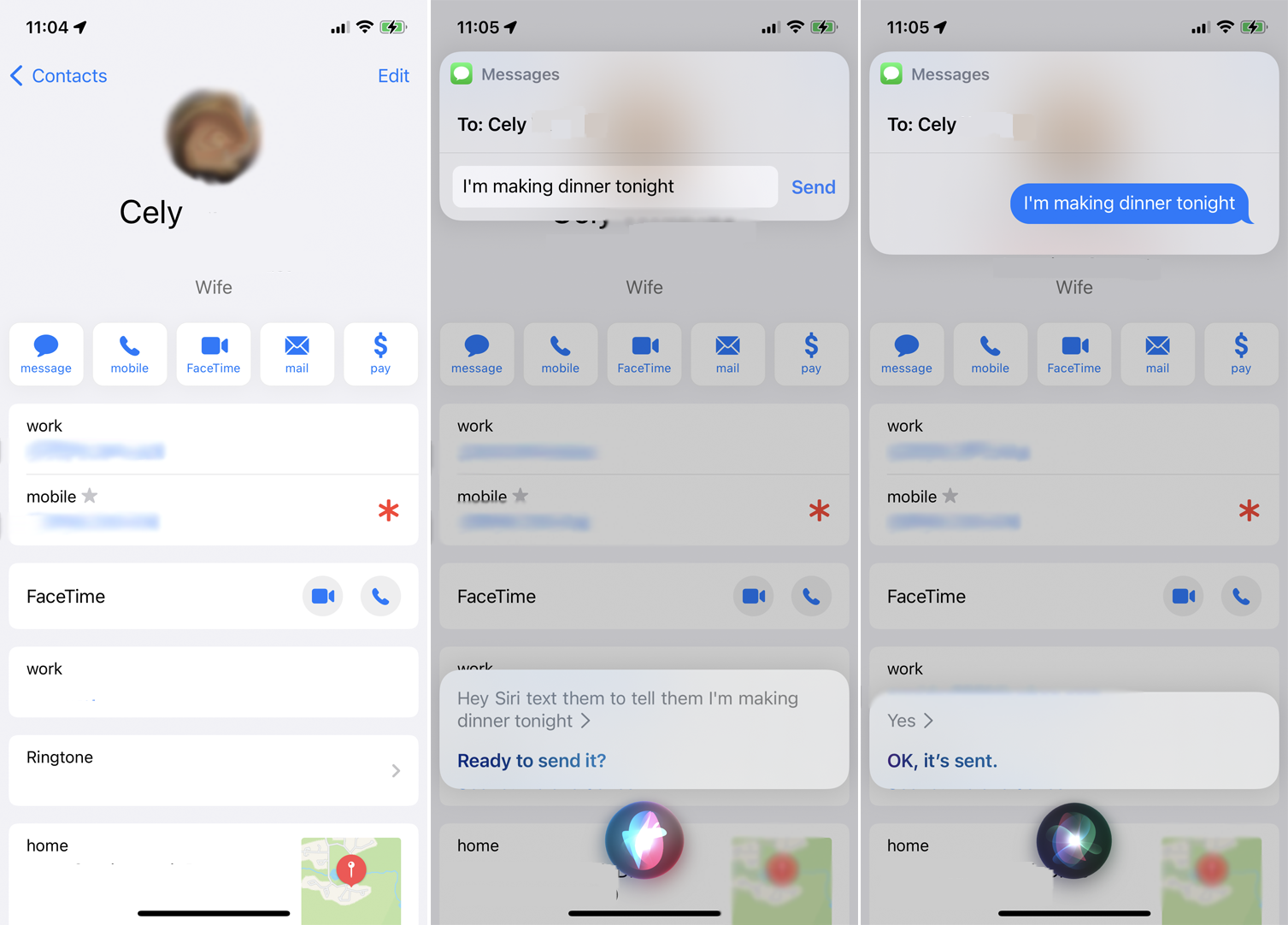
Siri vous permettra désormais de communiquer avec n'importe quel contact qui apparaît à l'écran. Par exemple, supposons que vous visualisez quelqu'un dans l'application Contacts ou que vous lisez une conversation dans l'application Messages. Vous pouvez leur envoyer un message en disant simplement quelque chose comme "Hé, Siri, envoie-leur un SMS pour dire que je prépare le dîner ce soir". Siri envoie ensuite le message à la personne appropriée.
7. Améliorer les conversations Siri
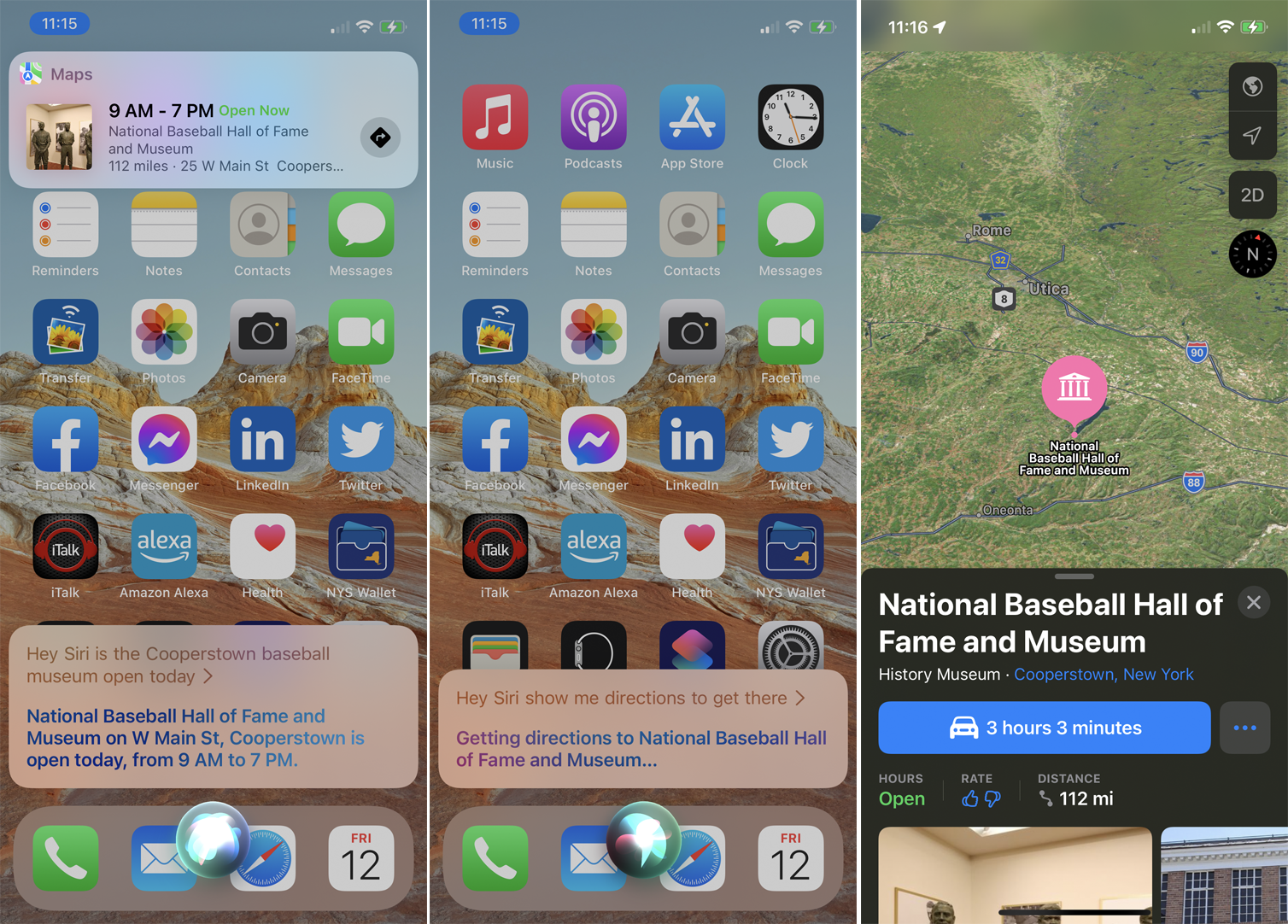
Siri facilite désormais les conversations en vous évitant de devoir répéter la même personne, le même lieu ou la même chose à chaque nouvelle demande. Par exemple, vous pourriez dire quelque chose comme "Hey Siri, le musée du baseball de Cooperstown est-il ouvert aujourd'hui ?" Une fois que Siri a répondu, vous pouvez alors dire "Hey Siri, montre-moi les directions pour y arriver", et Siri saura que vous faites référence à l'élément de la demande précédente.
8. Annoncer les appels
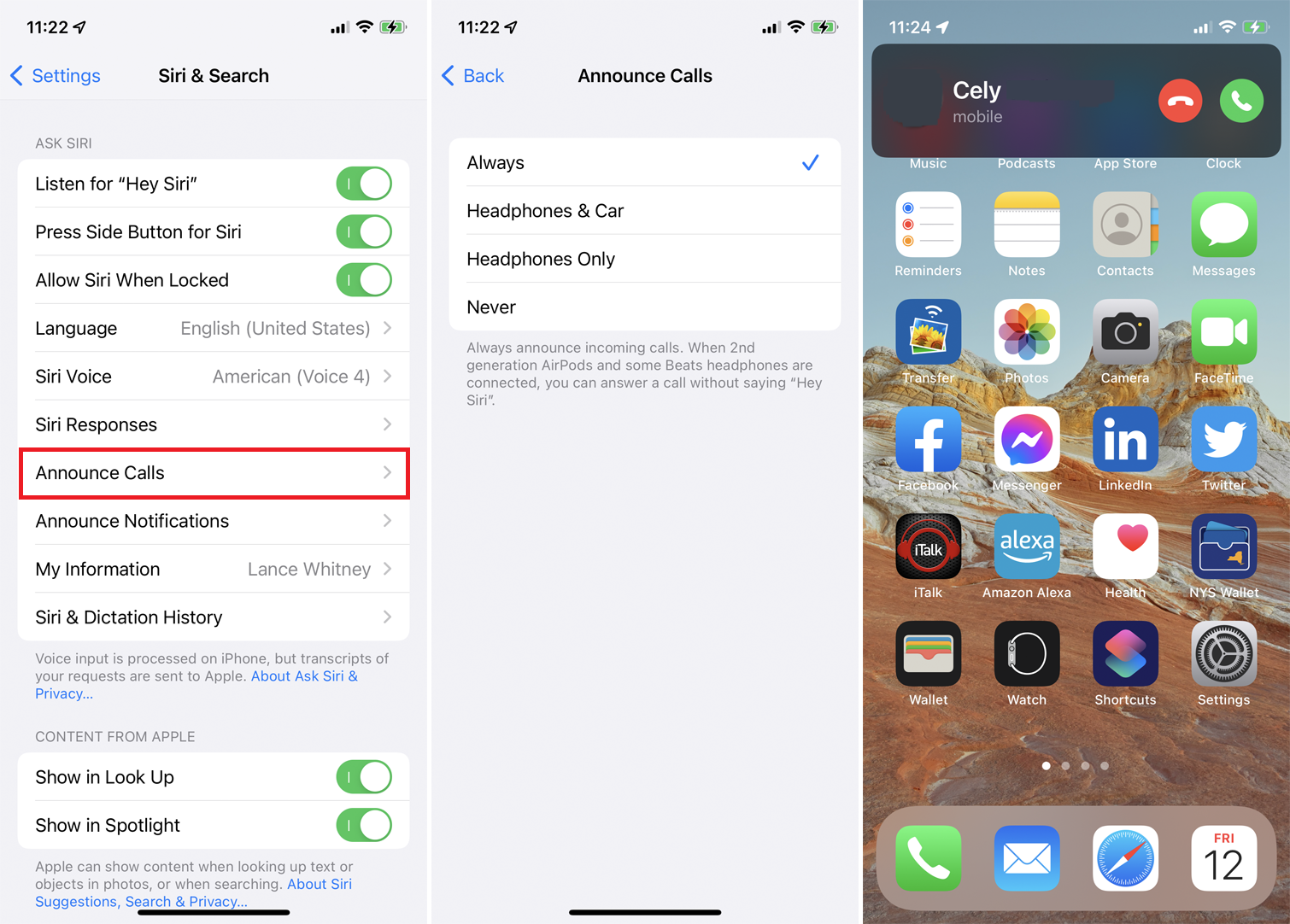
Siri peut annoncer un appel entrant afin que vous sachiez si vous devez y répondre ou non. Pour activer cette option, accédez à Paramètres > Siri et recherche > Annoncer les appels et choisissez quand Siri doit annoncer un appel. Vous pouvez lui dire de toujours annoncer les appels, de n'annoncer que lorsque vous utilisez des écouteurs ou dans la voiture, ou simplement lorsque vous utilisez des écouteurs. La prochaine fois que vous recevrez un appel, Siri annoncera le nom de l'appelant et vous demandera si vous souhaitez répondre.

9. Annoncer les notifications
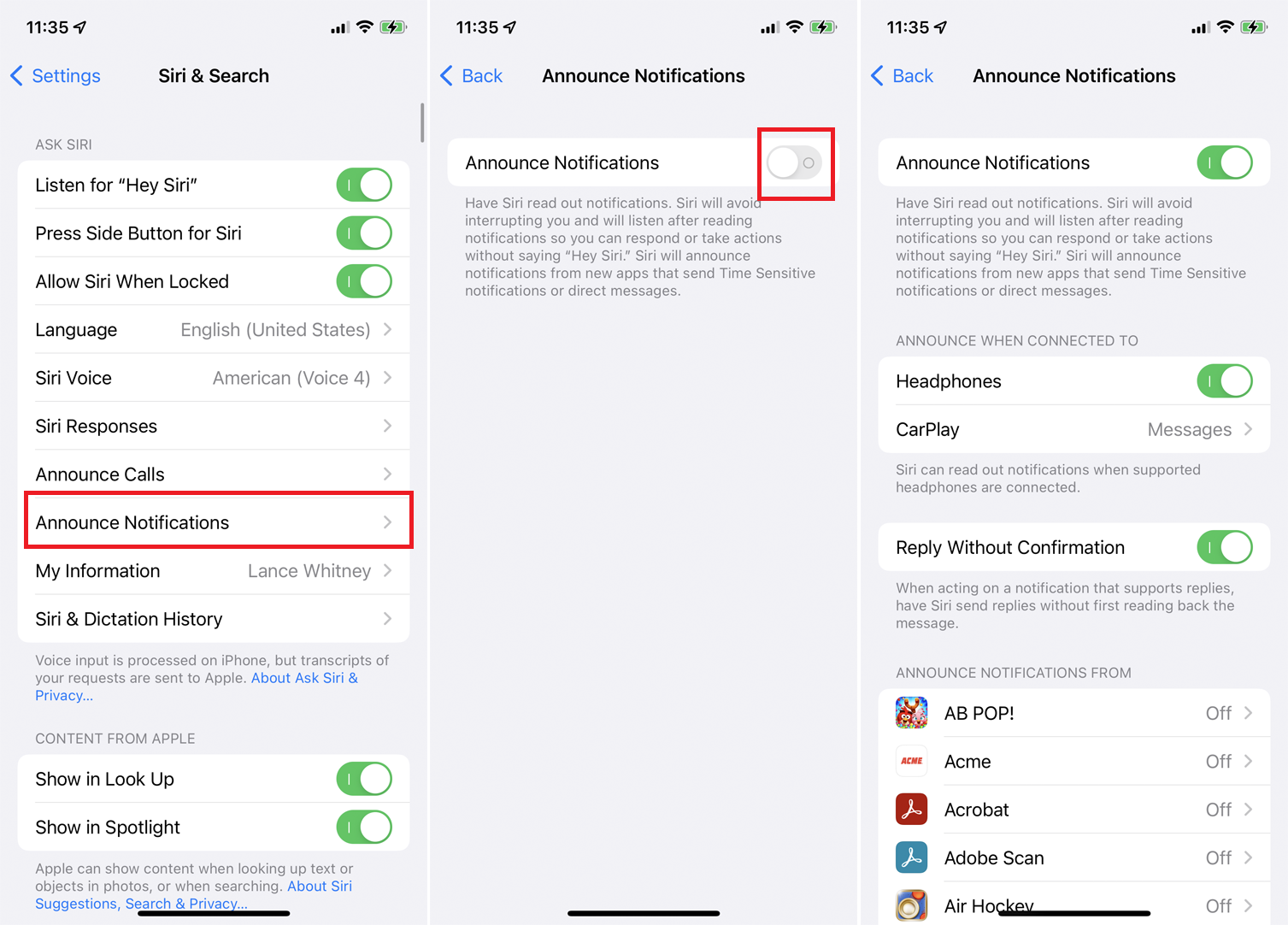
Si vous utilisez les AirPods de deuxième ou troisième génération, les AirPods Pro ou certains casques Beats, vous pouvez demander à Siri d'annoncer chaque nouvelle notification sous Paramètres > Siri et recherche > Annoncer les notifications . Activez le commutateur pour Annoncer les notifications .
Vous pouvez ensuite opter pour que Siri les annonce lorsque vous utilisez des écouteurs ou que vous êtes connecté à CarPlay. Vous pouvez également configurer Siri pour envoyer une réponse sans relire le message.
Recommandé par nos rédacteurs

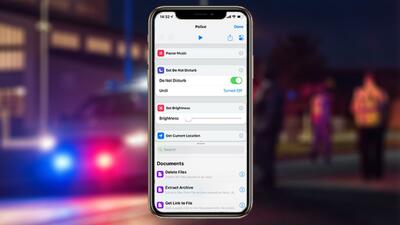
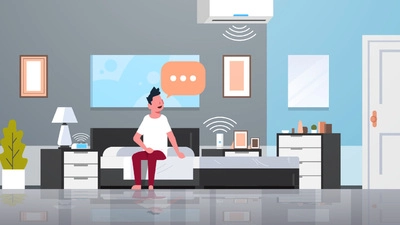
10. Changer la langue ou la voix de Siri
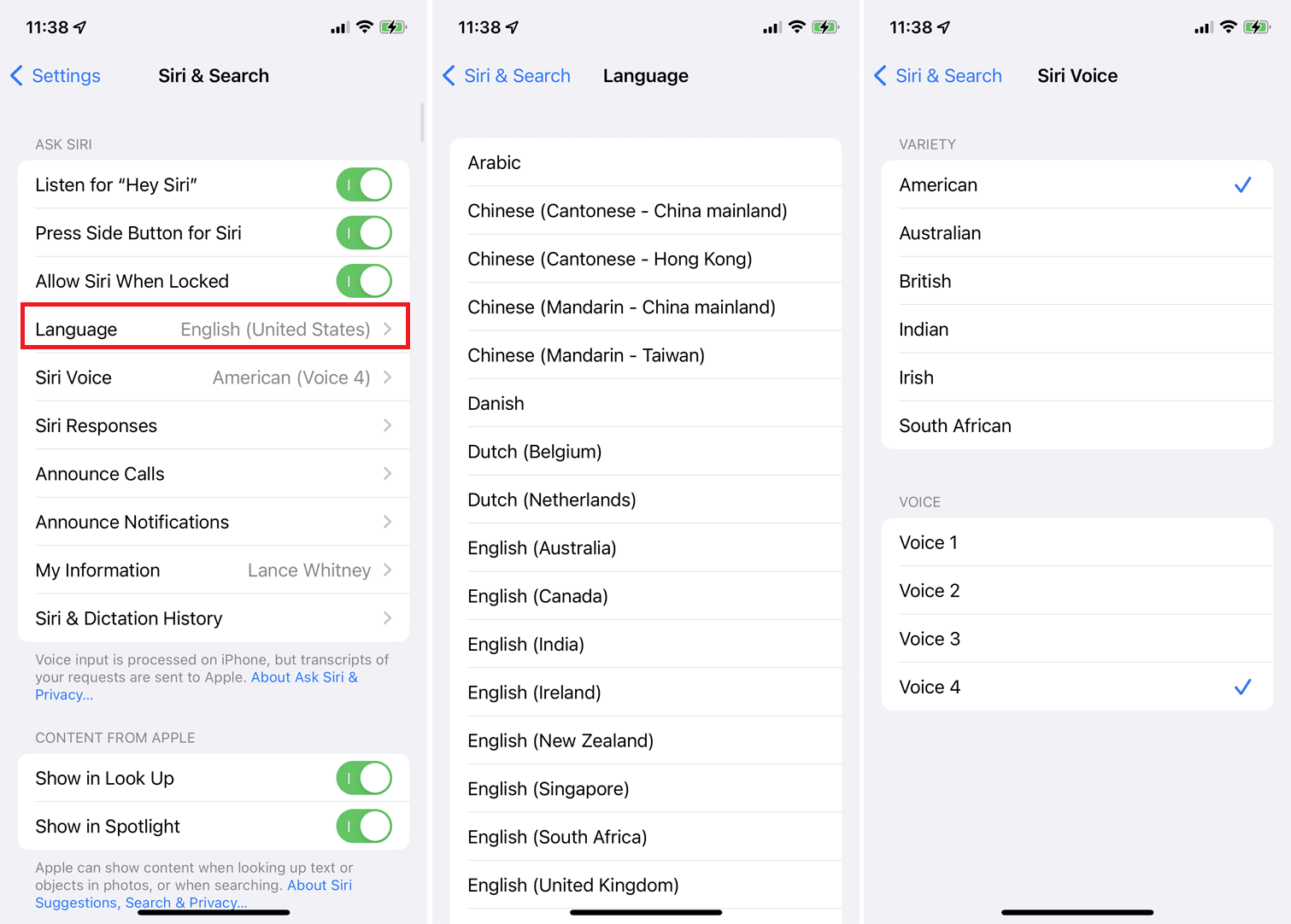
Vous pouvez modifier la langue de Siri et le son de la voix de l'assistant vocal sous Paramètres > Siri et recherche > Langue . Choisissez parmi l'arabe, le chinois, le français, l'allemand, l'italien, l'espagnol et plusieurs autres. (Vous pouvez alors être invité à recycler l'option Hey Siri pour la nouvelle langue.) Sélectionnez Siri Voice et choisissez un accent spécifique pour la langue et basculez entre une voix masculine et féminine.
11. Appuyez sur les suggestions
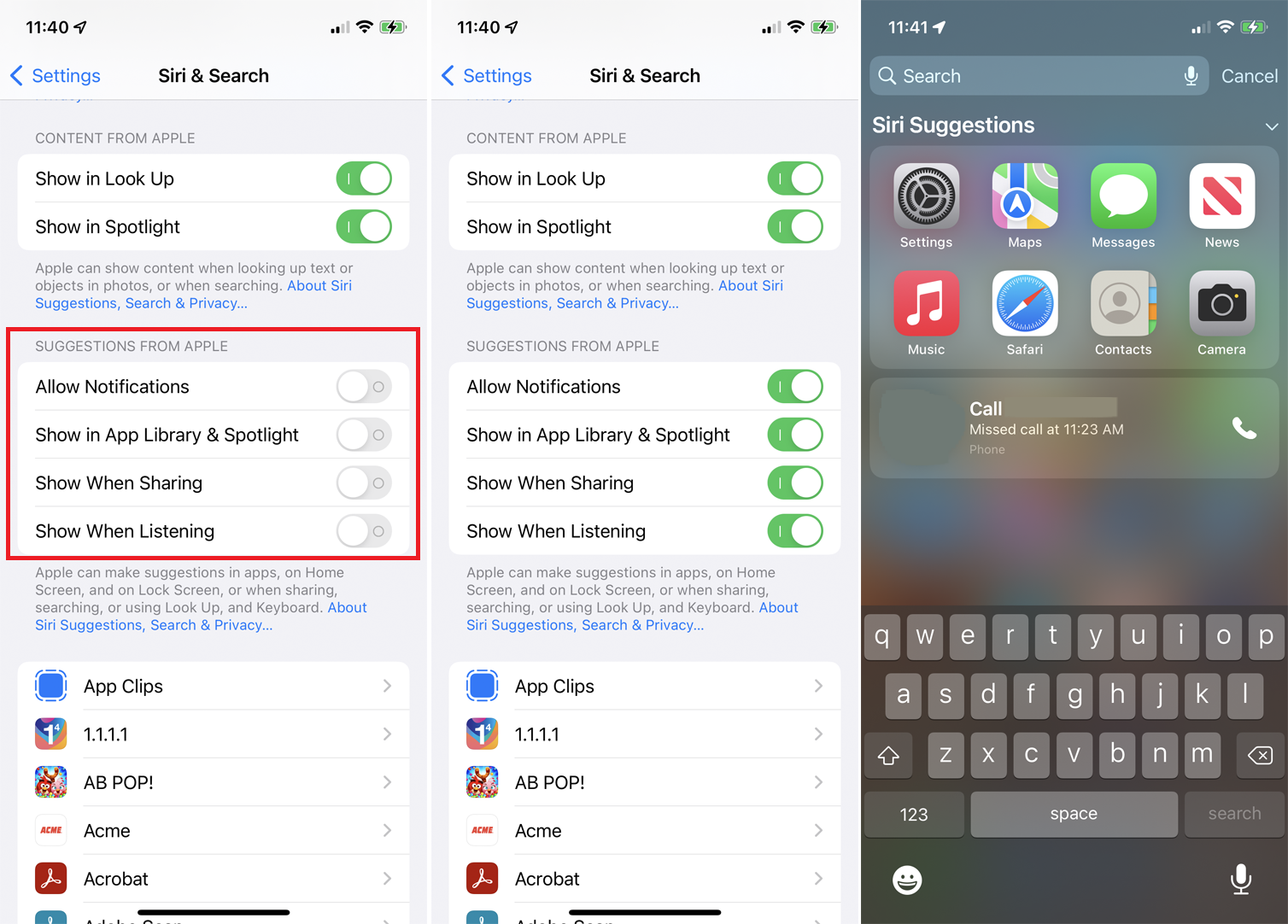
Siri peut proposer des raccourcis et d'autres suggestions en fonction de votre utilisation passée et de votre historique à partir de l'écran de recherche. Vous pouvez contrôler où et quand ces suggestions apparaissent dans la section Suggestions d'Apple sous Paramètres > Siri et recherche .
Activez Autoriser les notifications pour afficher les notifications. Activez Afficher dans la bibliothèque d'applications et Spotlight pour que Siri vous suggère certaines applications. Utilisez Afficher lors du partage ou Afficher lors de l'écoute pour déterminer quand Siri doit vous montrer ces suggestions.
12. Utilisez Siri avec vos applications
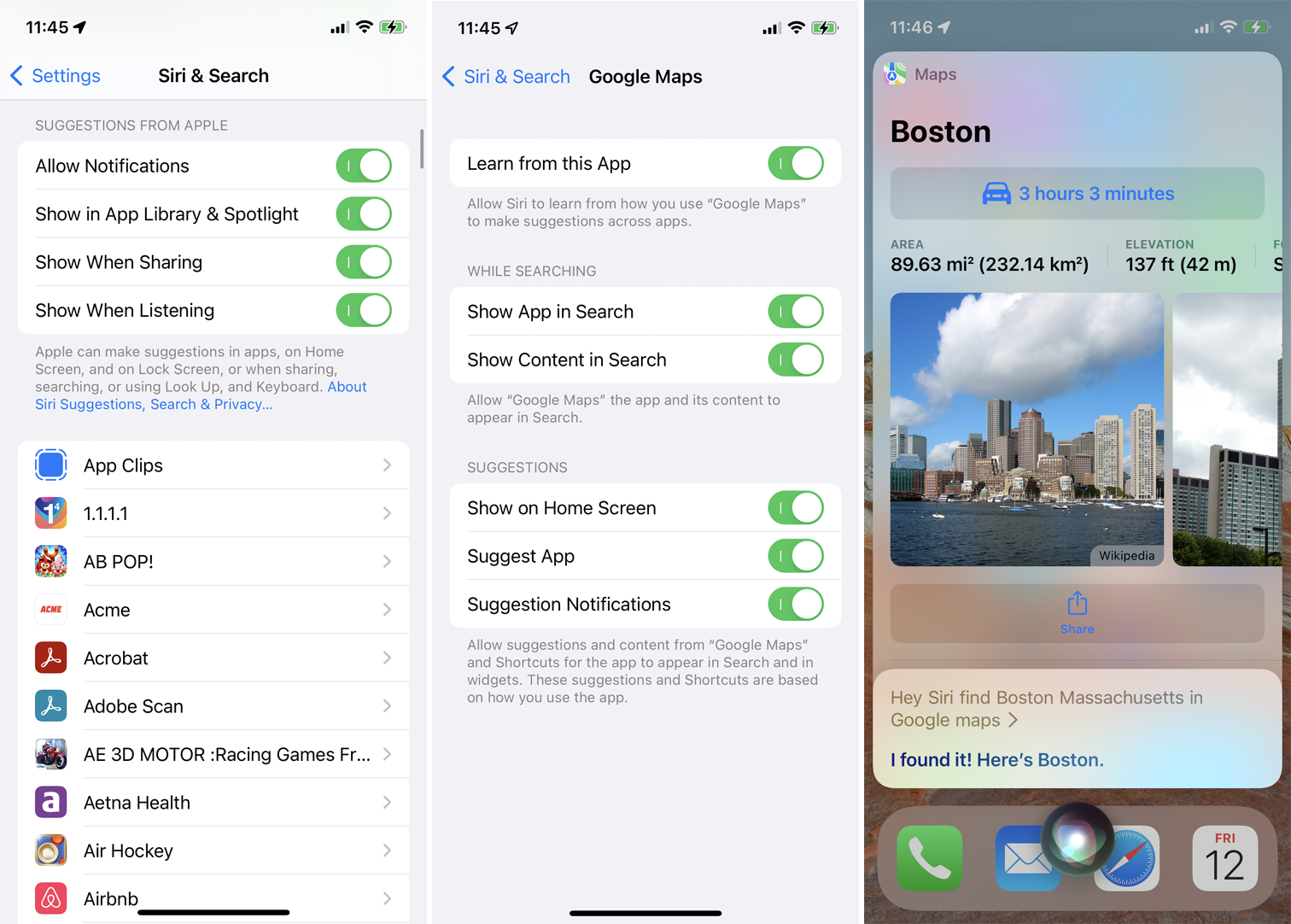
Siri fonctionne avec des applications créées par Apple et d'autres sociétés tierces. Une telle prise en charge signifie que vous pouvez voir les suggestions d'une application, afficher l'application parmi les résultats lorsque vous effectuez une recherche via Siri et même rechercher du contenu dans l'application via Siri.
Pour vérifier la compatibilité d'une application spécifique, accédez à Paramètres > Siri et recherche et sélectionnez l'application dans la liste. Vous pouvez ensuite activer divers paramètres pour Siri afin de pouvoir rechercher l'application à l'aide de l'assistant vocal d'Apple. Par exemple, dites "Hey Siri, trouve 'The Right Stuff' dans l'application Kindle" ou "Hey Siri, trouve 'Spider-Man' sur Disney+" ou "Hey Siri, trouve Boston, Massachusetts dans Google Maps".
13. Activez les options d'accessibilité
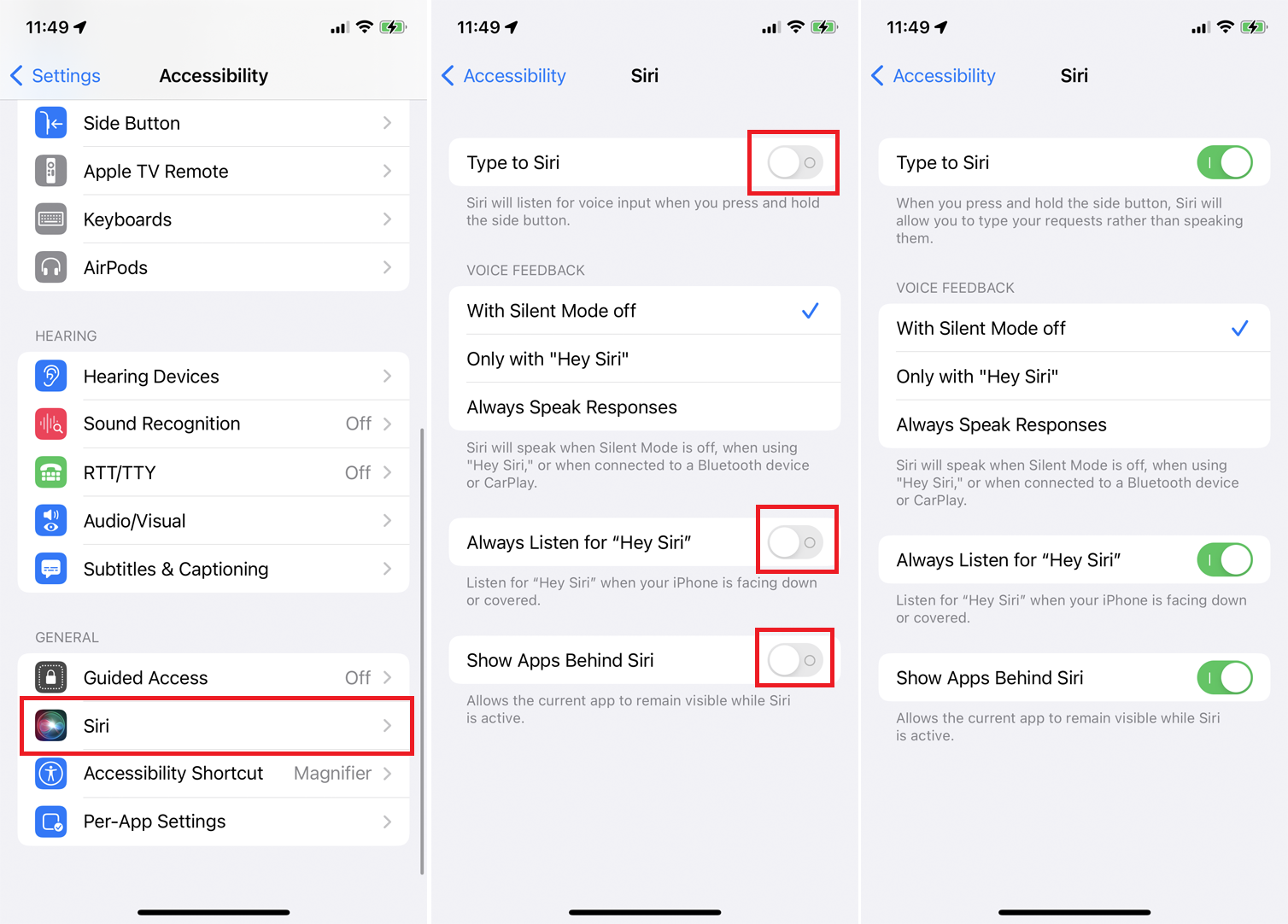
Si vous rencontrez un manque de réactivité de la part de Siri, vous pouvez activer certaines options d'accessibilité sous Paramètres > Accessibilité > Siri . Si vous activez le commutateur pour taper sur Siri , vous pouvez appuyer sur le bouton latéral de votre iPhone et saisir une question ou un commentaire pour Siri.
Sous Retour vocal, choisissez si Siri doit fournir une réponse verbale lorsque le mode silencieux est désactivé, uniquement lors de l'utilisation du mot d'activation ou pour toutes les réponses. Activez Toujours écouter « Dis Siri » pour vous assurer que Siri écoute même si votre téléphone est face vers le bas ou couvert. Activez Afficher les applications derrière Siri pour que votre application actuelle reste visible même lorsque vous appelez Siri.
14. Supprimer l'historique Siri
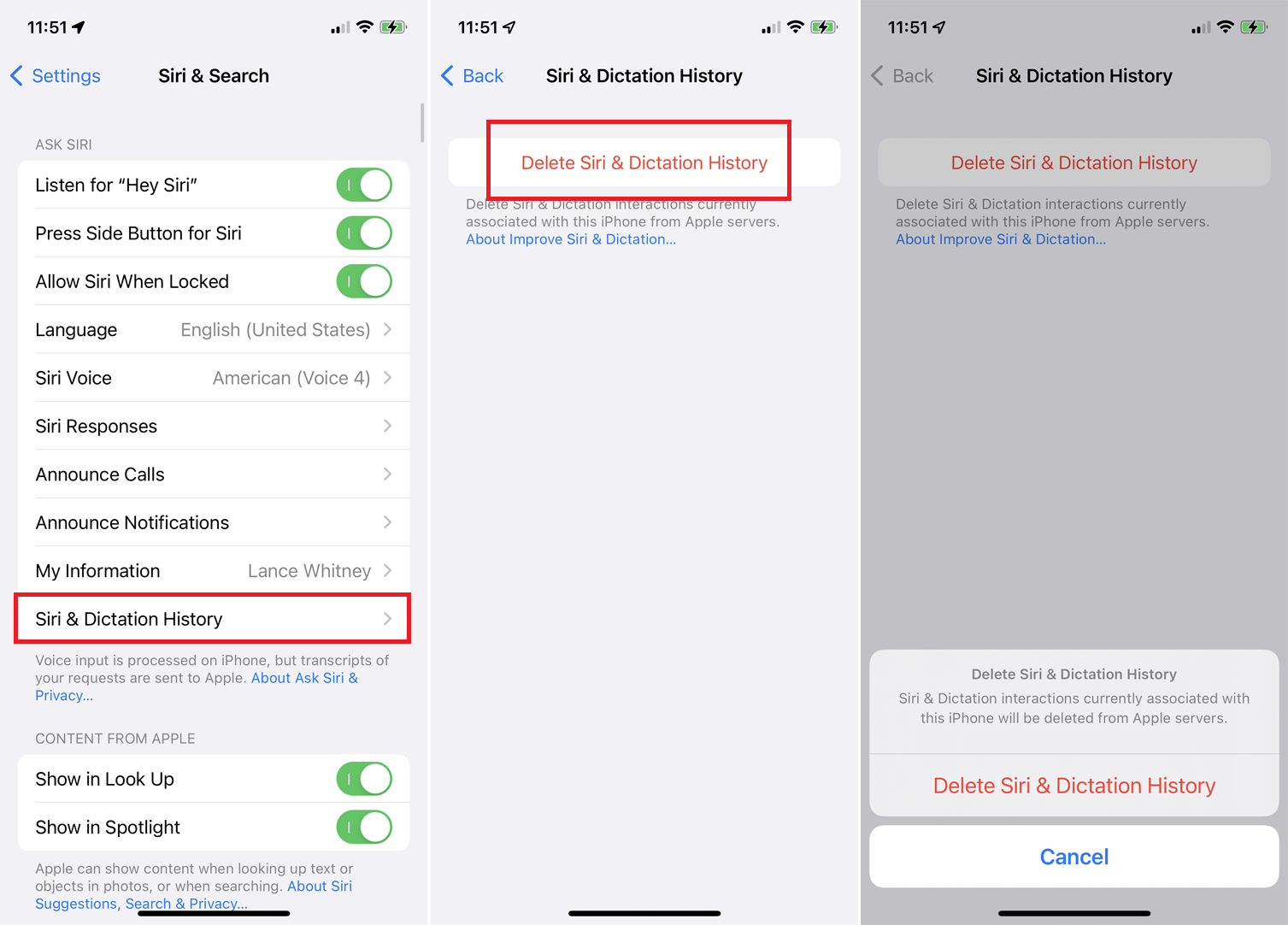
Apple enregistre et analyse vos conversations avec Siri. Bien que la société promette que vos demandes soient associées à un identifiant aléatoire et non à votre identifiant utilisateur, vous ne souhaitez peut-être toujours pas que votre dictée soit stockée par Apple.
Pour effacer votre historique avec Siri, accédez à Paramètres > Siri et recherche > Siri et historique de dictée . Appuyez sur le lien Supprimer Siri et l'historique des dictées . Confirmez votre demande et votre historique avec Siri est supprimé des serveurs d'Apple.
