Apple MacOS Big Sur : 9 paramètres à modifier et fonctionnalités à essayer
Publié: 2022-01-29La mise à jour du système d'exploitation Big Sur d'Apple est désormais disponible en téléchargement pour tous les utilisateurs de Mac, mais que propose réellement la version 11 de macOS et comment pouvez-vous profiter des nouvelles fonctionnalités ? Plutôt que de chercher par vous-même pour voir ce qui est nouveau et différent, parcourez nos conseils pour voir ce qui vous attend à Big Sur et comment vous pouvez tirer le meilleur parti du nouveau système d'exploitation.

Si vous n'avez pas encore mis à jour Big Sur, cliquez sur l'icône Apple dans le coin supérieur gauche et sélectionnez À propos de ce Mac. Dans la fenêtre macOS, cliquez sur le bouton Mise à jour logicielle, puis cliquez sur le bouton Mettre à jour maintenant et suivez les invites pour installer la mise à jour.
Utiliser le nouveau centre de contrôle
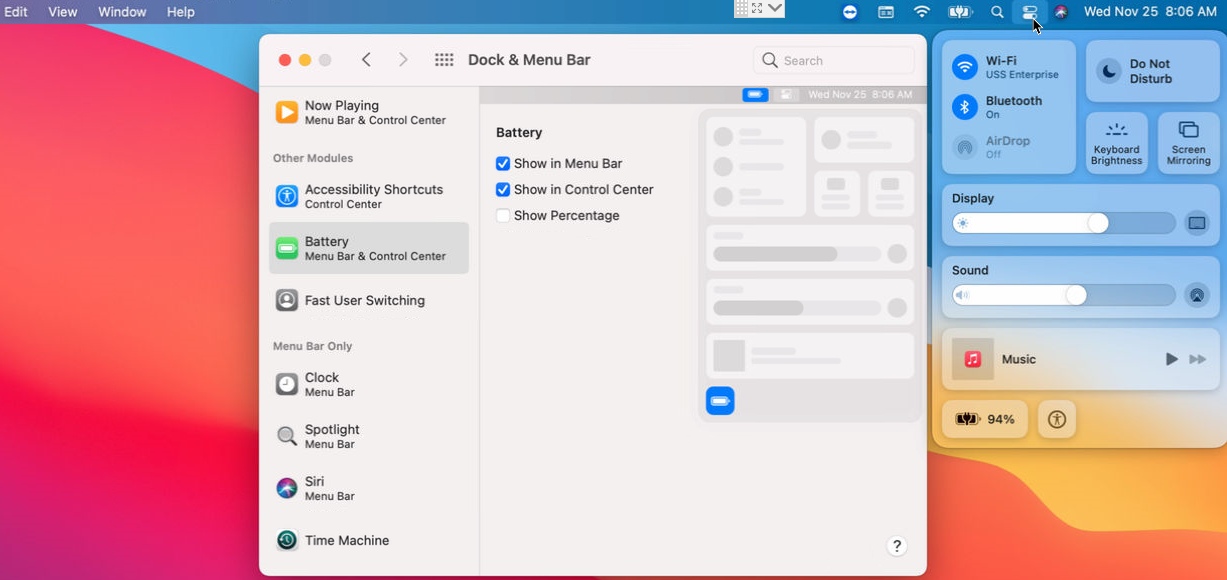
Prenant une page d'iOS et d'iPadOS, Big Sur ajoute son propre centre de contrôle, qui affiche des icônes pour les fonctionnalités couramment utilisées. Dans la barre de menus, cliquez sur l'icône Control Center (elle ressemble à deux barres horizontales). Vous pouvez désormais accéder rapidement aux commandes Wi-Fi, Bluetooth, AirDrop, le mode Ne pas déranger, la luminosité du clavier, la mise en miroir de l'écran, l'affichage, le son et la musique. Cliquez sur un contrôle pour le développer et l'utiliser.
Vous pouvez ajouter plus d'options au Centre de contrôle sous Préférences système > Dock et barre de menus . Dans le volet de gauche, faites défiler jusqu'à la section Autres modules. Vous pouvez ensuite sélectionner Raccourcis d'accessibilité, Batterie ou Changement rapide d'utilisateur, et cocher la case "Afficher dans le centre de contrôle".
Épingler les commandes à la barre de menus
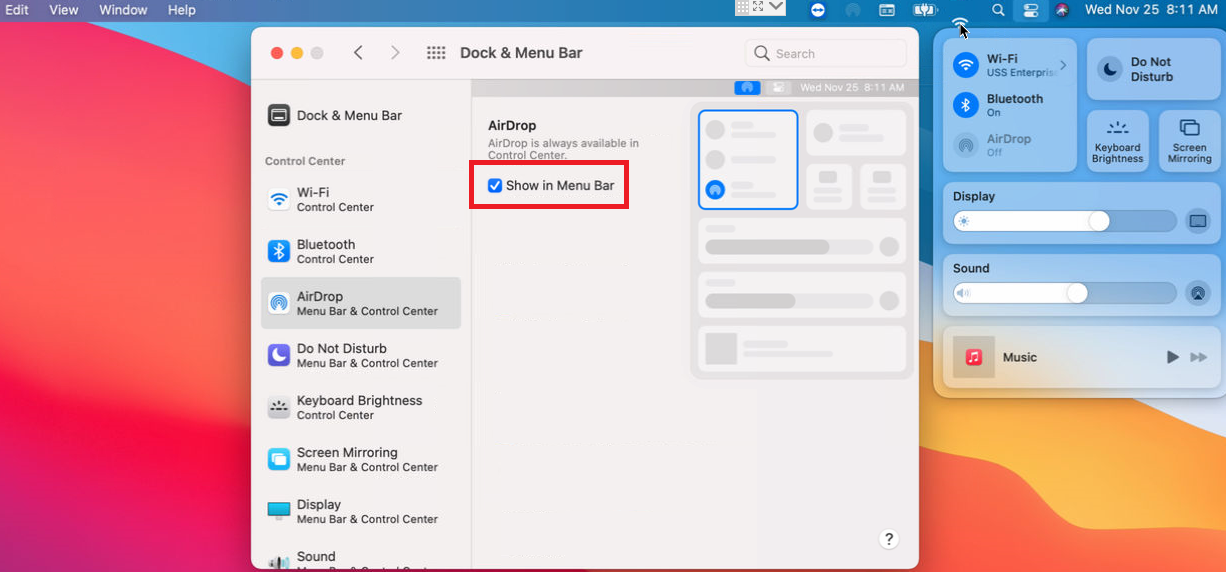
Épinglez les commandes du centre de contrôle à la barre de menus pour un accès encore plus rapide. Et vous pouvez le faire de deux façons. Cliquez sur l'icône du Centre de contrôle, puis faites glisser et déposez une icône spécifique dans la barre de menus. Vous pouvez également accéder à Préférences système > Dock et barre de menus . Dans le volet de gauche de la section Centre de contrôle, sélectionnez un contrôle spécifique, puis cochez la case "Afficher dans la barre de menus".
Il y a encore une astuce ici : vous pouvez masquer l'intégralité de la barre de menus afin qu'elle n'apparaisse que lorsque vous déplacez votre curseur vers le haut de l'écran. Cette fonctionnalité était déjà disponible dans les versions précédentes de macOS, mais dans Big Sur, vous l'activez différemment. Pour définir cela, allez dans Préférences Système> Dock et barre de menus et cochez la case "Masquer et afficher automatiquement la barre de menus".
Afficher les notifications et les widgets
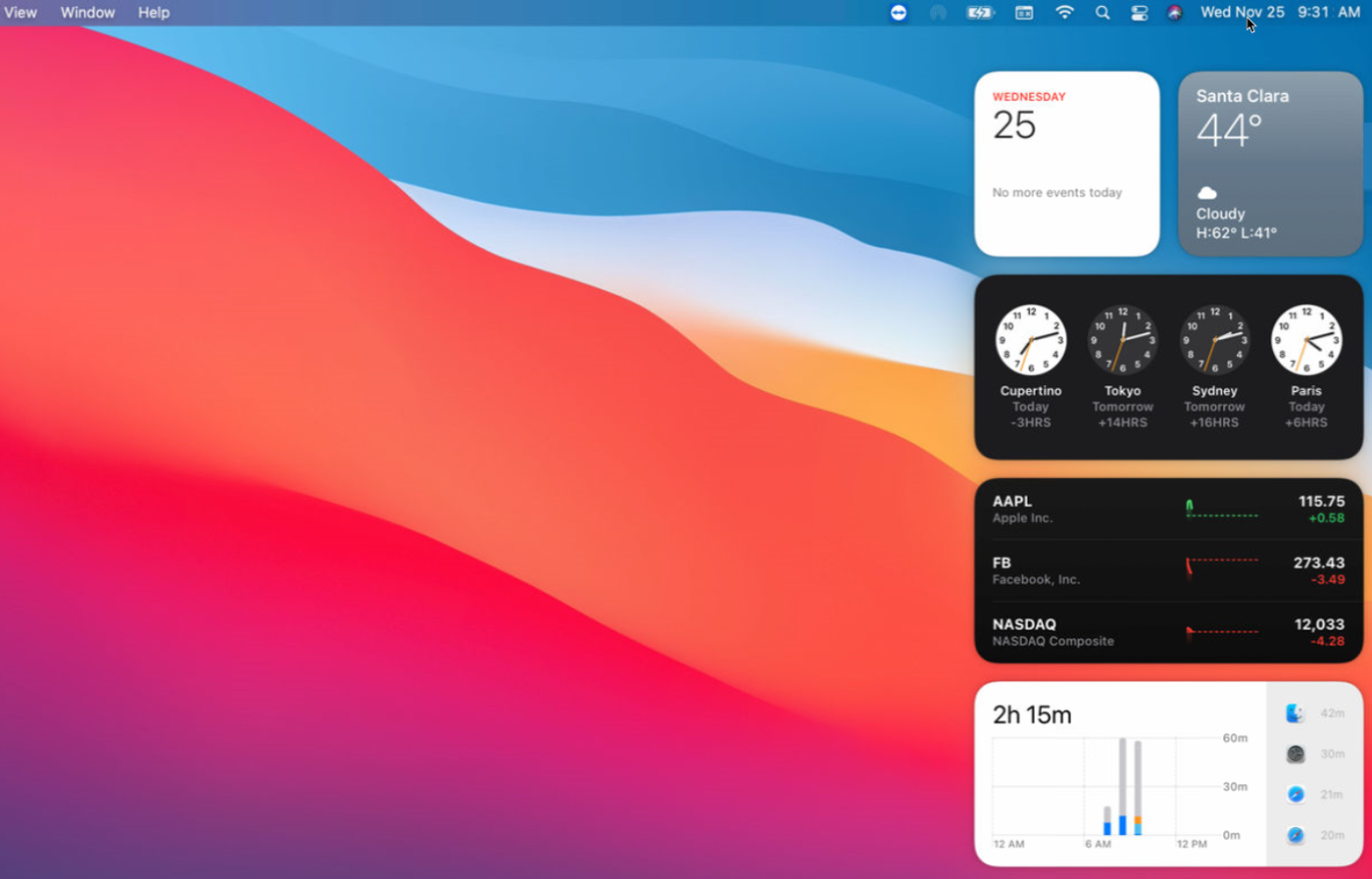
Empruntant une autre fonctionnalité à iOS/iPadOS, Big Sur affiche désormais les notifications et les widgets dans la même section. Cliquez sur la date et l'heure dans la barre de menus pour afficher les notifications et voir les widgets par défaut, tels que la date, la météo, l'horloge mondiale et l'heure de l'écran. Cliquez sur un widget pour ouvrir l'application correspondante.
Personnalisez vos widgets
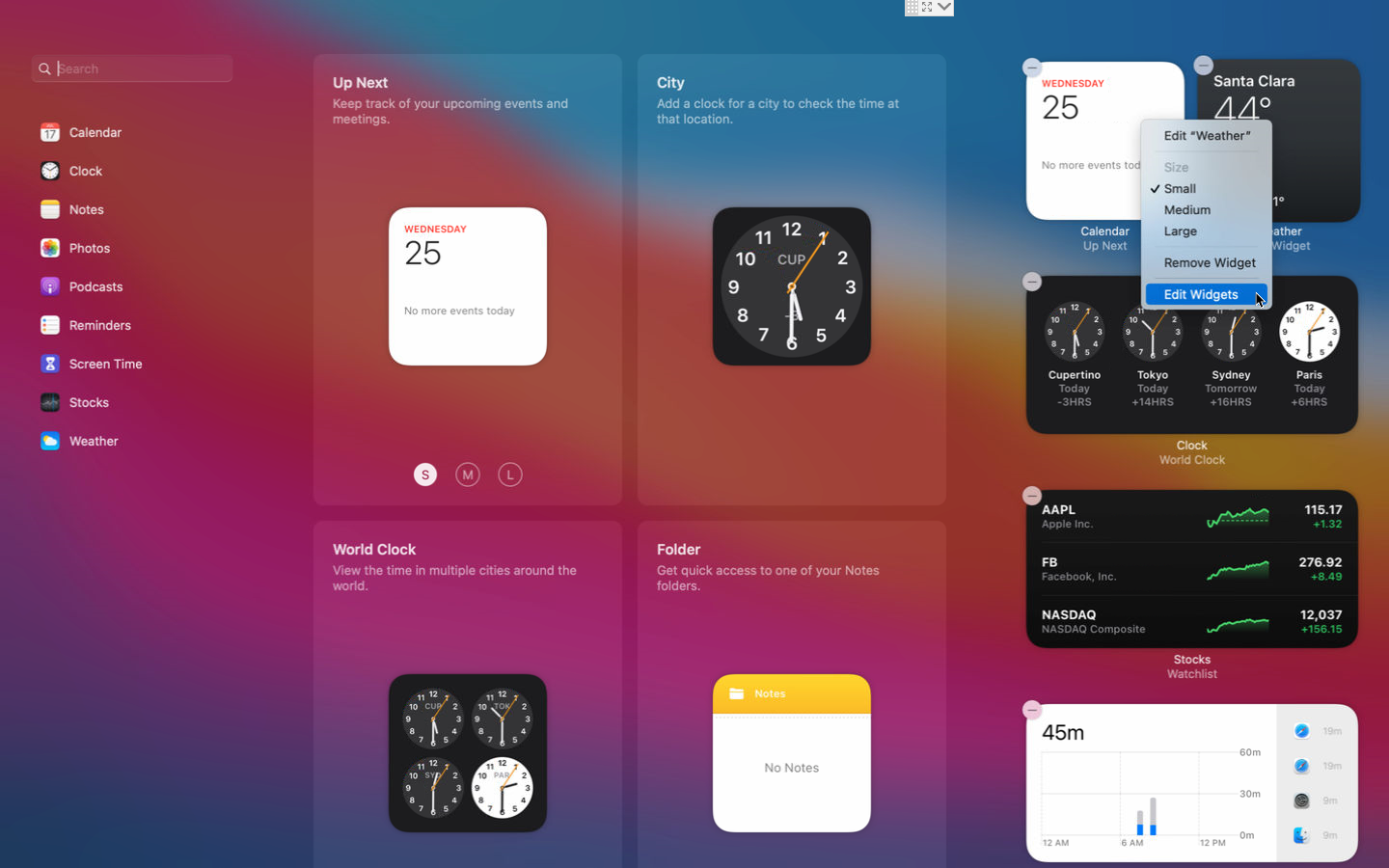
Vous pouvez modifier des widgets spécifiques de plusieurs façons. Faites un clic droit sur n'importe quel widget pour en modifier la taille, modifier les détails ou le supprimer de l'écran. Par exemple, vous pouvez modifier le widget météo pour changer l'emplacement. Vous pouvez également réorganiser vos widgets en les faisant glisser et en les déposant à différents endroits.
Pour ajouter des widgets, cliquez sur le bouton Modifier les widgets en bas ou cliquez avec le bouton droit sur n'importe quel widget et sélectionnez Modifier les widgets. Faites défiler l'écran pour voir tous les widgets que vous pouvez ajouter ou sélectionnez une catégorie spécifique dans le volet de gauche. Vous pouvez également rechercher un widget par son nom. Survolez un widget que vous souhaitez ajouter et cliquez sur l'icône verte plus dans le coin supérieur gauche de son icône, ou faites-le simplement glisser vers le volet Widgets.
Encore plus cool, vous pouvez télécharger des widgets de tiers en recherchant "widgets" dans le Mac App Store. Vous pouvez ensuite utiliser l'application comme widget dans le centre de notification ou dans la barre de menus.
Désactiver le son de démarrage
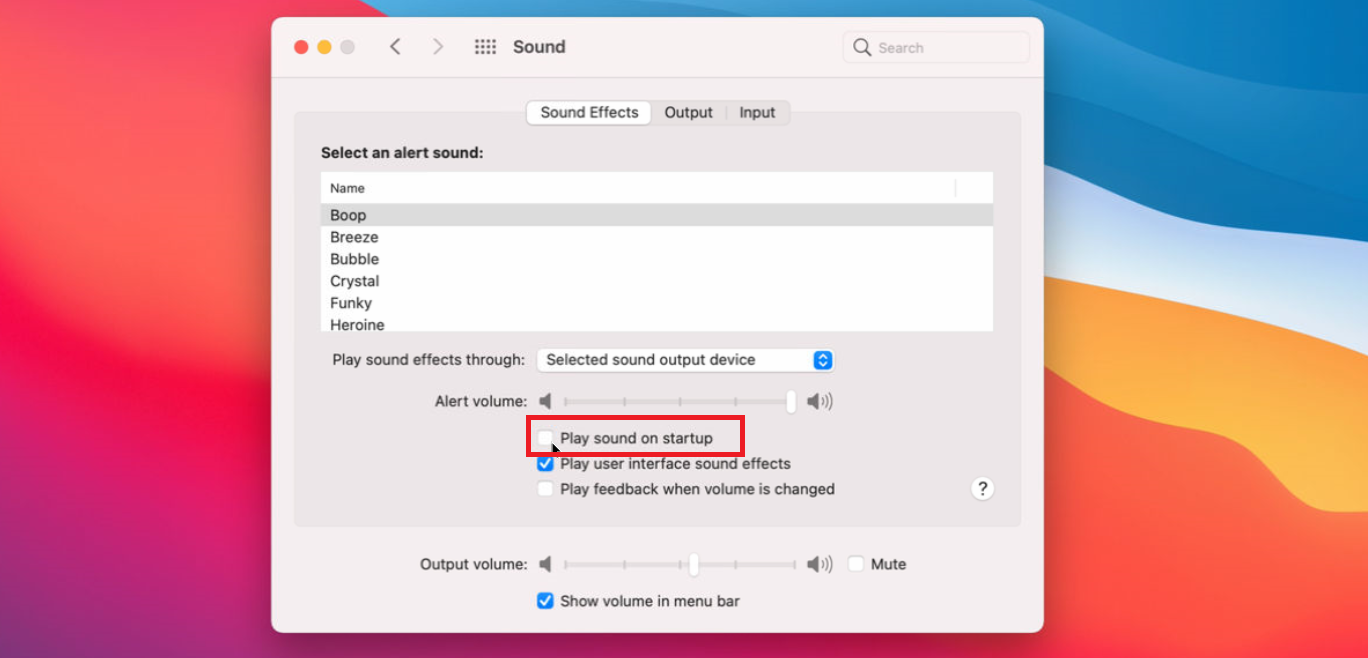
Vous pouvez désormais désactiver le son du carillon intégré qui se déclenche lorsque votre Mac démarre. Allez dans Préférences Système > Son et décochez la case "Lire le son au démarrage". Désormais, votre Mac restera silencieux chaque fois que vous le démarrerez.
Vérifiez la batterie de votre Mac
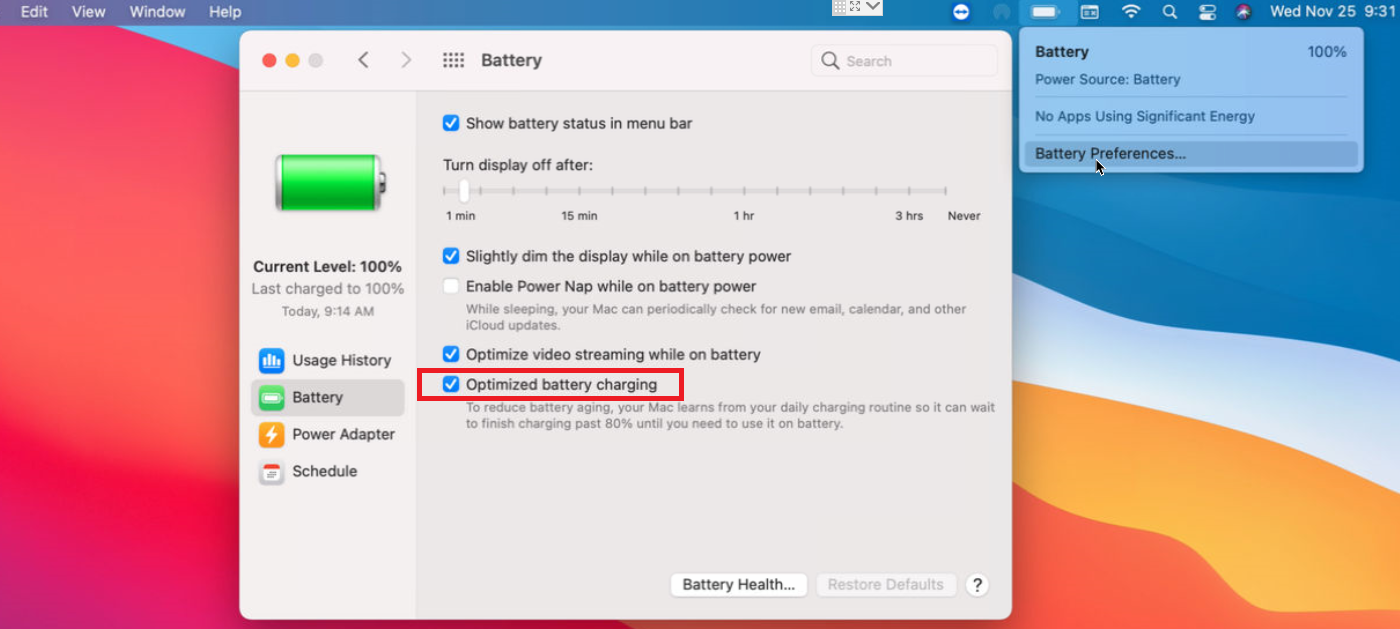
Big Sur offre désormais plus de détails et une préférence système dédiée uniquement pour votre batterie. Cliquez sur l'icône de la batterie dans la barre de menus pour voir le pourcentage de charge restant. Sélectionnez ensuite l'option Préférences de la batterie pour déterminer quand l'écran éteint l'alimentation de la batterie, activez Power Nap en mode batterie et optimisez le streaming vidéo sur batterie.

Mieux encore, vous pouvez prendre certaines mesures pour préserver la durée de vie de votre batterie. Assurez-vous que l'option "Chargement optimisé de la batterie" est activée. Cette fonctionnalité apprendra votre routine de charge quotidienne afin que votre Mac ne soit pas chargé au-delà de 80 % jusqu'à ce que vous ayez besoin d'un coup de pouce supplémentaire.
Recommandé par nos rédacteurs



Cliquez sur le bouton État de la batterie et assurez-vous que l'option "Gérer la longévité de la batterie" est activée. Cela tentera de réduire la vitesse à laquelle votre batterie vieillit chimiquement. De retour à l'écran Batterie, cliquez sur Historique d'utilisation pour voir le niveau de votre batterie et son utilisation au cours des 24 dernières heures ou des 10 derniers jours.
Écoutez ce que vous tapez
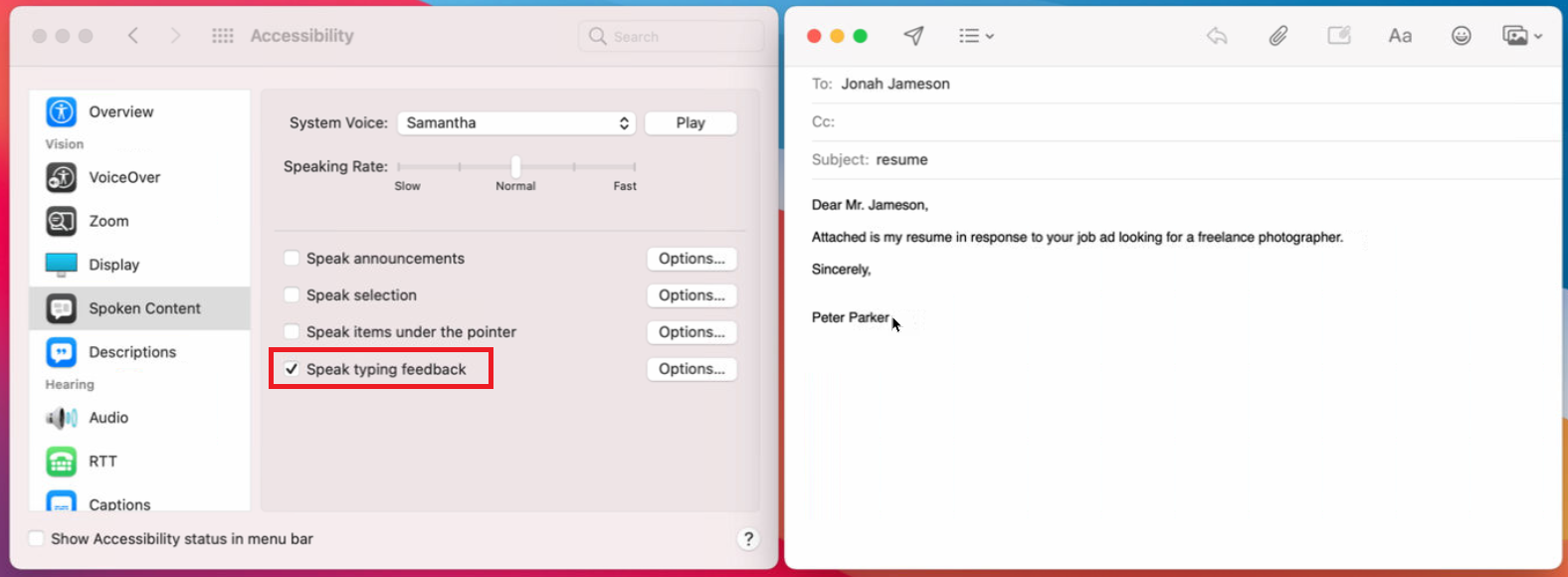
Si vous avez du mal à voir l'écran, vous pouvez désormais entendre les lettres et les mots prononcés à voix haute lorsque vous les tapez. Pour le configurer, accédez à Préférences Système > Accessibilité . Dans la section Contenu parlé, cochez la case « Énoncer les commentaires sur la saisie ». Ouvrez maintenant n'importe quelle application dans macOS dans laquelle vous pouvez taper. Lorsque vous tapez une lettre, la fonctionnalité la lit à haute voix. Après avoir tapé un mot, ce mot est lu à haute voix. Entrez un espace, un nouveau paragraphe, des signes de ponctuation ou d'autres entrées, et ceux-ci sont également lus à haute voix.
Ajustez les couleurs
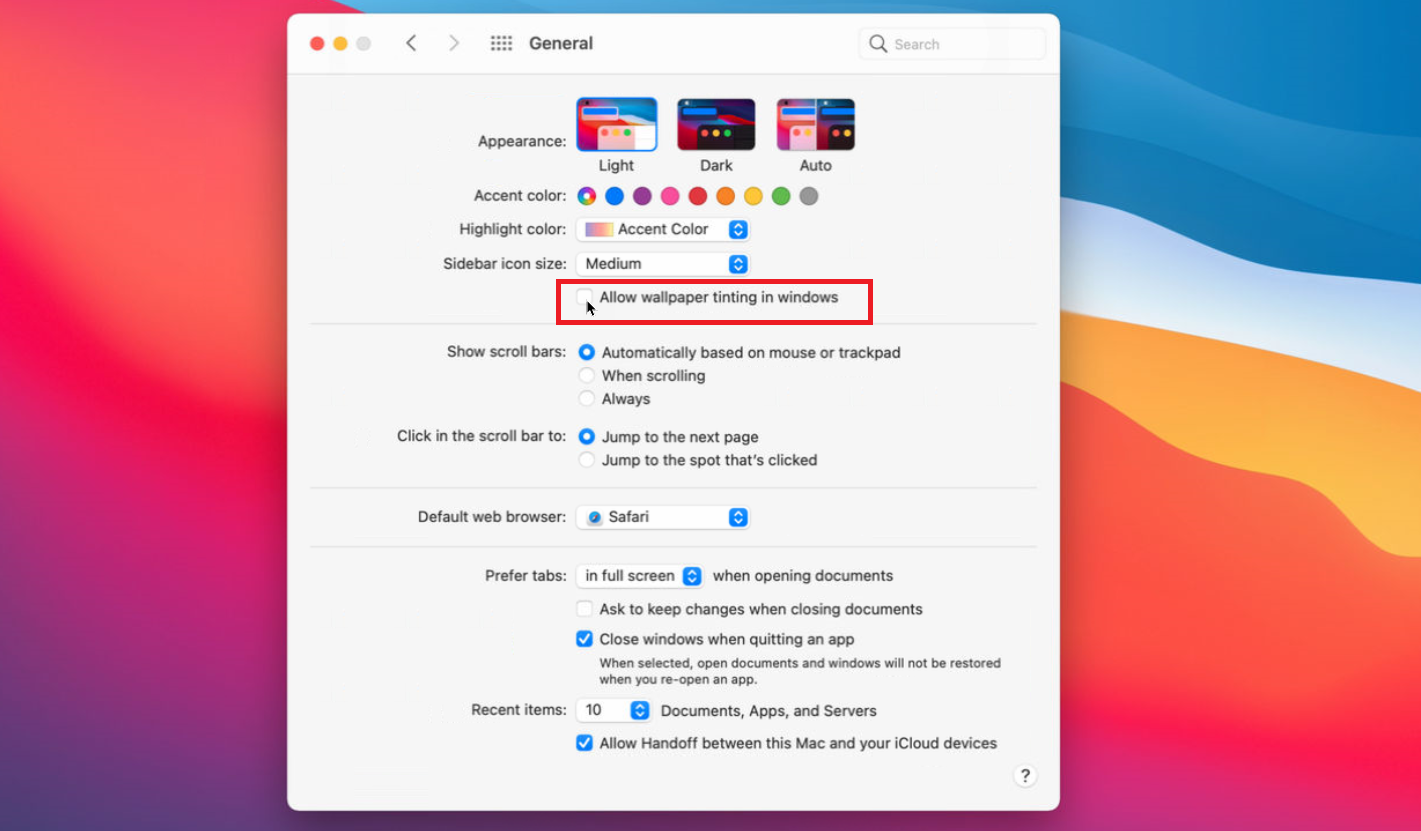
Big Sur propose une nouvelle couleur d'accentuation appelée multicolore, qui détermine la couleur qui apparaît dans les boutons, les menus et d'autres éléments. L'option multicolore modifie la couleur d'accent d'une application en fonction des préférences du développeur, de sorte que chaque application peut arborer sa propre couleur unique. Pour le configurer, accédez à Préférences Système > Général . Pour Accent color, choisissez la première icône.
De plus, le paramètre par défaut pour la teinte du papier peint peut être ennuyeux car il modifie l'ombrage des fenêtres, des applications et d'autres éléments dans macOS. Pour basculer l'affichage des fenêtres vers une couleur plus neutre, accédez à Préférences Système > Général et décochez la case "Autoriser la teinte du papier peint dans les fenêtres".
Essayez le nouveau fond d'écran
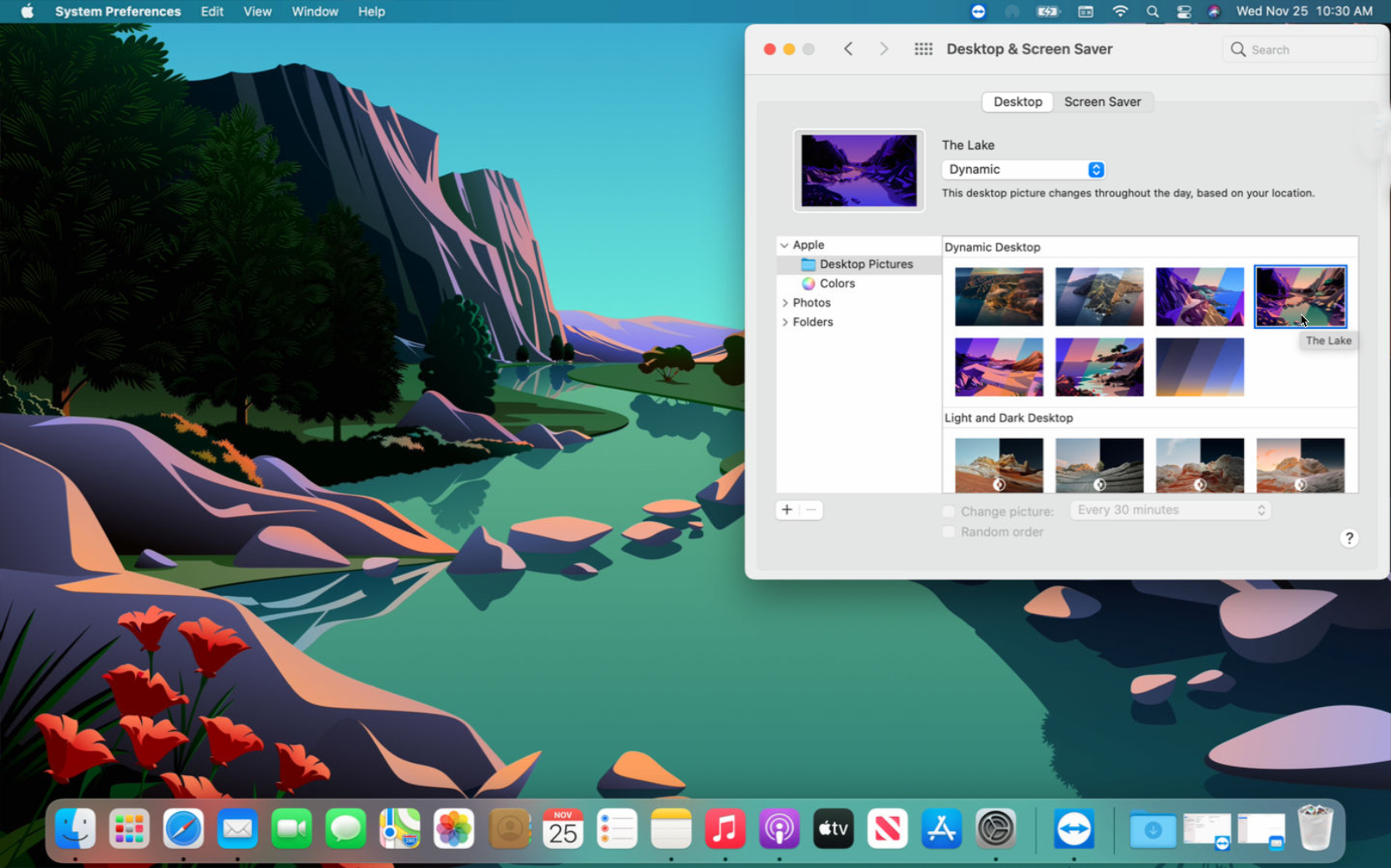
Sous Préférences Système > Général , Big Sur ajoute plusieurs nouvelles images que vous pouvez configurer comme fond d'écran. Comme dans les versions précédentes de macOS, vous pouvez choisir un fond d'écran dynamique qui change entre clair et sombre au fur et à mesure que le jour et la nuit progressent. Il existe cependant une plus grande variété d'images, y compris des variations intéressantes sur les thèmes scéniques habituels.
