L'App Store ne fonctionne pas sur un Mac ? 9 correctifs
Publié: 2022-12-11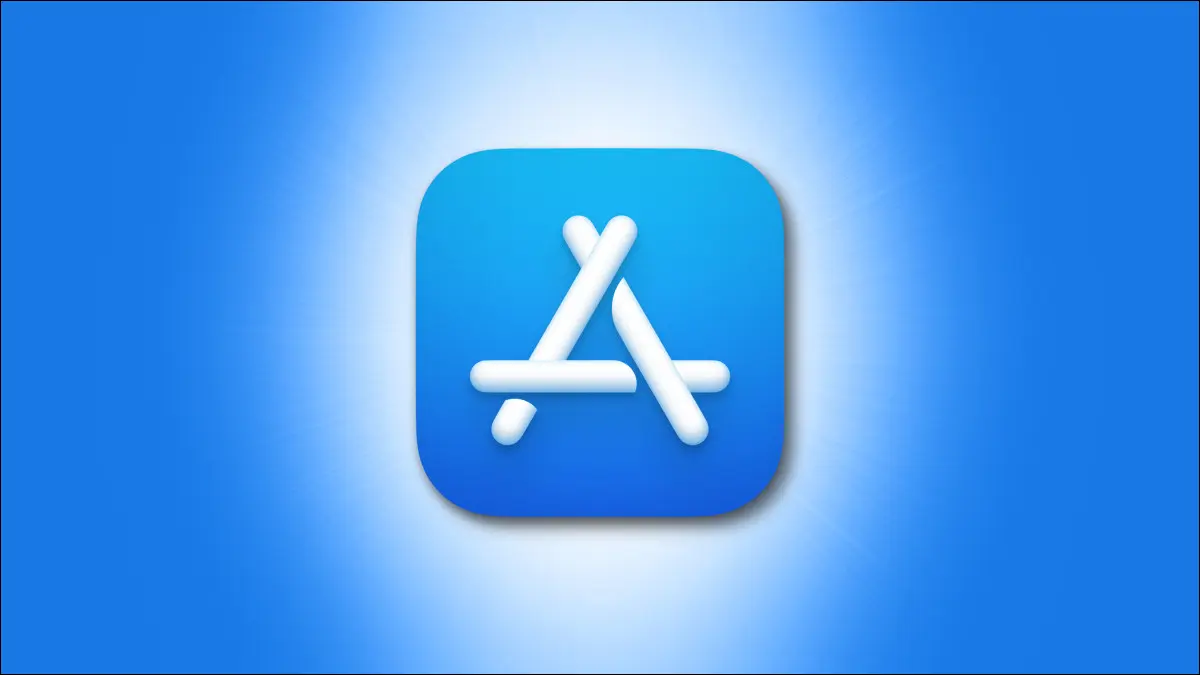
Certaines applications ne peuvent être trouvées que sur la vitrine d'Apple, ce qui le rend d'autant plus frustrant lorsque l'App Store ne fonctionne pas sur votre Mac, et on ne sait pas pourquoi. Voici quelques correctifs que vous pouvez essayer de faire fonctionner à nouveau le Mac App Store.
Forcer à quitter le Mac App Store
Parfois, quitter une application ne suffit pas. macOS a tendance à traîner et à attendre que l'application termine ce qu'elle fait (comme enregistrer un document) avant de se fermer. Si l'application App Store s'est écrasée et ne fonctionne pas, elle peut ne jamais se fermer à l'aide d'une simple commande "Quitter". Dans ce cas, vous devez prendre les choses en main.
Faites un clic droit sur l'icône du Mac App Store dans votre dock, puis maintenez la touche "Option" de votre clavier. Vous verrez "Quitter" changer en "Forcer à quitter" que vous pouvez utiliser pour arrêter l'application immédiatement. Vous pouvez également forcer la fermeture des applications à l'aide du moniteur d'activité si elles ne fonctionnent pas.
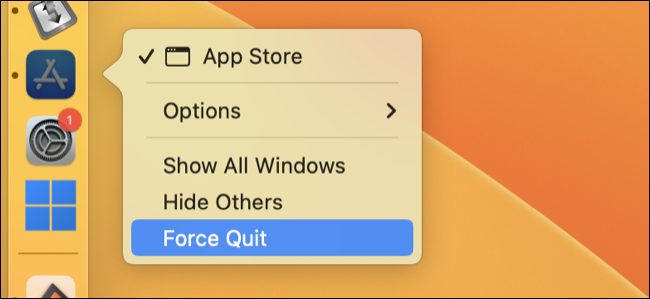
Une fois l'application fermée (vous ne verrez plus de point à côté de son icône de dock pour indiquer qu'elle est toujours en cours d'exécution, et elle n'apparaîtra plus dans la liste des processus dans Activity Monitor), essayez de l'ouvrir à nouveau. S'il s'agissait d'un simple plantage à l'origine du problème, le Mac App Store devrait fonctionner à nouveau.
Désactivez votre VPN
Un VPN achemine votre trafic via un "tunnel" crypté de bout en bout pour masquer votre activité de navigation à votre FAI, masquer votre adresse IP et d'autres éléments liés à la confidentialité. Parfois, un VPN peut causer des problèmes, alors essayez de désactiver complètement votre VPN si le Mac App Store semble avoir des problèmes de connectivité.
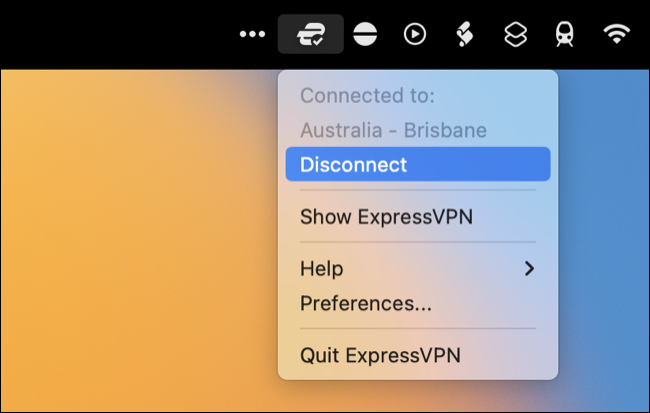
Certains clients VPN vous permettent même de faire des exceptions pour certaines applications, où le trafic n'est pas crypté. Cela dépend du service VPN et du client que vous utilisez sur votre Mac, mais si la désactivation de votre VPN résout le problème, vous voudrez peut-être l'envisager à l'avenir.
Redémarrez votre Mac
Le redémarrage de votre ordinateur résout toutes sortes de problèmes, et un Mac App Store douteux peut en être un. Parfois, les processus d'arrière-plan cessent de fonctionner ou ne répondent plus, ce qui entraîne des problèmes pour les applications ou les services qui en dépendent. Le démarrage de macOS à froid redémarre tous ces processus, donc ça vaut toujours le coup.
Cliquez sur le logo "Apple", puis choisissez "Redémarrer" et attendez de redémarrer votre Mac.
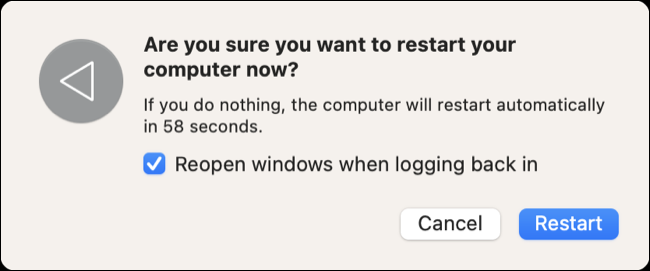
Essayez plutôt un démarrage sans échec
Le redémarrage de votre Mac en mode sans échec oblige macOS à rechercher (et éventuellement à résoudre) les problèmes en suspens. Cela empêche également les logiciels tels que les éléments de démarrage de démarrer comme ils le feraient normalement. Cela peut prendre un peu plus de temps qu'un démarrage standard, mais cela vaut la peine de le faire si vous rencontrez des problèmes inexplicables que rien d'autre ne semble résoudre.
Le processus de démarrage de votre Mac en mode sans échec diffère légèrement selon le modèle que vous possédez. Cliquez sur le logo Apple dans le coin supérieur gauche de l'écran, puis choisissez "À propos de ce Mac" et faites attention à la description "Puce".
Si vous avez un Apple Silicon Mac avec un M1 ou ultérieur (modèles produits après 2020) :
- Utilisez Apple > Arrêter pour éteindre complètement votre Mac.
- Une fois votre ordinateur éteint, appuyez et maintenez enfoncé le bouton d'alimentation (bouton Touch ID) jusqu'à ce que "Chargement des options de démarrage" s'affiche.
- Sélectionnez votre volume de démarrage, puis maintenez la touche Maj enfoncée.
- Cliquez sur "Continuer en mode sans échec" pour procéder à un démarrage en toute sécurité.
Si vous avez un Mac à processeur Intel (produit en 2020 ou avant) :
- Utilisez Apple > Arrêter pour éteindre complètement votre Mac.
- Une fois votre ordinateur éteint, appuyez sur le bouton d'alimentation (bouton Touch ID), puis appuyez immédiatement sur la touche Maj et maintenez-la enfoncée.
- Connectez-vous normalement (vous devrez peut-être le faire deux fois).
Vous pouvez confirmer que vous êtes en mode sans échec en cliquant sur le logo Apple dans le coin supérieur gauche de l'écran, puis en maintenant le bouton "Option" de votre clavier enfoncé et en sélectionnant "Informations système" dans la liste. Cliquez sur l'en-tête "Logiciel" dans la barre latérale, puis recherchez "Sûr" à côté de "Mode de démarrage". (Si vous voyez "Normal", vous êtes toujours en mode de démarrage standard ; réessayez.)

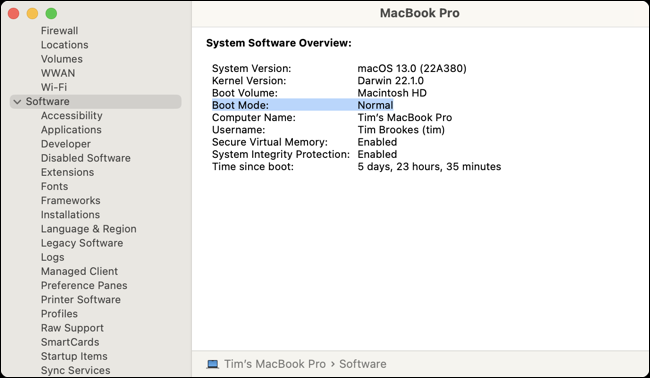
Une fois que vous avez démarré en mode sans échec, redémarrez votre Mac normalement et essayez de relancer le Mac App Store.
Mettre à jour macOS vers la dernière version
La mise à jour de votre logiciel Mac peut résoudre toutes sortes de problèmes avec l'App Store et d'autres choses qui ne fonctionnent pas sous macOS. (Les mises à jour peuvent aussi occasionnellement introduire de nouveaux problèmes.) Vous pouvez le faire sous Paramètres système > Général > Mise à jour logicielle sur macOS 13 Ventura, ou Préférences système > Mise à jour logicielle sur les versions antérieures de macOS.
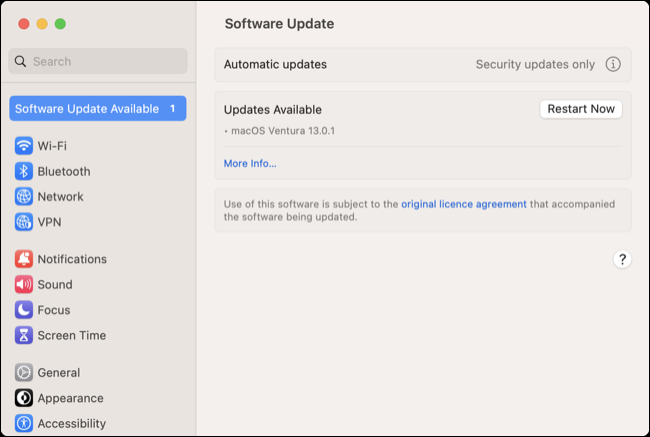
Ici vous pouvez trouver deux types de mises à jour. Il existe le "correctif" standard qui corrige progressivement les bogues et améliore les performances du système (par exemple, macOS 13.0.2), ou vous pouvez voir une mise à niveau du système beaucoup plus importante qui met à jour votre Mac vers la dernière version de macOS (par exemple, macOS 13 Ventura ).
Déconnectez-vous, puis reconnectez-vous
Parfois, le problème est lié à votre compte plutôt qu'au logiciel sous-jacent. Cela peut résoudre votre problème si l'App Store continue de demander un mot de passe.
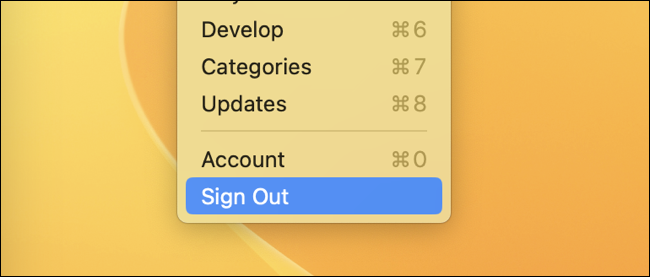
Avec l'application Mac App Store ouverte et en surbrillance, cliquez sur Store en haut de l'écran, puis choisissez "Déconnexion" en bas de la liste. Connectez-vous à nouveau à l'aide de l'option Store > Se connecter.
L'application spécifique ne sera pas mise à jour ? Vérifier l'identifiant Apple lié
Saviez-vous qu'il est possible de se connecter à l'identifiant Apple de quelqu'un d'autre à l'aide de l'option Store > Déconnexion/Connexion, de télécharger une application qu'il a achetée, puis de se reconnecter à son propre compte ? Bien que cela puisse sembler être un moyen solide de partager des achats avec vos amis et votre famille, cela pose des problèmes lors de la mise à jour des applications.
Cela peut amener le Mac App Store à demander constamment un mot de passe pour mettre à jour une application liée à l'identifiant Apple de quelqu'un d'autre. Si vous ne connaissez pas le mot de passe, l'application ne peut pas se mettre à jour et les demandes incessantes continuent. Vous devrez soit connaître le mot de passe associé au compte, soit simplement supprimer l'application de votre dossier Applications.
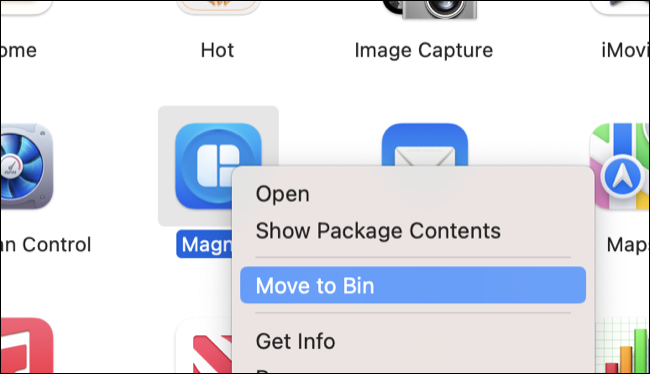
Vérifiez l'état des serveurs d'Apple
Parfois, le problème ne vient pas de vous mais est plutôt causé par une panne de service. Avant de passer à l'étape suivante, vérifiez sur la page État du système d'Apple que le Mac App Store ou les services associés ne rencontrent aucun problème. Si c'est le cas, pensez à attendre avant d'aller plus loin.

Réinitialiser les trousseaux par défaut
Il existe des preuves (comme ce post Reddit) qui suggèrent qu'un Mac App Store qui ne répond pas peut être résolu en réinitialisant les porte-clés locaux et iCloud par défaut. En plus de l'affiche originale, de nombreux autres commentateurs confirment que la solution a fonctionné. Il s'agit d'une décision radicale, car vous perdrez tous les mots de passe stockés et devrez vous reconnecter à l'ensemble du système.
Un autre utilisateur de Reddit décrit toutes les empreintes digitales associées à Touch ID et les mots de passe enregistrés en cours de suppression, l'interruption de l'application Messages et le transfert de messages texte étant désactivés sur un iPhone lié, le transfert étant désactivé, les extensions supprimées de Safari et les contacts apparaissant comme "Inconnu" dans Face Time. Avec le temps, ces problèmes ont été résolus (et les paramètres associés peuvent être réactivés).
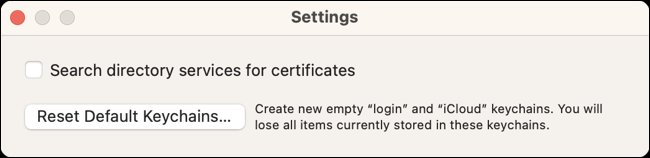
Pour continuer, lancez Keychain Access (recherchez-le avec Spotlight ou trouvez-le sous Applications> Utilitaires), puis cliquez sur Keychain Access en haut de l'écran, suivi de Paramètres (ou Préférences). Cliquez maintenant sur "Réinitialiser les porte-clés par défaut…" pour continuer.
Autres façons d'installer le logiciel
Le Mac App Store n'est qu'une des nombreuses façons d'installer et de mettre à jour des applications sur votre Mac. Certaines applications sont disponibles à la fois sur l'App Store et directement auprès du développeur, et d'autres peuvent être installées facilement à l'aide d'un service comme Homebrew.
