Tutoriel GNU Emacs : Comment éditer un fichier (aide-mémoire inclus)
Publié: 2016-01-26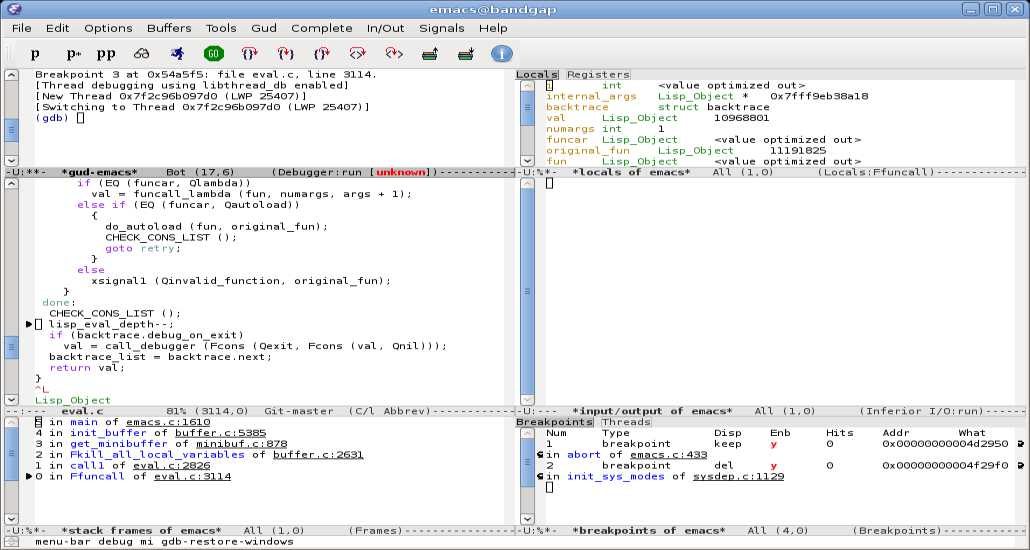 Short Bytes : Voulez-vous apprendre les bases de l'éditeur de texte Emacs ? Eh bien, voici un tutoriel de base pour vous permettre de commencer. Pour ceux qui ne le savent pas, GNU Emacs est un éditeur de texte très populaire doté d'un large éventail de fonctionnalités.
Short Bytes : Voulez-vous apprendre les bases de l'éditeur de texte Emacs ? Eh bien, voici un tutoriel de base pour vous permettre de commencer. Pour ceux qui ne le savent pas, GNU Emacs est un éditeur de texte très populaire doté d'un large éventail de fonctionnalités.
Alors, qu'est-ce qu'Emacs ?
GNU Emacs, ou généralement simplement Emacs, est un éditeur d'affichage en temps réel extensible, personnalisable et auto-documenté selon sa page de manuel. C'est plus qu'un simple éditeur de texte. Il peut être utilisé pour afficher des e-mails, naviguer sur le Web, compiler et exécuter des programmes, tester des logiciels (à l'aide de gdb) et gérer des fichiers. Pour les besoins de cet article, nous l'utiliserons comme éditeur de texte.
L'édition est-elle si difficile dans Emacs ?
Non pas du tout. Vous pouvez modifier vos fichiers en utilisant uniquement votre souris et votre clavier, sans aucun raccourci. Tout comme le Bloc-notes. Apparemment, ce n'est pas très efficace. Vous avez besoin de raccourcis pour certaines tâches fréquentes et Emacs en a des millions.
Faisons quelques retouches…
Ouvrir un fichier dans Emacs
D'accord. Appuyez sur Ctrl-x Ctrl-f . Tapez ensuite le nom du fichier. Vous pouvez voir le nom du fichier au fur et à mesure que vous tapez sur la ligne inférieure de l'écran (appelé mini-tampon). La complétion Tab fonctionne également là-bas.
Alternativement, on peut également ouvrir un fichier en utilisant un menu déroulant de fichier, ou ouvrir l'icône de fichier (coin supérieur gauche du cadre Emacs), ou simplement en double-cliquant sur le fichier.
Mouvement de base du curseur
Emacs prend en charge le mouvement du curseur via les touches fléchées, mais il est toujours préférable d'avoir les doigts sur la position standard de votre clavier. Voici une liste de raccourcis clavier pour le mouvement de base autour du texte.
Ctrl-p: Aller à la ligne précédente
Ctrl-n: passer à la ligne suivante
Ctrl-f: avancer d'un caractère
Ctrl-b: Reculer d'un caractère
Ctrl-e: se déplacer en fin de ligne
Ctrl-a: Aller au début de la ligne
Il existe des cousins Meta de la plupart de ces raccourcis. Comme Ctrl-f fait avancer le curseur d'un caractère, Meta-f fait avancer le curseur d'un mot. Meta est affiché sous la forme Alt sur la plupart des claviers.
Quelques termes avant la section suivante
Dans Emacs, la notion de tampons est très courante. En général, une fois que vous avez ouvert un fichier, on dit qu'il réside dans un tampon. Toutes les modifications que vous apportez à ce fichier existent dans le tampon. À moins que vous n'ayez enregistré ces modifications, elles n'apparaissent pas sur le disque. Emacs prend en charge l'édition simultanée de plusieurs tampons. Autrement dit, vous pouvez charger plusieurs fichiers dans les tampons Emacs et basculer entre eux sans perdre les modifications que vous avez apportées.
La notion de fenêtres est différente dans Emacs des autres logiciels couramment utilisés. Dans Emacs, on peut diviser l'écran en plusieurs fenêtres, chacune ayant son propre tampon. Notez que les deux fenêtres partagent le même écran, les mêmes menus de fichiers et les mêmes boutons de fermeture et de réduction. Au sens général, les deux existent sur la même fenêtre.
Ce que d'autres logiciels appellent une fenêtre, Emacs les appelle des cadres. Autrement dit, chaque cadre a ses différents menus de fichiers et ses boutons de fermeture.
Édition de plusieurs fenêtres dans Emacs
L'édition de plusieurs fenêtres est l'une des fonctionnalités que j'aime le plus dans Emacs. Il existe plusieurs raccourcis d'édition multi-fenêtres dans Emacs. Je vais essayer de réduire cela au strict minimum. Juste éditer deux fichiers simultanément.
Ouvrez d'abord un fichier en utilisant Ctrl-x Ctrl-f, puis le nom du fichier. Appuyez ensuite sur Ctrl-x 2 . Cela diviserait la fenêtre en deux, l'une en dessous de l'autre. Initialement, les deux fenêtres affichent le même tampon. Pour basculer entre les fenêtres, appuyez sur Ctrl-x o . Ouvrez un autre fichier dans la deuxième fenêtre et éditez-les tous les deux simultanément. Alternativement, Emacs peut afficher plusieurs fenêtres en parallèle. Pour ce faire, appuyez sur Ctrl-x 3.

Pour tuer la deuxième fenêtre, c'est-à-dire n'afficher qu'une seule fenêtre sur le cadre, appuyez sur Ctrl-X 1. Lorsque vous tuez une fenêtre, le tampon associé à celle-ci n'est pas détruit. En d'autres termes, toutes les modifications que vous avez apportées à la deuxième fenêtre ne sont pas perdues. Ce tampon est juste caché. Pour basculer entre les tampons, lisez la section suivante.
Basculer entre les tampons
Un débutant pourrait ne pas trouver l'idée de plusieurs tampons assez intuitive. Eh bien, je ne l'ai pas fait. J'avais l'habitude d'ouvrir un fichier, d'y apporter des modifications, de l'enregistrer, de le fermer, d'en ouvrir un autre. Même à titre de référence, vous devez d'abord enregistrer et fermer, ou ouvrir une autre fenêtre d'éditeur de texte (c'est-à-dire un cadre dans le contexte Emacs), pour afficher un autre fichier. Croyez-moi, plusieurs tampons peuvent rendre les tâches beaucoup plus faciles et efficaces.
Basculer entre les tampons ouverts est assez simple dans Emacs. Appuyez sur Ctrl-x b, puis saisissez le nom du tampon. On peut utiliser tab -automatique pour de telles tâches. Vous pouvez également appuyer sur Ctrl-x Ctrl-b. Cela ouvrirait une autre fenêtre affichant la liste des tampons. Pour fermer cette fenêtre, vous savez quoi faire. Vous pouvez voir des tampons déjà existants comme TUTORIAL, *Messages*, etc. Leur utilisation sera apparente lorsque vous les ouvrirez.
Enregistrement de fichier dans Emacs
C'est peut-être la tâche la plus importante. Emacs est suffisamment intelligent pour ne pas perdre vos modifications lorsque vous quittez sans enregistrer ou après une panne de courant. Lorsque vous n'avez pas enregistré vos modifications et qu'Emacs est fermé, pour une raison quelconque, un nouveau fichier nommé #filename.txt# est créé par défaut. Ce fichier contient toutes vos modifications non enregistrées. Néanmoins, il est préférable d'éviter de prendre des risques lorsque vous n'en avez pas besoin et de sauvegarder vos fichiers avant de quitter.
Pour enregistrer les modifications apportées dans le tampon, appuyez sur Ctrl-x Ctrl-s. Vous pouvez également appuyer sur Ctrl-x Ctrl-w, pour enregistrer le fichier sous un autre nom.
Divers:
Quelques autres raccourcis et fonctionnalités d'Emacs qui pourraient vous être utiles.
Annuler une commande
Si vous êtes bloqué dans la zone du mini-tampon, à cause d'une commande partiellement saisie ou pour toute autre raison, appuyez sur Ctrl-g pour quitter cette opération. Alternativement, appuyer trois fois sur la touche Esc ( Esc Esc Esc) entraîne également l'annulation d'une opération partielle.
Recherche
Pour rechercher un mot-clé ou une phrase, appuyez sur Ctrl-s et saisissez le mot-clé. Le mot-clé que vous tapez sera affiché dans le mini-tampon (ligne la plus basse). Emacs effectue une recherche incrémentielle du mot-clé, c'est-à-dire qu'il commence la recherche dès que vous tapez le premier caractère. Pour trouver la prochaine occurrence du mot-clé, appuyez à nouveau sur Ctrl-s .
Quitter tout de suite
On peut quitter Emacs en appuyant sur le bouton de fermeture (X) affiché en haut (partout où votre DE l'affiche). Comme nous ne parlons que de la ligne de commande dans ce post, appuyer sur Ctrl-x Ctrl-c fait la même chose. Bien qu'il affiche un avertissement dans le mini-tampon si vous avez des tampons non enregistrés. Il suffirait d'appuyer sur y ou n.
Défilement
Le défilement des lignes est décrit ci-dessus, c'est-à-dire en appuyant sur Ctrl-n ou Ctrl-p. Pour faire défiler les pages, appuyez sur Ctrl-v ou Meta-v .
Note de conclusion
J'ai essayé de décrire certains raccourcis les plus fréquemment utilisés et l'édition de fichiers de base dans Emacs. Ce que j'ai décrit n'est qu'une fraction de ce que vous pouvez faire avec Emacs. Pourtant, cela suffirait pour démarrer avec Emacs. Je publierai plus d'informations sur Emacs au fur et à mesure que j'en apprendrai davantage et que je trouverai des fonctionnalités qui valent la peine d'être publiées.
Si vous avez commencé à apprendre Emacs et que vous y avez trouvé un goût, je vous recommande fortement de lire le didacticiel d'introduction fourni avec Emacs.
Aide-mémoire Emacs
Imprimez cette feuille de triche (feuille de triche Emacs) et essayez d'effectuer des opérations en utilisant uniquement des combinaisons de touches. Évitez autant que possible d'utiliser votre souris et vous verrez à quel point l'édition de texte devient efficace.
Avez-vous trouvé ce tutoriel de base sur Emacs utile ? Dites-nous votre point de vue dans les commentaires ci-dessous.
