Les experts d'Adobe répondent à vos questions brûlantes sur Photoshop
Publié: 2022-01-29Photoshop est le roi incontesté des logiciels de retouche d'images, mais c'est aussi l'une des applications les plus complexes largement utilisées. Avec tant de choses en attente ces jours-ci en raison des règles d'abri sur place du coronavirus COVID-19, quel meilleur moment que de régler enfin les énigmes et les obstacles de Photoshop avec lesquels vous vous débattez ? PCMag s'est associé à des experts Photoshop directement au sein d'Adobe pour vous apporter les réponses à vos questions d'édition d'images directement de la bouche du cheval.
Nous avons publié l'appel à questions sur les profils Facebook et Twitter de PCMag et sélectionné les meilleures questions à figurer dans cet article. Lorsque le questionneur a indiqué son autorisation, nous avons inclus son identifiant social et, dans certains cas, modifié les questions pour qu'elles correspondent au style de la maison PCMag. Nos experts invités ont également inclus des liens vers du contenu d'assistance pertinent pour chacune des questions.
Pour répondre aux questions des lecteurs, nous avons fait appel aux meilleurs experts Photoshop d'Adobe. Les experts répondants ci-dessous incluent Joel Baer, chef de produit principal pour Photoshop ; Adam Jerugim, responsable du développement logiciel pour Photoshop ; Julieanne Kost, directrice Product Evangelist pour l'imagerie numérique ; Meredith Payne Stotzner, chef de produit senior pour Photoshop ; et Teja Vepakomma, chef de produit senior pour Adobe Bridge.
Nous espérons que ce guide vous sera utile ; si c'est le cas, faites-le nous savoir sur Facebook et Twitter, et nous verrons si nous pouvons faire une deuxième tranche de conseils pour éditer des images dans Photoshop.
Quelle est la meilleure façon d'utiliser les histogrammes dans Photoshop ?
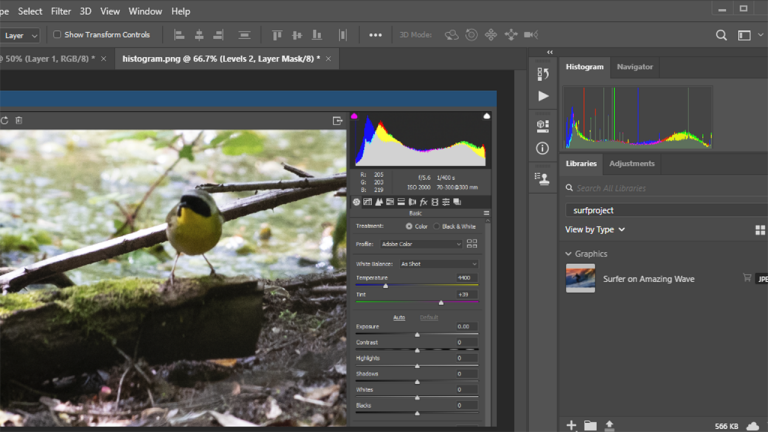
—Obaid (@iamobyd) sur Twitter
Joel Baer d'Adobe : Il existe quelques endroits où vous pouvez accéder aux histogrammes dans Photoshop. Un panneau d'histogramme dédié est disponible dans Photoshop, mais les histogrammes sont également utilisés lorsque vous créez des ajustements basés sur des courbes dans Adobe Camera Raw, et ils sont utilisés à quelques autres endroits de l'application. Pour des directives générales sur la lecture d'un histogramme et l'interprétation des données d'histogramme, j'aime ce court article de Julieanne Kost.
Plus d'informations:
Affichage des histogrammes et des valeurs de pixel dans Photoshop
Améliorer le contraste et la luminosité avec un réglage des niveaux
Présentation des courbes
Aperçu des niveaux
Pouvez-vous expliquer la différence entre Ajouter un masque de calque et Créer un nouveau calque ?
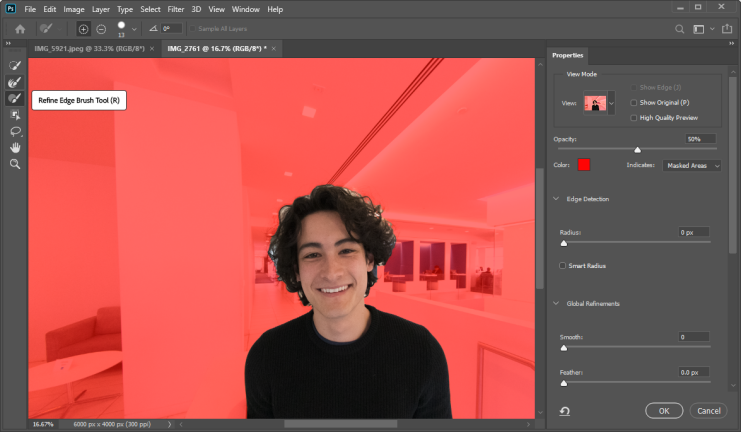
—John Moore (@Jonnymoore2k sur Twitter)
Joel Baer d'Adobe : Les masques sont similaires dans leur concept aux gommes. Ils peuvent être utilisés pour masquer des parties d'une image, mais contrairement aux gommes, ils ne sont pas permanents et vous permettent d'ajuster les résultats quand vous le souhaitez.
Ce didacticiel vidéo fait un bon travail en expliquant comment les masques peuvent être utilisés et fournit même un exemple de fichier pour que vous puissiez les essayer.
Masques de calque :
Masquer les calques dans Photoshop
Utilisation de masques de calque avec des sélections dans Photoshop
Réglage fin des masques de calque dans Photoshop
Modification des masques de calque dans Photoshop
Couches:
Comment travailler avec des calques
Création et gestion des calques et des groupes
Travailler avec des calques
Utilisation de calques pour la flexibilité et le contrôle
Pouvez-vous sélectionner tous les pixels d'une certaine couleur et les modifier ?
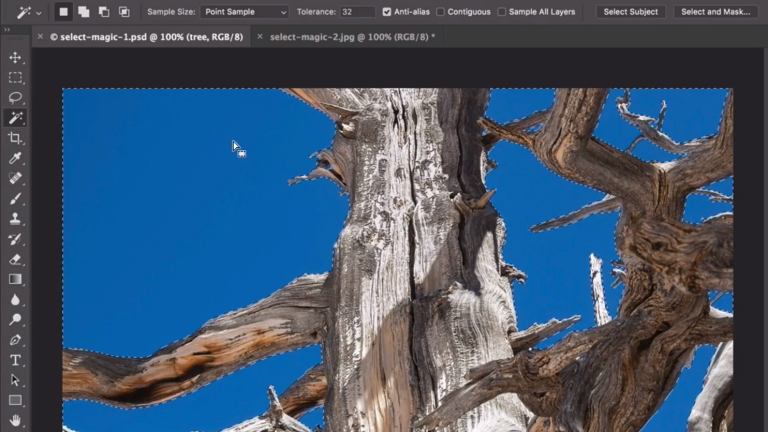
—Le Sorfing (@SorfingFTW sur Twitter)
Joel Baer d'Adobe : Il existe différentes manières de procéder, mais je vous recommande d'utiliser la plage de couleurs pour aborder ce problème. Cliquez ici pour un didacticiel.
La gamme de couleurs vous permet de sélectionner les pixels que vous souhaitez modifier. Une fois que vous avez les pixels sélectionnés, vous pouvez appliquer des calques de réglage de teinte/saturation ou de remplissage de couleur pour modifier leur apparence ou leurs valeurs. Je recommande d'utiliser des calques de réglage, car ils sont non destructifs et permettront précision et flexibilité au cas où vous voudriez un jour rétablir ces pixels ou les changer en une couleur différente à l'avenir.
Sélectionnez la couleur:
Sélection d'une gamme de couleurs dans une image
Sélection de zones basées sur la couleur avec l'outil Baguette magique de Photoshop
Changer de couleur:
Changer la couleur d'un objet dans Photoshop
Quel est le meilleur pour le produit final lorsque vous supprimez les arrière-plans, l'outil Supprimer l'arrière-plan ou le mode Masque rapide ?
—Chris Rimmer sur Facebook
Meredith Payne Stotzner d'Adobe : Excellente question ! Notre fonction Supprimer l'arrière-plan est un moyen rapide et fabuleux d'isoler en un clic le ou les sujets principaux et de rendre l'environnement invisible. Vous pouvez en savoir plus sur la fonctionnalité Supprimer l'arrière-plan ici.
Supprimer l'arrière-plan utilise un masque de calque, le processus est donc non destructif, ce qui signifie qu'aucun pixel n'est supprimé ou détruit. Il est basé sur notre technologie Select Subject alimentée par Sensei, qui s'améliore constamment. En fait, nous travaillons actuellement sur des développements passionnants.
Si vous rencontrez une contamination d'arrière-plan (où la couleur d'arrière-plan s'est infiltrée sur les bords du sujet) qui laisse une fine ligne autour du sujet, je vous recommande de sauter dans Select & Mask comme prochaine étape. Vous pouvez le faire juste après Supprimer l'arrière-plan. Select & Mask vous permet de créer et d'affiner des sélections de différentes manières.
Si vous commencez à partir des résultats de la suppression de l'arrière-plan, choisissez Sélectionner > Sélectionner et masquer. Ensuite, utilisez les curseurs dans la boîte de dialogue ; donnez-lui une légère plume (0,5 pixel) et déplacez le bord vers l'arrière avec Shift Edge. Cela n'affecte que le masque de calque, il garde donc le processus non destructif.
Il y a aussi la case à cocher Décontaminer les couleurs dans Sélectionner et masquer. Activez-le et choisissez la quantité de décontamination avec le curseur. Cette fonction modifie les pixels réels de votre image.
Si vous avez quelque chose de plus compliqué, comme la fourrure ou les cheveux, vous voudrez utiliser le pinceau Affiner les bords dans Sélectionner et masquer. Brossez simplement ces zones complexes et laissez Photoshop trier ce qui est au premier plan et ce qui est en arrière-plan. C'est l'une de nos fonctionnalités les plus magiques, vous donnant des résultats incroyables que vous ne pourriez pas obtenir autrement. J'ai créé une courte vidéo [ci-dessus] pour vous montrer comment je procède pour supprimer les arrière-plans avec des sujets délicats.
Sélections :
Faire des sélections rapides
Faire des sélections
Effacer des parties d'une image
Tutoriels :
Changer un arrière-plan dans Photoshop
Créer un nouvel arrière-plan dans Adobe Photoshop
Sélectionnez avec précision les zones d'image
Remplacez un arrière-plan terne par un nouveau look
Quelle est la meilleure façon de corriger les reflets boueux ?
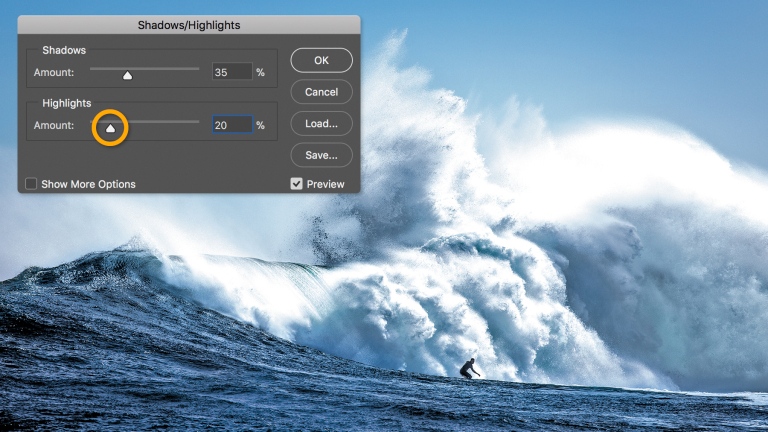
—Abdelhamid Ahmed sur Facebook
Julieanne Kost d'Adobe : Tout d'abord, je voudrais m'assurer que les images individuelles que vous utilisez dans le composite ont été optimisées pour un contraste approprié. En d'autres termes, traitez-les de manière à ce que les hautes lumières s'étendent sur toute la plage dynamique de l'image sans écrêter au blanc pur (dans Lightroom ou Adobe Camera Raw, vous pouvez le faire en utilisant le curseur Blanc pour définir le point blanc, le curseur Hautes lumières pour ajuster l'endroit où les hautes lumières de l'image tombent, et l'un des curseurs supplémentaires tels que l'exposition et le contraste pour tonifier l'image selon les besoins).

Ensuite, si vous travaillez avec des fichiers bruts, ajoutez-les au composite en tant qu'objets intelligents. Cela vous permettra de choisir Calque> Objet dynamique> Modifier le contenu, en ouvrant les fichiers dans Camera Raw où vous pourrez effectuer des ajustements non destructifs supplémentaires sur les valeurs de surbrillance selon vos besoins.
Enfin, si vous ne travaillez pas avec des fichiers bruts (TIFF ou JPEG par exemple) et que vous utilisez des modes de fusion dans votre composite qui assombrissent les valeurs (Multiplier par exemple), vous pouvez ajouter un calque de réglage des courbes au-dessus du "boueux". calque et choisissez Calque> Créer un masque d'écrêtage pour limiter le réglage de la courbe au calque directement en dessous. Ou, ajoutez un calque de réglage des courbes en haut de la pile de calques (sans créer de masque d'écrêtage) et utilisez la courbe pour étendre la plage dynamique de tous les calques en dessous.
Plus d'infos:
Un aperçu de l'histogramme pour ceux qui ne le connaissent pas.
Exemples de masque d'écrêtage
Travailler avec des objets intelligents
Courbes dans Photoshop
Ajuster les détails de l'ombre et de la surbrillance
Ajustements des courbes
Effectuez des ajustements de tonalité rapides
Référence des effets de filtre
Didacticiel:
Corrigez les ombres et les hautes lumières de vos photos
Comment puis-je faire en sorte que mes images et mes objets s'alignent au centre de la page lorsque je les déplace ?
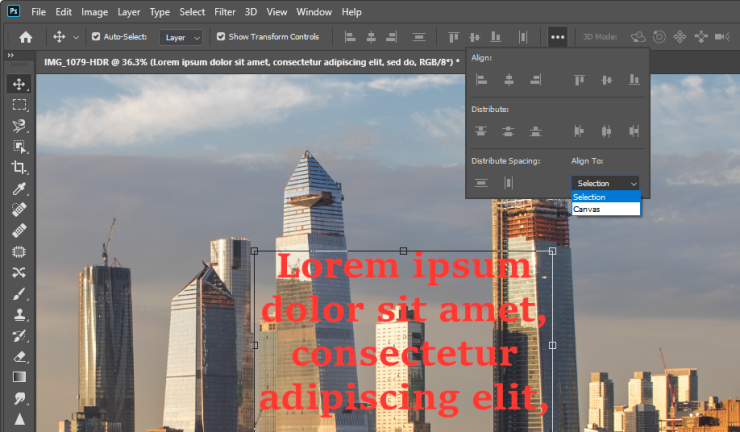
—Matt Canedo sur Facebook
Joel Baer d'Adobe : dans les paramètres d'alignement, vérifiez qu'il est défini sur Aligner sur le canevas. Si ce paramètre est actif, vos éléments peuvent être placés exactement au centre du document (et non alignés avec d'autres objets).
Positionnement :
Positionner des éléments avec accrochage
Grilles et guides
Tutoriels :
Alignez les éléments dans votre conception
Aligner des objets avec des guides
Travailler avec des guides intelligents
Que fait réellement Adobe Bridge ?
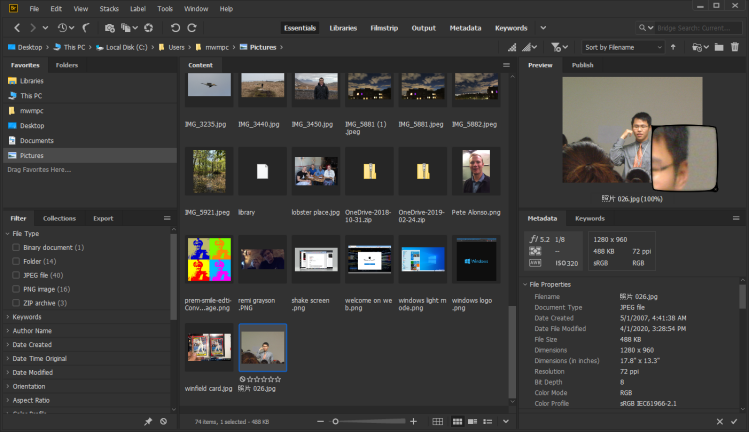
— Riandanu Mu sur Facebook
Teja Vepakomma d'Adobe : Adobe Bridge est une solution de gestion des actifs créatifs qui vous permet de prévisualiser et d'effectuer des opérations en masse sur plusieurs actifs créatifs tels que des photos, des illustrations, des conceptions, des fichiers 3D, etc.
Bridge vous permet de travailler sur des actifs tant qu'ils sont visibles par votre système de fichiers. Il peut s'agir d'actifs locaux, d'un stockage réseau, d'un stockage externe ou d'un système de fichiers cloud répliqué sur votre machine locale.
Bridge dispose d'outils puissants pour la prévisualisation en bloc, la sélection, le balisage des métadonnées, la recherche, le changement de nom, l'exportation et la publication. Bridge est également idéal si vous travaillez avec plusieurs applications Creative Cloud.
Depuis Bridge, vous pouvez lancer Photoshop depuis Outils-> Photoshop. À partir de Photoshop, vous pouvez ouvrir Bridge à partir de Fichier-> Parcourir dans Bridge.
Grâce à la gestion du cache, Bridge offre également des aperçus plus rapides et plus riches des éléments créatifs.
Aide du pont :
Démarrer Adobe Bridge
Espace de travail Adobe Bridge
Afficher et gérer les fichiers dans Adobe Bridge
Organiser le contenu et les ressources
Quelle est votre meilleure recommandation pour apprendre les compétences d'Adobe Photoshop sur ordinateur ou iPad ?
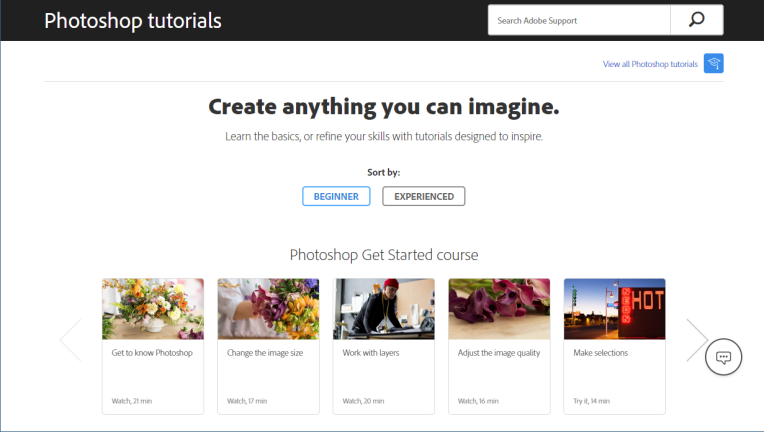
—Kasiita Ayagala Obusiramu Edris sur Facebook
Joel Baer d'Adobe : Nous avons beaucoup de bon contenu à explorer, mais je trouve que c'est plus utile si j'ai une idée de quelque chose que je veux créer comme point de départ. J'aime vraiment cet ensemble organisé de courts tutoriels. Pour vous inspirer, je vous recommande de scanner ces courtes vidéos pour voir ce qui attire votre attention. Bien que brèves, ces vidéos d'une minute contiennent de nombreuses informations, et vous pouvez même télécharger des fichiers de pratique complets et voir des instructions détaillées dans les descriptions qui accompagnent chaque vidéo.
Photoshop sur iPad vous permet d'utiliser les mêmes fonctionnalités que celles que vous apprenez sur la version Desktop, mais repensées pour le tactile et en déplacement !
[Ed. : Jetez également un coup d'œil au tour d'horizon des cours Photoshop en ligne de PCMag !]
Apprendre Photoshop :
Guide de l'utilisateur Photoshop
Leçons de base :
Bases des calques Photoshop
Créer, ouvrir et importer des images dans Photoshop
Redimensionner des images dans Photoshop
Amélioration de la qualité d'image dans Photoshop
Espace de travail de sélection et de masquage de Photoshop
Travailler avec les pinceaux et la couleur dans Photoshop
Combiner des images dans Photoshop
Quelle est la meilleure façon de calibrer un moniteur pour l'utilisateur moyen ?

—Nik Seah sur Facebook
Joel Baer d'Adobe : Pour l'utilisateur moyen , je recommanderais de laisser les paramètres par défaut tels quels. L'étalonnage peut être très important pour certains flux de travail avancés impliquant des profils de couleurs spécifiques, mais la plupart des utilisateurs n'auront jamais à s'en soucier.
En règle générale, certains moniteurs appliqueront des paramètres de luminosité automatique en fonction de la lumière ambiante de l'environnement actuel. Cela peut parfois donner l'impression que le travail effectué à différents moments de la journée semble incohérent. Il peut être utile de garder les paramètres de luminosité cohérents si vous remarquez ce problème.
Différents moniteurs ont également des normes différentes pour protéger la précision des couleurs, et cela varie largement selon le fabricant.
Si vous pensez que la précision des couleurs est compromise ou incohérente, il existe des solutions logicielles disponibles à l'achat pour maximiser la précision. Mais pour la plupart des utilisateurs, l'étalonnage n'est pas nécessaire.
Plus d'infos:
Comment calibrer votre moniteur
Puis-je configurer plusieurs disques de travail en parallèle afin que mon disque de travail n'atteigne pas 100 % lors de l'enregistrement et de la mise à jour d'objets intelligents sur un lecteur M.2 ?

—Risuno (@RisunoGG sur Twitter)
Adam Jerugim d'Adobe : Oui, nous avons un guide très simple sur la configuration des disques de travail, l'établissement des paramètres des disques de travail et quelques autres conseils généraux. —Adam Jerugim, responsable du développement logiciel, Photoshop
[Ed. : Découvrez-en plus sur les disques M.2 dans notre tour d'horizon lié.]
Plus d'informations:
Configurer des disques de travail
Optimiser les performances de Photoshop
Apprendre Photoshop en ligne

Nous avons essayé huit cours Photoshop en ligne pour découvrir leurs forces et leurs faiblesses. Vous verrez des services familiers comme Udemy et LinkedIn Learning (anciennement Lynda) ainsi que d'autres moins familiers. Ceux-ci vont de simples didacticiels pour débutants à des cours accrédités complets qui vous aident à maîtriser tous les aspects du programme massif. Si Photoshop est tout simplement trop complexe pour vous, consultez notre examen de son frère plus facile, Photoshop Elements.
