Comment changer la luminosité sur Windows 10 ?
Publié: 2020-10-02De temps en temps, vous voudrez peut-être régler la luminosité de votre écran. C'est presque inévitable. Cela garantit votre confort lorsque vous travaillez sur votre ordinateur. De plus, il économise l'énergie de la batterie, surtout lorsque vous êtes en déplacement, et il n'y a pas d'endroit à proximité pour recharger.
Lorsque vous êtes dans une pièce très éclairée ou dans un parc, il est plus facile de voir ce qui est sur votre écran en augmentant la luminosité. Le baisser, en revanche, lorsque vous êtes dans une pièce sombre, est une bonne idée pour vos yeux. Il n'y aura pas d'éblouissement qui puisse vous donner mal à la tête. Ainsi, vous vous concentrez et terminez la tâche que vous avez à accomplir ou même vous amusez sur votre PC.
Comment régler la luminosité de l'écran dans Windows 10
Dans cet article, nous discuterons des différentes façons de modifier la luminosité de l'écran sur votre ordinateur Windows 10. En plus de le faire manuellement, vous pouvez modifier les paramètres pour permettre à votre système d'exploitation d'apporter automatiquement des modifications. Les modifications peuvent être basées sur votre plan d'alimentation, le niveau de la batterie ou l'intensité de la lumière ambiante.
Le réglage de la luminosité de l'écran est une tâche de base facile à réaliser. Voici les différentes méthodes que vous pouvez utiliser :
- Modifier la luminosité à l'aide du capteur de lumière ambiante
- Ajuster manuellement la luminosité de l'écran
- Modifier la luminosité en fonction du niveau de la batterie
- Modifier la luminosité en fonction de votre plan d'alimentation
Voyons maintenant comment appliquer chacune des méthodes ci-dessus.
Option 1 : modifier la luminosité à l'aide du capteur de lumière ambiante
Les ordinateurs modernes ont un capteur de lumière ambiante, similaire à ce que l'on peut obtenir sur les tablettes et les smartphones. Le capteur permet à votre système d'exploitation d'augmenter automatiquement la luminosité de l'écran lorsque votre ordinateur se trouve dans un endroit lumineux ou de la diminuer lorsque vous vous trouvez dans un espace sombre.
Une telle luminosité adaptative permet une commodité. Ainsi, vous n'avez pas à ajuster vos paramètres à chaque fois que vous changez de lieu ou à différents moments de la journée.
Si vous utilisez Windows 10, voici comment activer la fonctionnalité :
Utilisation de l'application Paramètres Windows
- Appelez l'application Paramètres Windows en appuyant sur l'icône Windows + la combinaison clavier I.
- Lorsque l'application s'ouvre, localisez Système et cliquez dessus.
- Cliquez sur Afficher dans le volet gauche de la nouvelle page.
- Dans le volet de droite, recherchez l'option "Modifier automatiquement la luminosité lorsque l'éclairage change". Cliquez sur la bascule pour l'activer. Notez que cette option ne sera disponible que si votre ordinateur dispose d'un capteur pour détecter la lumière ambiante.
Utilisation du panneau de configuration
- Appelez la boîte de dialogue Exécuter. Pour ce faire, appuyez sur la combinaison clavier icône Windows + R.
- Tapez "Panneau de configuration" (sans guillemets) dans la zone de texte et appuyez sur Entrée sur votre clavier ou cliquez sur le bouton OK à l'écran.
- Lorsque la fenêtre du Panneau de configuration s'ouvre, cliquez sur Matériel et audio et accédez à Options d'alimentation.
- Identifiez le plan d'alimentation que vous utilisez et cliquez sur l'option "Modifier les paramètres du plan" à côté de celui-ci.
- Cliquez sur Modifier les paramètres d'alimentation avancés.
- Développez la section Affichage.
- Développez Activer la luminosité adaptative. Vous pouvez choisir d'activer l'option lors du chargement de votre ordinateur et lorsqu'il est sur batterie.
Vous savez maintenant comment activer la luminosité adaptative. Cependant, si vous n'aimez pas la façon dont le système d'exploitation augmente ou diminue l'éclairage de votre écran, même si vous préférez qu'il ne le fasse pas, vous pouvez désactiver la fonction et utiliser d'autres méthodes, comme indiqué ci-dessous, pour contrôler la luminosité de votre écran.
Option 2 : Ajuster manuellement la luminosité de l'écran
Vous pouvez régler la luminosité de votre écran à tout moment. Vous n'avez pas à quitter la tâche pour qu'elle soit automatiquement contrôlée par votre système d'exploitation.
Plusieurs moyens s'offrent à vous :
- Utilisation du raccourci clavier
- Utilisation des boutons de votre écran externe
- Via le Centre d'action
- Via le Centre de mobilité Windows
- Via les paramètres Windows
- Via le panneau de configuration
Jetons un coup d'œil.
Utilisation du raccourci clavier
Alors, quelle est la touche de raccourci pour régler la luminosité sur Windows 10 ? C'est pareil sur tous les portables. Une icône de soleil marque les touches de luminosité. Ils font partie des touches de fonction (c'est-à-dire les touches F, directement au-dessus de la rangée de touches numériques).
Appuyez sur les touches de fonction qui ont l'icône de luminosité pour augmenter ou diminuer la luminosité de votre écran. Si appuyer sur les touches seules ne fonctionne pas, vous devrez peut-être maintenir la touche Fn enfoncée. La touche se trouve à côté de la touche Ctrl dans le coin inférieur gauche de votre clavier.
Utilisation des boutons de votre écran externe
Si votre ordinateur dispose d'un écran externe, il vous suffit d'utiliser les boutons de l'appareil pour régler la luminosité. Les boutons se trouvent généralement près du bouton d'alimentation de votre moniteur. Sur certains moniteurs, vous devrez peut-être appuyer sur un bouton Options ou Menu pour afficher un menu à l'écran qui affiche les paramètres de luminosité que vous pouvez ensuite régler.
Désormais, en plus d'appuyer sur les touches de luminosité de votre clavier ou d'utiliser les boutons de votre moniteur, vous pouvez également contrôler le rétroéclairage de votre ordinateur directement depuis votre interface système. Cependant, il est important de noter que vous ne pouvez pas régler la luminosité à partir des options de votre système d'exploitation si vous utilisez un moniteur externe. Au lieu de cela, vous devrez utiliser les boutons sur le moniteur, comme déjà discuté ci-dessus.
Voyons maintenant comment régler la luminosité à partir des options Windows.
Via l'icône de la batterie
Cette méthode est la méthode la plus simple que vous puissiez essayer. Tout ce que vous avez à faire est de faire un clic droit sur l'icône de la batterie affichée dans le coin droit de votre barre des tâches. Ensuite, cliquez sur la tuile de luminosité. Gardez à l'esprit que la luminosité augmentera de 25 % chaque fois que vous cliquerez sur la vignette.
Via le Centre d'action
Le Centre d'action de Windows 10 place non seulement les notifications d'application en un seul endroit, mais il vous propose également des actions rapides. Vous pouvez passer par là pour régler la luminosité de votre écran.
Cliquez sur l'icône du Centre d'action dans le coin droit de votre barre des tâches. Vous pouvez également appuyer sur la combinaison Windows + A sur votre clavier. Ensuite, faites glisser le curseur pour régler la luminosité de votre écran.
Remarque : Si vous ne trouvez pas les paramètres de luminosité dans le Centre d'action, voici ce que vous devez faire :
- Ouvrez l'application Paramètres (appuyez sur la combinaison clavier Windows + I) et cliquez sur Système.
- Cliquez sur Notifications et actions.
- Cliquez sur Modifier vos actions rapides.
- Vous pouvez maintenant cliquer sur Ajouter.
- Sélectionnez la luminosité et cliquez sur "Terminé" pour enregistrer la modification.
Via le Centre de mobilité Windows
Vous pouvez également modifier la luminosité en utilisant le Windows Mobility Center :
- Ouvrez le menu Power-user (également appelé menu WinX). Pour ce faire, appuyez sur la combinaison touche Windows + X de votre clavier.
- Cliquez sur Centre de mobilité.
- Dans la fenêtre qui s'ouvre, utilisez le curseur Luminosité de l'affichage à votre satisfaction.
Via l'application Paramètres
Pour régler manuellement la luminosité de votre écran :

- Appuyez sur la combinaison touche icône Windows + I de votre clavier pour ouvrir l'application Paramètres.
- Cliquez sur Système et accédez à Affichage dans le volet gauche de la nouvelle page.
- Utilisez le curseur sous Luminosité et couleur pour modifier la luminosité de votre écran. Faire glisser le curseur vers la droite rend votre écran plus lumineux. Vers la gauche le rend plus faible.
Remarque : si vous ne pouvez pas utiliser le curseur de luminosité, cela signifie soit que vous disposez d'un moniteur externe, soit que votre pilote d'affichage est obsolète. Si c'est le cas, appuyez sur les boutons de votre moniteur pour contrôler la luminosité. D'autre part, si vous n'utilisez pas de moniteur externe mais que vous ne pouvez toujours pas accéder au curseur de luminosité, vous devez mettre à jour votre pilote d'affichage.
Ne vous inquiétez pas car le processus de mise à jour des pilotes sous Windows est simple tant que vous disposez d'une bonne connexion Internet. La première option que vous avez est de passer par le gestionnaire de périphériques :
- Ouvrez le menu Power-user en appuyant sur la combinaison clavier icône Windows + X.
- Cliquez sur Gestionnaire de périphériques.
- Développez l'élément Display Adapters dans la fenêtre Device Manager.
- Faites un clic droit sur votre périphérique graphique et cliquez sur Mettre à jour le pilote dans le menu contextuel.
- Cliquez sur "Rechercher automatiquement le logiciel du pilote mis à jour".
- Attendez que la mise à jour soit terminée, puis redémarrez votre ordinateur.
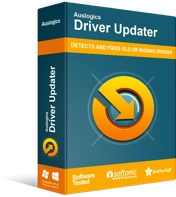
Résoudre les problèmes de PC avec Driver Updater
Les performances instables du PC sont souvent causées par des pilotes obsolètes ou corrompus. Auslogics Driver Updater diagnostique les problèmes de pilote et vous permet de mettre à jour les anciens pilotes tous en même temps ou un à la fois pour que votre PC fonctionne plus facilement
La deuxième option, qui est fortement recommandée, consiste à utiliser Auslogics Driver Updater. Il s'agit d'un outil automatique qui s'assure que vous obtenez la dernière version des pilotes recommandés par le fabricant. Il commence par lire votre système pour identifier les spécifications exactes. Après quoi, il exécute une analyse pour identifier tous les pilotes manquants, corrompus, obsolètes et incorrects sur votre ordinateur. Il les met ensuite à jour, avec votre permission, sans aucun effort supplémentaire de votre part. Vous pouvez choisir de mettre à jour uniquement vos pilotes d'affichage ou de cliquer sur Tout mettre à jour pour corriger tous les pilotes défectueux ou obsolètes détectés par l'analyse.
Via le panneau de configuration
Étant donné que Windows 7 et Windows 8 n'ont pas l'application Paramètres, vous pouvez utiliser le Panneau de configuration à la place :
- Ouvrez le menu Démarrer en cliquant sur l'icône Windows dans le coin inférieur gauche de votre écran.
- Tapez "Panneau de configuration" (sans guillemets) dans le champ de recherche et cliquez dessus lorsqu'il apparaît dans les résultats.
- Cliquez sur Matériel et audio et accédez à Options d'alimentation.
- Faites glisser le curseur Luminosité de l'écran en bas de la fenêtre.
Option 3 : modifier la luminosité en fonction du niveau de la batterie
Lorsque votre batterie commence à s'épuiser, une fonctionnalité de Windows 10 vous permet d'économiser de l'énergie. De cette façon, vous pouvez continuer à travailler sur votre PC plus longtemps. L'activation de la fonction Battery Saver éteint la lumière de votre écran lorsque votre batterie est faible. Si cela vous semble être une bonne idée, voici comment l'activer :
- Ouvrez l'application Paramètres Windows. Vous pouvez le faire en allant dans le menu Démarrer et en cliquant sur l'icône d'engrenage pour les paramètres. Vous pouvez également utiliser la combinaison de clavier Windows + I.
- Une fois que vous êtes dans la fenêtre Paramètres, localisez Système et cliquez dessus.
- Cliquez sur Batterie dans le volet gauche de la nouvelle page.
- Faites défiler jusqu'à la section Économiseur de batterie dans le volet de droite et cochez la case "Activer automatiquement l'économiseur de batterie si ma batterie tombe en dessous :"
- Maintenant, faites glisser le curseur pour indiquer le niveau de batterie auquel l'économiseur de batterie est activé.
- Cochez la case "Réduire la luminosité de l'écran pendant l'économiseur de batterie".
Une fois que vous avez terminé les étapes ci-dessus, votre rétroéclairage se réduit automatiquement chaque fois que votre batterie tombe au pourcentage que vous avez choisi. Il s'avère que Microsoft n'a pas encore fourni d'option vous permettant de définir la luminosité de votre écran lorsque l'économiseur de batterie entre en action.
Option 4 : modifier la luminosité en fonction de votre plan d'alimentation
Il est possible d'avoir différents niveaux de luminosité selon que votre ordinateur est en charge ou fonctionne sur batterie. Vous pouvez profiter d'un écran plus lumineux lorsque votre ordinateur est en charge. D'autre part, lorsqu'il n'y a pas de prise de courant à proximité, vous souhaiterez peut-être avoir un affichage plus sombre pour économiser la batterie.
Windows ajustera automatiquement votre luminosité en fonction de votre plan d'alimentation. Voici comment le configurer :
- Ouvrez la boîte de dialogue Exécuter. Pour ce faire, entrez dans le menu Démarrer en appuyant sur la touche icône Windows de votre clavier. Vous pouvez également cliquer sur l'icône dans le coin inférieur gauche de votre écran. Tapez ensuite "Exécuter" (sans guillemets) dans la barre de recherche et cliquez sur l'option dans les résultats de la recherche.
Remarque : Vous pouvez également ouvrir la boîte de dialogue Exécuter en appuyant sur la combinaison clavier logo Windows + R.
- Tapez "Panneau de configuration" (sans guillemets) dans la zone de texte et cliquez sur OK ou appuyez sur Entrée.
- Localisez Matériel et audio dans la fenêtre du panneau de configuration qui s'ouvre. Cliquez dessus, puis cliquez sur Options d'alimentation.
- Vous verrez maintenant les plans d'alimentation disponibles, y compris Équilibré (recommandé), Économiseur d'énergie et Haute performance. Cliquez sur le lien "Modifier les paramètres du forfait" à côté de votre forfait actif.
- Sur la page suivante qui s'ouvre, vous verrez différentes options lorsque votre ordinateur est en charge ou fonctionne sur batterie. Faites glisser le curseur Ajuster la luminosité du plan pour sélectionner le niveau de luminosité pour chaque état.
- Cliquez sur le bouton Enregistrer les modifications une fois que vous êtes satisfait de vos paramètres.
Conclusion
Dans ce guide, nous avons discuté de différentes façons de régler la luminosité de l'écran sur votre ordinateur Windows 10. Modifier la luminosité est essentiel à votre confort et à la santé de vos yeux.
Il y a une question que les utilisateurs posent souvent : "Pourquoi ne puis-je pas modifier ma luminosité sur Windows 10 ?" La solution au problème réside dans la mise à jour de vos pilotes graphiques. Nous vous recommandons d'exécuter une analyse avec Auslogics Driver Updater pour installer les pilotes appropriés pour votre appareil.
Nous espérons que ce guide vous a été utile. N'hésitez pas à nous laisser un commentaire dans la section ci-dessous. Nous aimerons avoir de vos nouvelles.
