Comment régler le volume du microphone dans Windows 10 ?
Publié: 2021-06-10Avec de plus en plus de réunions en ligne, votre ordinateur portable Windows 10 est devenu encore plus important. Il en va de même pour certains aspects de l'utilisation d'un ordinateur qui sont souvent pris pour acquis. De nos jours, vous devez vous assurer que certaines choses sont en ordre avant le début d'une réunion en ligne.
Les vidéoconférences et autres réunions en ligne reposent sur une connexion Internet stable. Une bonne webcam capable de produire des vidéos de qualité raisonnable est également importante. Il en va de même pour le microphone de votre ordinateur portable.
Si le niveau du micro est trop élevé ou trop bas ou si la sensibilité de votre micro ne correspond pas à vos préférences, cela peut gâcher l'expérience. Par exemple, de nombreux utilisateurs de Windows se plaignent que la sensibilité du micro de leur PC est trop faible.
Vous pouvez régler le niveau d'entrée du signal sous Windows 10 à l'aide de différentes méthodes. Cet article vous montrera comment augmenter ou diminuer le volume de votre micro et modifier d'autres paramètres sonores.
Comment augmenter le volume du micro dans Windows 10
Continuez à lire si vous voulez savoir comment augmenter les niveaux du microphone dans Windows 10.
Nettoyer le micro
Utilisez-vous le microphone intégré de votre ordinateur portable lors d'une téléconférence ? Le problème avec votre micro peut être lié au matériel du microphone plutôt qu'à un problème logiciel. Par conséquent, assurez-vous que tout ce qui concerne la partie matérielle de votre micro est correct avant d'essayer de jouer avec le logiciel associé.
Il est possible que le microphone interne ait rencontré des problèmes en raison d'un blocage de la ventilation. Cela peut être causé par des particules de poussière qui se sont accumulées autour de l'évent. Vérifiez soigneusement les peluches, la poussière et les particules de saleté ; ils peuvent réduire le volume du microphone jusqu'à la moitié.
Que votre ordinateur portable dispose d'un seul micro ou de plusieurs haut-parleurs, il est important qu'ils ne soient en aucun cas gênés afin qu'ils puissent fonctionner comme annoncé. Imaginez si les autres personnes d'une réunion Zoom ont du mal à suivre votre discours à cause des particules de poussière accumulées. Alors, vérifiez soigneusement et utilisez un chiffon humide pour nettoyer toute saleté ou tache.
Si votre microphone est déjà impeccable et soigné, utilisez les méthodes suivantes pour régler les paramètres sonores de votre micro via le système d'exploitation.
Réglez le volume du micro à partir des paramètres Windows
L'application Paramètres sur Windows 10 est un guichet unique qui vous permet d'apporter des modifications à divers composants du système. Si votre microphone se comporte de manière erratique, vous pouvez régler le volume et la sensibilité d'entrée du son via l'application Paramètres Windows.
Tout d'abord. Vous devez ouvrir la fenêtre Paramètres. Appuyez sur la touche du logo Windows, puis cliquez sur l'icône d'engrenage à gauche pour lancer l'application. Une autre façon consiste à taper simplement "paramètres" dans la zone de recherche après avoir appuyé sur Win + S. Vous pouvez également exécuter la combinaison de touches Windows et de clavier X et sélectionner Paramètres dans le menu.
Dans la fenêtre Paramètres, sélectionnez Système pour ouvrir un menu qui vous permettra de modifier différents paramètres d'affichage, de son, de notification et d'alimentation.
Dans le menu Système, accédez à l'onglet Son pour accéder aux options de son. Ensuite, cliquez sur le lien "Propriétés de l'appareil" sous la section Entrée. Avant de faire cela, assurez-vous que le périphérique audio problématique a été sélectionné sous "Choisissez votre périphérique d'entrée".
Sur la page Propriétés de l'appareil, vous pouvez voir votre niveau de micro actuel sous Volume. Déplacez le curseur correspondant vers la gauche ou vers la droite pour diminuer ou augmenter le niveau d'entrée du microphone.
À ce stade, il est important de noter que le niveau d'entrée le plus fort n'offre pas toujours la meilleure qualité sonore. À certains volumes élevés, votre voix peut être déformée. Votre objectif ici devrait être de trouver le juste milieu entre le volume sonore et la qualité sonore.
Pour ce faire, cliquez sur le bouton "Démarrer le test" et parlez dans le microphone. Pour obtenir les meilleurs résultats, n'essayez pas de compenser le niveau de volume actuel avec votre voix. Parlez à votre ton normal. Le test indiquera votre niveau de volume le plus élevé. Vous pouvez ensuite augmenter ou diminuer le niveau d'entrée selon vos besoins.
Vous pouvez toujours revenir à Paramètres> Système> Son pour apporter d'autres modifications si nécessaire. Pour la modification actuelle, fermez l'application Paramètres lorsque vous avez terminé et votre problème de son devrait être résolu.
Réglez le volume du micro via le panneau de configuration
Alors que l'application Paramètres fournit des options de base pour les besoins occasionnels, l'applet traditionnelle du Panneau de configuration reste disponible pour ceux qui souhaitent approfondir les paramètres de Windows 10 et accéder aux options cachées.
Si vous n'êtes pas satisfait des résultats que vous avez obtenus en ajustant le volume sonore via l'application Paramètres, les options sonores du panneau de configuration classique peuvent vous aider.
Pour utiliser cet outil, faites un clic droit sur l'icône du haut-parleur à droite de votre barre des tâches. Sélectionnez Sons dans le menu contextuel.
Lorsque la boîte de dialogue Son s'ouvre, accédez à l'onglet Enregistrement en cliquant sur Enregistrement dans le groupe d'onglets. Vous devriez y trouver votre matériel capable d'enregistrer.
Cliquez avec le bouton droit sur le périphérique audio problématique et sélectionnez Propriétés. Vous pouvez également double-cliquer dessus pour le même résultat.
Lorsque la boîte de dialogue Propriétés s'ouvre, passez à l'onglet Niveaux et utilisez le curseur du microphone pour augmenter ou diminuer le volume du micro. N'oubliez pas que plus le niveau est élevé, plus l'entrée sonore est élevée. Cependant, si le niveau sonore est trop élevé, le son peut être déformé. En revanche, si le niveau sonore est trop faible, votre voix sera à peine perceptible par les autres. Par conséquent, essayez de trouver le niveau parfait qui convient à tout le monde.

Lorsque vous êtes satisfait du niveau d'entrée de votre microphone, cliquez sur OK et cliquez à nouveau sur OK. Vos modifications ont maintenant été enregistrées et vous pouvez continuer et utiliser le microphone normalement.
Utilisez votre gestionnaire audio pour modifier le volume du micro
Dans l'ensemble, les paramètres audio de Windows 10 sont suffisants pour vos besoins audio normaux. Vous pouvez utiliser l'application Paramètres ou le Panneau de configuration pour modifier les paramètres sonores à votre satisfaction. Bien qu'un passionné de son puisse trouver les différentes options insuffisantes à son goût, la plupart d'entre nous n'en sommes pas un.
Là où les options sonores de Windows commencent à manquer, c'est lorsqu'il s'agit de maximiser l'entrée matérielle du son grâce à des contrôles granulaires. C'est pourquoi les fabricants de matériel créent et mettent à jour des outils pour modifier les paramètres sonores sur Windows 10.
Ces outils nécessitent généralement un accès de haut niveau et peuvent remplacer les paramètres audio choisis par le système. Ils offrent de nombreuses options de personnalisation et vous pouvez faire beaucoup plus avec eux.
Le gestionnaire audio spécifique sur votre PC (ou celui que vous pouvez télécharger) dépend entièrement de votre matériel audio. La plupart des fabricants de cartes son intégrées et dédiées ont leur logiciel de modification du son. Realtek Audio Manager est peut-être le plus populaire car de nombreux ordinateurs portables utilisent des cartes son de Realtek.
Les options du gestionnaire audio ne seront pas trop différentes des paramètres de son normaux de Windows. Ils peuvent offrir des personnalisations plus profondes et des gradations plus importantes de niveaux sonores. Alors que certains gestionnaires audio sont préinstallés sur le PC, d'autres sont disponibles en téléchargement sur le site Web du fabricant. Cependant, tous dépendent de l'installation des pilotes audio appropriés.
Si vous n'êtes pas sûr de la version de votre pilote ou si une mise à jour est disponible, Auslogics Driver Updater vous aidera. Cet outil vérifiera votre PC pour les pilotes manquants et obsolètes et vous donnera la possibilité de tout mettre à jour instantanément. Il enregistre votre pilote actuel avant d'effectuer une mise à jour afin que vous puissiez facilement inverser les choses en cas de problème.
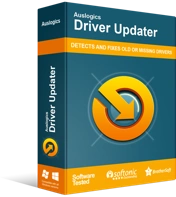
Résoudre les problèmes de PC avec Driver Updater
Les performances instables du PC sont souvent causées par des pilotes obsolètes ou corrompus. Auslogics Driver Updater diagnostique les problèmes de pilote et vous permet de mettre à jour les anciens pilotes tous en même temps ou un à la fois pour que votre PC fonctionne plus facilement
Le pilote Realtek High Definition Audio est fréquemment mis à jour par Realtek, et d'autres fabricants de cartes son font de même pour leurs produits. L'exécution d'Auslogics Driver Updater à intervalles réguliers vous aidera à récupérer et à installer rapidement les mises à jour disponibles, améliorant ainsi votre expérience sonore.
Ajustez les paramètres de son pris en charge dans Windows 10
Les méthodes ci-dessus vous aideront à régler le volume du micro au bon niveau si quelque chose ne va pas avec les paramètres actuels. Cependant, parfois, le problème n'est pas lié au volume ; au lieu de cela, ce que vous voulez, c'est la réduction du bruit de fond, l'élimination des sifflements et autres.
Vous pouvez corriger ces anomalies en ajustant les bonnes options d'amélioration du son. La mauvaise nouvelle est que votre carte son peut ne pas prendre en charge cette fonctionnalité. Même si c'est le cas, vous devrez peut-être mettre à jour le pilote de votre carte son avant de pouvoir modifier les effets sonores.
Voici comment procéder si votre carte son prend en charge les améliorations sonores :
- Maintenez la touche du logo Windows enfoncée et appuyez sur R sur le clavier pour lancer la boîte Exécuter.
- Tapez "mmsys.cpl" (sans les guillemets) et appuyez sur Entrée sur votre clavier.
- La nouvelle fenêtre vous amène à la section Son du Panneau de configuration. Accédez à l'onglet Enregistrement.
- Cliquez avec le bouton droit sur le microphone et sélectionnez Propriétés.
- Dans la boîte de dialogue Propriétés, accédez à l'onglet Améliorations.
- Dans l'onglet Améliorations, cochez les effets sonores que vous souhaitez activer et décochez ceux que vous souhaitez désactiver.
- Lorsque vous avez terminé vos modifications, cliquez sur OK.
- Cliquez à nouveau sur OK pour enregistrer toutes les modifications et quitter la fenêtre Son.
Si l'onglet Améliorations n'existe pas lorsque vous ouvrez la boîte de dialogue Propriétés du microphone, cela signifie que votre carte son ne prend pas en charge la fonctionnalité.
Conclusion
Windows n'est pas étranger aux bogues inattendus, et cela peut également affecter l'entrée audio. Apprendre à amplifier un microphone sous Windows évitera les problèmes de son évitables.
Ce guide vous a appris à modifier le volume du microphone dans Windows 10. Après avoir appliqué les méthodes suggérées sur votre PC, vous devriez pouvoir vous attendre à la prochaine vidéoconférence ou session de chat vocal en ligne, sachant que votre matériel ne vous gênera pas. vous.
