Accro à votre iPhone ou iPad ? Comment définir des limites avec le temps d'écran d'Apple
Publié: 2022-01-29Vous ou vos enfants êtes scotchés à vos smartphones ? Voulez-vous réduire la taille ? La fonction Screen Time d'Apple vous permet de voir combien de temps vous passez sur votre téléphone et ce que vous regardez le plus.
Pour vous aider à vous débarrasser de votre habitude de smartphone, vous pouvez configurer différentes options pour bloquer certaines applications ou limiter le temps que vous passez avec elles sur votre iPhone ou iPad. Étant donné que la fonctionnalité est basée sur le cloud, elle peut vous montrer combien de temps vous passez sur tous vos appareils mobiles Apple collectivement.
Screen Time existe depuis 2018, mais Apple met régulièrement à jour la fonctionnalité. Dans iOS 15 et iPadOS 15, les développeurs tiers peuvent désormais ajouter plus de commandes et d'options pour les parents, ouvrant la voie à une utilisation et une flexibilité accrues.
Si vous êtes prêt à vous attaquer à la dépendance à la technologie ou à surveiller de plus près le temps que vous passez à regarder votre téléphone, voici comment commencer.
Mettez à jour votre appareil
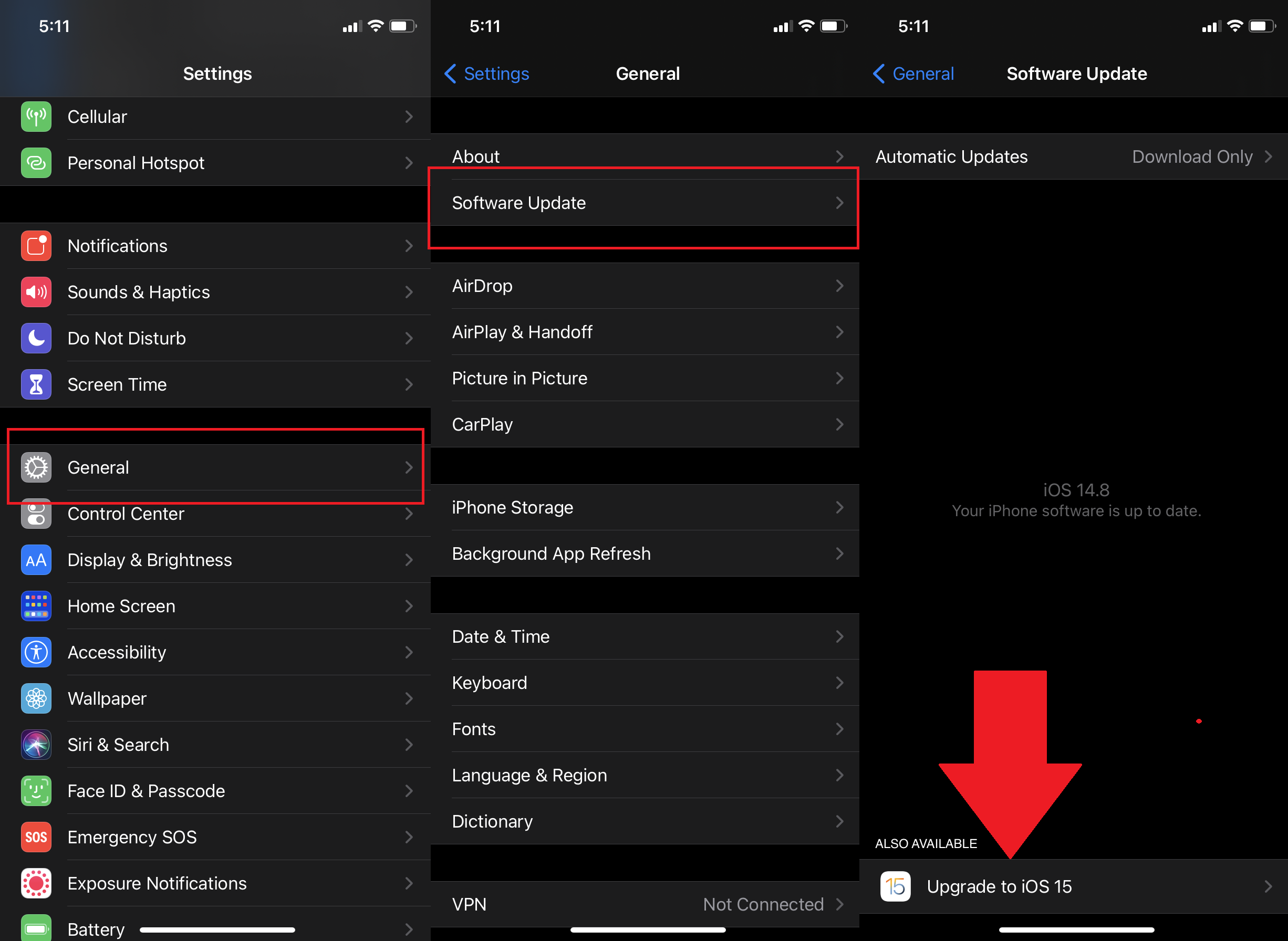
Tout d'abord, assurez-vous que vous utilisez iOS/iPadOS 15 ou supérieur. Accédez à Paramètres > Général > Mise à jour logicielle . Vous serez informé qu'iOS est à jour ou vous serez invité à télécharger et installer la dernière mise à jour.
Activer le temps d'écran
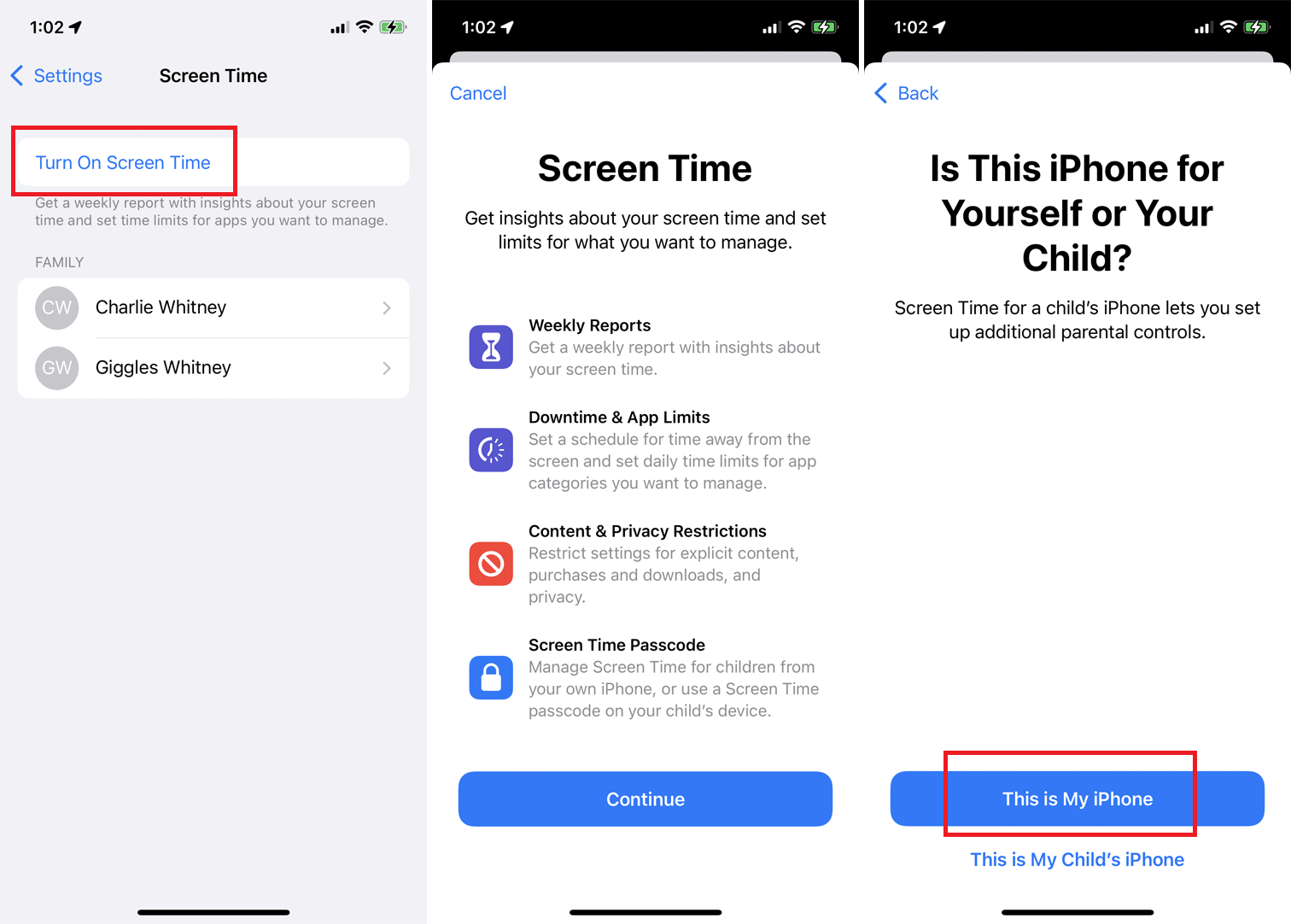
Pour activer Screen Time, accédez à Paramètres > Screen Time et appuyez sur Activer Screen Time . Lisez les informations sur l'écran Screen Time et appuyez sur Continuer . On vous demande alors si cet appareil est pour vous ou votre enfant. Si c'est pour vous, appuyez sur Ceci est mon iPhone .
Définir le code d'accès à l'écran
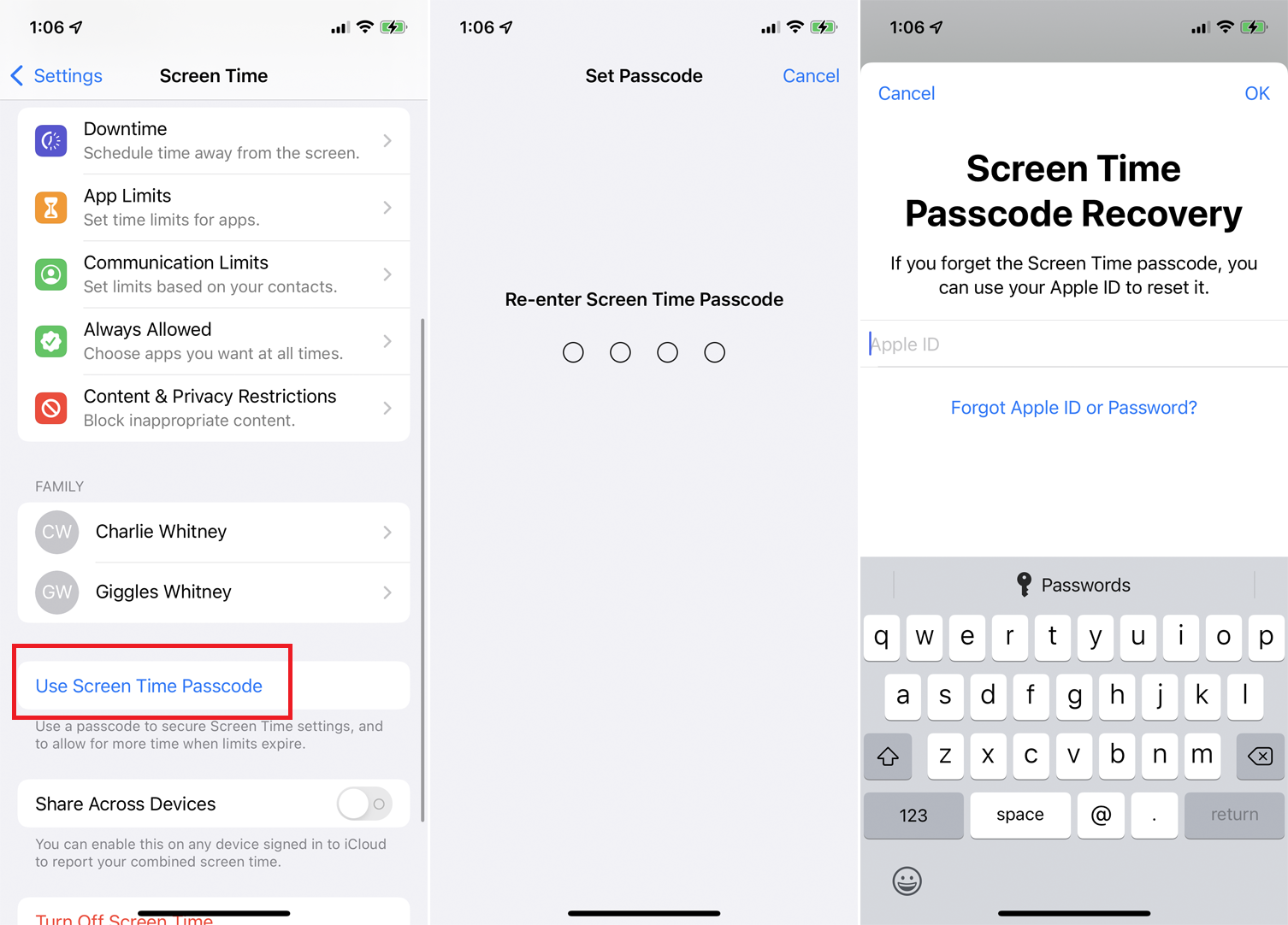
Screen Time surveillera désormais le temps que vous passez avec des applications, des fonctionnalités et des paramètres individuels sur votre téléphone. Faites glisser l'écran vers le bas et appuyez sur Utiliser le code d'accès à l'heure de l'écran . Cela vous permettra de sécuriser vos paramètres de temps d'écran et de demander du temps supplémentaire avec une application si le montant défini expire.
Tapez et retapez un mot de passe. Un message de récupération du mot de passe Screen Time apparaît pour vous indiquer que si vous oubliez votre mot de passe Screen Time, vous pouvez utiliser votre identifiant Apple pour le réinitialiser. Tapez votre nom d'utilisateur et votre mot de passe Apple et appuyez sur OK .
Surveiller plusieurs appareils
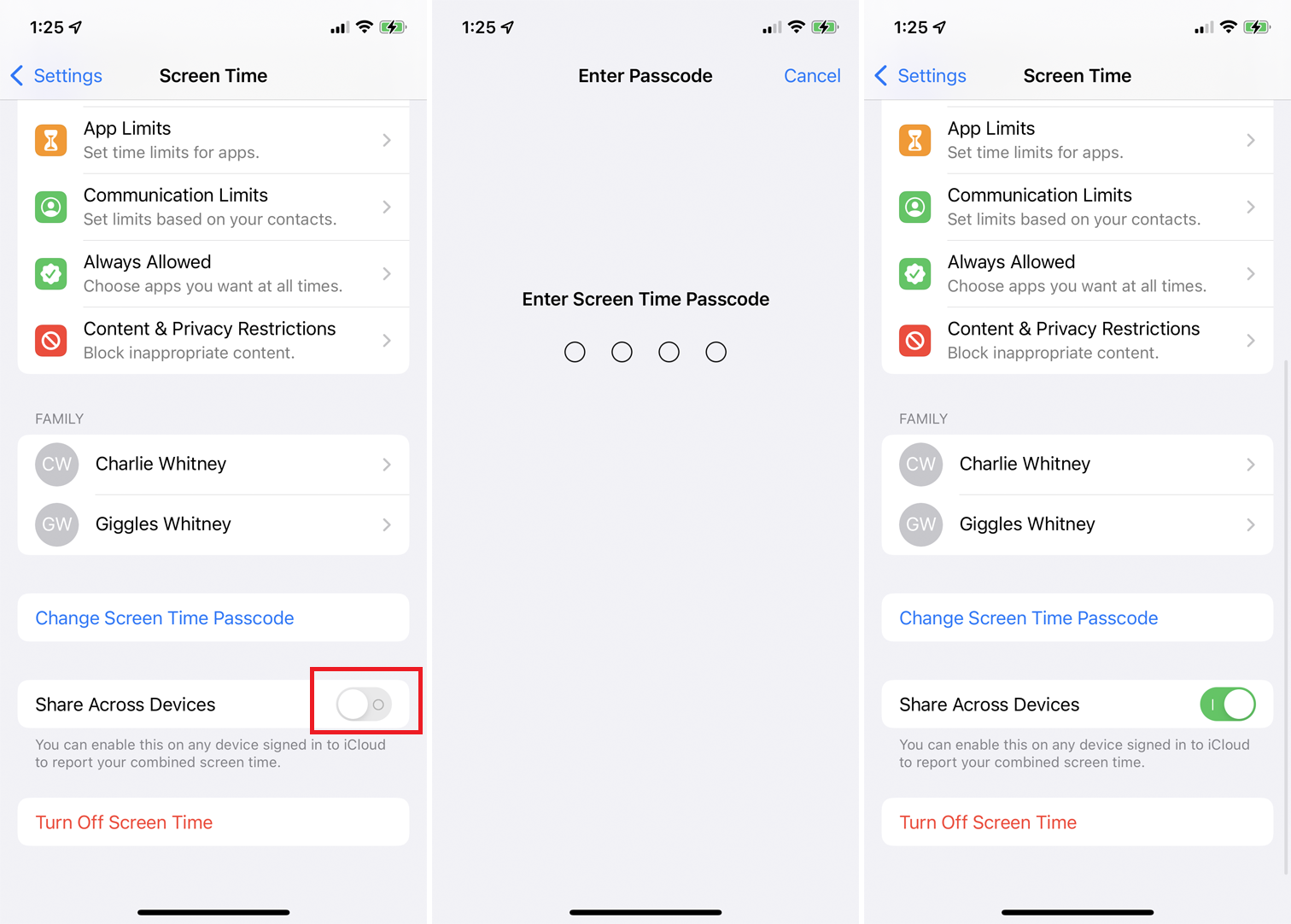
Ensuite, activez le commutateur à côté de Partager sur plusieurs appareils si vous possédez plusieurs appareils Apple (iPhone, iPad ou Mac) et que vous souhaitez enregistrer et afficher vos informations de temps d'écran sur tous. Vous devrez activer l'authentification à deux facteurs, si elle n'est pas déjà activée. Si vous définissez un mot de passe, vous êtes invité à le saisir pour activer le partage entre les appareils.
Définir les heures d'arrêt
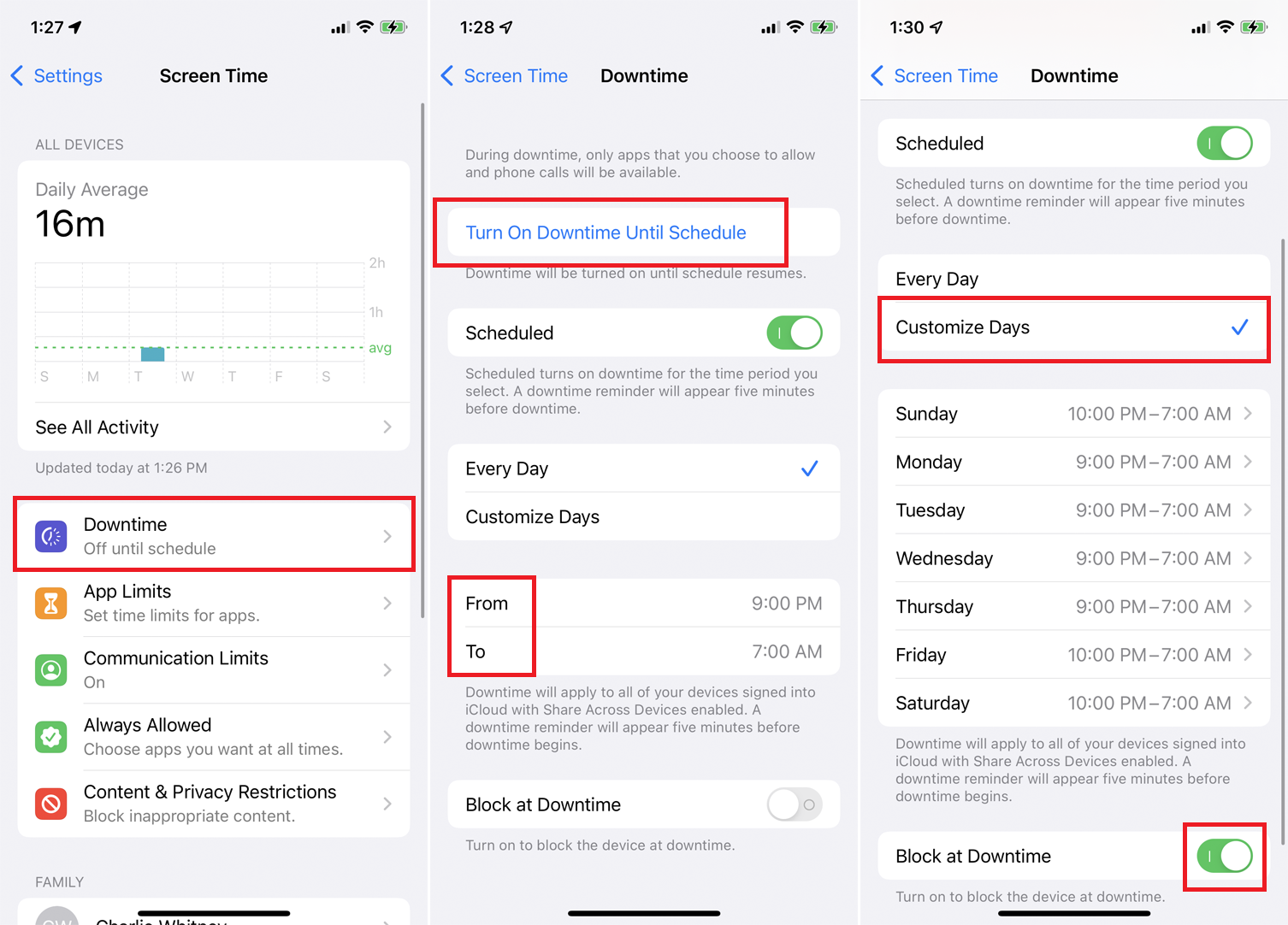
Vous pouvez désormais définir des limites sur les applications et les fonctionnalités auxquelles vous pouvez accéder et pendant combien de temps. Appuyez sur l'entrée Temps d'arrêt pour créer une période pendant laquelle seules certaines applications seront autorisées. Appuyez sur l'heure De , puis sur l'heure À pour définir les limites de temps pour tous les jours. Vous pouvez également appuyer sur Personnaliser les jours pour programmer des heures différentes pour chaque jour de la semaine.
Pour bloquer toutes les applications et activités sur votre appareil pendant les temps d'arrêt, activez le commutateur à côté de Bloquer pendant les temps d'arrêt . Vous pouvez également activer le temps d'arrêt immédiatement si vous appuyez sur le lien Activer le temps d'arrêt jusqu'à la planification .
Définir les limites des applications et des sites Web
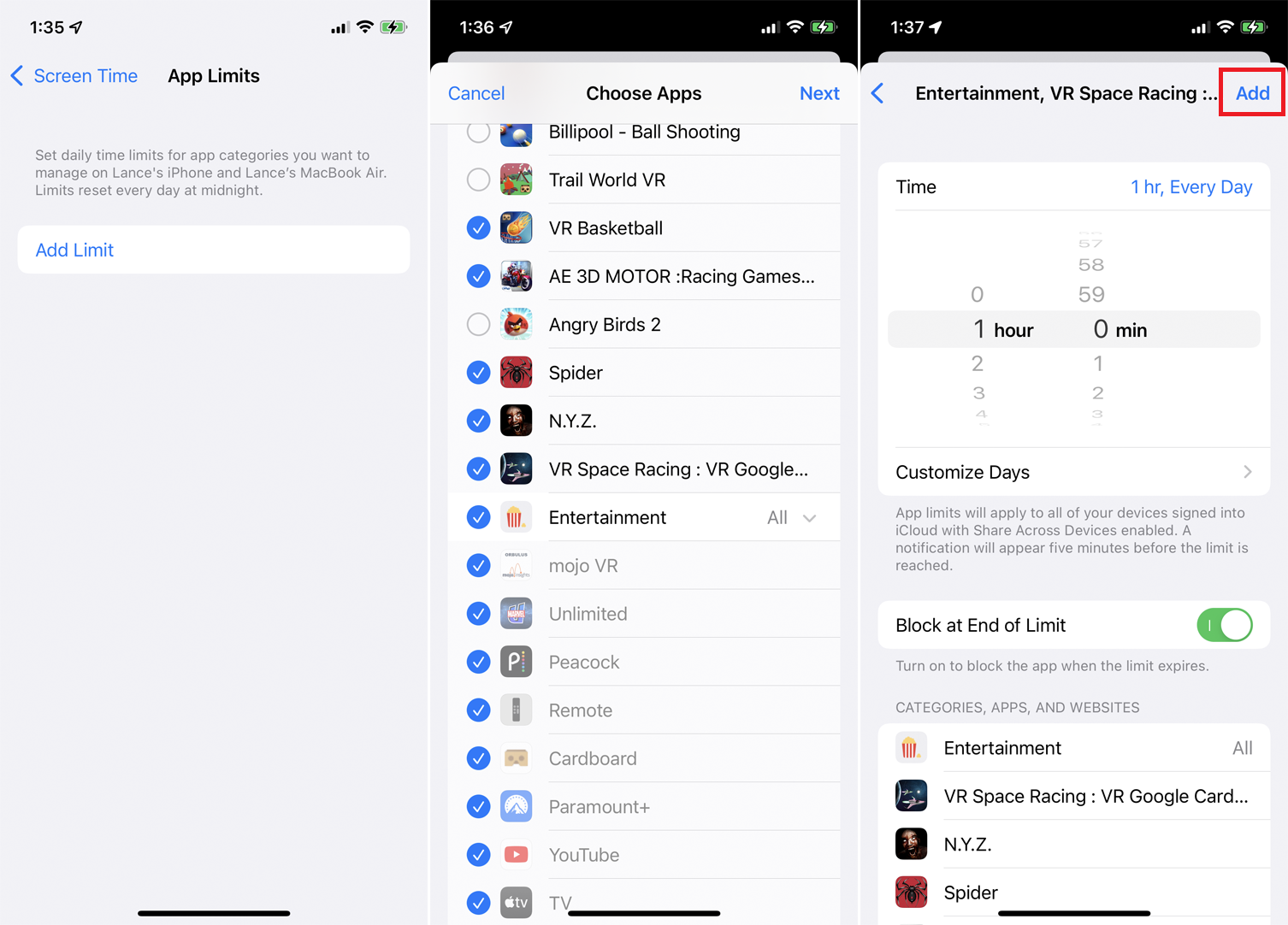
Dans le menu principal Screen Time, appuyez sur App Limits pour définir la durée pendant laquelle vous êtes autorisé à utiliser des applications spécifiques. Appuyez sur Ajouter une limite , puis vous pouvez sélectionner une catégorie et des applications individuelles ou choisir Toutes les applications et catégories pour définir la même limite sur toutes vos applications.
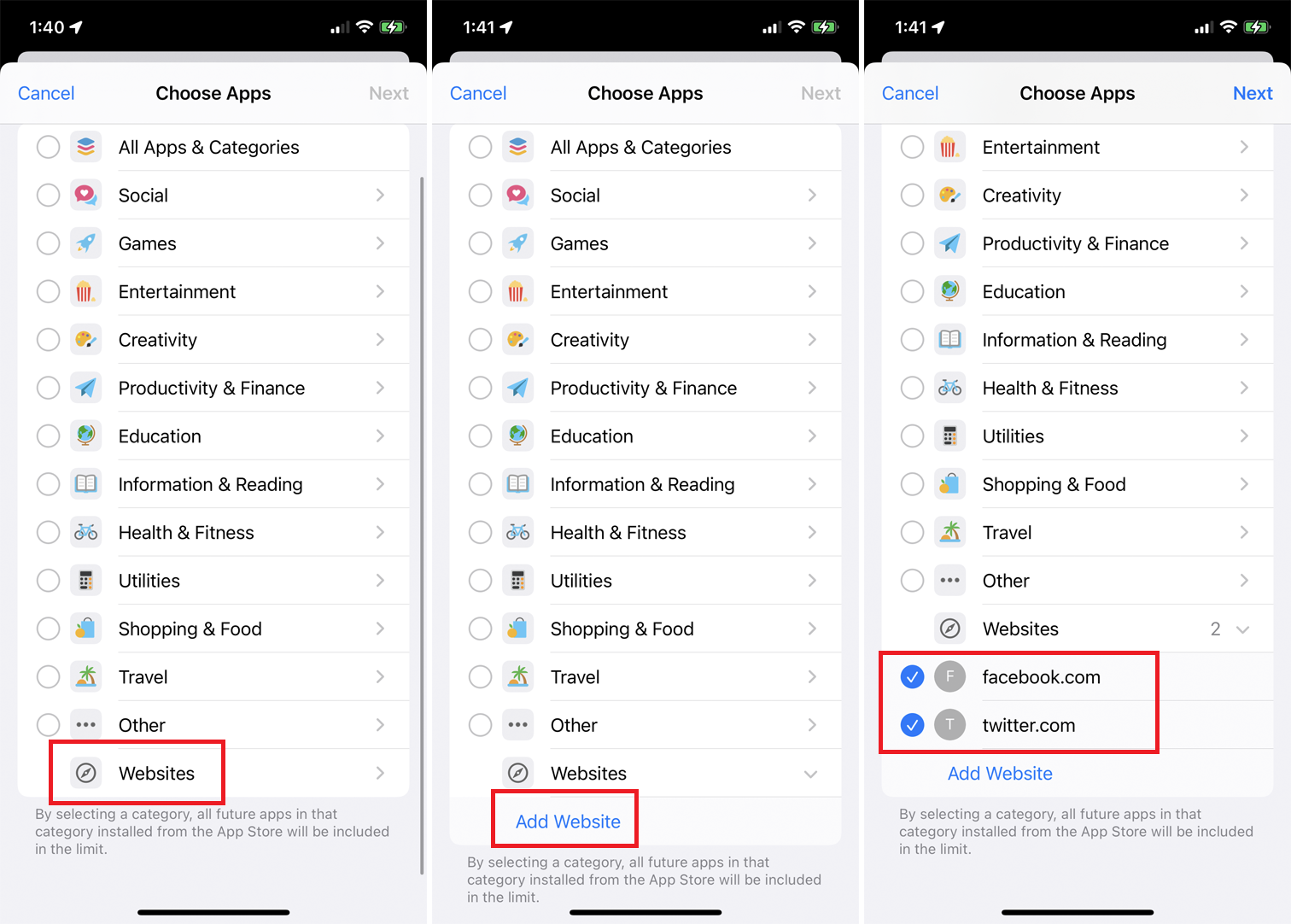
Vous pouvez limiter votre temps sur des sites Web individuels. Dans l'écran Choisir les applications, balayez vers le bas de la liste des catégories et appuyez sur Sites Web . Appuyez sur Ajouter un site Web et saisissez les URL des sites Web que vous souhaitez inclure.
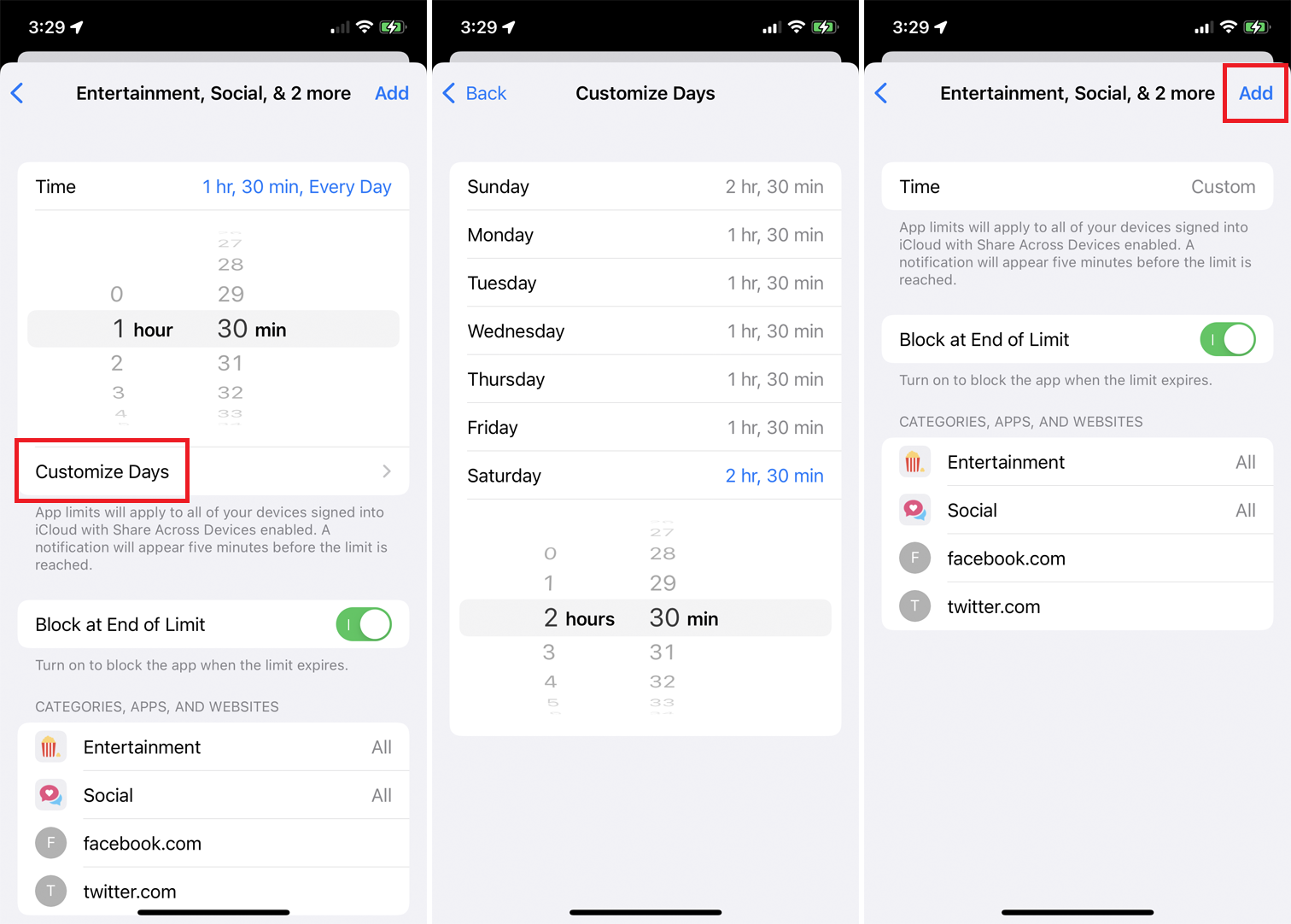
Une fois que vous avez fait vos sélections, appuyez sur Suivant et définissez la durée pendant laquelle vous êtes autorisé à utiliser les applications que vous avez sélectionnées. Vous pouvez choisir une durée différente pour chaque jour en appuyant sur Personnaliser les jours . Si vous souhaitez établir des limites différentes pour des catégories individuelles, vous devez les configurer séparément. Appuyez sur Ajouter pour finaliser.
Définir les limites de communication
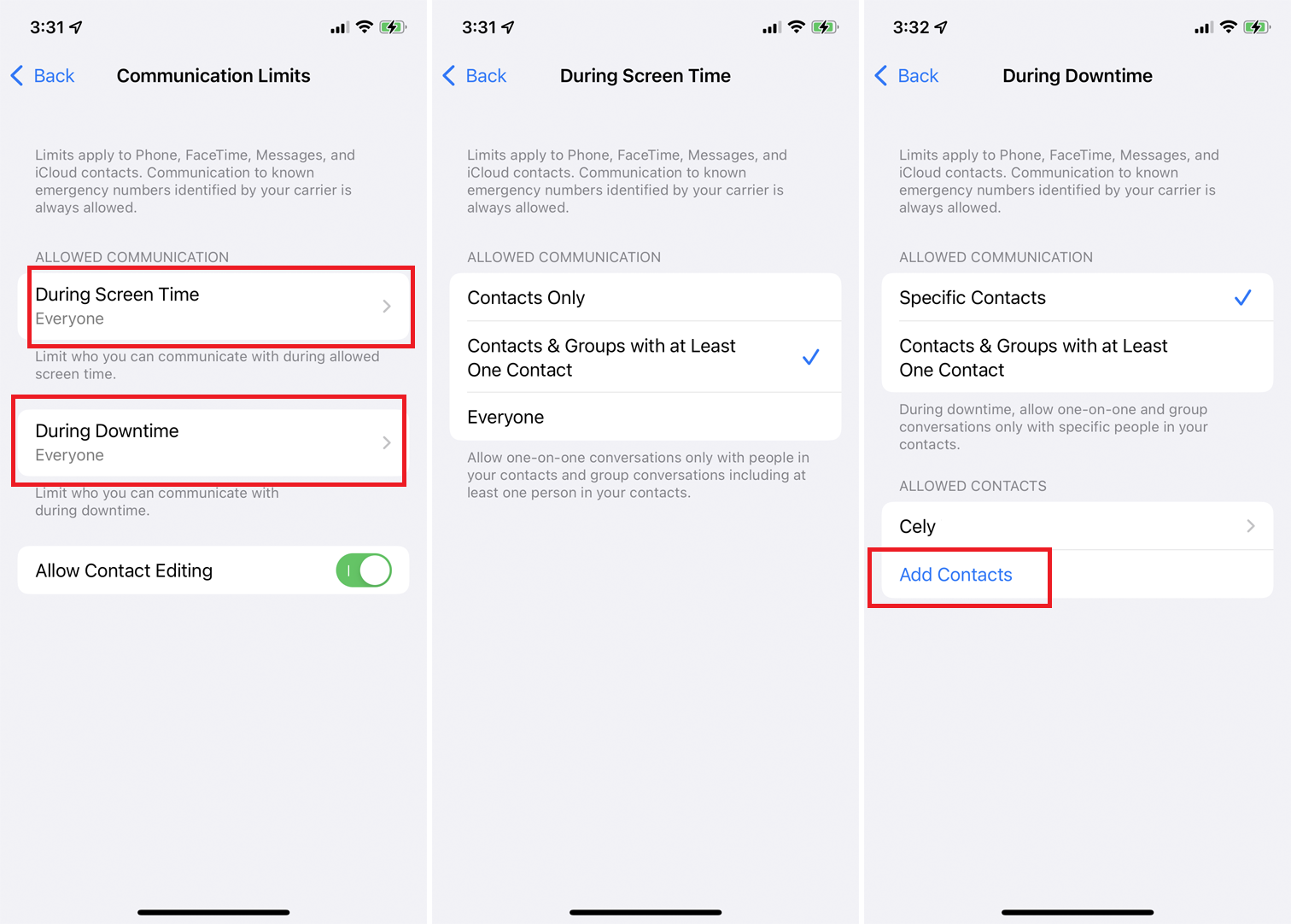
Vous pouvez également définir des limites de temps pendant lesquelles vous pouvez passer des appels téléphoniques, utiliser FaceTime, envoyer des messages texte ou communiquer avec des contacts iCloud. À partir de l'écran principal Temps d'écran, appuyez sur l'option Limites de communication . Vous pouvez ensuite définir qui est autorisé à vous contacter lorsque Screen Time est activé.
Appuyez sur Pendant le temps d'écran pour choisir qui peut vous joindre lorsque le temps d'écran est actif. Appuyez sur Pendant les temps d'arrêt pour choisir des contacts spécifiques qui peuvent vous joindre pendant les heures d'arrêt. Vous avez également la possibilité de bloquer tout le monde sauf vos contacts.
Si vous choisissez Contacts spécifiques , appuyez sur Ajouter des contacts dans le menu ci-dessous. Vous pouvez ensuite sélectionner les contacts que vous souhaitez ajouter, et seules ces personnes seront autorisées à appeler.

Autoriser certaines applications
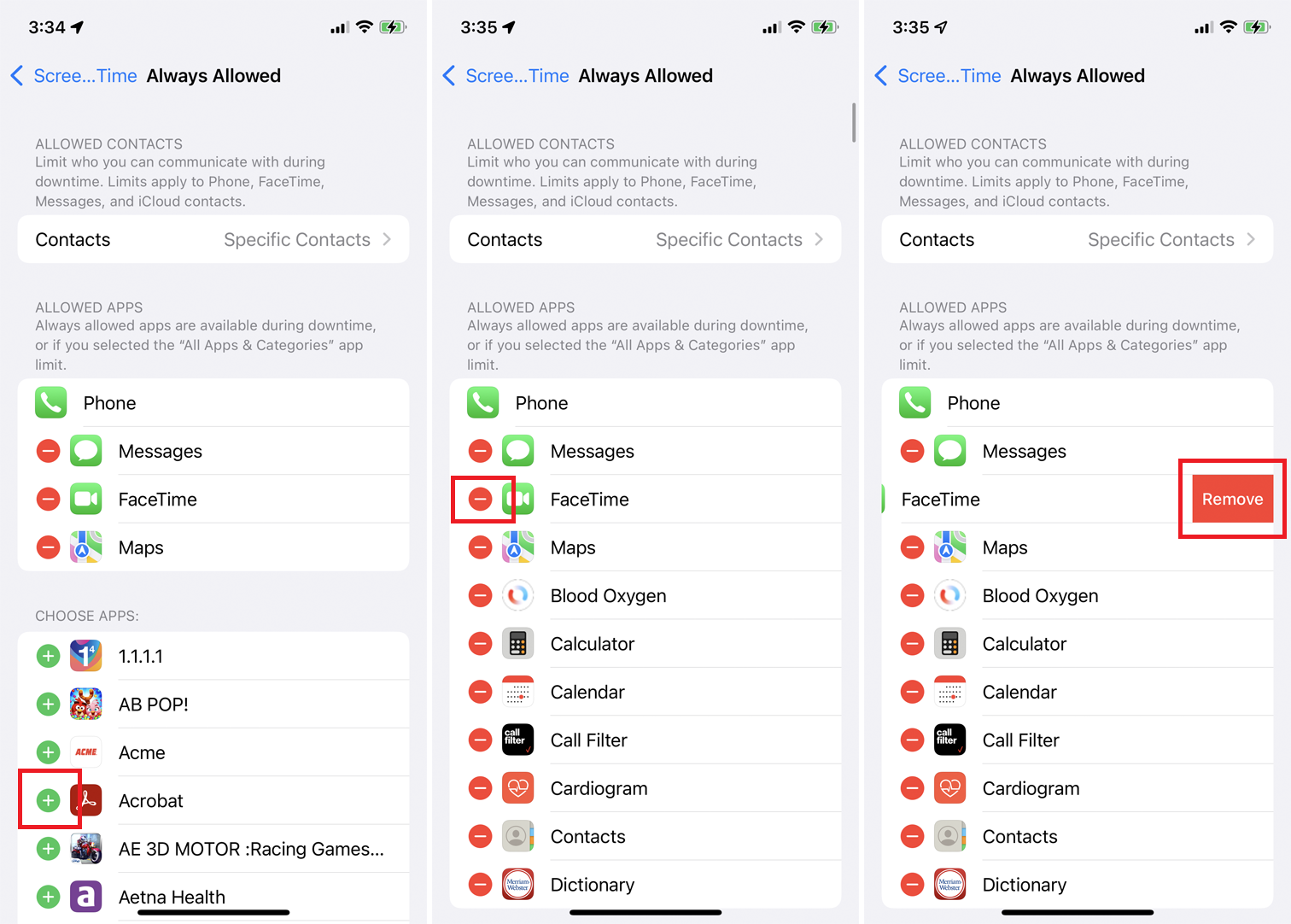
Si vous souhaitez toujours que certaines applications contournent le bloc Temps d'arrêt, vous pouvez le configurer à partir du menu principal Temps d'écran. Appuyez sur Toujours autorisé , puis appuyez sur le signe plus à côté d'une application pour l'autoriser. Pour supprimer une application de la liste Toujours autoriser, appuyez sur le signe moins et choisissez Supprimer .
Définir des restrictions de contenu et de confidentialité
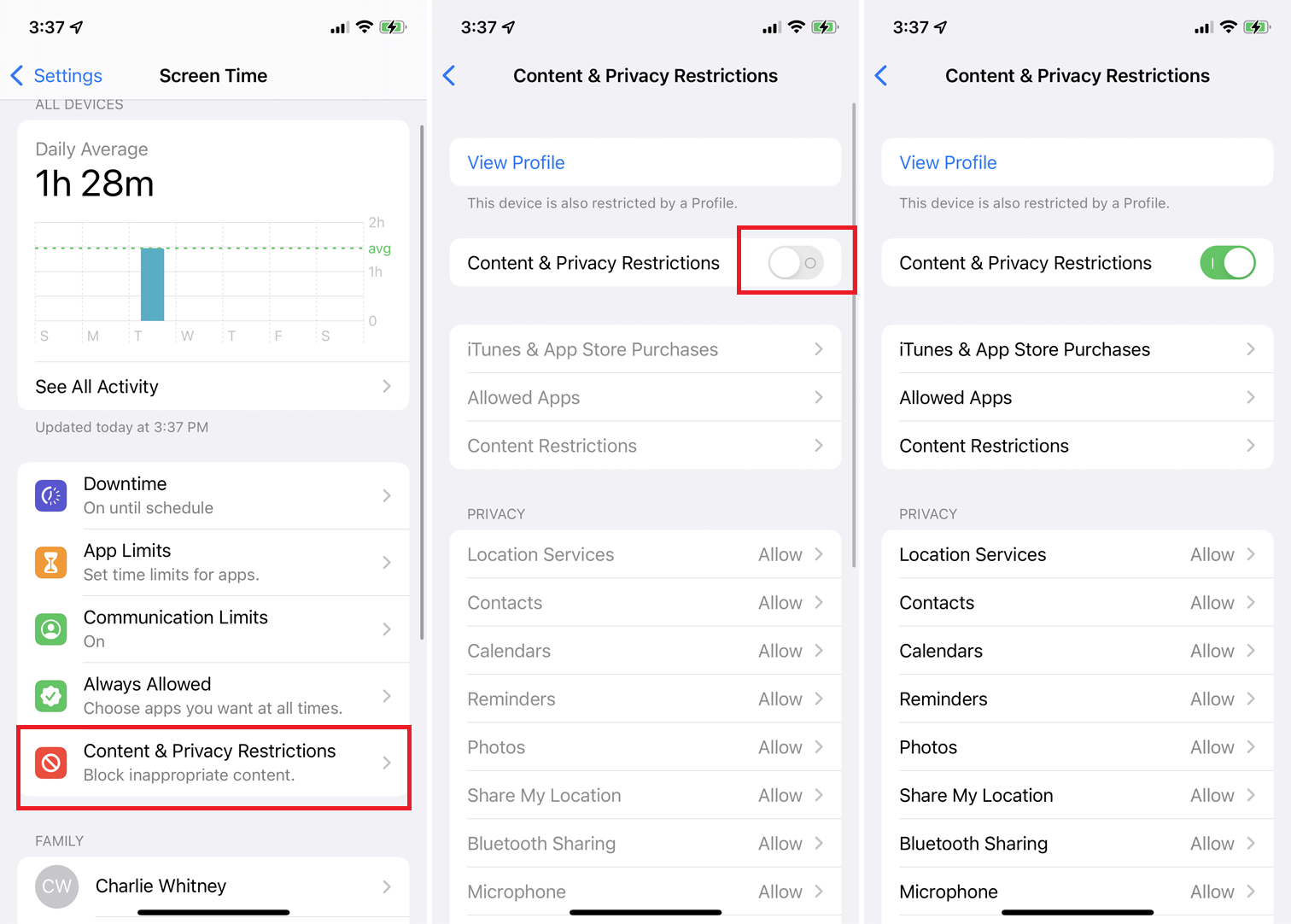
Si vous souhaitez autoriser ou interdire un contenu spécifique, des paramètres de confidentialité ou toute autre modification, vous pouvez le faire en appuyant sur Content & Privacy Restrictions dans le menu principal Screen Time. Activez le commutateur à côté de Restrictions de contenu et de confidentialité pour continuer.
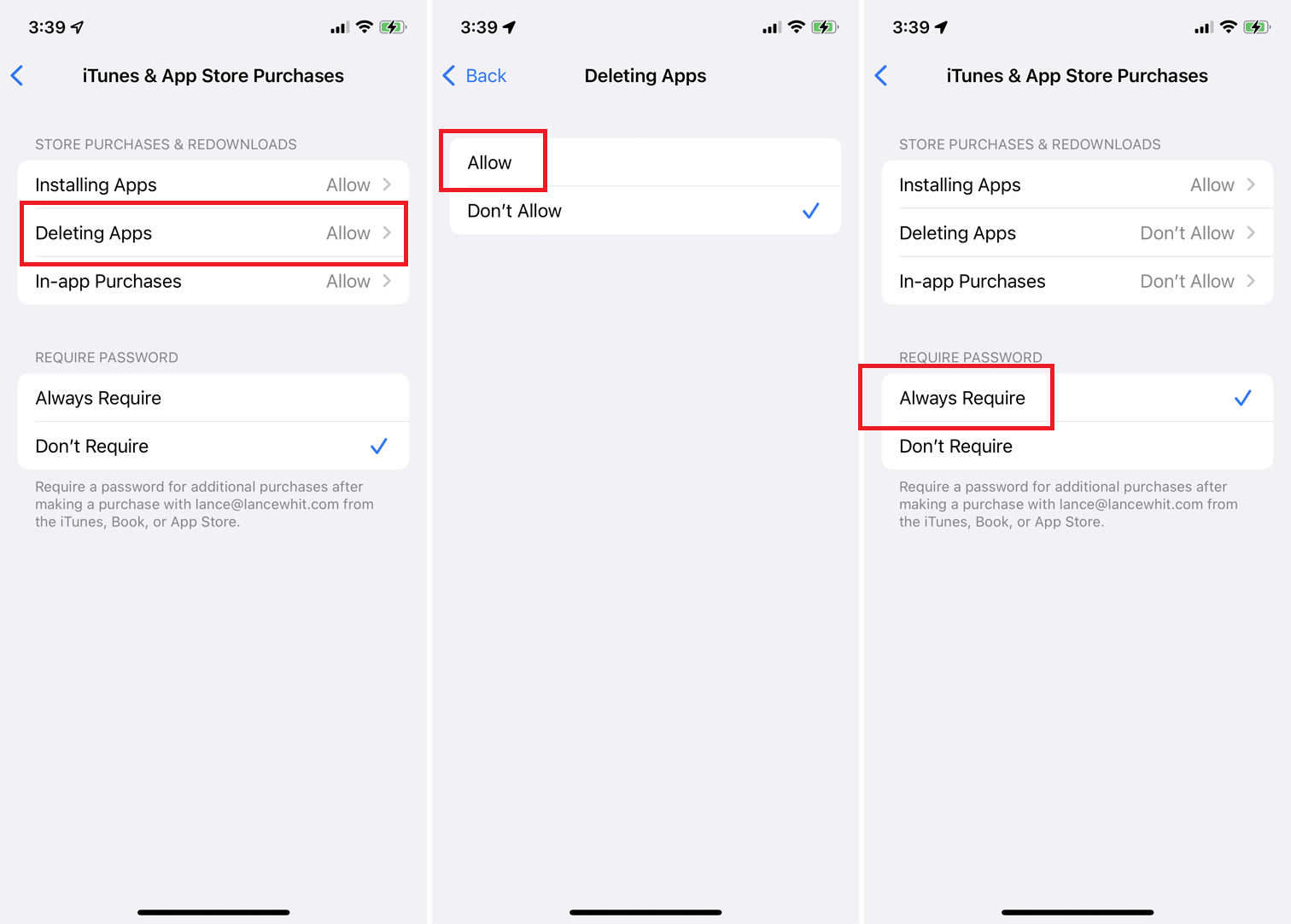
Appuyez sur Achats iTunes et App Store pour autoriser ou interdire l'installation ou la suppression d'applications, ainsi que tout achat intégré. Vous pouvez également exiger un mot de passe pour effectuer des achats intégrés sur une application que vous avez déjà téléchargée.
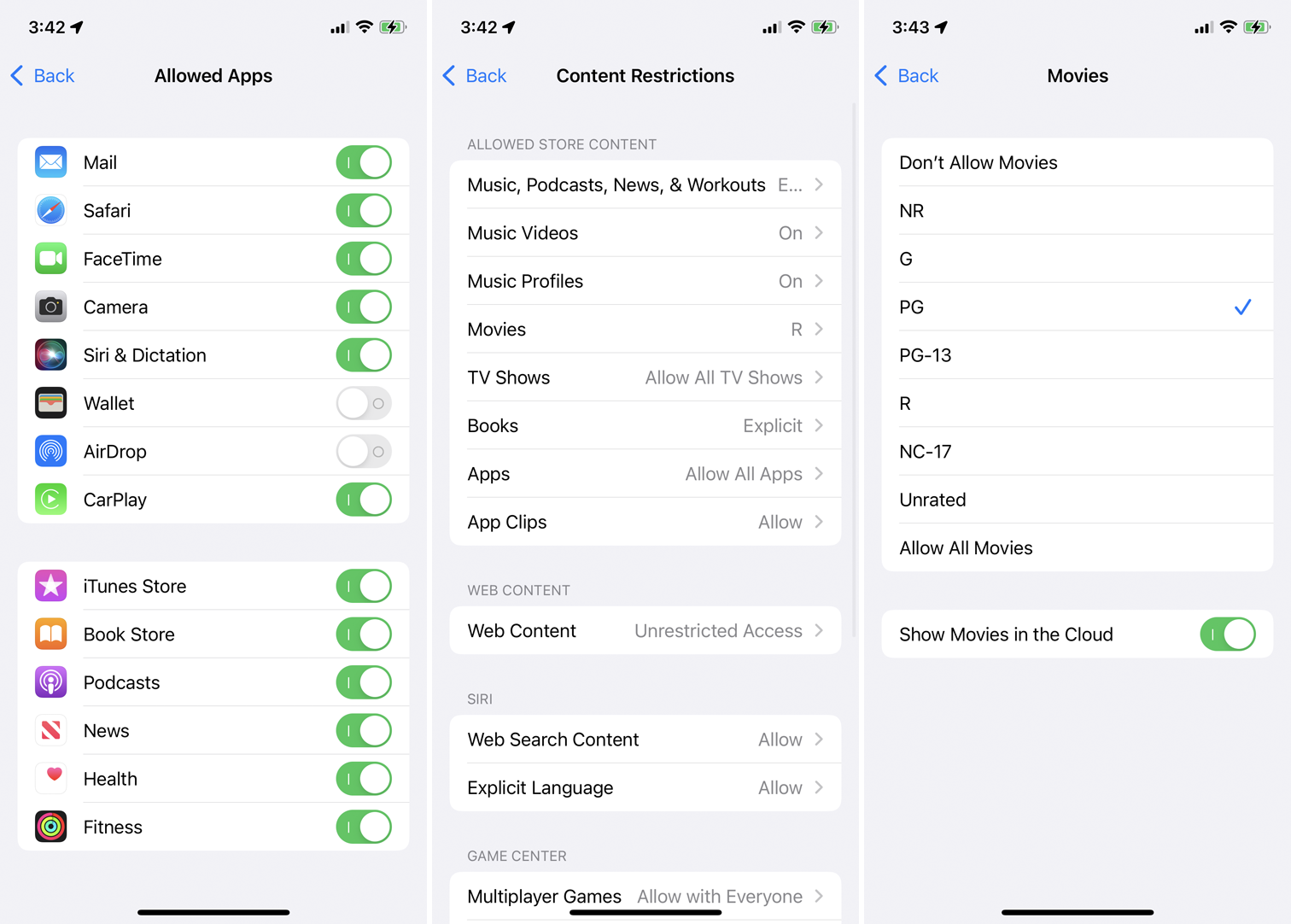
Pour activer ou désactiver des applications spécifiques à partir de l'écran Restrictions de contenu et de confidentialité, appuyez sur Applications autorisées et activez ou désactivez les applications. Si vous souhaitez autoriser ou interdire un contenu spécifique de l'App Store, du Web et d'autres sources, revenez à l'écran Restrictions de contenu et de confidentialité, sélectionnez Restrictions de contenu et choisissez ce que vous souhaitez autoriser ou bloquer.
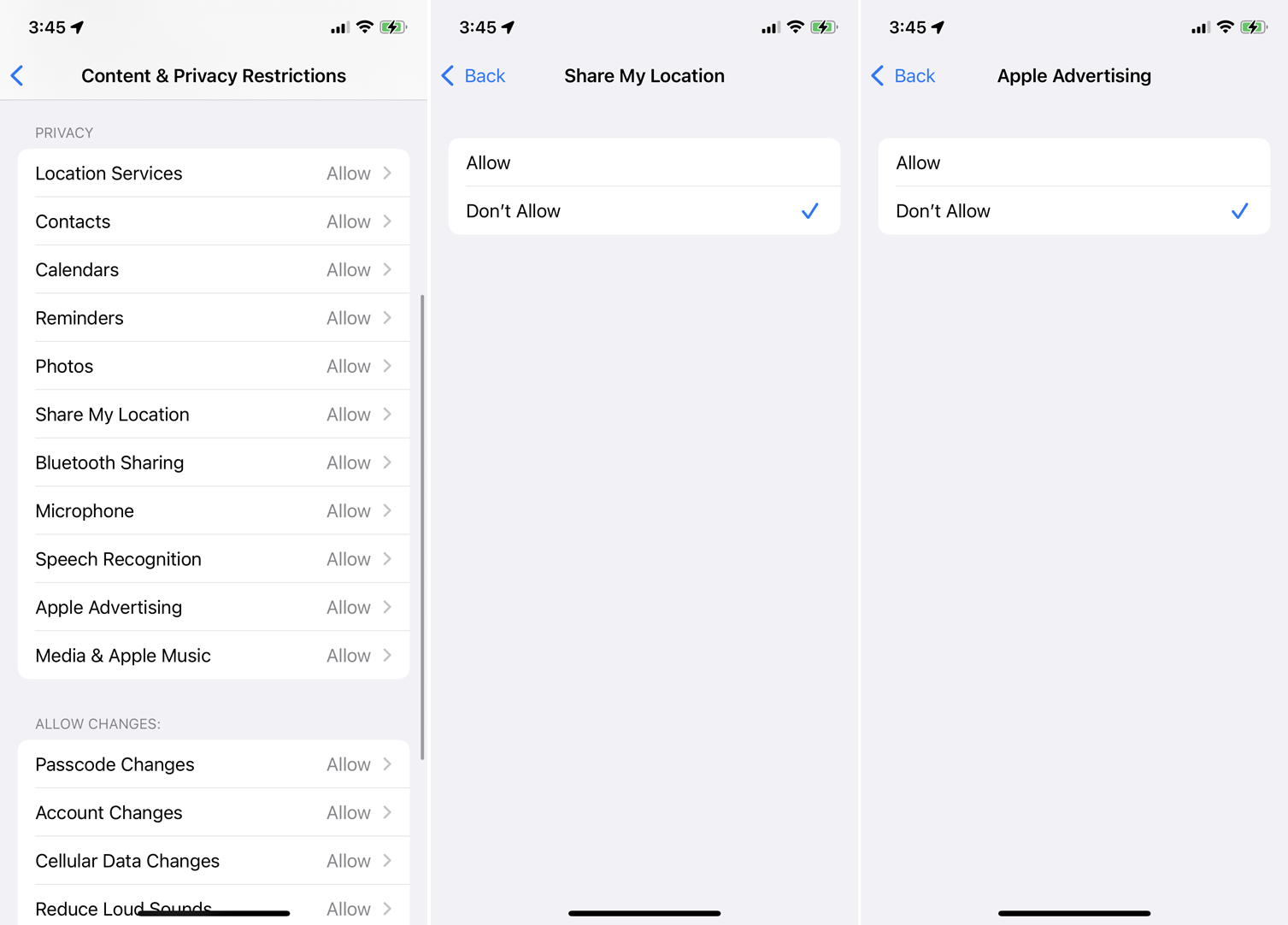
Pour limiter les données partagées à partir de certaines applications, vous pouvez contrôler vos paramètres sur l'écran Restrictions de contenu et de confidentialité dans la section Confidentialité. Appuyez sur chaque entrée pour l'autoriser ou l'interdire.
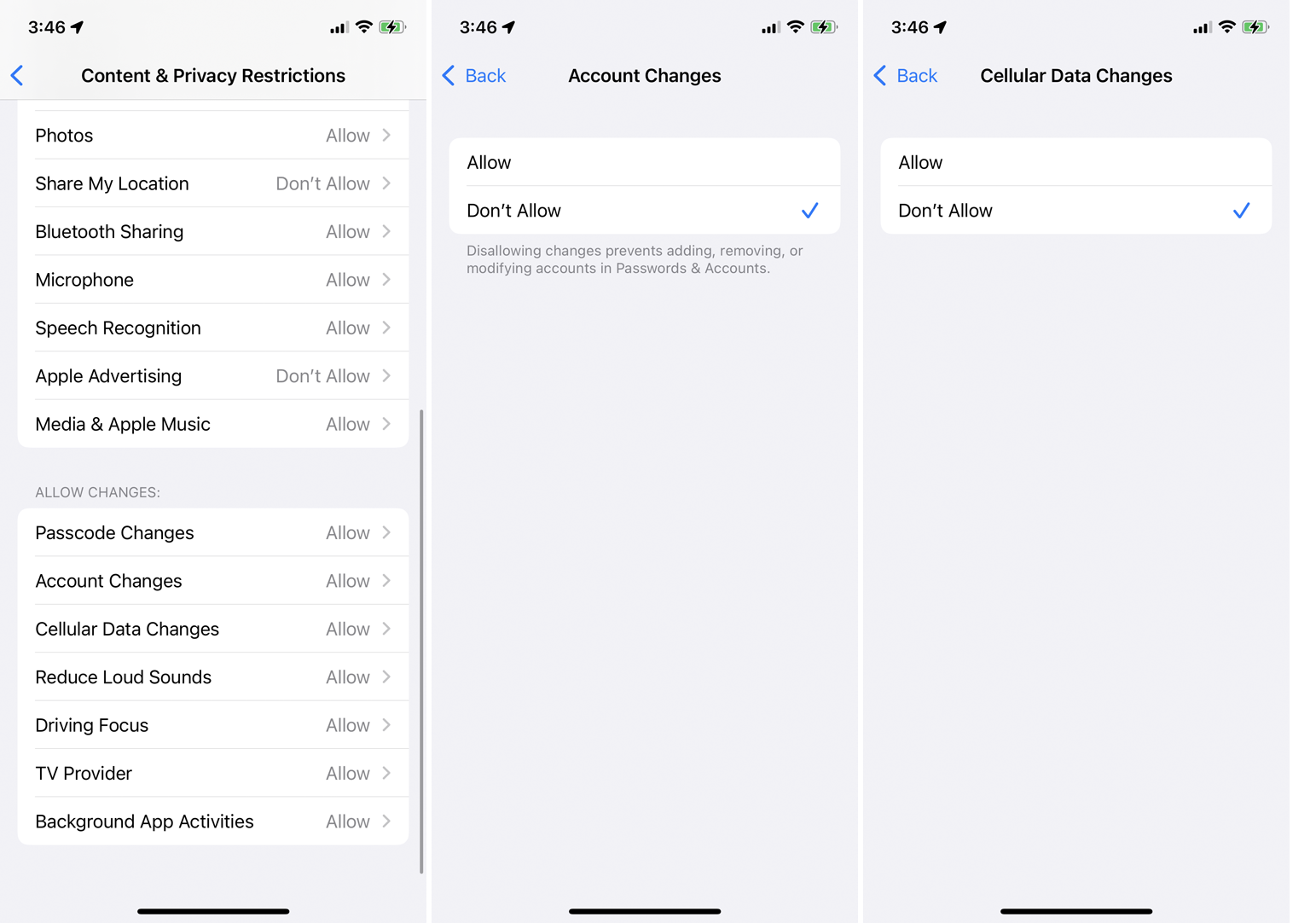
Une fois que vous avez apporté des modifications aux restrictions de contenu et de confidentialité, ces modifications doivent être approuvées avant d'entrer en vigueur. Dans la section Autoriser les modifications , appuyez sur chaque modification pour l'autoriser ou l'interdire, et vous avez terminé.
Configurer le temps d'écran pour un enfant
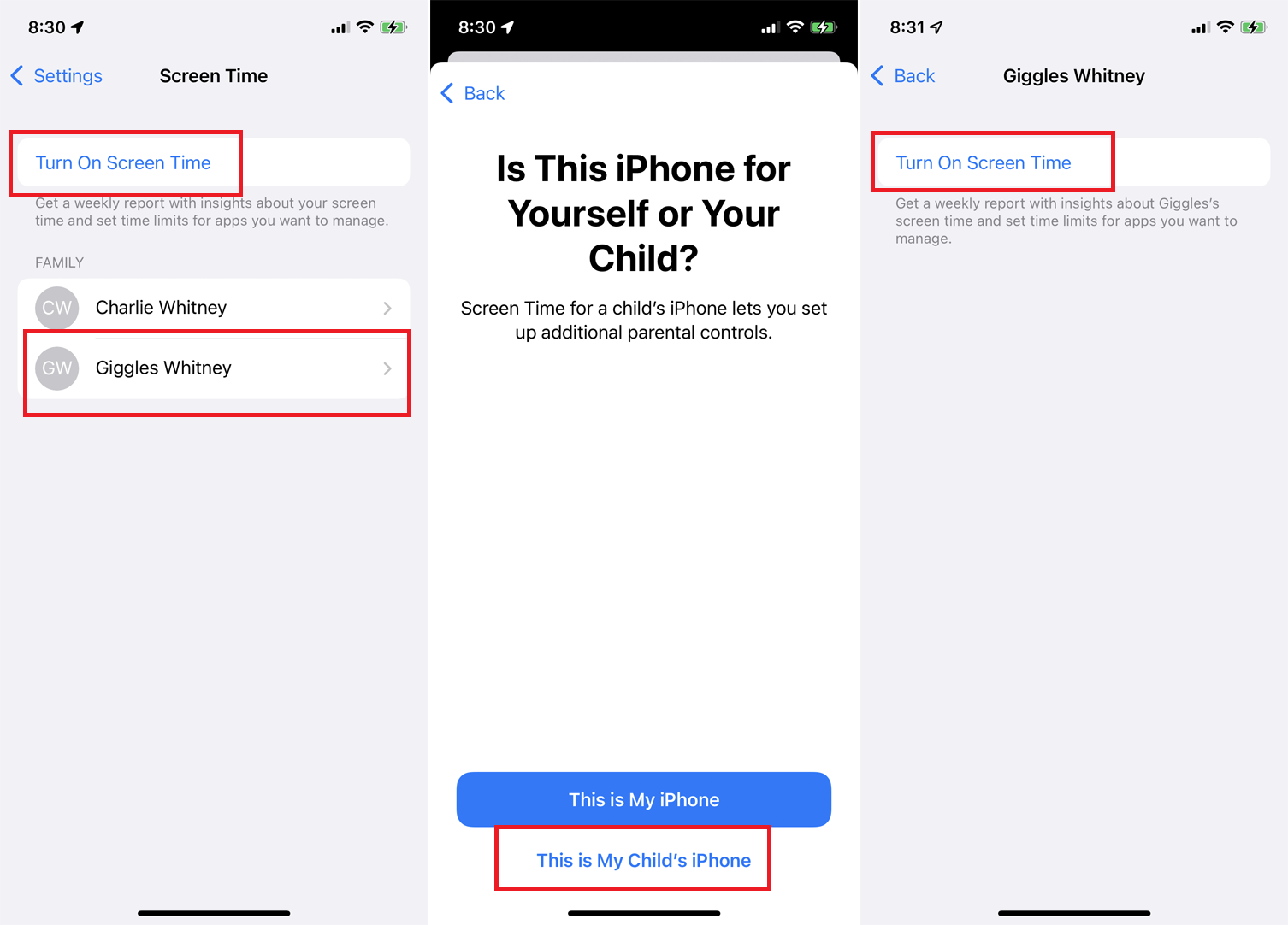
Supposons maintenant que vous souhaitiez créer des limites pour le compte d'un enfant. La façon la plus simple de le faire est sur l'iPhone ou l'iPad de votre enfant. Activez Temps d'écran et appuyez sur Continuer . À l'écran demandant si cet appareil est pour vous ou votre enfant, appuyez sur Ceci est l'iPhone de mon enfant .
Cependant, vous pouvez également le faire depuis votre propre téléphone. L'écran Screen Time devrait afficher les autres membres de votre famille Apple. Appuyez sur le nom de l'enfant pour lequel vous souhaitez configurer Screen Time, puis appuyez sur Activer Screen Time .
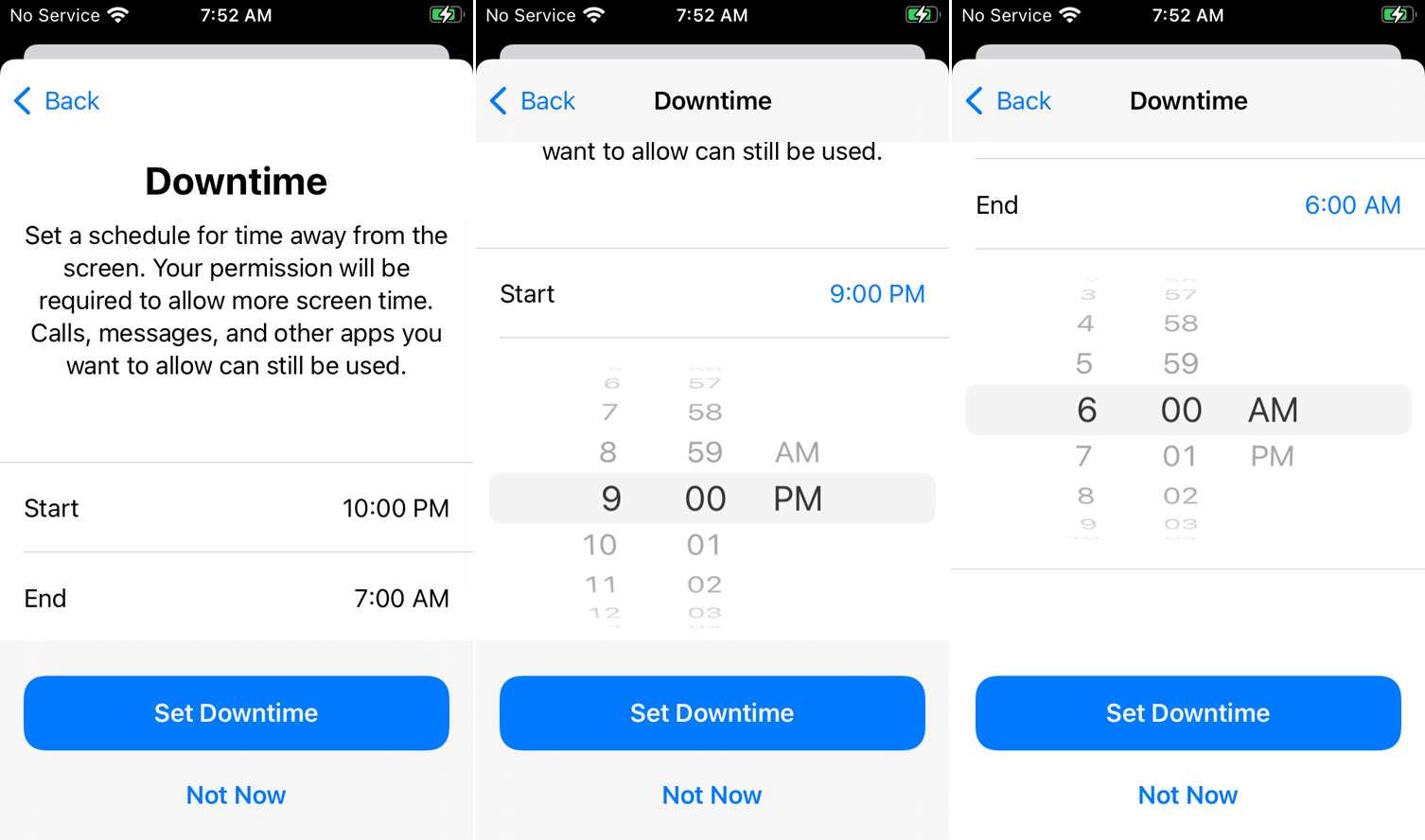
Il vous sera ensuite demandé de définir une heure de début et de fin pour le temps d'arrêt. Sur la page Limites des applications, sélectionnez Toutes les applications et catégories ou choisissez les catégories spécifiques que vous souhaitez inclure.
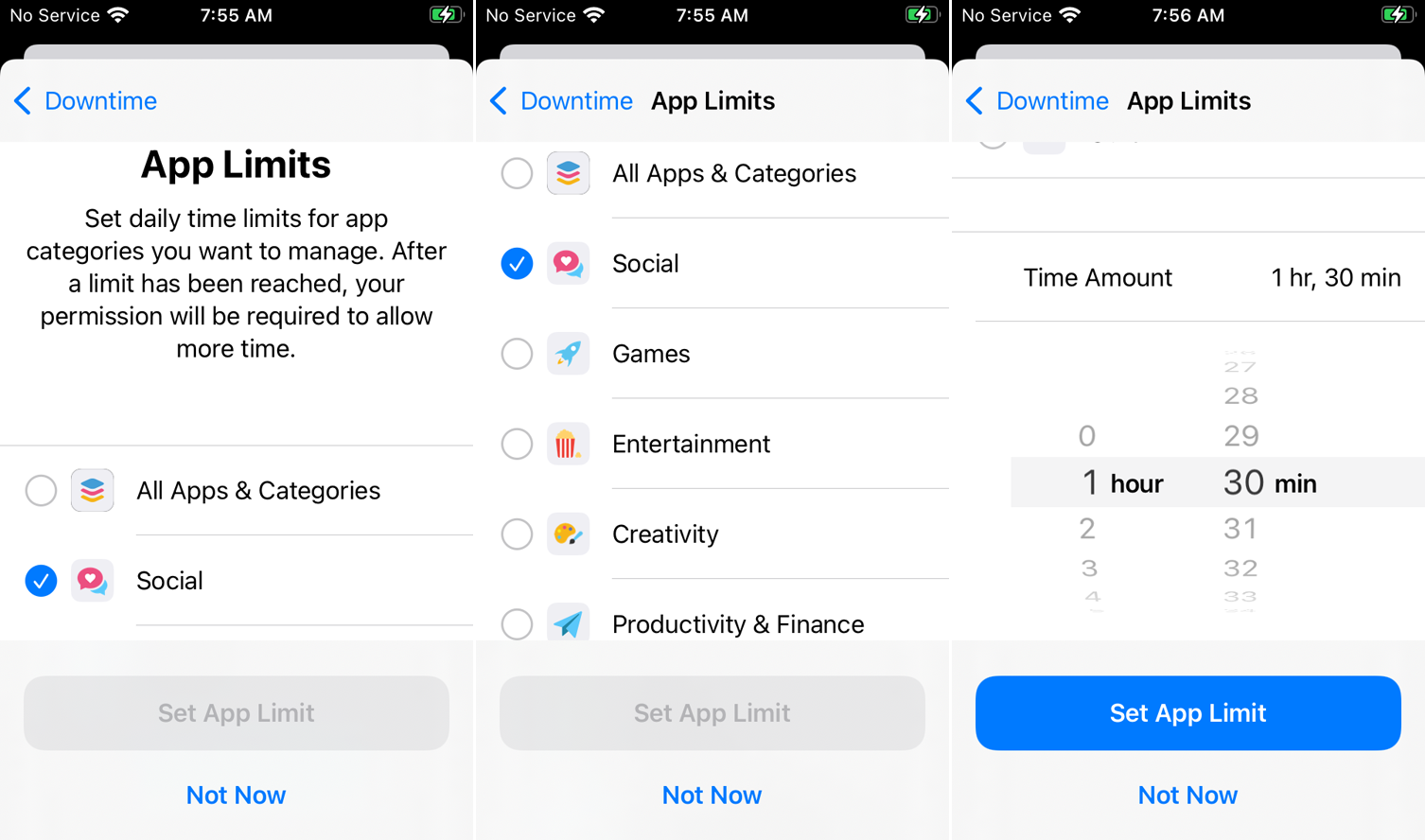
Appuyez sur Afficher toutes les catégories pour toutes les voir, puis balayez vers le bas de l'écran et appuyez sur Durée . Choisissez la durée de la limite d'application, puis appuyez sur Définir la limite d'application . Sur l'écran Contenu et confidentialité, appuyez sur Continuer . Ensuite, entrez et ressaisissez un mot de passe pour que Screen Time entre en vigueur.
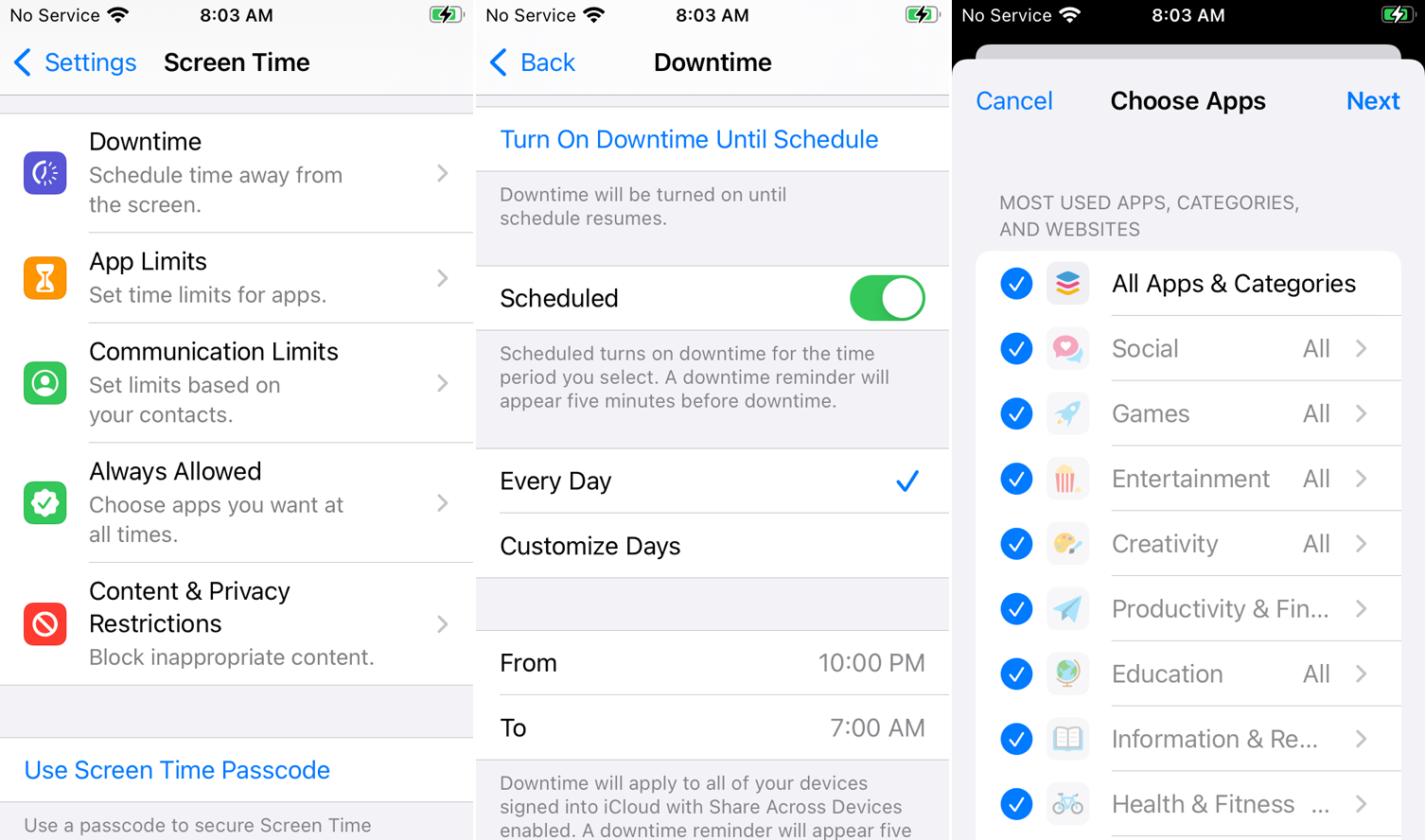
À partir de là, explorez les paramètres de temps d'arrêt, de limites d'application, de limites de communication, de toujours autorisé et de restrictions de contenu et de confidentialité pour apporter ou modifier d'autres changements pour le compte de votre enfant.
Demandez plus de temps
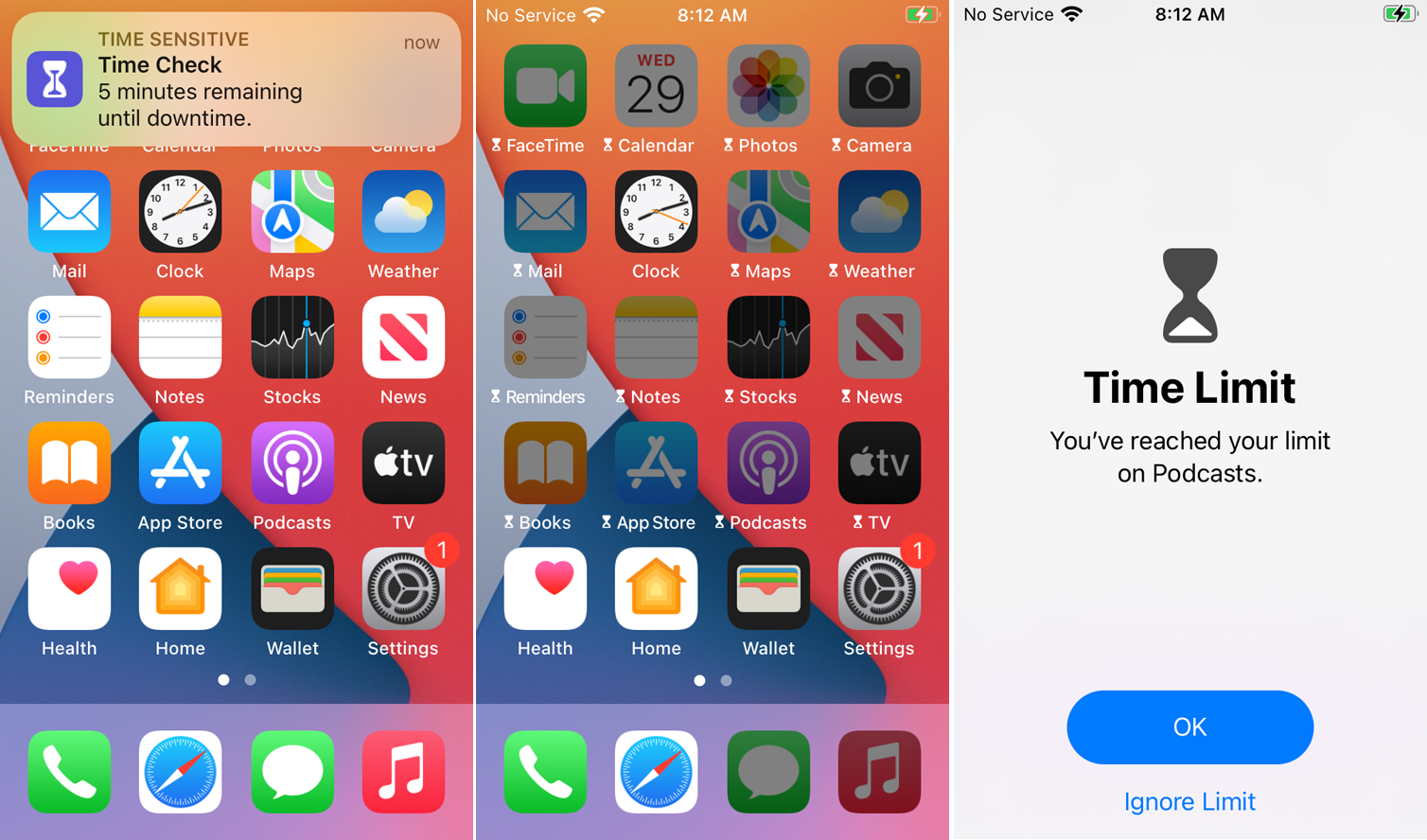
Si vous configurez le temps d'arrêt sur votre appareil ou sur l'appareil de votre enfant, un message s'affichera lorsqu'il restera cinq minutes avant que vous ne soyez empêché d'utiliser la plupart des applications sur votre téléphone. Une fois le temps écoulé, vous pouvez ajouter plus de temps en saisissant votre mot de passe Screen Time et en demandant un accès pour une période supplémentaire.
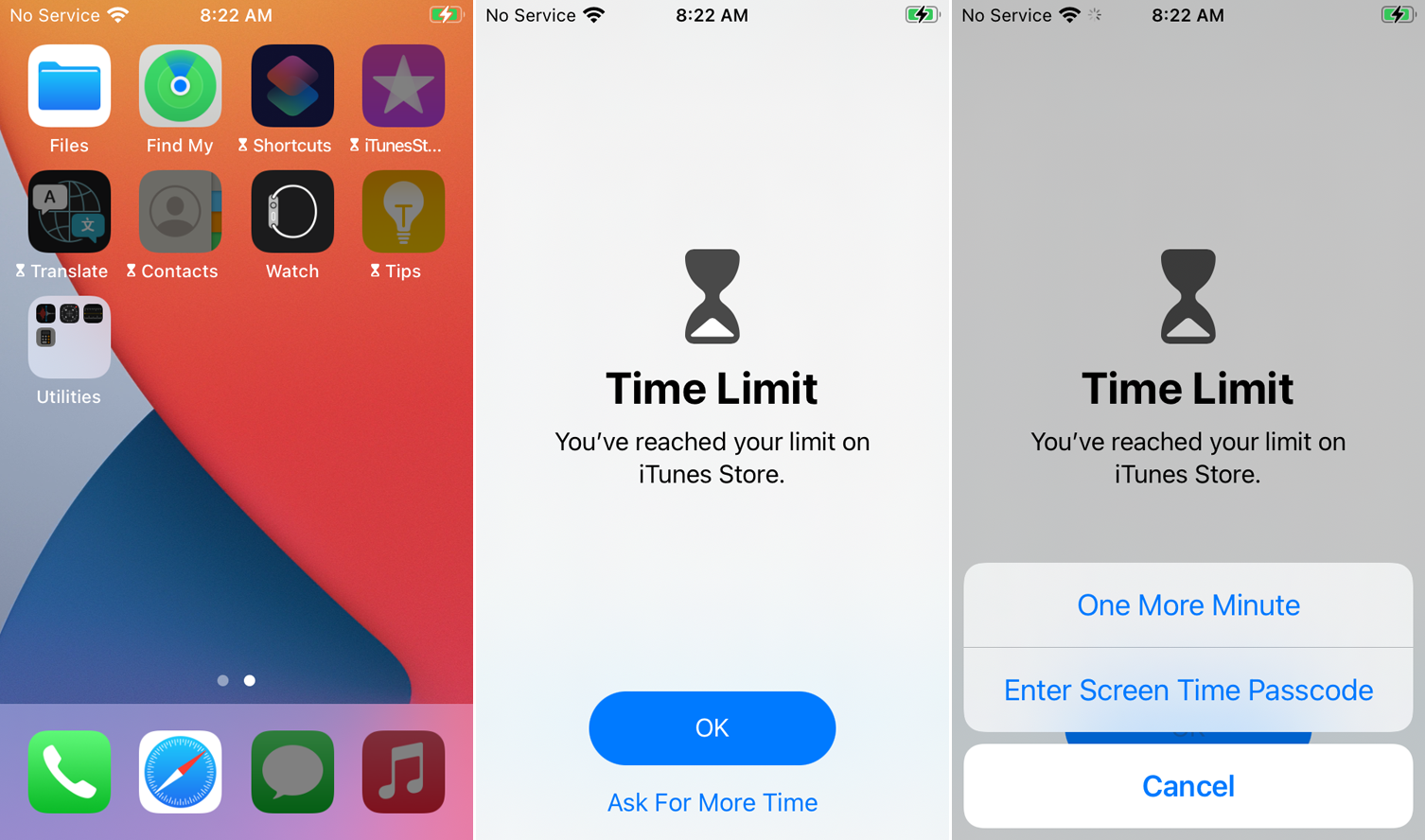
Si vous configurez des limites d'application sur votre appareil ou sur l'appareil de votre enfant, un message apparaîtra lorsqu'il reste cinq minutes aux applications sélectionnées avant d'être bloquées. Une fois le temps écoulé, vous verrez un écran de limite de temps si vous essayez d'ouvrir l'application. Taper sur Demander plus de temps vous permet de demander une minute de plus ou la possibilité de saisir le mot de passe de temps d'écran pour lever la limite.
Surveiller l'utilisation de l'application
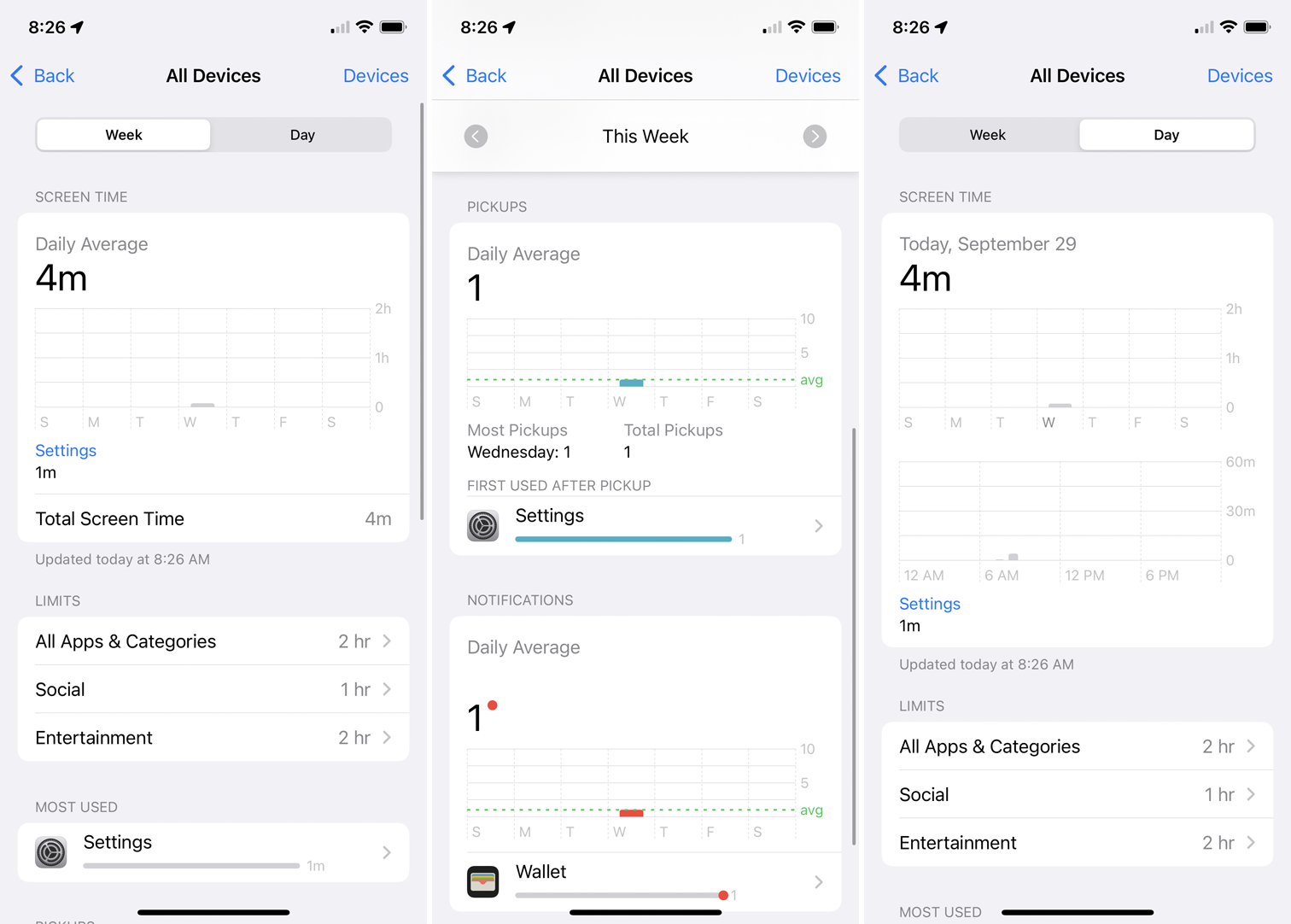
Si vous vous inquiétez du temps que vous ou votre enfant passez à utiliser certaines applications, vous pouvez surveiller l'utilisation directement à partir de Screen Time. L'écran principal affiche le temps passé sur chaque catégorie. Appuyez sur le graphique pour explorer et voir la durée de chaque application, soit pour la semaine, soit pour le jour en cours.
