Comment ajouter une option de défragmentation au menu contextuel d'un lecteur sous Windows
Publié: 2022-01-29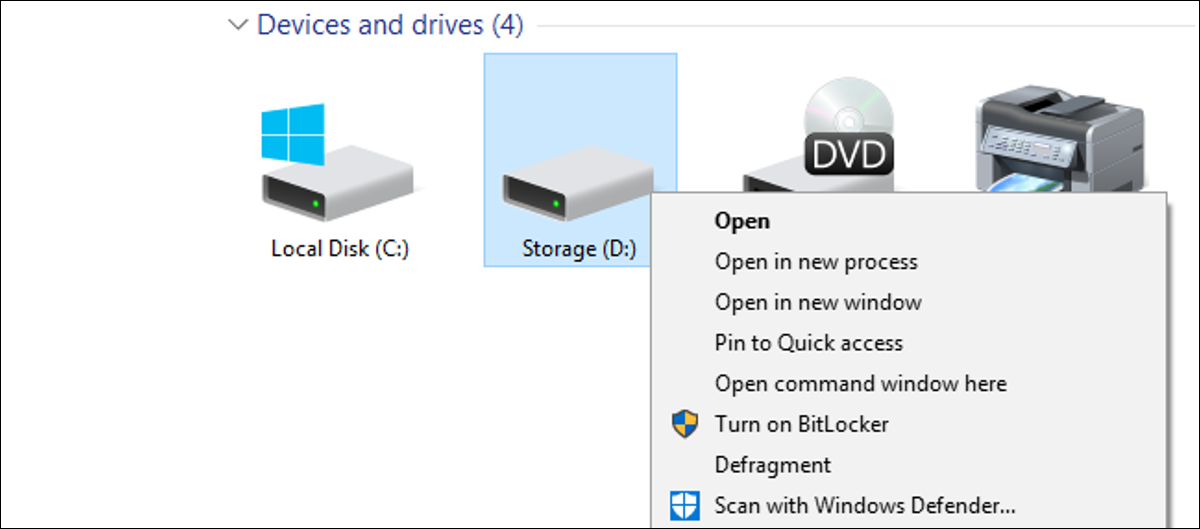
Les versions modernes de Windows défragmentent les lecteurs pendant les programmes de maintenance réguliers. Mais si vous défragmentez manuellement - peut-être que vous gardez votre PC éteint lorsqu'il n'est pas utilisé - vous apprécierez peut-être un moyen plus rapide d'accéder à la commande.
Si vous utilisez Windows Vista jusqu'à Windows 10, vous n'avez probablement plus besoin de défragmenter manuellement vos disques. Cela est particulièrement vrai si vous utilisez un lecteur à état solide (SSD), qui doit non seulement éviter l'usure excessive provoquée par le processus, mais qui n'a de toute façon pas besoin d'une défragmentation. Windows défragmente automatiquement les lecteurs qui en ont besoin une fois par semaine, par défaut à 1h00 le mercredi. (Et il est suffisamment intelligent pour ne pas du tout défragmenter les SSD.)
Cependant, cette maintenance automatique nécessite que votre PC soit allumé à ce moment-là ou au moins qu'il puisse se réveiller du mode veille pour que la défragmentation se produise. Si vous éteignez votre PC lorsque vous ne l'utilisez pas, vous devrez peut-être défragmenter vous-même les disques de temps en temps. Au lieu de parcourir les outils pour le faire, pourquoi ne pas ajouter une commande de défragmentation directement dans le menu contextuel que vous obtenez lorsque vous cliquez avec le bouton droit sur un lecteur dans l'explorateur de fichiers ?
CONNEXION : Ai -je vraiment besoin de défragmenter mon PC ?
Ajouter la défragmentation au menu contextuel en modifiant manuellement le registre
Pour ajouter une commande de défragmentation au menu contextuel, il vous suffit de faire quelques modifications rapides dans le registre Windows.
Avertissement standard : l'Éditeur du Registre est un outil puissant et son utilisation abusive peut rendre votre système instable, voire inutilisable. C'est un hack assez simple et tant que vous vous en tenez aux instructions, vous ne devriez pas avoir de problèmes. Cela dit, si vous n'avez jamais travaillé avec, pensez à lire comment utiliser l'éditeur de registre avant de commencer. Et sauvegardez définitivement le Registre (et votre ordinateur !) avant d'apporter des modifications.
CONNEXION : Apprendre à utiliser l'éditeur de registre comme un pro
Ouvrez l'Éditeur du Registre en appuyant sur Démarrer et en tapant "regedit". Appuyez sur Entrée pour ouvrir l'Éditeur du Registre et lui donner l'autorisation d'apporter des modifications à votre PC.
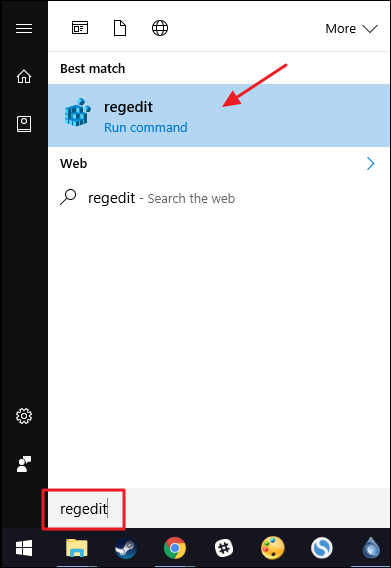
Dans l'Éditeur du Registre, utilisez la barre latérale gauche pour accéder à la clé suivante :
HKEY_CLASSES_ROOT\Drive\shell
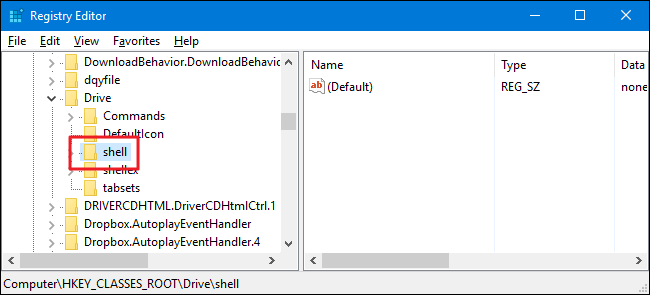
Ensuite, vous allez créer une nouvelle clé à l'intérieur de la clé shell . Cliquez avec le bouton droit sur la clé du shell et choisissez Nouveau > Clé. Nommez la nouvelle clé "runas".
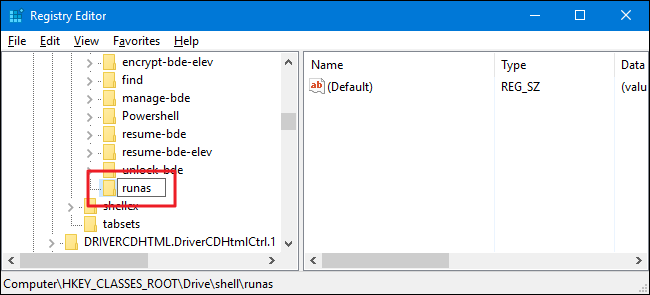
Maintenant, vous allez modifier la valeur (Default) dans la nouvelle clé runas . Avec la clé runas sélectionnée, double-cliquez sur la valeur (Default) pour ouvrir sa fenêtre de propriétés.
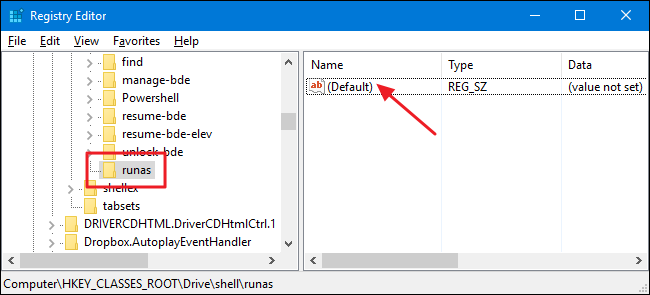
Dans la fenêtre des propriétés, définissez la valeur dans la zone "Données de la valeur" sur "Défragmenter", puis cliquez sur "OK". Cela donne à la commande le nom qui apparaîtra dans le menu contextuel.
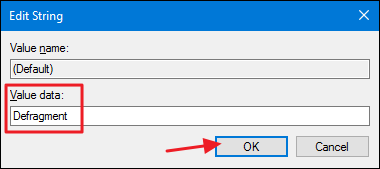
Facultativement, vous pouvez également définir la commande de sorte qu'elle n'apparaisse que si vous maintenez la touche Maj enfoncée tout en cliquant avec le bouton droit sur un lecteur, de la même manière que la commande "Ouvrir l'invite de commande" est masquée, sauf si vous appuyez sur Maj + clic droit sur un dossier. Pour cela, cliquez avec le bouton droit sur la clé runas et choisissez Nouveau> Valeur de chaîne. Nommez la nouvelle valeur "Extended". Vous n'avez pas besoin d'y apporter de modifications. Le simple fait d'avoir cette chaîne là-bas entraînera le masquage de la commande derrière l'accès à la touche Maj.

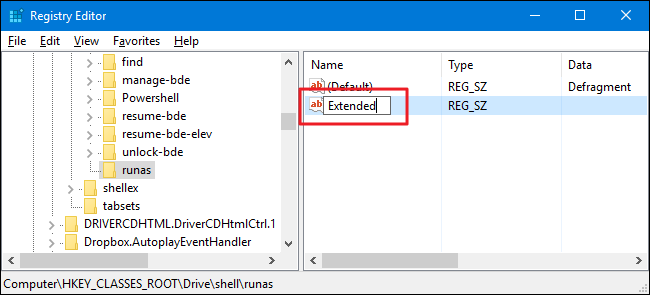
Que vous ayez pris l'étape facultative de création de la valeur étendue ou non, le reste du processus est le même. Vous devrez ensuite créer une nouvelle clé dans votre clé runas . Cliquez avec le bouton droit sur la clé runas et choisissez Nouveau > Clé. Nommez la nouvelle clé "commande".
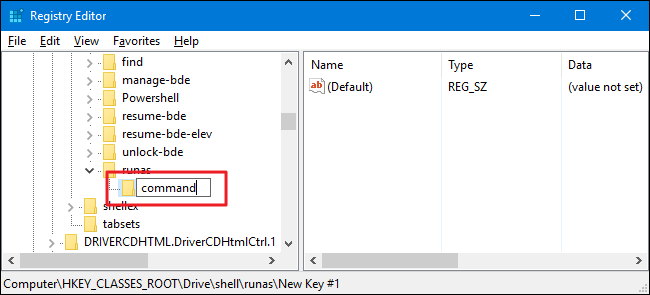
Maintenant, vous allez changer la valeur (Default) dans la nouvelle clé de commande. Avec la touche de commande sélectionnée, double-cliquez sur la valeur (Default) pour ouvrir sa fenêtre de propriétés.
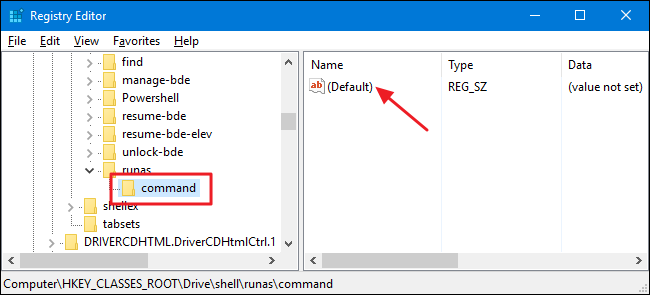
La valeur (Default) spécifie la commande réelle qui s'exécutera lorsque vous sélectionnerez l'option dans le menu contextuel. Pour notre exemple, nous allons appeler la commande de defrag de l'invite de commande et la faire exécuter avec les options par défaut, mais avec le commutateur verbeux activé pour que vous puissiez voir la sortie de la commande. Pour ce faire, saisissez le texte suivant dans la case "Données de la valeur", puis cliquez sur "OK".
défragmenter %1 -v
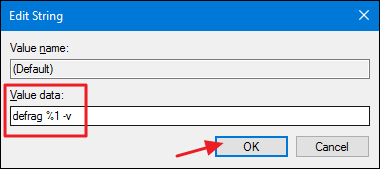
CONNEXION: Creusez plus profondément dans Windows Defrag via l'invite de commande
Puisque nous appelons la commande de defrag de l'invite de commande, vous pouvez également utiliser l'un des commutateurs pris en charge par la commande si vous préférez. Nous avons un excellent guide qui approfondit la commande de défragmentation et couvre ces options supplémentaires.
Les modifications doivent avoir lieu immédiatement, vous pouvez donc quitter l'Éditeur du Registre. Pour le tester, faites un clic droit (ou Maj + clic droit si vous avez configuré cette option) sur n'importe quel lecteur et assurez-vous que la commande "Défragmenter" est là.
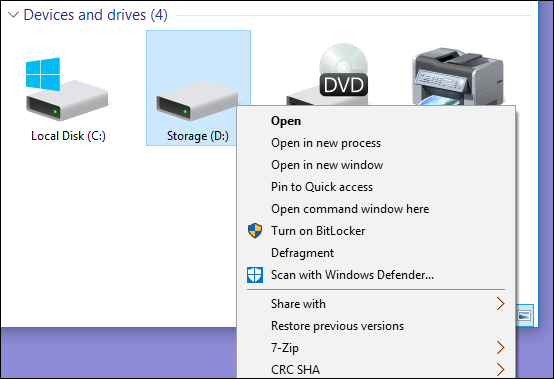
Lorsque vous exécutez la commande, ce qui peut prendre un certain temps, vous devriez voir une fenêtre d'invite de commande avec les résultats.
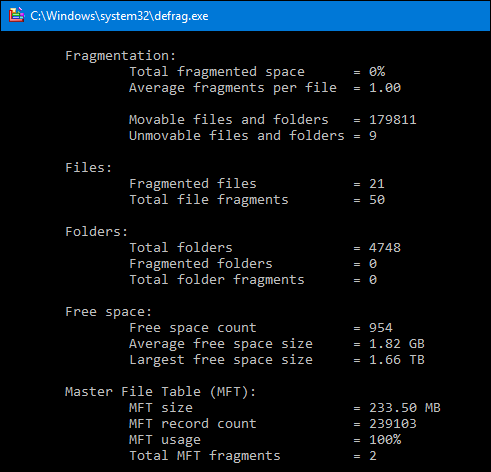
Si vous souhaitez annuler les modifications à tout moment, revenez simplement dans le registre et supprimez la clé runas que vous avez créée. Cela supprimera automatiquement toutes les valeurs et autres clés que vous avez créées dans la clé runas et supprimera la commande de votre menu contextuel.
Téléchargez nos hacks de registre en un clic
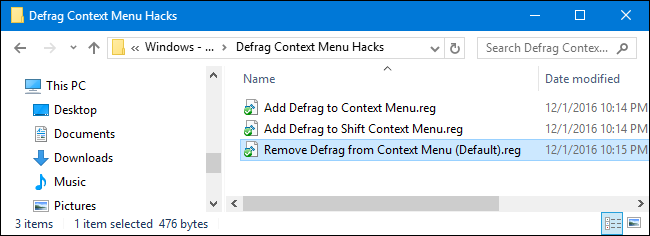
Si vous n'avez pas envie de plonger vous-même dans le registre, nous avons créé des hacks de registre que vous pouvez utiliser. Le hack "Ajouter une défragmentation au menu contextuel" ajoute la commande de défragmentation au menu contextuel normal. Le "Ajouter une défragmentation au menu contextuel Shift" ajoute la commande de défragmentation au menu contextuel que vous obtenez lorsque vous utilisez Maj + clic droit. Et le "Supprimer la défragmentation du menu contextuel" supprime la commande, quelle que soit la manière dont vous l'avez ajoutée. Les trois hacks sont inclus dans le fichier ZIP suivant. Double-cliquez sur celui que vous souhaitez utiliser et cliquez sur les invites.
Défragmenter les hacks du menu contextuel
CONNEXION: Comment créer vos propres hacks de registre Windows
Ces hacks ne sont en réalité que la clé runas , réduite aux clés et valeurs supplémentaires dont nous avons parlé dans la section précédente, puis exportées vers un fichier .REG. L'exécution des hacks ne fait que modifier la valeur. Et si vous aimez jouer avec le registre, cela vaut la peine de prendre le temps d'apprendre à créer vos propres hacks de registre.
