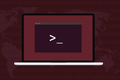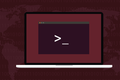Comment ajouter des utilisateurs sous Linux
Publié: 2022-06-30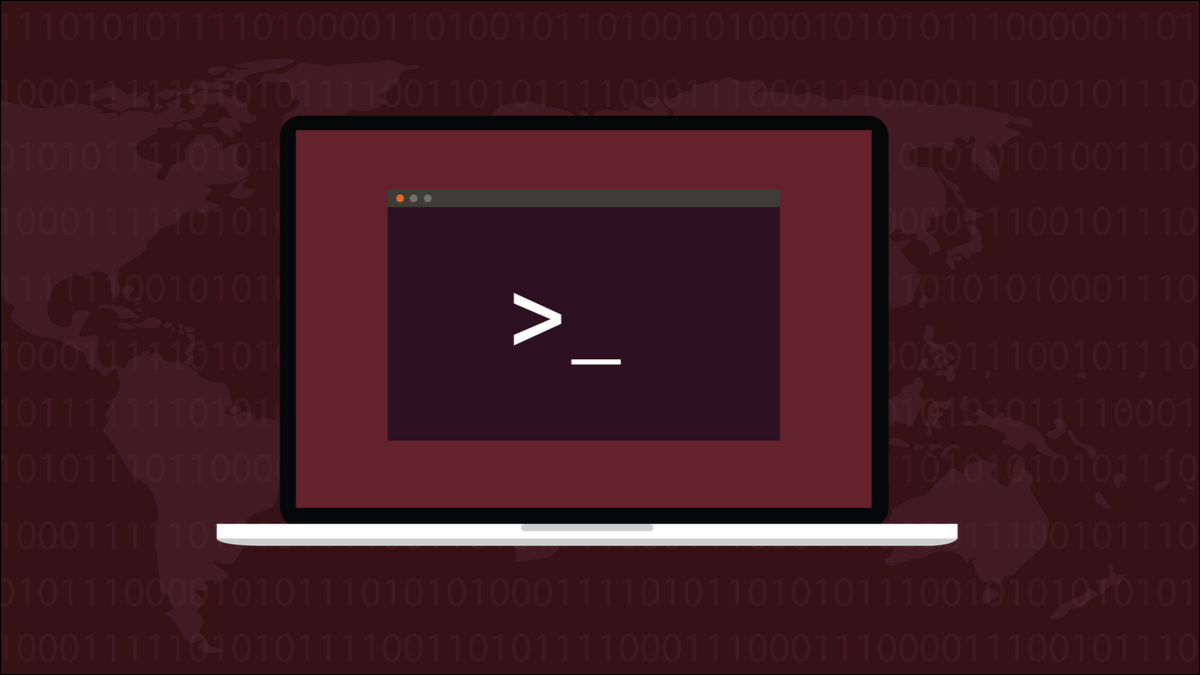
L'ajout d'utilisateurs à un ordinateur Linux est une tâche d'administration de base, et il existe plusieurs façons d'y parvenir. Chaque méthode a des avantages et des inconvénients. Nous vous expliquons trois techniques différentes.
Les ordinateurs ont besoin d'utilisateurs
La commande useradd
La commande adduser
La méthode GUI
Ah, prendre des décisions
Les ordinateurs ont besoin d'utilisateurs
Un ordinateur personnel sans utilisateur ne représente pas grand-chose. Linux prend en charge plusieurs utilisateurs. Qu'ils se connectent en même temps et partagent la puissance de l'ordinateur, ou qu'ils se connectent individuellement lorsqu'ils ont l'usage exclusif de la machine, chacun a besoin d'un compte utilisateur unique.
Un compte d'utilisateur encapsule le travail de cet utilisateur et assure la confidentialité. Il permet également d'appliquer le contrôle et la gouvernance au compte. Différents utilisateurs peuvent avoir différentes capacités en fonction de leurs besoins ou de leur rôle ou fonction en modifiant les attributs de leur compte d'utilisateur, comme les groupes auxquels ils appartiennent.
Que vous partagiez votre ordinateur avec des membres de votre famille ou que vous administriez une installation multi-utilisateurs pour une organisation, la création de comptes d'utilisateurs est une compétence administrative fondamentale.
Linux étant Linux, vous avez le choix entre plusieurs méthodes. Nous allons vous présenter trois méthodes - deux méthodes de ligne de commande et une méthode basée sur l'interface graphique - afin que vous puissiez sélectionner celle qui vous convient le mieux.
La commande useradd
La commande useradd est la commande de niveau le plus bas utilisée pour ajouter des utilisateurs. D'autres commandes agissent comme des interfaces plus conviviales pour la commande useradd . Cela ajoute un peu de commodité et facilite le processus, mais les autres commandes ne font rien que vous ne pouvez pas réaliser avec useradd et un peu d'aide de la commande passwd .
La commande useradd a beaucoup d'options, celles dont vous aurez besoin pour ajouter un nouvel utilisateur typique sont présentées ci-dessous. Inutile de dire que vous devrez utiliser sudo pour ajouter un utilisateur.
sudo useradd -s /bin/bash -m -c "Mary Quinn" -Gsambashare maryq

La commande est composée de :
- sudo : Nous avons besoin de privilèges d'administrateur pour permettre à un nouvel utilisateur d'accéder à l'ordinateur.
- useradd : La commande
useradd. - -s /bin/bash : L'option shell. Cela définit le shell par défaut pour ce nouvel utilisateur.
- -m : L'option de création du répertoire personnel. Cela crée un répertoire dans le répertoire "/home/", avec le même nom que le nouveau nom de compte utilisateur.
- -c "Mary Quinn" : Le nom complet du nouvel utilisateur. Ceci est facultatif.
- -Gsambashare : L'option de groupe supplémentaire. Ceci est facultatif. Le nouvel utilisateur est ajouté à un groupe portant le même nom que son nom de compte. L'option
-G(note, "G" majuscule) ajoute l'utilisateur à des groupes supplémentaires. Les groupes doivent déjà exister. Nous faisons également du nouvel utilisateur un membre du groupe « sambashare ». - maryq : Le nom du nouveau compte utilisateur. Celui-ci doit être unique. Il ne peut pas être déjà utilisé par un autre utilisateur.
Cela crée le nouveau compte d'utilisateur, crée son répertoire personnel et le remplit avec des fichiers cachés par défaut. Nous pouvons regarder dans leur répertoire personnel comme ceci :
sudo ls -ahl /home/maryq
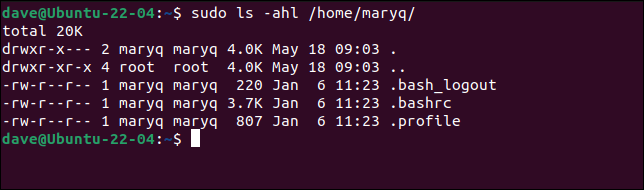
Notre nouvel utilisateur ne pourra pas se connecter. Nous n'avons pas créé de mot de passe pour lui. Il est possible de transmettre le mot de passe à la commande useradd à l'aide de son option -p (mot de passe), mais cela est considéré comme une mauvaise pratique. De plus, vous devez fournir le mot de passe sous sa forme cryptée , donc ce n'est pas aussi simple qu'il y paraît.
Il est plus simple et plus sûr d'utiliser la commande passwd pour définir le mot de passe du nouveau compte.
sudo passwd maryq
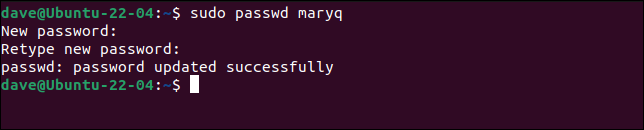
Vous êtes invité à entrer le mot de passe, puis à le saisir une fois de plus pour le vérifier. Ce mot de passe doit être communiqué de manière sécurisée au nouvel utilisateur. Il est conseillé qu'ils soient invités à changer leur mot de passe lorsqu'ils se connectent. Cela signifie qu'ils peuvent choisir leur propre mot de passe, et personne d'autre ne le saura.
sudo passwd --expire maryq

Nous pouvons voir notre nouveau compte utilisateur et le comparer à un compte existant en regardant dans le fichier "/etc/passwd".
grep -E "dave|maryq" /etc/passwd

Dans l'ordre, les champs séparés par ":" sont :
- maryq : Le nom du compte utilisateur.
- x : Un « x » dans ce champ signifie que le mot de passe du compte utilisateur est crypté et conservé dans le fichier « /etc/shadow ».
- 1001 : L'ID du compte utilisateur.
- 1001 : ID du groupe par défaut pour ce compte utilisateur.
- Mary Quinn : C'est le champ GECOS. Il peut contenir un ensemble de virgules "," valeurs séparées d'informations supplémentaires. Tout ce que nous avons ajouté était le nom complet de l'utilisateur.
- /home/maryq : chemin d'accès au répertoire personnel de ce compte.
- /bin/bash : Le chemin vers le shell par défaut pour ce compte.
Lorsque notre nouvel utilisateur se connectera pour la première fois, il utilisera le mot de passe que vous avez créé pour lui.
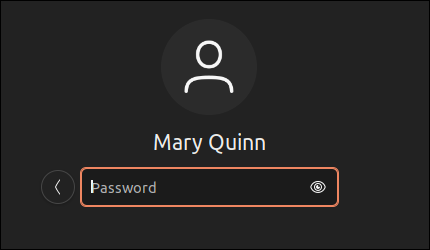
Étant donné que nous avons défini leur mot de passe sur la condition "expiré", ils seront invités à le modifier. Ils doivent ressaisir leur mot de passe existant .
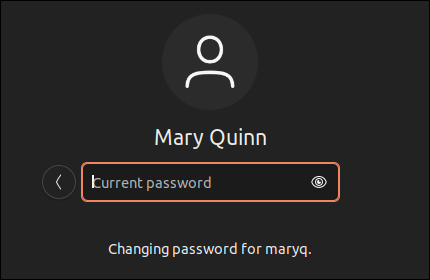
Ils sont ensuite invités à saisir leur nouveau mot de passe.
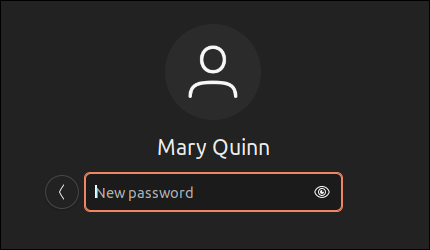
Une fois qu'ils ont tapé leur nouveau mot de passe et appuyé sur "Entrée", ils sont invités à saisir à nouveau le mot de passe pour le vérifier.
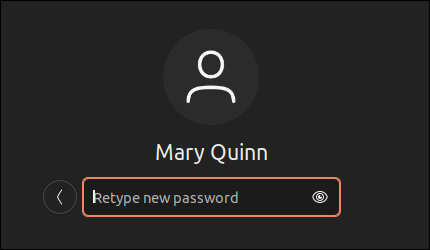
Enfin, ils sont connectés. Ils doivent désormais utiliser le nouveau mot de passe pour se connecter.
Un peu de ménage est effectué et les habituels "Documents", "Téléchargements" et autres répertoires sont créés pour eux dans leur répertoire personnel.
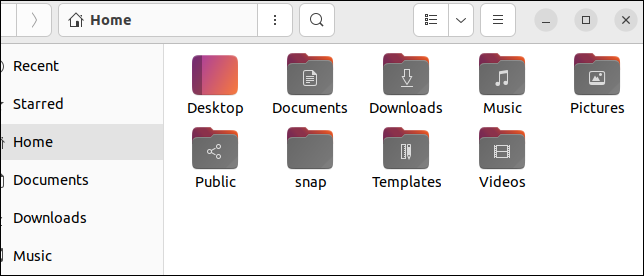
Le champ GECOS peut contenir jusqu'à cinq informations séparées par des virgules. Ceux-ci sont rarement utilisés. Le cas échéant, il s'agit généralement du premier, qui contient le nom réel du propriétaire de ce compte.

Les champs sont :
- Le nom réel de cet utilisateur.
- Le numéro de chambre de cet utilisateur.
- Leur téléphone professionnel.
- Leur téléphone fixe.
- Toute autre information.
Si nous avions voulu fournir tout cela lors de la création du compte, nous aurions pu le faire, comme ceci :
sudo useradd -s /bin/bash -m -c "Mary Quinn, Opérations 1,555-6325,555-5412, Chef d'équipe" -Gsambashare maryq

Nous pouvons utiliser grep pour voir que ces informations ont été stockées dans le fichier « /etc/passwd ».
grep maryq /etc/passwd

Si vous ne disposez pas de ces informations lors de la création du compte, elles peuvent être ajoutées ou modifiées ultérieurement à l'aide de la commande chfn .
Ces informations sont utilisées par des commandes telles que finger et pinky .
doigt maryq
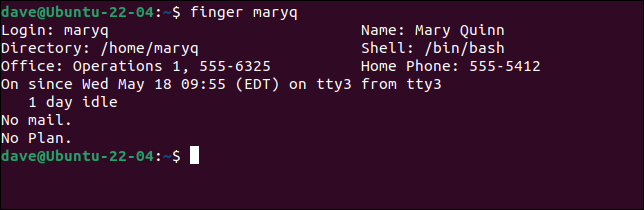
La commande adduser
La commande adduser encapsule la création du compte, son répertoire personnel, la définition du mot de passe et la capture des informations de champ GECOS dans une session interactive.
La commande adduser était déjà présente sur nos machines de test Ubuntu et Fedora mais devait être installée sur Manjaro. Il se trouve dans le référentiel d'utilisateurs Arch, vous devrez donc utiliser un assistant AUR tel que yay pour l'installer.
oui adduser

Pour démarrer le processus, utilisez sudo et indiquez le nom du compte utilisateur que vous ajoutez :
sudo adduser maryq
Le groupe par défaut du compte d'utilisateur est créé et le compte d'utilisateur est ajouté avec ce groupe par défaut. Le répertoire personnel est créé et les fichiers de configuration cachés y sont copiés.
Vous êtes invité à fournir un mot de passe.
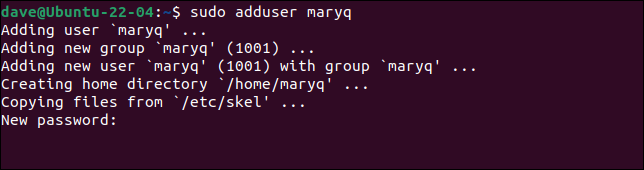
Lorsque vous fournissez un mot de passe et appuyez sur "Entrée", vous êtes invité à saisir à nouveau le mot de passe pour le vérifier.
On vous demande tour à tour chacune des informations pouvant rentrer dans le champ GECOS.
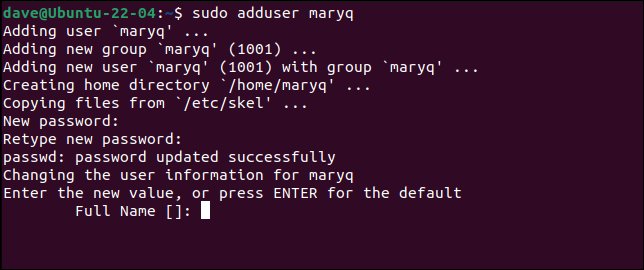
Fournissez des informations et appuyez sur "Entrée" pour passer au champ suivant, ou appuyez simplement sur "Entrée" pour ignorer un champ.
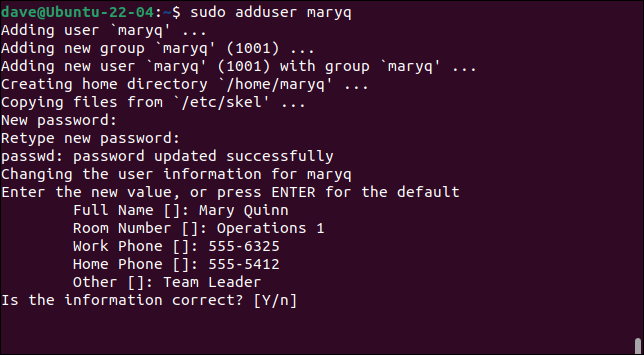
Enfin, il vous est demandé si les informations que vous avez fournies sont correctes. Appuyez sur la touche "Y" et appuyez sur "Entrée" pour terminer le processus.
N'oubliez pas de définir le mot de passe du nouveau compte sur "expiré" afin que le nouvel utilisateur doive le changer lors de sa première connexion.
mot de passe sudo --expire maryq

La méthode GUI
Ouvrez le menu système en cliquant sur le bord droit du panneau GNOME, près des icônes d'alimentation, de volume et de réseau.
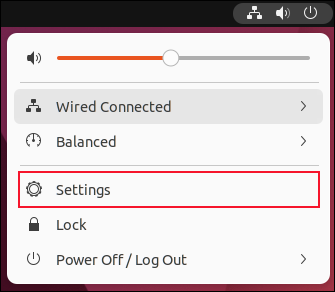
Cliquez sur l'entrée de menu "Paramètres".
L'application Paramètres s'ouvrira. Cliquez sur l'entrée "Utilisateurs" dans la barre latérale, puis cliquez sur le bouton "Déverrouiller" dans le volet "Utilisateurs".
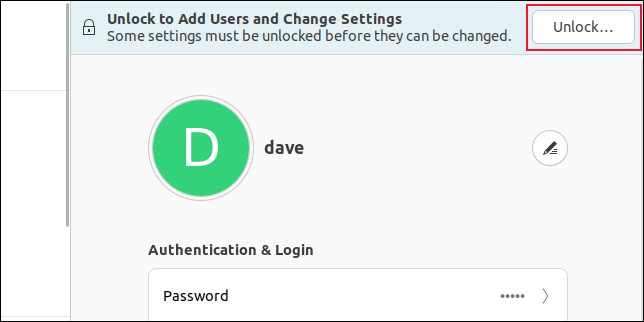
Vous devrez entrer votre mot de passe.
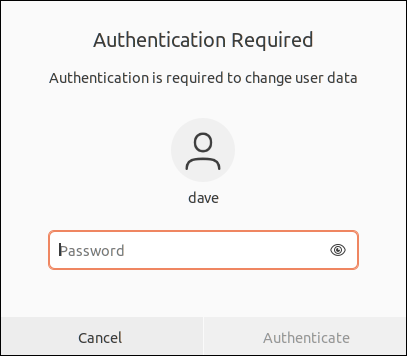
Un bouton vert "Ajouter un utilisateur" apparaîtra.
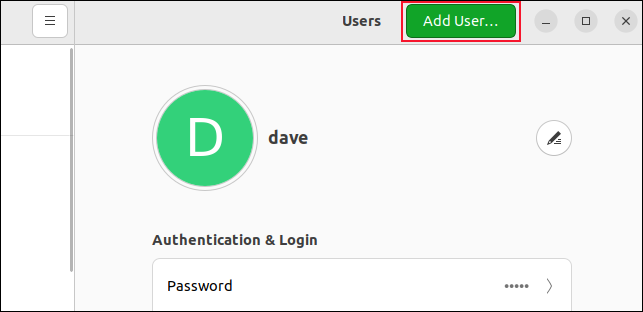
Cliquez sur ce bouton. La boîte de dialogue "Ajouter un utilisateur" s'affiche. Il contient un formulaire qui capture les détails du nouvel utilisateur.
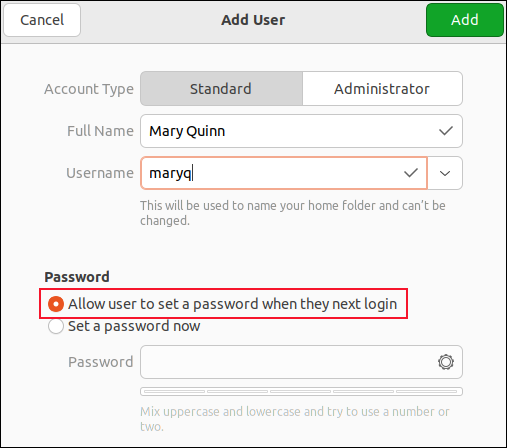
Remplissez le formulaire avec les détails du nouvel utilisateur. Si vous voulez qu'ils puissent utiliser sudo , cliquez sur le bouton "Administrateur".
Vous pouvez soit définir leur mot de passe maintenant, soit leur laisser le soin de choisir un mot de passe lors de leur première connexion. Si vous définissez un mot de passe, vous devrez vous rappeler d'ouvrir une fenêtre de terminal et d'utiliser la commande passwd pour le définir sur "expired " Etat. Cela les obligera à définir leur propre mot de passe la première fois qu'ils se connecteront.
C'est un peu pénible d'avoir à aller au terminal lorsque vous essayez d'utiliser l'interface graphique pour accomplir la création du nouvel utilisateur.
Si vous cliquez sur le bouton radio "Autoriser l'utilisateur à définir son propre mot de passe lors de sa prochaine connexion", l'utilisateur est invité à entrer un nouveau mot de passe lorsqu'il essaie de se connecter. Mais l'inconvénient ici est que la première personne qui essaie d'utiliser le nouveau compte peut définir le mot de passe. Ainsi, toute personne qui sait que le compte a été créé et qui bat le véritable nouvel utilisateur pour essayer de se connecter peut prendre le contrôle du compte.
Aucune de ces situations n'est idéale.
Cliquez sur le bouton vert « Ajouter » lorsque vous avez rempli le formulaire et effectué vos sélections.
Nous avons sélectionné l'option "Autoriser l'utilisateur à définir son propre mot de passe lors de sa prochaine connexion". Lorsque l'utilisateur essaie de se connecter, il est invité à entrer un nouveau mot de passe. Mais, contrairement à la séquence que nous avons vue précédemment, ils ne sont pas invités à entrer leur mot de passe actuel - ils n'en ont pas.
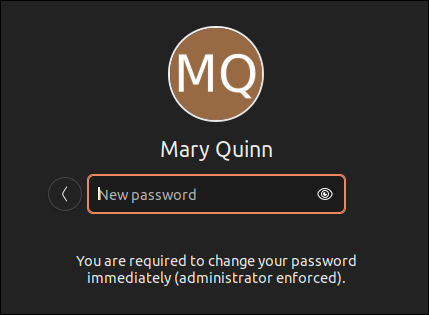
Comme vous vous en doutez, ils doivent le saisir une fois de plus pour le vérifier.
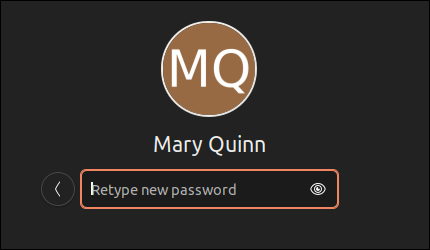
Ah, prendre des décisions
La commande useradd donne un contrôle granulaire, mais il y a beaucoup à faire directement sur la ligne de commande.
La commande adduser facilite la vie mais ne vous permet pas d'entrer le nouvel utilisateur dans des groupes supplémentaires.
La méthode GUI présente des inconvénients, quel que soit le bouton radio de mot de passe que vous choisissez.
Dans la plupart des situations informelles ou domestiques, la commande adduser vous offre probablement le meilleur équilibre entre capacité et fonctionnalité. Si vous avez besoin d'ajouter le nouvel utilisateur à un groupe supplémentaire, vous pouvez le faire une fois qu'il a été créé, en utilisant la commande usermod .
CONNEXION : Ajouter un utilisateur à un groupe (ou un deuxième groupe) sous Linux