Comment accéder à un PC depuis votre iPhone ou votre appareil Android
Publié: 2022-01-29La pandémie de COVID-19 a obligé beaucoup d'entre nous à travailler à domicile. Cela a inclus la nécessité d'accéder aux ordinateurs à distance avec l'outil Remote Desktop de Microsoft, que la plupart des gens utiliseront pour connecter leur ordinateur à la maison à celui du bureau. Mais si vous êtes en déplacement, vous pouvez également accéder à un PC distant à partir d'un appareil Apple ou Android.
Vous pouvez afficher l'écran, ouvrir des fichiers et travailler avec des applications sur votre appareil mobile aussi facilement (mais peut-être pas aussi rapidement) que si vous étiez juste devant cet ordinateur. Voici comment utiliser l'application mobile Remote Desktop pour accéder à un ordinateur distant.
Autoriser l'accès à distance
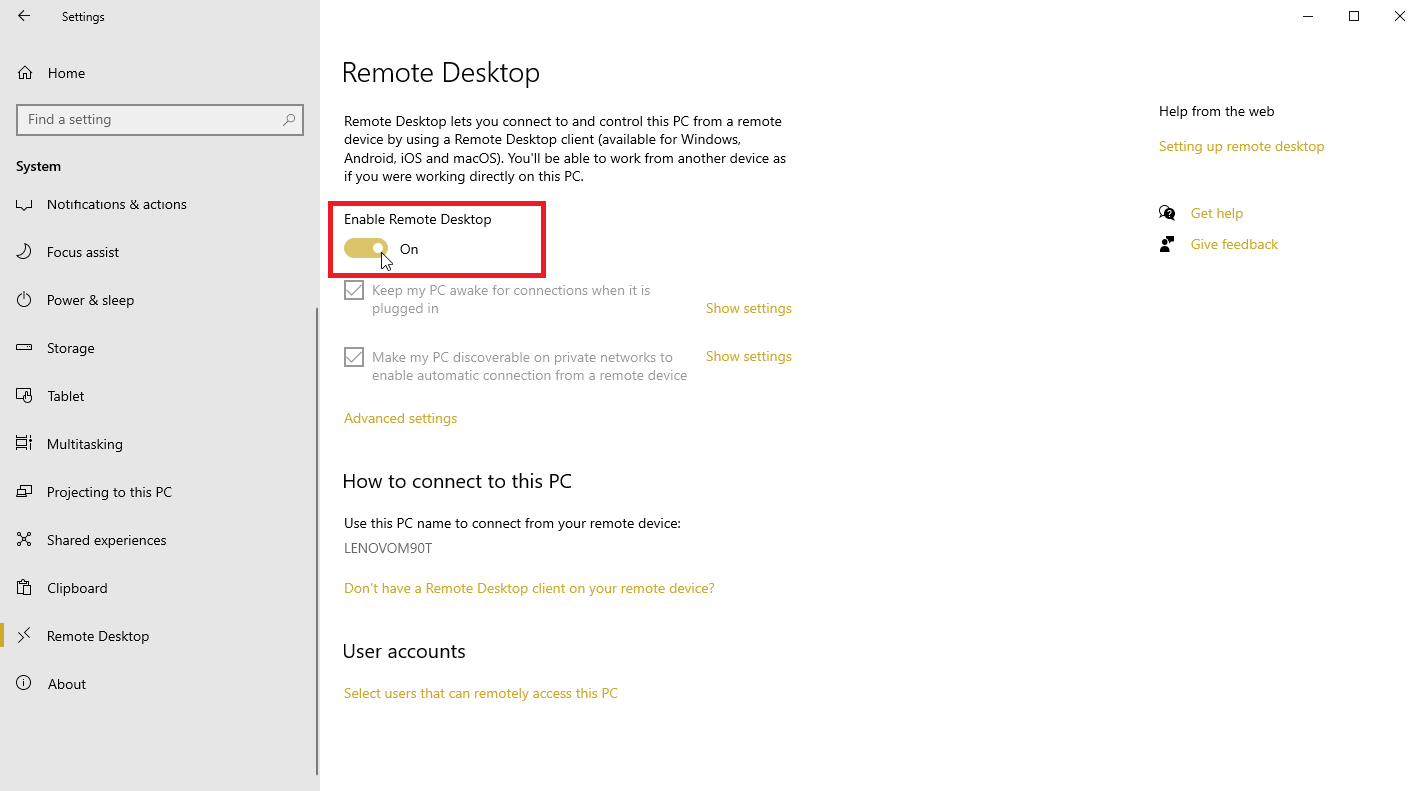
Afin d'accéder à distance à un ordinateur, il doit d'abord être configuré correctement. Accédez à Paramètres> Système> Bureau à distance sur l'ordinateur auquel vous souhaitez accéder et assurez-vous que le commutateur Activer le bureau à distance est activé.
Par défaut, les options Garder votre PC éveillé pour les connexions lorsqu'il est branché et Rendre mon PC détectable sur les réseaux privés pour activer la connexion automatique à partir d'un appareil distant peuvent toutes deux être activées. Pour afficher ou modifier l'une ou l'autre des options, cliquez sur le lien Afficher les paramètres correspondant, mais vous pouvez laisser les deux activés à ce stade.
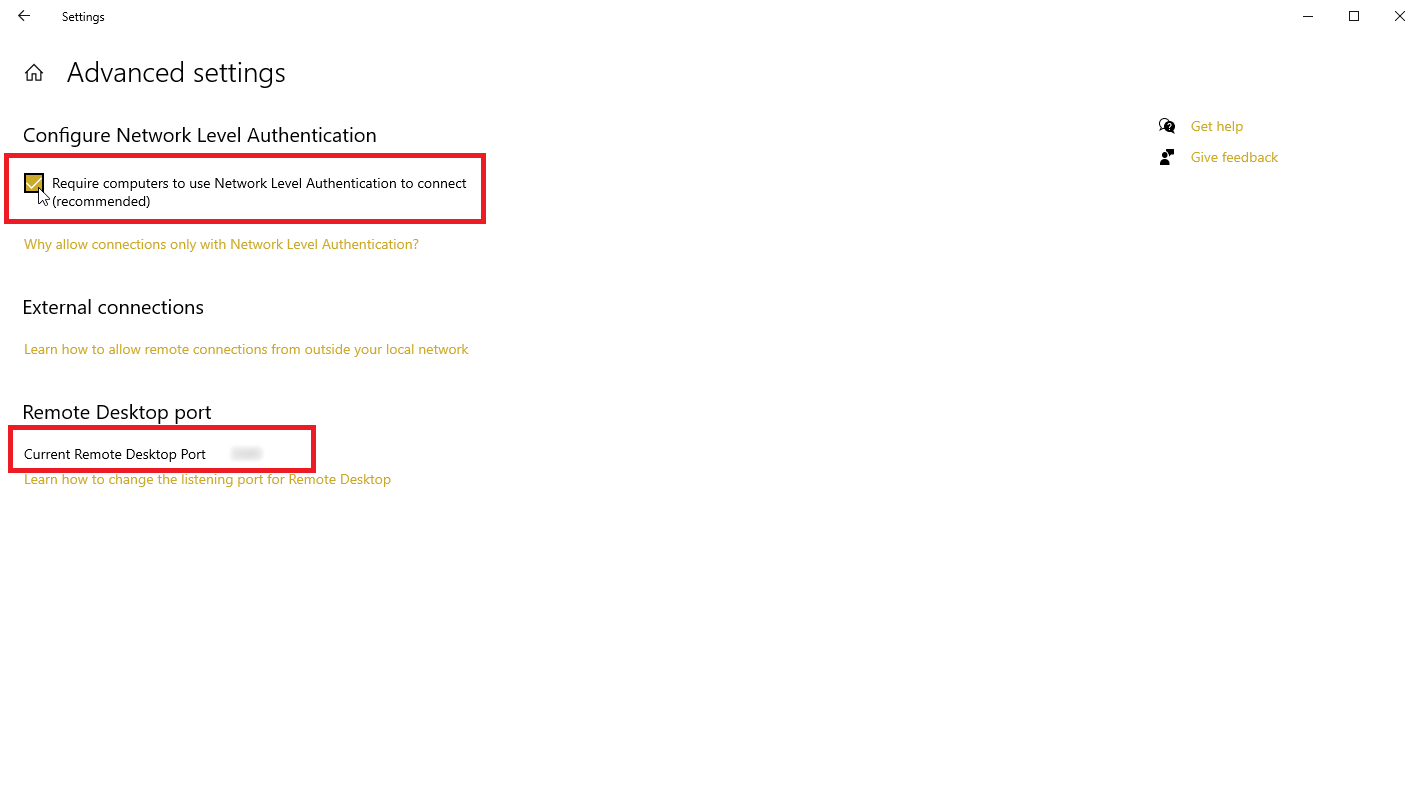
Cliquez sur le lien Paramètres avancés et assurez-vous que la case Configurer l'authentification au niveau du réseau est cochée. Cette fonctionnalité fournit une couche de protection supplémentaire pour éloigner les invités non invités et les utilisateurs malveillants.
Si vous vous connectez à l'ordinateur sur le même réseau à la maison ou au travail via un VPN ou d'autres moyens, ignorez la section Connexions externes . La section du port Bureau à distance affiche le port par défaut pour écouter et accepter une connexion à distance.
Pendant que vous y êtes, notez le nom du PC, car vous en aurez besoin lors de la configuration de la connexion.
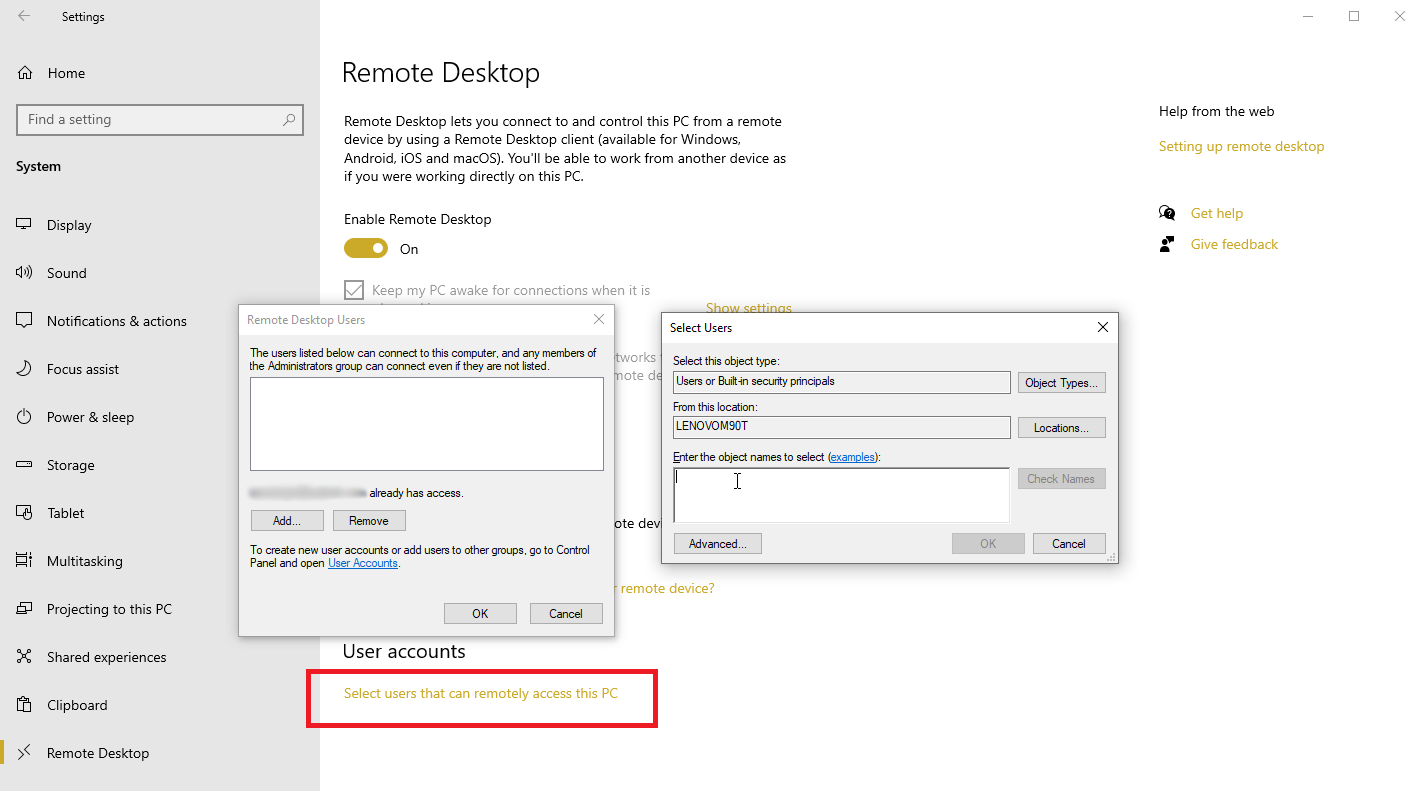
Par défaut, tout utilisateur disposant d'un compte administrateur sur le PC distant peut y accéder. En supposant que vous utilisez un compte Microsoft ou un compte d'entreprise pour vous connecter à Windows, le mieux est d'utiliser ce compte pour vous connecter à distance.
Si vous souhaitez accorder un accès à distance à un autre compte, cliquez sur le lien Sélectionner les utilisateurs pouvant accéder à distance à ce PC en bas. Cliquez sur Ajouter et entrez le nom d'utilisateur du compte que vous souhaitez utiliser.
Configurer l'accès à distance depuis l'iPhone ou l'iPad
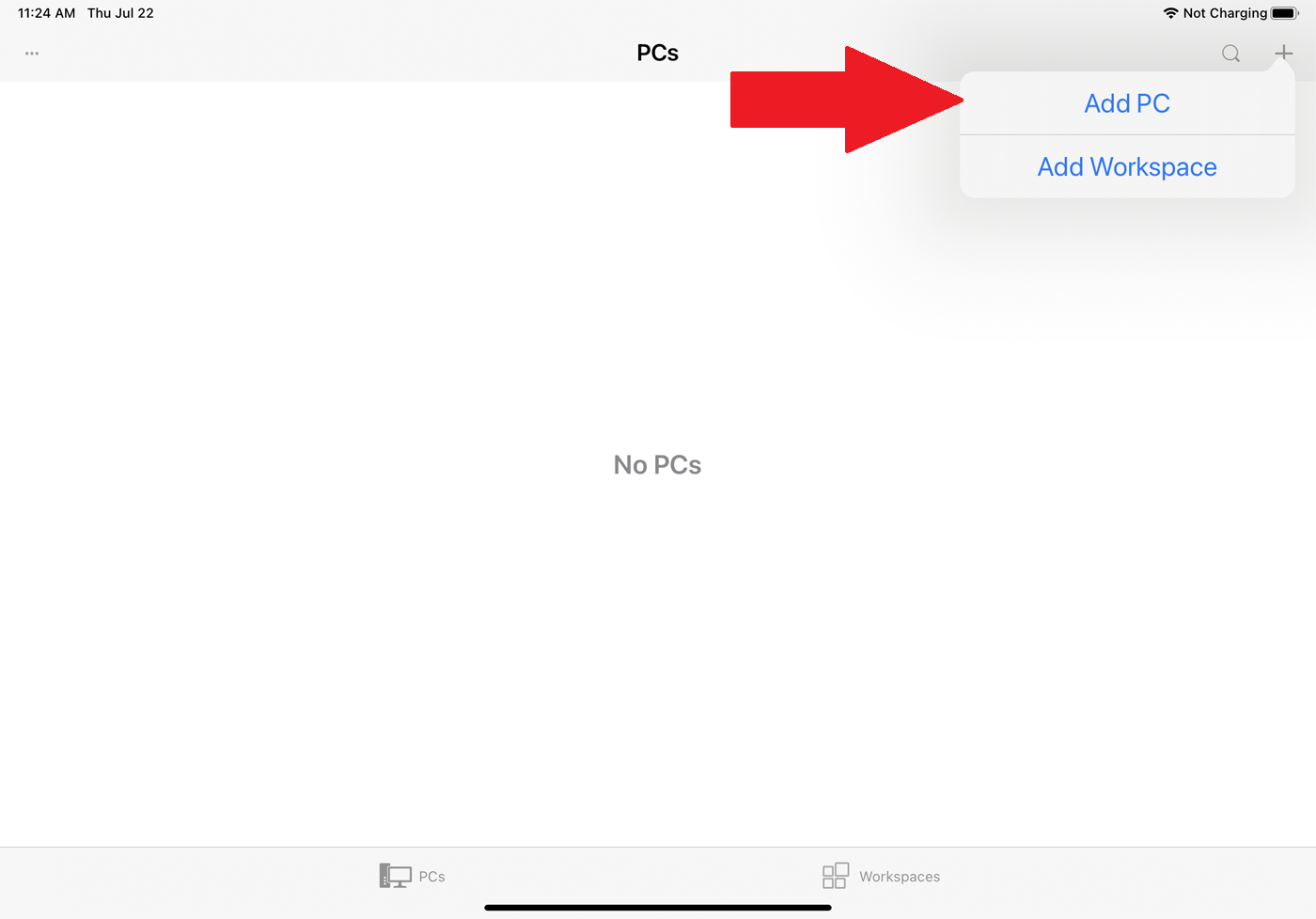
Maintenant, vous pouvez vous tourner vers votre appareil mobile. Pour accéder à l'ordinateur depuis votre iPhone, iPad ou iPod touch, téléchargez et installez l'application Remote Desktop depuis l'App Store d'Apple. Ouvrez l'application, appuyez sur le bouton + dans le coin supérieur droit et choisissez l'option Ajouter un PC .
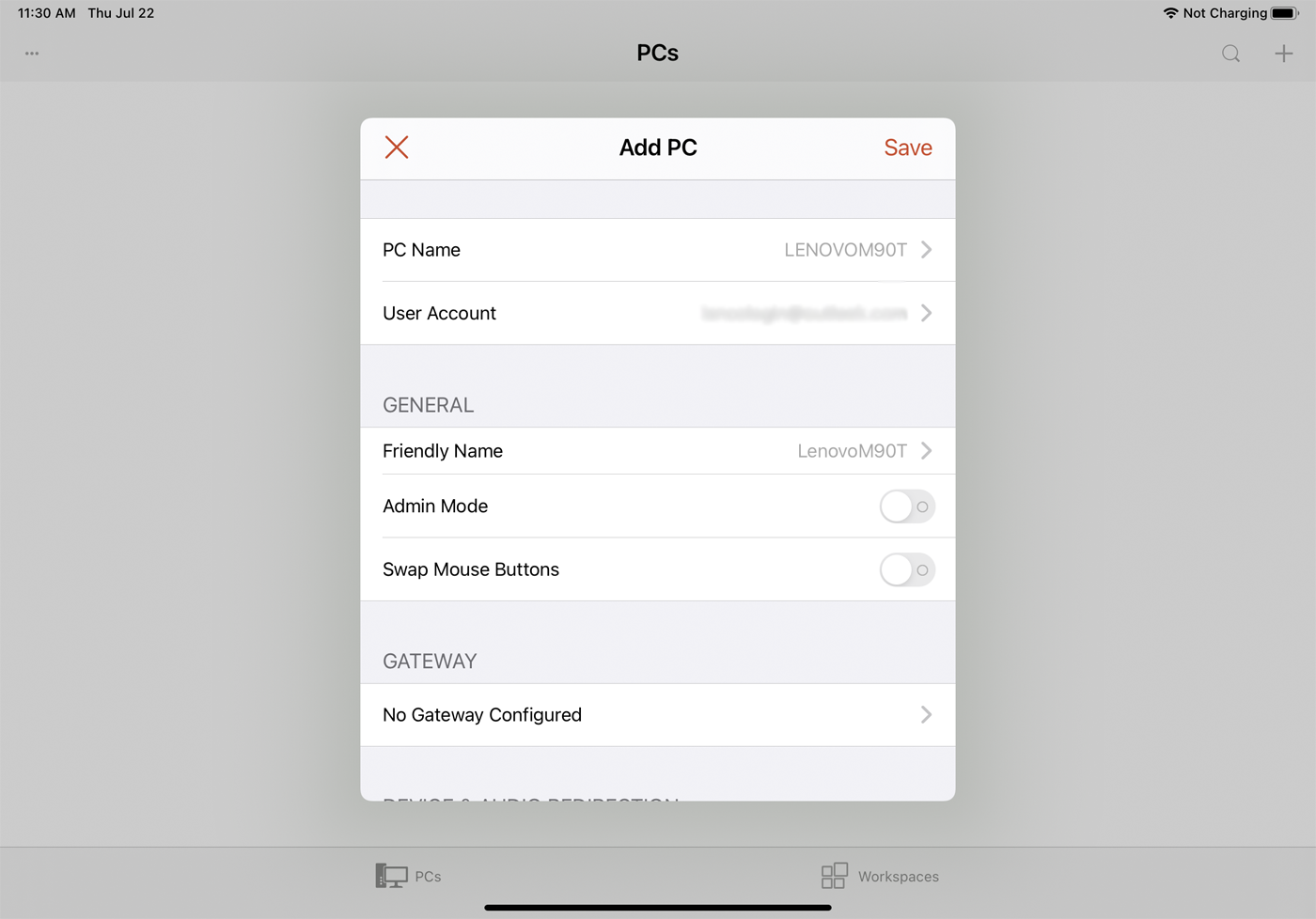
Dans la fenêtre Ajouter un PC, entrez le nom de l'ordinateur ou l'adresse IP dans le champ Nom du PC . Tapez le nom du compte que vous souhaitez utiliser dans le champ Compte d'utilisateur ou laissez le champ défini sur "Demander si nécessaire" si vous préférez saisir le nom à chaque fois pour des raisons de sécurité.
Tapez un nom dans le champ Nom convivial pour ajouter une étiquette plus pratique pour cette connexion. L'activation du commutateur pour le mode administrateur vous connecte à une session de console pour gérer un serveur Windows ; normalement, vous laisseriez cette option désactivée. L'option Permuter les boutons de la souris permute les boutons gauche et droit de la souris.
Dans la section Passerelle, vous devez activer et configurer l'option de passerelle uniquement si votre organisation utilise une passerelle de bureau à distance pour sécuriser les connexions à distance.
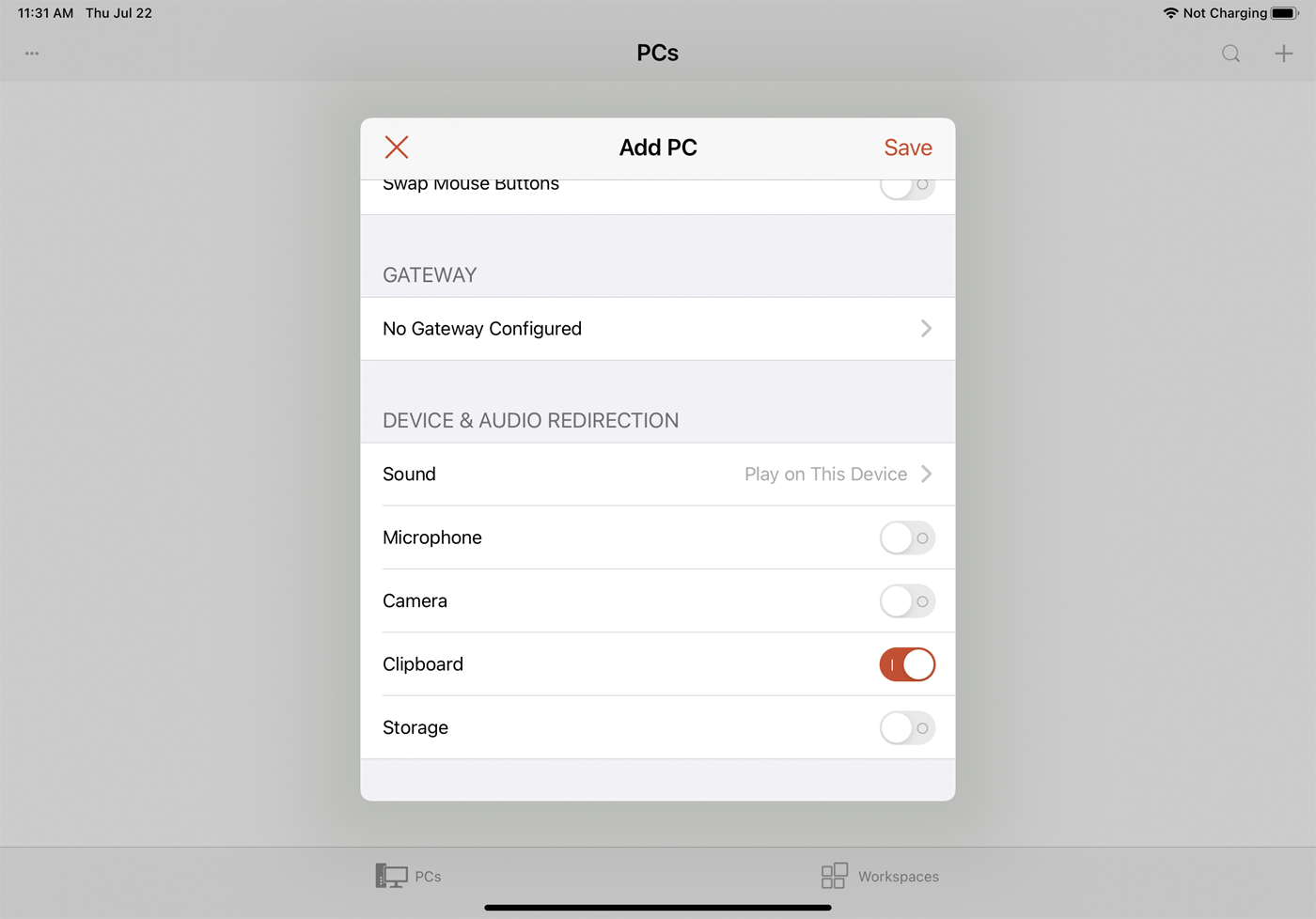
Balayez vers le bas jusqu'à la section Appareil et redirection audio pour activer toutes les fonctionnalités de votre appareil que vous souhaitez utiliser lors d'une connexion à distance. Vous voudrez probablement diriger le son pour qu'il soit lu sur cet appareil. Vous pouvez également activer le presse-papiers si vous prévoyez de copier et coller dans les deux sens. Vous pouvez également activer le microphone, la caméra et le stockage à distance. Lorsque vous avez terminé, appuyez sur Enregistrer dans le coin supérieur droit.

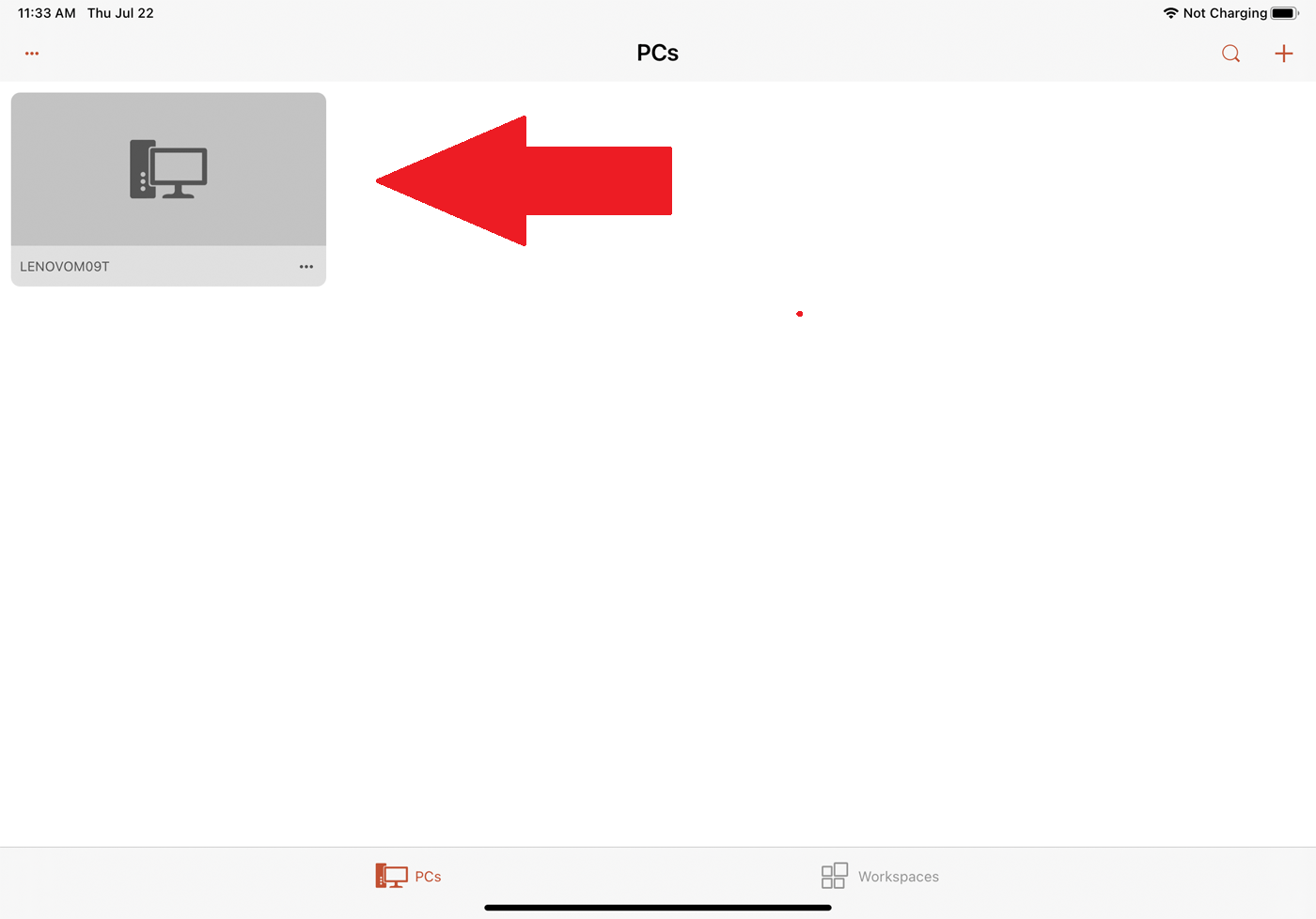
Une icône pour l'ordinateur auquel vous souhaitez accéder apparaîtra dans l'application. Appuyez sur cette icône pour établir la connexion. La première fois que vous essayez d'accéder à l'ordinateur, Remote Desktop peut vous demander de vérifier la connexion à cet ordinateur. Activez Ne plus me demander pour les connexions à cet ordinateur , puis appuyez sur Accepter .
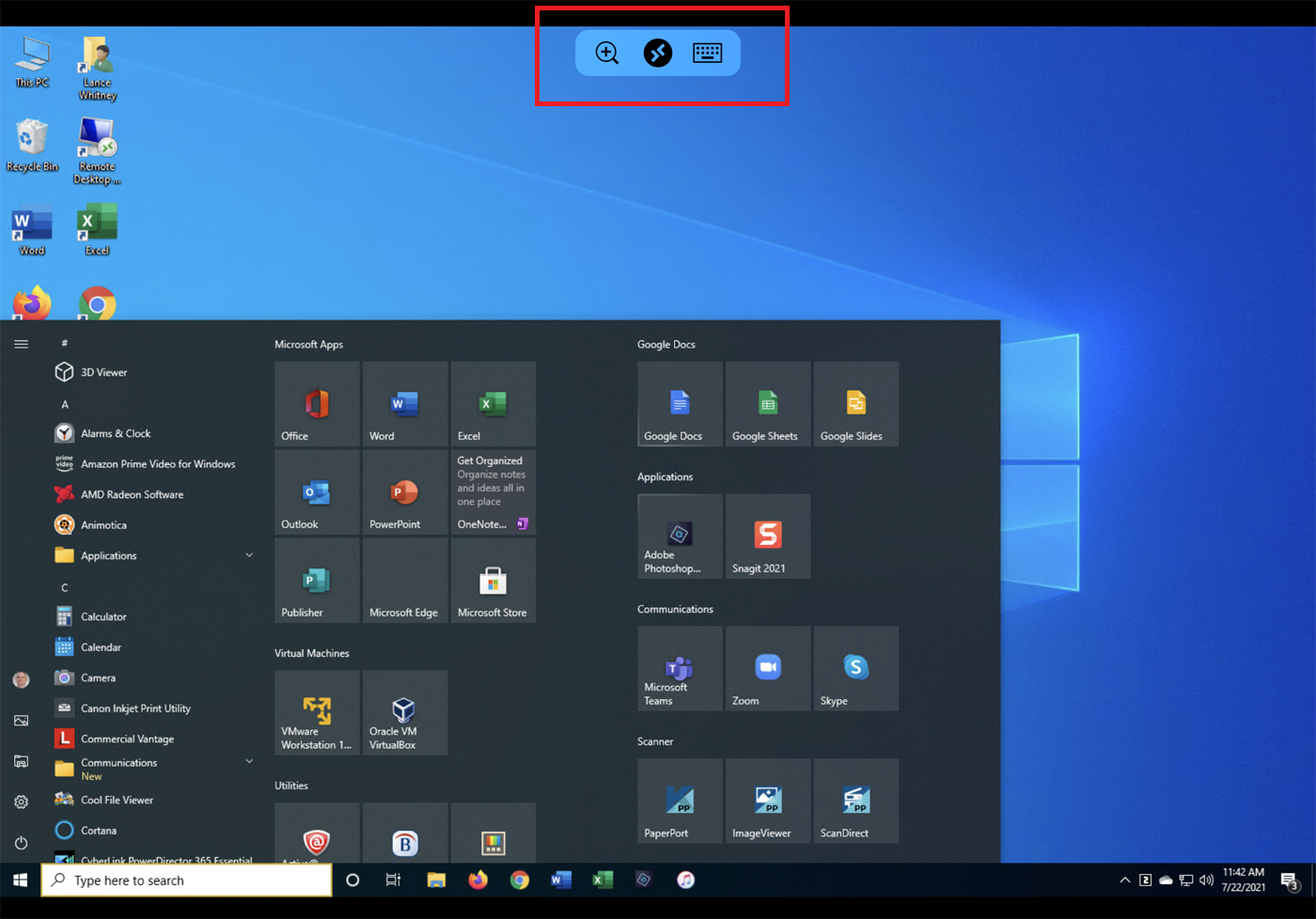
Vous devriez alors être connecté à l'ordinateur distant. Vous pouvez maintenant ouvrir des applications et des fenêtres, gérer le bureau et faire à peu près tout ce que vous pouvez faire si vous étiez assis devant l'ordinateur.
Pour vous aider à contrôler votre session à distance, l'application affiche une petite barre d'outils en haut qui vous permet d'effectuer un zoom avant et arrière sur l'écran, d'afficher le clavier de votre appareil ou de passer à une autre connexion à distance.
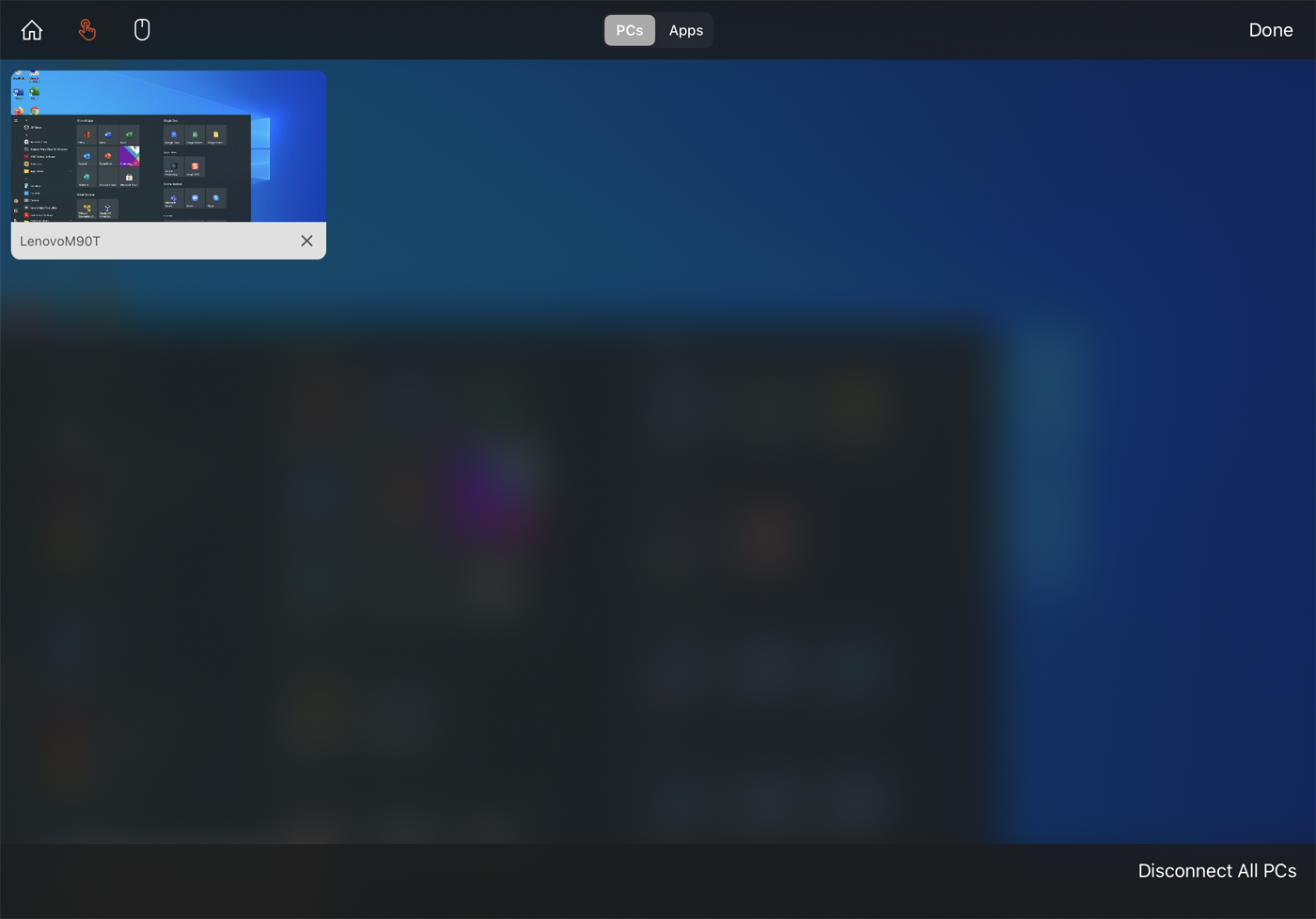
Appuyez sur l'icône du milieu pour afficher toutes vos connexions à distance. Sélectionnez une connexion à distance pour passer à une autre session. Cette page a sa propre barre d'outils en haut. Appuyez sur l'icône Accueil pour revenir à l'écran d'accueil, où vous pouvez configurer ou accéder à une autre connexion. Appuyez sur l'icône Main pour passer en mode écran tactile et appuyez sur l'icône Souris pour passer en mode souris.
Appuyez sur le bouton X dans la vignette d'une connexion à distance pour rompre la connexion pour cette session. Sinon, appuyez sur Déconnecter tous les PC pour mettre fin à chaque session en cours.
Configurer l'accès à distance depuis un appareil Android
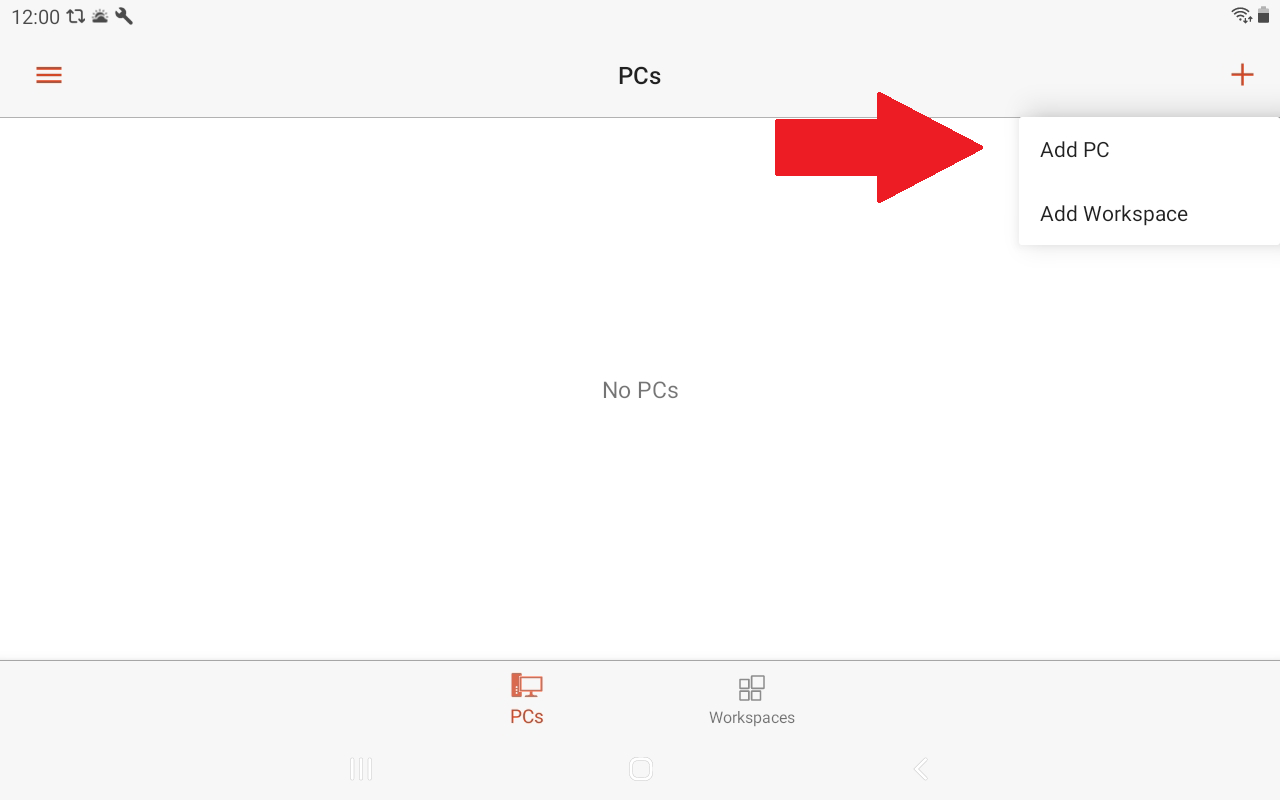
Remote Desktop pour Android fonctionne de la même manière que son homologue iOS/iPadOS, bien que le processus de configuration diffère légèrement. Téléchargez et installez l'application depuis Google Play. Après avoir lancé l'application, appuyez sur l'icône + et choisissez Ajouter un PC .
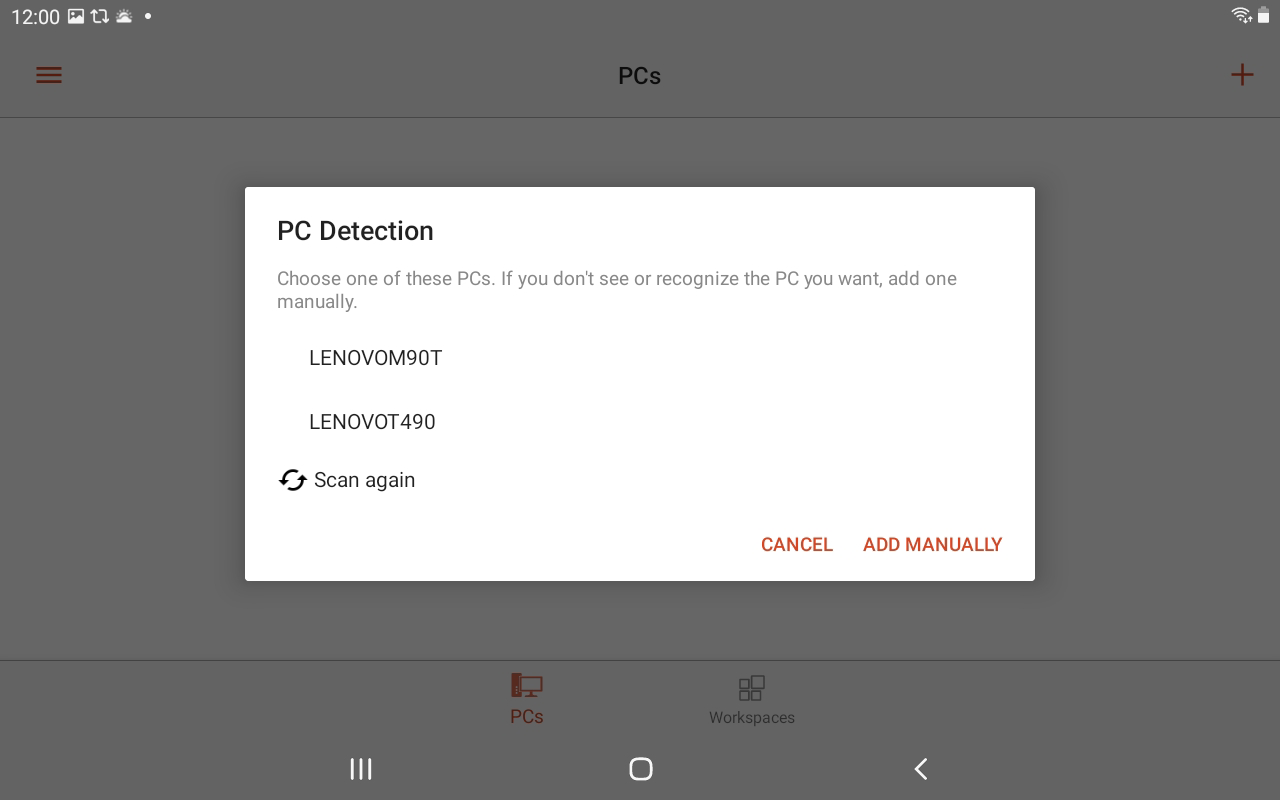
Si vous vous trouvez à proximité de l'ordinateur distant, l'application le recherchera à ce stade. Si le PC est détecté, son nom s'affichera à l'écran. Sinon, appuyez sur le lien Ajouter manuellement .
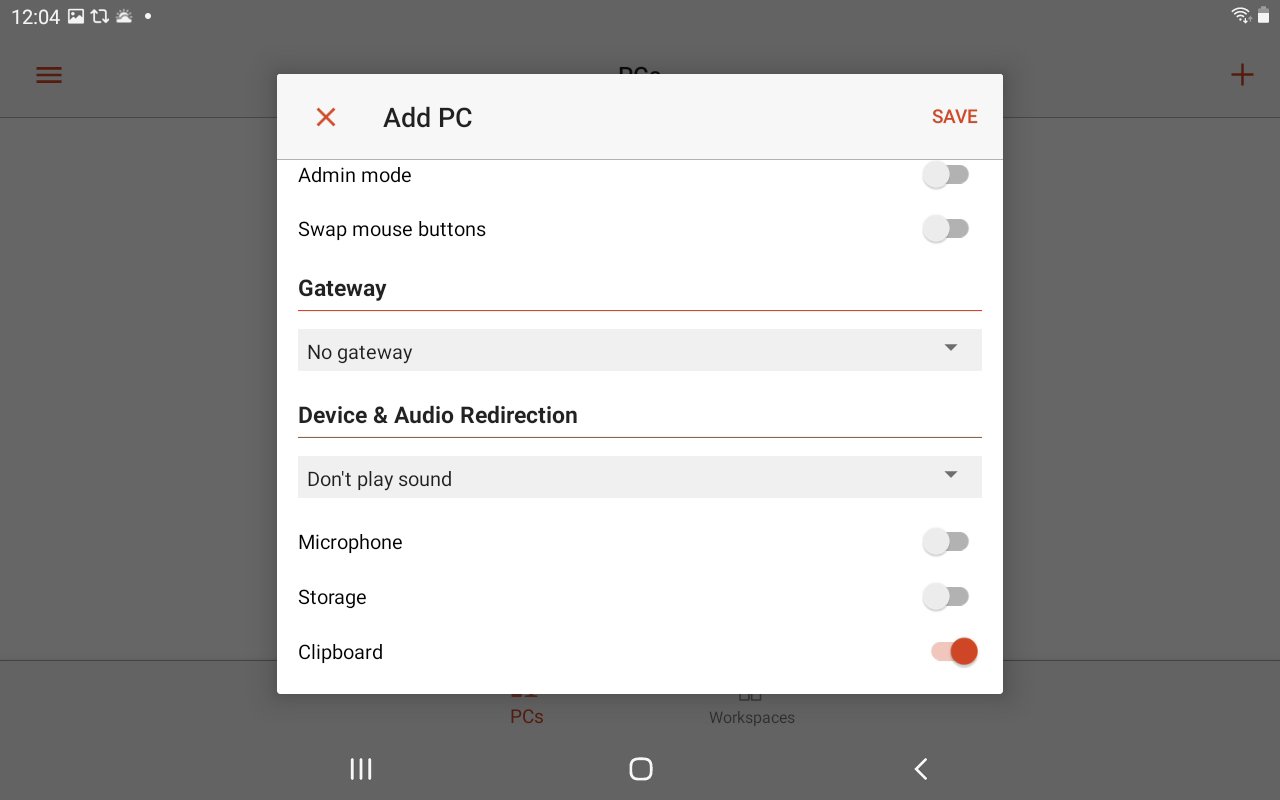
Tapez le nom de l'ordinateur ou l'adresse IP. Pour Nom d'utilisateur, appuyez sur le champ qui indique Entrer à chaque fois , puis laissez cette option telle quelle ou appuyez sur Ajouter un compte d'utilisateur et saisissez le nom d'utilisateur et le mot de passe. Appuyez sur Afficher les options supplémentaires , puis saisissez un nom convivial si vous le souhaitez.
Vous pouvez ajouter la passerelle si votre organisation utilise une passerelle de bureau à distance. Choisissez de lire le son du PC distant sur votre appareil. À moins que vous n'ayez besoin d'ajuster les options de résolution d'affichage, les boutons de la souris, la session d'administration et le stockage local, vous pouvez les désactiver. Lorsque vous avez terminé, cliquez sur Enregistrer .
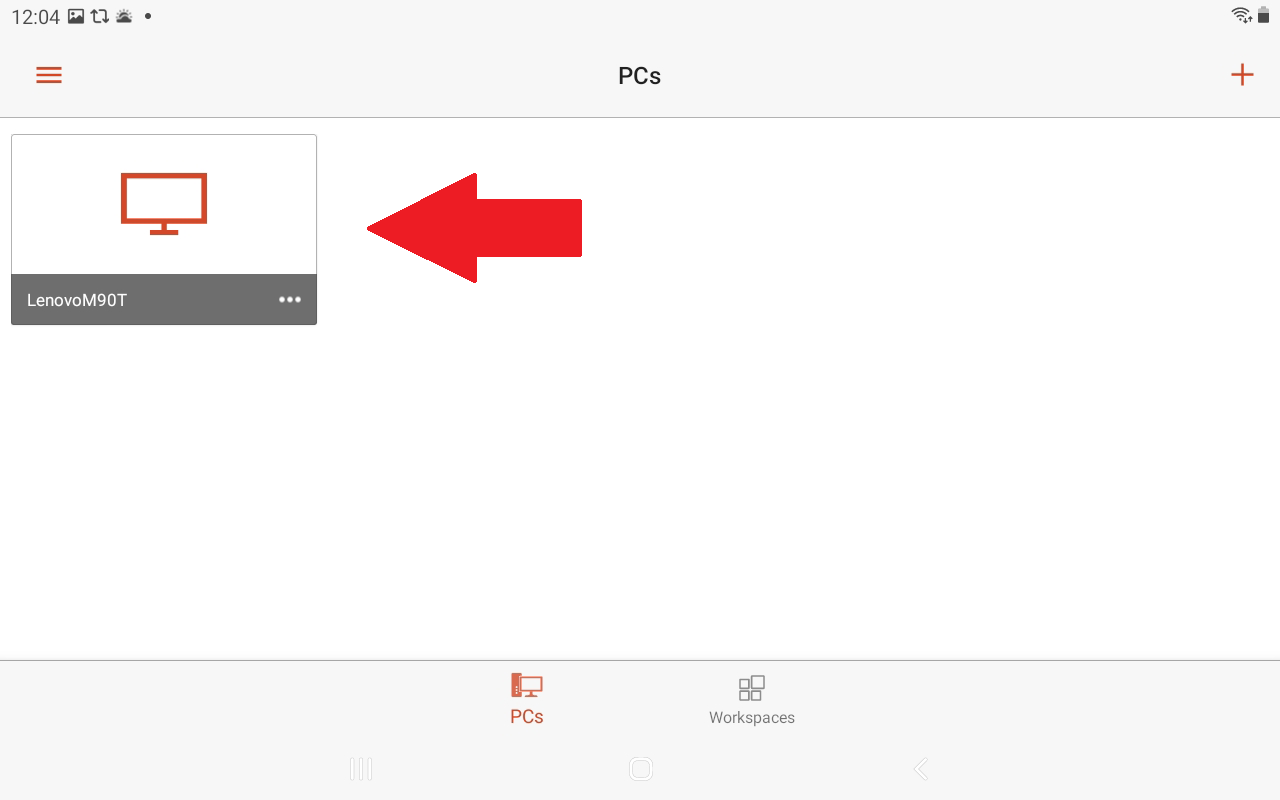
Appuyez sur le nom et l'icône de la session à distance que vous venez de créer. Si vous recevez le message indiquant que le certificat ne peut pas être vérifié, cochez la case Ne plus demander de connexion à ce PC , puis appuyez sur Connecter .
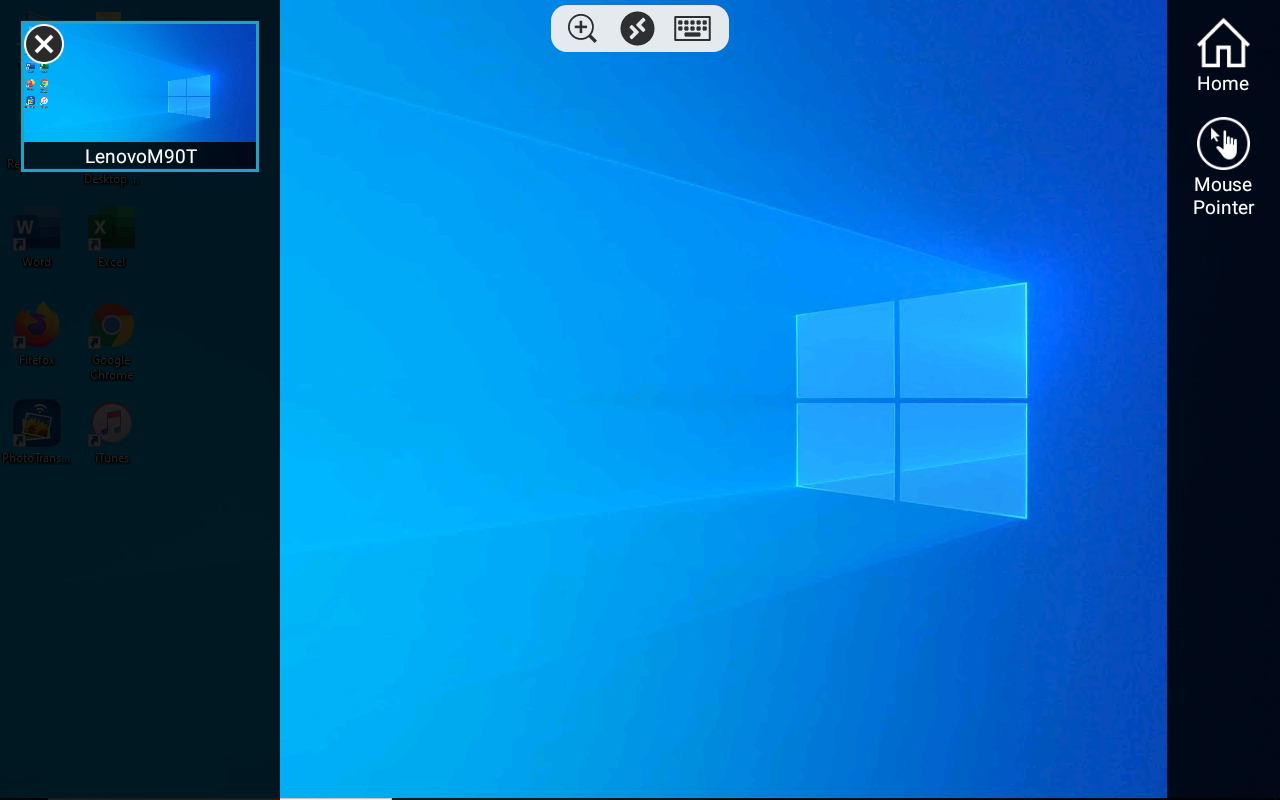
Une fois que vous êtes connecté au poste de travail distant, utilisez la barre d'outils en haut de l'écran pour effectuer un zoom avant et arrière, afficher le clavier à l'écran ou afficher d'autres sessions à distance. Appuyez sur l'icône hamburger pour afficher les barres latérales.
À partir de là, vous pouvez appuyer sur l'icône Démarrer nouveau pour démarrer une autre session à distance sur un autre ordinateur. Appuyez sur le bouton Accueil pour revenir à l'écran d'accueil de l'application. Appuyez sur l'icône du pointeur de souris pour afficher un pointeur de souris. Appuyez sur le X dans la fenêtre des miniatures de votre ordinateur pour déconnecter la session à distance en cours.
