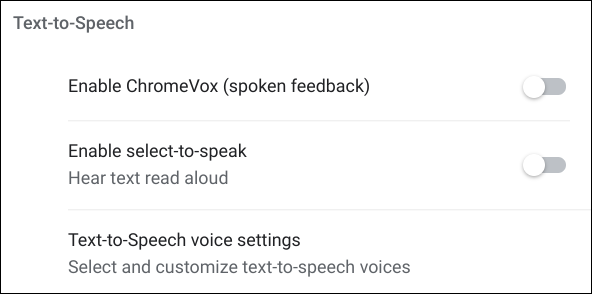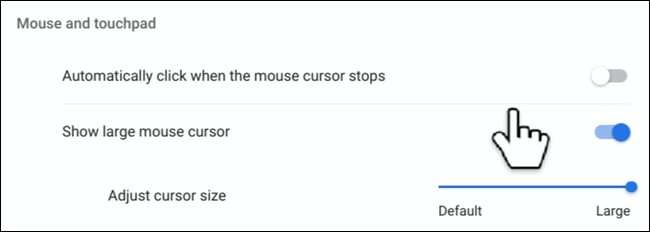Guide des fonctionnalités d'accessibilité de votre Chromebook
Publié: 2022-01-29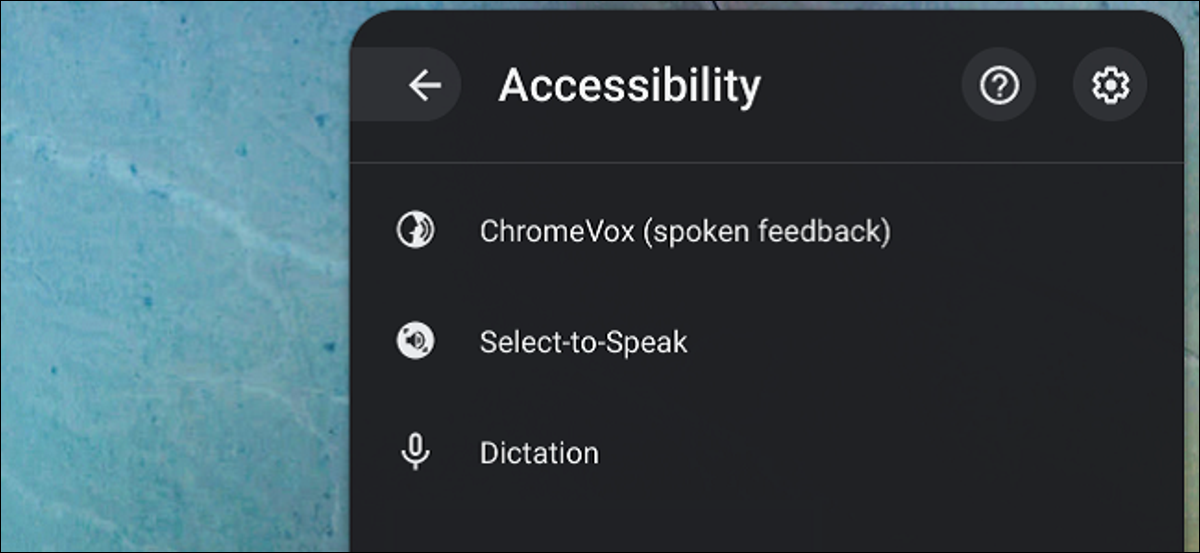
Si vous avez du mal à lire du texte, à voir des couleurs spécifiques ou à distinguer des choses à l'écran, Chrome OS dispose de fonctionnalités d'accessibilité pleines à craquer conçues pour vous aider. Vous pouvez les gérer individuellement à partir du menu système ou de l'application Paramètres pour les utiliser dans les tâches quotidiennes.
CONNEXION : Comment ajouter des fonctionnalités d'accessibilité à Google Chrome
Comment afficher les fonctionnalités d'accessibilité
Le moyen le plus simple d'activer/désactiver chaque fonctionnalité d'accessibilité sans avoir à ouvrir l'application Paramètres à chaque fois est directement à partir du menu système. Ceci est désactivé par défaut, vous devrez donc d'abord l'activer.
Tout d'abord, cliquez sur l'horloge pour ouvrir le menu système et la barre de notification ; puis cliquez sur l'icône Paramètres.
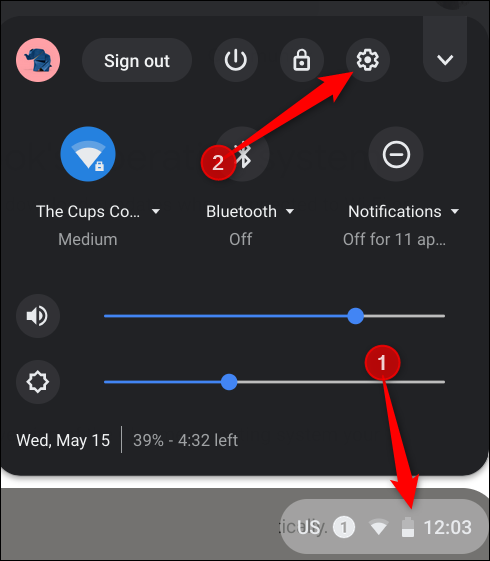
Faites défiler vers le bas et cliquez sur "Avancé".
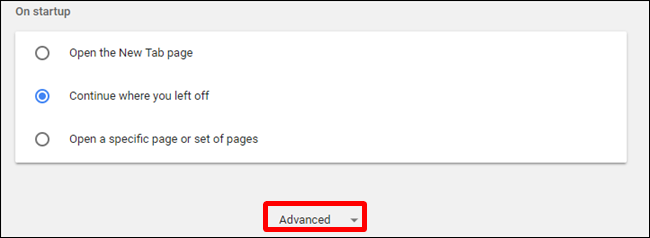
Faites défiler un peu plus loin jusqu'à ce que vous voyiez la section Accessibilité, puis basculez "Toujours afficher l'option d'accessibilité dans le menu système" sur la position Activé.
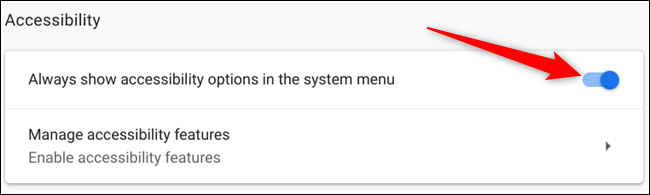
La prochaine fois que vous ouvrirez le menu système, le bouton Accessibilité sera disponible. Cliquez dessus pour ouvrir la vue agrandie.
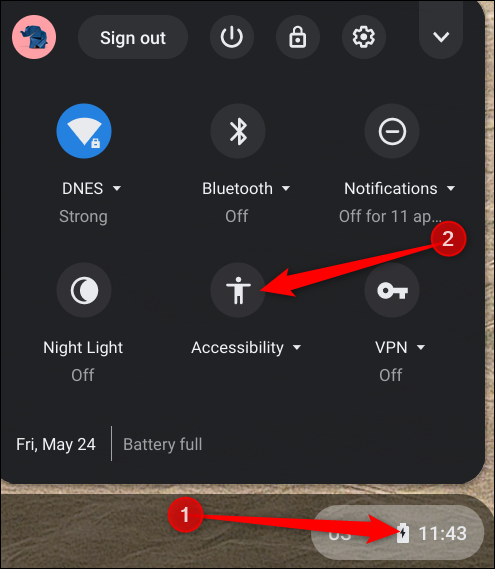
Vous pouvez cliquer sur l'une des fonctionnalités disponibles dans ce menu pour les activer. Si vous n'êtes pas sûr de ce que fait une fonctionnalité particulière, cependant, nous avons ce qu'il vous faut - lisez la suite pour obtenir tous les détails de ce que chacune d'elles fait.
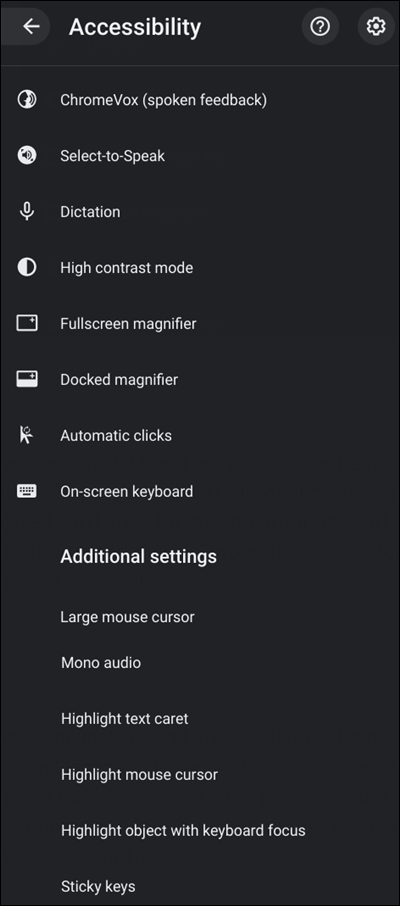
Fonctionnalités de synthèse vocale
Les deux fonctionnalités de cette section se concentrent sur l'utilisation du moteur de synthèse vocale (TTS) de Google pour récupérer le contenu de la fenêtre active, puis vous le relire. Les Chromebooks sont équipés d'un lecteur d'écran intégré gratuit qui vous permet d'entendre ce qui s'affiche sur votre écran.
ChromeVox : lecteur d'écran de Chrome OS
ChromeVox est un lecteur d'écran gratuit intégré à chaque Chromebook qui aide les personnes malvoyantes à utiliser Chrome OS. Il repose uniquement sur les technologies Web (HTML5, CSS et JavaScript), ce qui en fait un moyen rapide et polyvalent de naviguer dans Chrome OS. Il est préinstallé dans toutes les versions actuelles de Chrome OS, il vous suffit donc de l'activer et il commence à tout lire à l'écran.
Vous pouvez activer ChromeVox à tout moment en appuyant sur Ctrl + Alt + z pour entendre une voix lire à haute voix le contenu à partir de la position actuelle de votre curseur. Si vous utilisez une tablette exécutant Chrome OS, maintenez enfoncés les boutons Volume haut + Volume bas pendant cinq secondes. Vous entendrez un carillon et une barre ChromeVox apparaîtra en haut de votre écran, vous informant qu'il est activé.
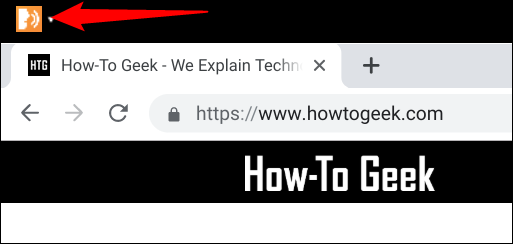
Certains raccourcis courants incluent :
- Tab : Prochain élément pouvant être sélectionné
- Maj+Tabulation : élément pouvant être sélectionné précédemment
- Recherche+H : En-tête suivant
- Recherche+Maj+H : En-tête précédent
- Recherche+Flèche vers le bas : ligne suivante
- Recherche+Flèche vers le haut : Ligne précédente
- Recherche+L : Lien suivant
- Recherche+Maj+L : Lien précédent
- Recherche+Ctrl+Maj+Flèche droite : mot suivant
- Recherche+Ctrl+Maj+Flèche gauche : mot précédent
- Rechercher + Ctrl + Flèche gauche : Aller en haut de la page
- Recherche+Ctrl+Flèche droite : Aller au bas de la page
Une liste complète des raccourcis clavier se trouve sur la page d'aide Chromebook pour ChromeVox ou en appuyant sur Rechercher +. (point) lorsque ChromeVox est activé.
Pour désactiver ChromeVox, répétez le raccourci matériel, et un carillon retentira, vous informant qu'il est maintenant désactivé.
Choisissez le texte à lire à haute voix avec Select-to-Speak
Select-to-Speak fonctionne de la même manière que ChromeVox, mais au lieu de lire des pages entières, il ne lit que le texte que vous sélectionnez. Lorsqu'elle est activée dans Menu système > Accessibilité > Sélectionner pour prononcer, une icône apparaît à côté de la barre d'état système.
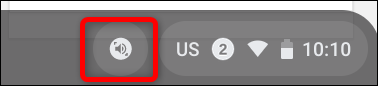
Une fois activé, Select-to-Speak propose plusieurs façons de sélectionner le texte que vous souhaitez entendre :
- Maintenez enfoncée la touche Recherche + sélectionnez une ligne de texte.
- Maintenez enfoncée la touche Rechercher + faites glisser le pointeur sur une zone de l'écran.
- Mettez le texte en surbrillance et appuyez sur Rechercher + S.
- Sélectionnez l'icône Sélectionner pour prononcer dans la barre des tâches, puis sélectionnez une ligne de texte ou faites glisser le pointeur sur une zone de l'écran.
- Sur un écran tactile : appuyez sur Sélectionner pour prononcer. Appuyez ensuite sur une ligne de texte ou faites glisser votre doigt sur une zone de l'écran.
Select-to-Speak entoure le texte sélectionné d'une bordure rose et met en surbrillance le mot en cours de lecture afin que vous puissiez suivre facilement avec la voix.
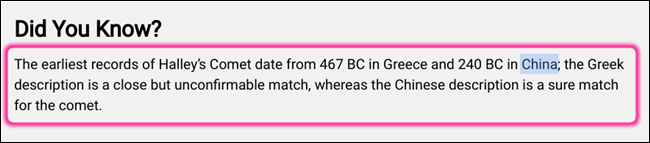
Vous pouvez arrêter Select-to-Speak à tout moment pendant la lecture en appuyant sur la touche Rechercher ou sur Ctrl.
Modifier les paramètres de langue ou de voix
Si vous n'aimez pas la façon dont TTS vous parle, il est facile de changer. Vous pouvez modifier sa voix, sa tonalité ou son langage sans blesser ses sentiments. Revenez à Paramètres> Gérer les fonctionnalités d'accessibilité et cliquez sur "Paramètres vocaux de synthèse vocale" dans la section Synthèse vocale.
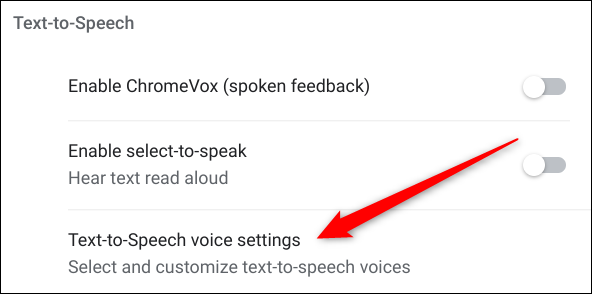
À l'intérieur, vous trouverez une pléthore d'options de modification de la voix pour donner au TTS une touche personnelle pour votre oreille. Vous pouvez même changer le moteur vocal utilisé pour la lecture.
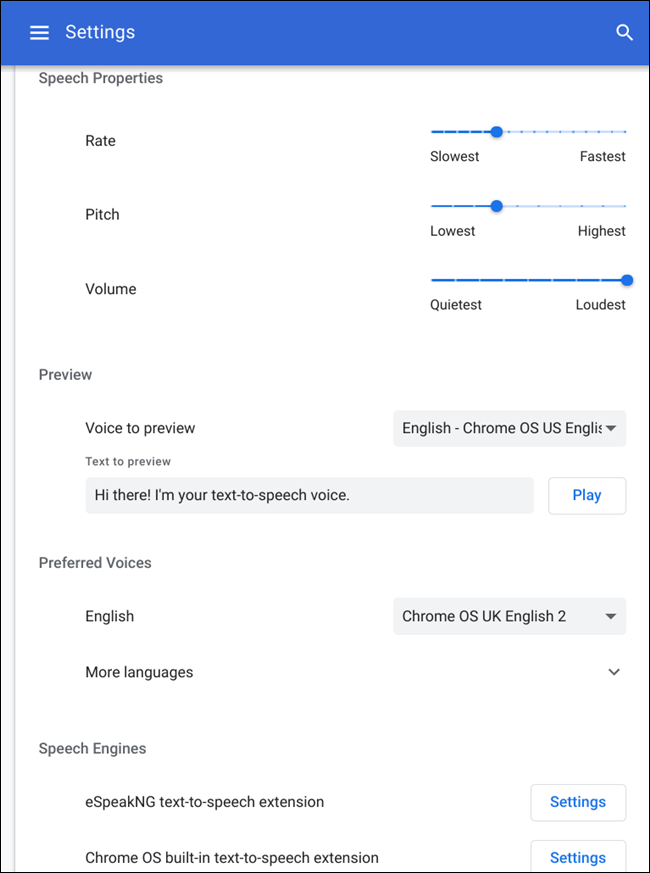
Caractéristiques d'affichage
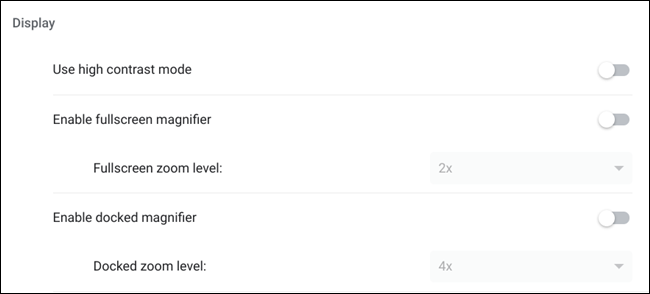
Pour tous ceux qui ont du mal à voir ce qui est à l'écran, Google vous propose un ensemble d'outils conçus pour vous aider à rendre votre écran plus visible. Que vous ayez besoin d'utiliser le mode de contraste élevé pour faciliter la lecture du texte ou une loupe à l'écran pour augmenter la taille de tout, votre Chromebook est équipé de tout.
Rendre le texte plus facile à lire avec le mode Contraste élevé
Le mode de contraste élevé vous permet d'utiliser votre Chromebook avec des couleurs inversées, conçues pour faciliter la lecture du texte sur votre écran. Lorsqu'il est activé, le blanc devient noir, le noir devient blanc, le bleu devient orange, l'orange devient bleu, etc.
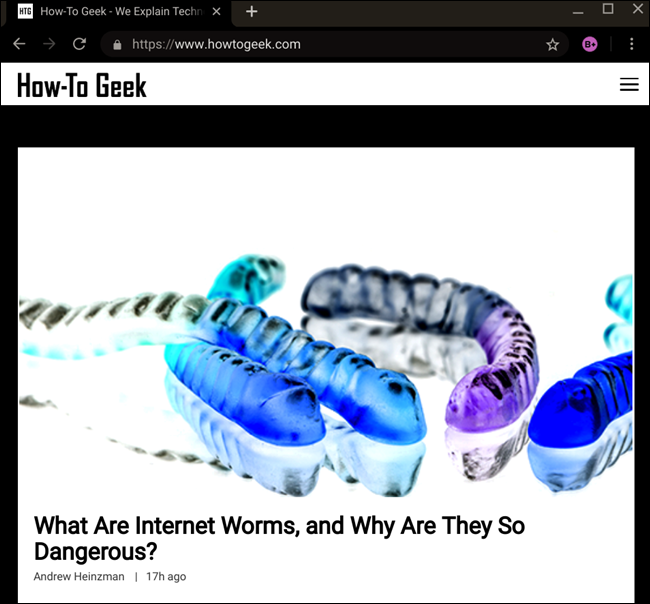
Vous pouvez activer le mode contraste élevé dans le menu Système > Accessibilité > Mode contraste élevé, ou en appuyant sur Ctrl+Recherche+H sur le clavier, suivi de « Continuer ».
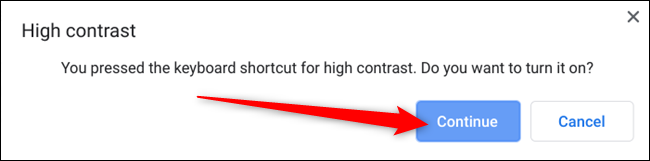
Augmentez la taille de tout avec une loupe d'écran
La loupe d'écran pour Chrome OS propose deux options : plein écran ou loupe ancrée. Le plein écran est un grossissement statique qui augmente la taille de tout sur l'écran, tandis que la version ancrée agrandit uniquement la zone autour du curseur de la souris. L'un ou l'autre mode peut grossir de 2X jusqu'à 20X. Vous pouvez activer l'une ou l'autre des options du menu système > accessibilité.
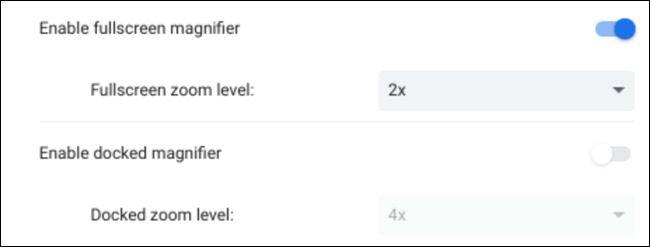
Voici un aperçu de la loupe ancrée au zoom 2X :
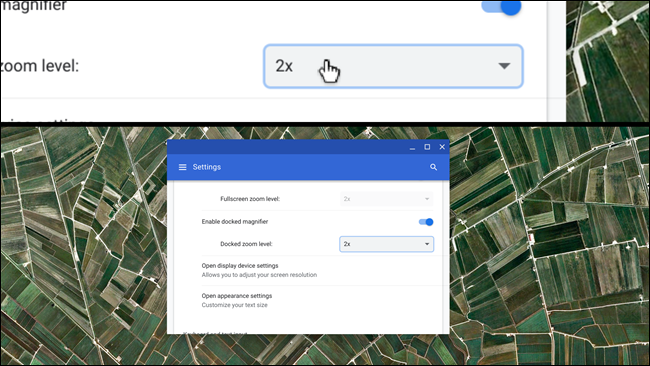
Attention : le grossissement 20X n'est pas une blague. Si vous le sélectionnez par accident, vous pouvez diminuer la loupe avec Ctrl + Alt + bouton de réduction de la luminosité (F6) ou Ctrl + Alt + défilement vers le bas avec deux doigts sur le pavé tactile.
Ajuster les paramètres d'affichage supplémentaires
Il existe des options d'affichage supplémentaires disponibles dans le menu Accessibilité qui vous permettent d'ajuster la résolution de votre écran (pour que tout sur votre écran paraisse plus grand et plus confortable à voir) et d'ajuster la lueur dure de la lumière bleue sur vos yeux la nuit avec quelques touches supplémentaires. afficher les paramètres de l'appareil.
Accédez aux paramètres d'accessibilité en cliquant sur le menu système> accessibilité> puis sur le rouage des paramètres. De là, cliquez sur "Gérer les fonctionnalités d'accessibilité".
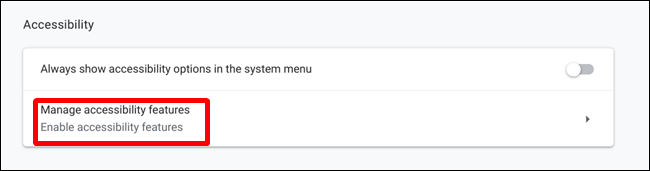
Dans la section Affichage, cliquez sur "Ouvrir les paramètres du périphérique d'affichage".
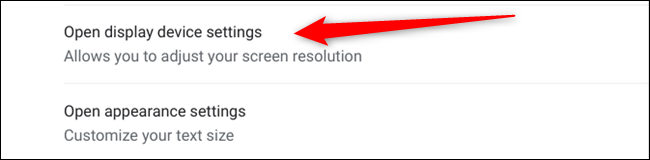
À l'intérieur, vous pouvez régler la résolution et l'orientation de l'écran ou configurer une veilleuse pour supprimer la lumière bleue et rendre l'écran plus agréable pour vos yeux la nuit.
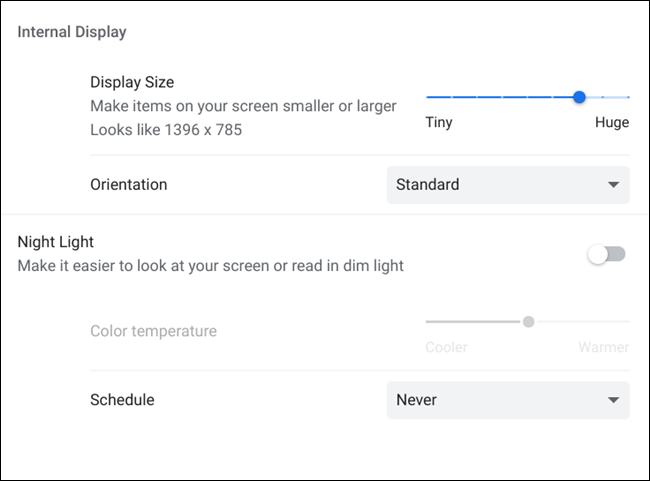
Si le texte à l'écran est difficile à lire ou s'il vous fatigue les yeux, vous pouvez modifier la taille et le style de la police dans Chrome OS. Rendez-vous simplement dans les paramètres d'accessibilité et sous la section Affichage, cliquez sur "Ouvrir les paramètres d'apparence".
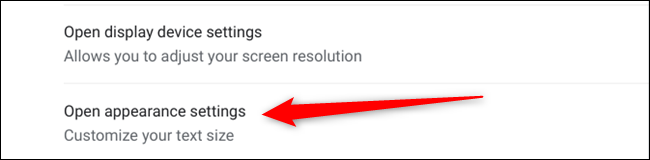
Il vous redirige vers la section Apparence de l'application Paramètres. Au bas de la section, choisissez la taille de la police, personnalisez la police ou augmentez le zoom de la page pour que tout soit plus facile à voir.

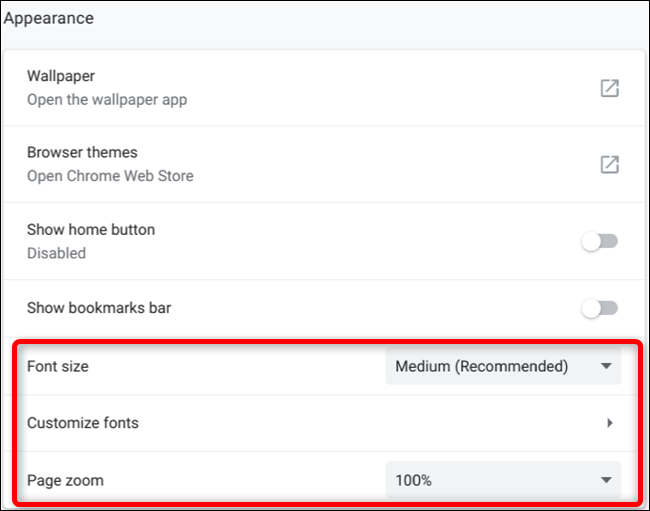
Clavier et saisie de texte
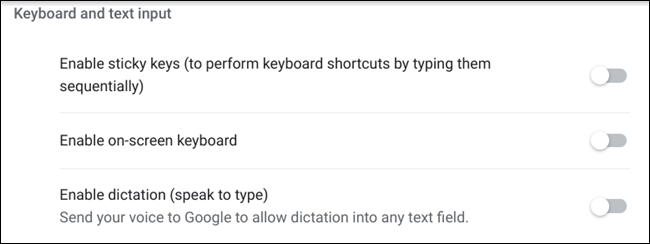
Le clavier et la saisie de texte incluent des touches rémanentes, une fonctionnalité qui permet des raccourcis clavier séquentiels, un clavier à l'écran et la dictée de texte (parler pour taper). Si vous utilisez votre clavier pour naviguer dans Chrome OS et naviguer sur le Web, vous pouvez utiliser les fonctionnalités de surbrillance qui affichent le focus de navigation à l'écran.
Utiliser la saisie séquentielle pour les raccourcis clavier
La fonction Sticky Keys est idéale pour les personnes qui ont du mal à appuyer sur plusieurs touches à la fois. Il se souvient de chaque touche que vous appuyez, vous permettant de retirer votre doigt pour appuyer sur des touches supplémentaires dans une commande. Cela évite à vos doigts d'avoir à appuyer sur plusieurs touches en même temps et de prendre votre temps pour les appuyer en séquence avec un seul doigt. Ainsi, par exemple, si vous souhaitez prendre une capture d'écran, au lieu d'appuyer simultanément sur les touches Ctrl + []]], vous pouvez les appuyer en tandem, d'abord Ctrl, puis []]].
Lorsqu'il est activé, une boîte apparaît dans le coin supérieur gauche avec la touche "bloquée" actuelle et une liste d'autres touches disponibles pour appuyer. Une deuxième pression sur la touche la verrouille, ce qui vous permet de saisir plusieurs commandes sans avoir à les appuyer à nouveau, ce qui est indiqué par un soulignement. Appuyez une troisième fois sur la touche pour annuler une touche bloquée.
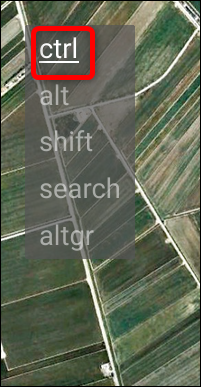
Abandonnez le clavier physique pour un clavier à l'écran
Lorsqu'elle est activée, une icône de clavier apparaît à côté de la zone de notification et de l'horloge, cliquez dessus pour afficher le clavier ou cliquez dans n'importe quel champ de texte pour afficher le clavier.
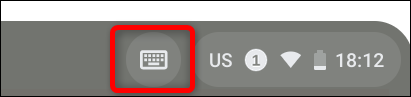
Quelques fonctionnalités intéressantes qui accompagnent le clavier à l'écran incluent la saisie de texte manuscrite, le mode fenêtré - une fonctionnalité qui vous permet de détacher le clavier du bas de l'écran - et la parole au texte.
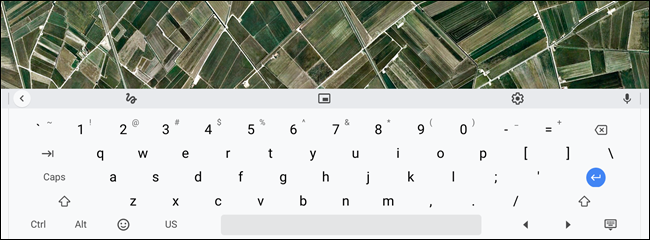
Si vous ne voyez pas ces options, cliquez sur l'icône de flèche sur le côté gauche du clavier et elles devraient apparaître dans la barre à côté.

Dictez vos pensées dans n'importe quel champ de texte avec Speak-to-Text
Si vous ne souhaitez pas activer le clavier à l'écran pour utiliser la synthèse vocale, votre système d'exploitation Chrome dispose également d'une fonctionnalité d'accessibilité autonome spécifiquement pour la dictée. Après avoir activé la synthèse vocale dans la section Accessibilité de la barre d'état système, une icône de microphone apparaît sur l'étagère, à côté de l'horloge.
Cliquez sur l'icône pour activer la dictée et tout ce que vous direz sera saisi dans un champ de texte.
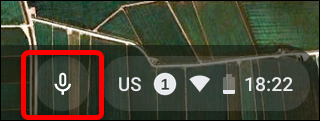
Remarque : Tout ce que vous dites pendant l'écoute de la dictée est envoyé à Google pour fonctionner correctement. Si vous ne voulez pas que Google ait un enregistrement de tout ce que vous dites, n'utilisez pas la dictée.
Mettre en surbrillance les objets lors de l'utilisation de la navigation au clavier
Lorsque vous utilisez un clavier pour naviguer dans Chrome OS ou pour naviguer sur Internet, il peut être difficile de voir exactement où se trouve le focus, manquant la petite ligne pointillée qui entoure chaque élément. Pour cela, activez "Mettre en surbrillance l'objet avec le focus du clavier lorsqu'il change" pour afficher un périmètre orange autour de votre focus prévu. Désormais, chaque fois que vous appuyez sur Tab pour passer d'un lien à l'autre sur la page, vous n'avez pas besoin de parcourir toute la page pour localiser le focus.
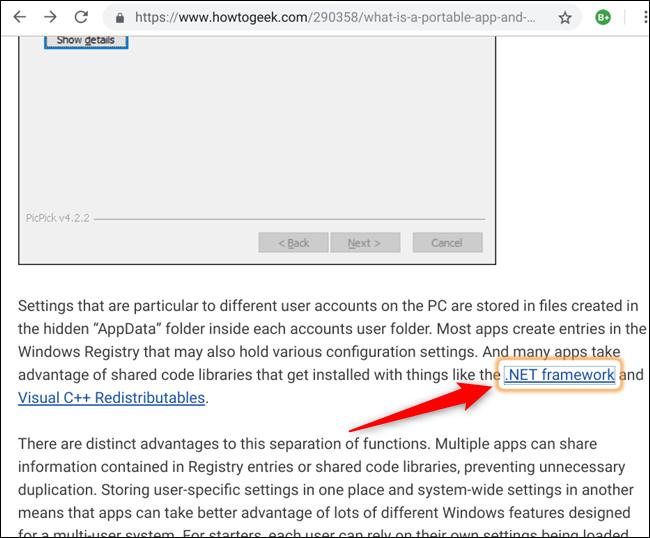
Mettez en surbrillance le curseur de texte lorsque sa position change
Cette fonctionnalité fonctionne de la même manière que celle ci-dessus, mais au lieu du focus clavier. Il met en surbrillance le curseur de texte (la ligne verticale clignotante qui apparaît lorsque vous cliquez dans une zone de texte) lorsqu'il apparaît ou se déplace. Chaque fois que vous cliquez ou commencez à taper dans un champ de texte, une aura bleue entoure le caret.
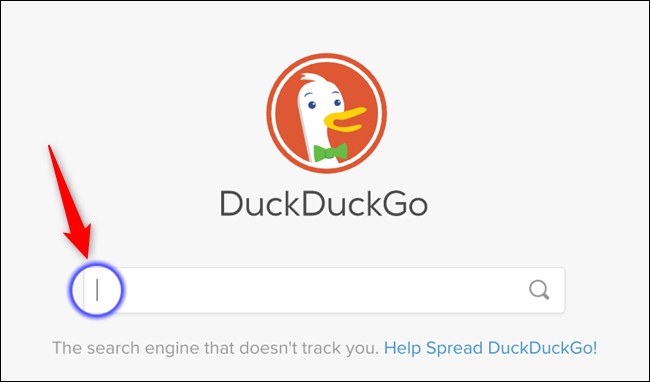
Modifier les paramètres du clavier
Sous la section Clavier et saisie de texte dans les paramètres d'accessibilité, un sous-menu vous permet de modifier le comportement des touches du clavier et la fonctionnalité des touches de la rangée supérieure.
Sous Paramètres> Gérer les fonctionnalités d'accessibilité, cliquez sur "Ouvrir les paramètres du clavier" pour voir une liste des fonctionnalités disponibles.
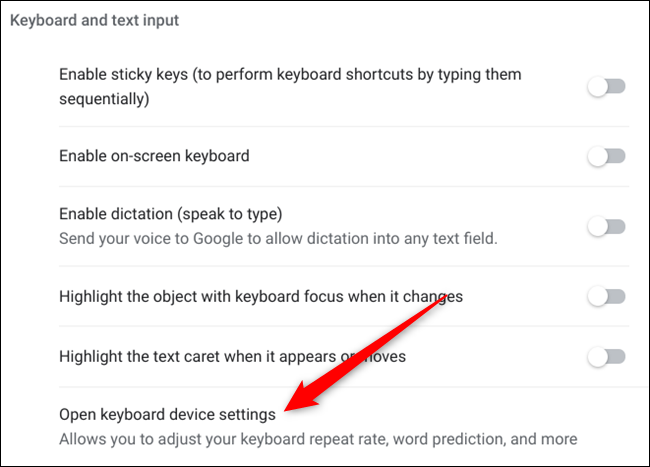
Ici, vous pouvez changer la rangée supérieure de touches en "Touches de fonction" de style Windows et activer si vous voulez que les touches se répètent si vous continuez à la maintenir enfoncée. Vous pouvez également définir le délai et le taux de répétition entre la sortie de chaque caractère à l'écran.
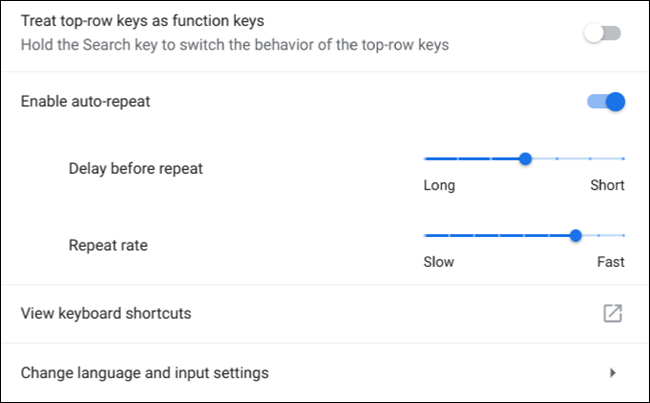
Souris et pavé tactile
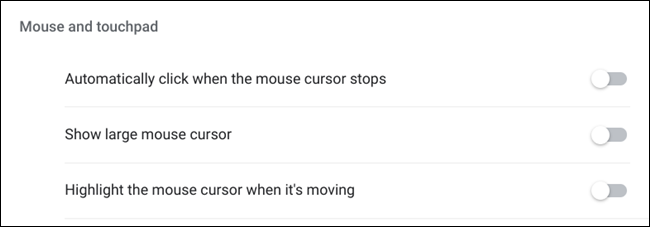
L'accessibilité de la souris et du pavé tactile se concentre sur la visibilité du curseur et la manière dont vous interagissez avec une souris/un pavé tactile. Ces fonctionnalités vous aident à rendre le pointeur plus facile à voir, à réduire le besoin de cliquer physiquement sur votre souris et à mettre en surbrillance le curseur lorsqu'il se déplace.
Réduisez les pressions physiques de la souris avec des clics automatiques
Cette fonctionnalité élimine le besoin de cliquer sur la souris/le pavé tactile. Chaque fois que vous arrêtez le curseur, une minuterie démarre et déclenchera le clic pour vous s'il reste immobile. Vous pouvez régler la minuterie sur différents intervalles allant de « Extrêmement court (0,6 s) » à « Très long (4 s) ».
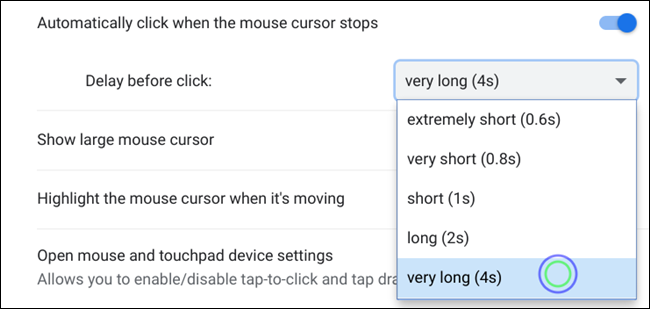
Trouvez facilement le pointeur de votre souris grâce à la taille accrue du curseur de la souris
Le curseur de souris par défaut de Chrome OS est de loin l'une des choses les plus difficiles à localiser à l'écran, même pour quelqu'un avec une vision parfaite de 20/20. Heureusement, avec cette fonctionnalité d'accessibilité, vous pouvez modifier la taille du pointeur jusqu'à une taille de doigt en mousse presque comique.
Mettez en surbrillance le curseur de la souris lorsque sa position change
Combien de fois avez-vous agité frénétiquement la souris, plissant les yeux vers l'écran dans une tentative désespérée de trouver votre curseur ? Nous en sommes tous coupables, et avec cette fonctionnalité, tout ce que vous avez à faire est de déplacer le pointeur, et un cercle rouge l'entoure, ce qui le rend beaucoup plus facile à repérer sur l'écran.
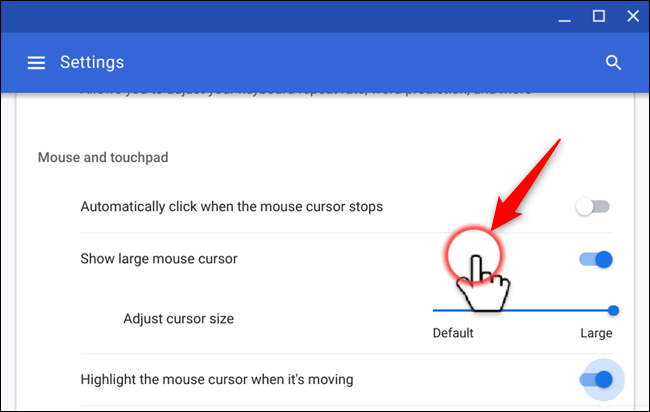
Paramètres supplémentaires de la souris et du pavé tactile
Il existe quelques autres paramètres de souris et de pavé tactile auxquels vous pouvez accéder à partir d'un sous-menu qui vous permet de les personnaliser encore plus.
Dans Paramètres > Gérer les fonctionnalités d'accessibilité et sous la section Souris et pavé tactile, cliquez sur « Ouvrir les paramètres de la souris et du pavé tactile » pour ouvrir les paramètres.
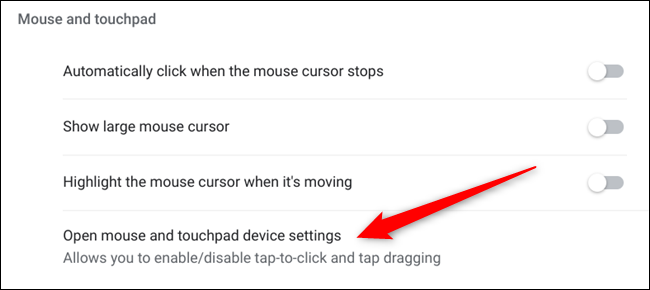
À l'intérieur, vous pouvez trouver le bouton de la souris pour échanger, inverser le sens de défilement, changer la vitesse de la souris, pour la souris. Ensuite, pour le pavé tactile, vous pouvez modifier la vitesse du pavé tactile, activer le toucher pour cliquer ou faire glisser le doigt - appuyez deux fois, puis faites glisser les fenêtres autour - et l'orientation du défilement.
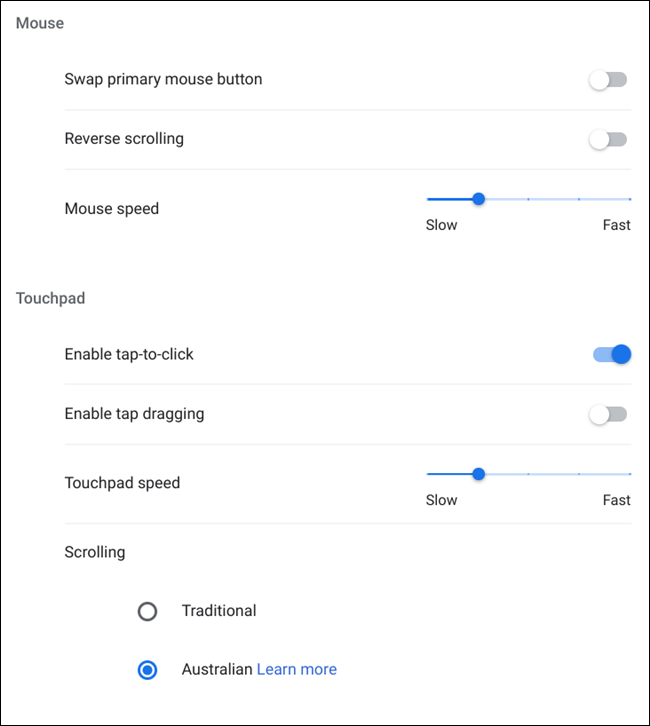
l'audio
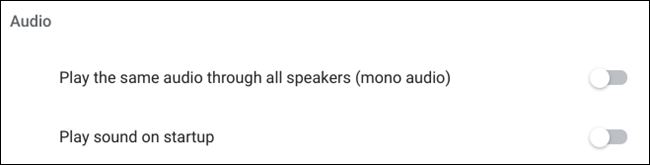
Chrome OS offre quelques fonctionnalités d'accessibilité liées à l'audio pour compléter les choses. Vous pouvez activer le mode mono pour que tous les haut-parleurs diffusent le même son ou pour que Chrome OS diffuse un son au démarrage.
Diffusez le même son sur tous les haut-parleurs
La majorité des appareils utilisent le mode "Stéréo" pour lire le son de vos haut-parleurs/casques avec plus d'un canal (gauche et droit). Si vous êtes malentendant d'une oreille ou si vous n'écoutez le son qu'avec un seul écouteur/haut-parleur, vous pouvez facilement passer votre Chromebook en mode "mono", afin que le même son sorte de tous les haut-parleurs.
CONNEXION : Comment passer votre Chromebook en "Mono" (pour que vous puissiez porter un seul écouteur)
Émettre un son au démarrage de Chrome OS
Tout comme le titre l'indique. Lorsque vous démarrez Chrome OS, un son retentit pour signaler que vous êtes prêt à vous connecter. Vous ne pouvez activer cette fonctionnalité que via Paramètres > Accessibilité > Gérer les fonctionnalités d'accessibilité.
Chrome OS fait un excellent travail pour inclure tout le monde, quelle que soit sa capacité à utiliser un ordinateur standard ou non. Avec cette liste complète de fonctionnalités d'accessibilité, il est facile d'ajouter n'importe quel numéro à votre ordinateur portable pour l'adapter à vos besoins uniques.