8 paramètres par défaut de Microsoft Word à modifier
Publié: 2022-11-08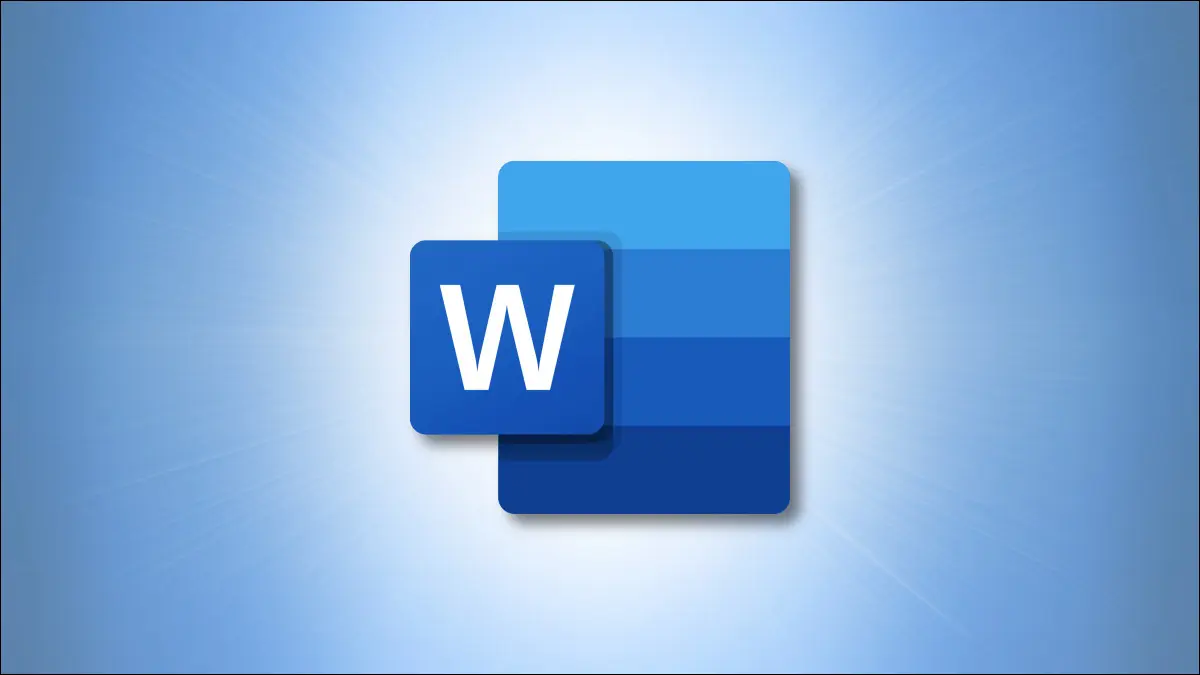
Si vous utilisez souvent Microsoft Word, la nécessité de modifier des paramètres tels que la police ou l'espacement des marges chaque fois que vous démarrez un nouveau document peut être frustrante. Heureusement, il existe de nombreux paramètres par défaut que vous pouvez modifier une fois et ne plus jamais les toucher (sauf si vous le souhaitez).
Options de correction automatique
Paramètres d'orthographe et de grammaire
Option d'affichage
Couper, copier et coller les paramètres
Espacement des polices et des caractères
Marges du document
Paramètres de suivi des modifications
Clics pour les hyperliens
Options de correction automatique
À l'aide de la correction automatique, lorsque vous tapez votre texte, Word met automatiquement en majuscule des mots spécifiques, remplace les doubles traits d'union par un tiret, transforme les caractères spéciaux en symboles, etc. De plus, vous pouvez modifier les paramètres de correction automatique pour répondre à vos besoins spécifiques.
Allez dans Fichier > Options. Sélectionnez "Vérification" et cliquez sur "Options de correction automatique" à droite.
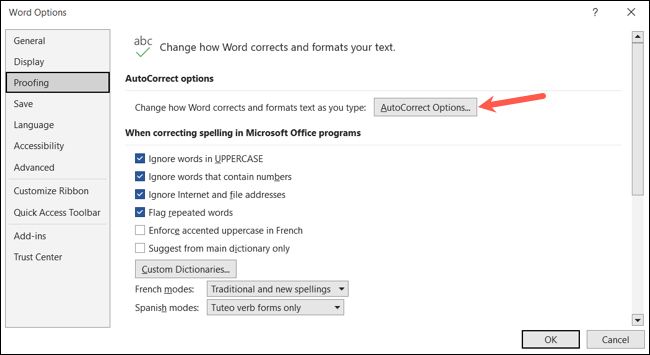
Lorsque la fenêtre s'ouvre, utilisez l'onglet Correction automatique pour ajuster la casse, ajouter des remplacements de texte et apporter des corrections aux majuscules et à la touche de verrouillage des majuscules.
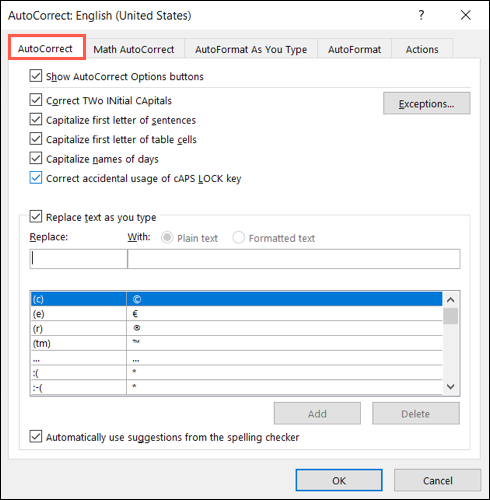
Ensuite, dirigez-vous vers l'onglet Format automatique pour sélectionner des remplacements tels que des traits d'union à un tiret, des guillemets droits à des guillemets intelligents et des fractions à des caractères de fraction.
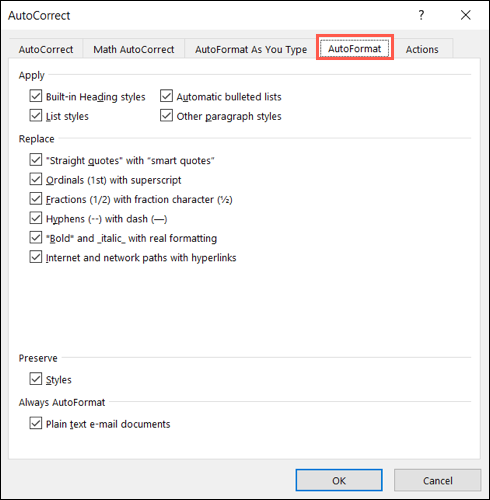
Vous pouvez également utiliser l'onglet Mise en forme automatique lors de la frappe pour apporter des modifications de mise en forme au cours de la frappe et l'onglet Correction automatique mathématique pour les remplacements liés à l'équation.
Sur Mac, accédez à Word> Préférences dans la barre de menus et choisissez "Correction automatique" pour modifier ces paramètres.
Paramètres d'orthographe et de grammaire
Si vous souhaitez exécuter la vérification orthographique et grammaticale dans Word, vous pouvez personnaliser des éléments spécifiques en fonction de votre style ou de vos exigences.
CONNEXION: Comment améliorer le vérificateur de grammaire de Microsoft Word
Allez dans Fichier > Options. Sélectionnez "Vérification" et accédez à la section Lors de la correction de l'orthographe et de la grammaire dans Word à droite. Cochez ou décochez les cases pour des choses comme la vérification de l'orthographe et de la grammaire pendant que vous tapez et l'affichage des statistiques de lisibilité.
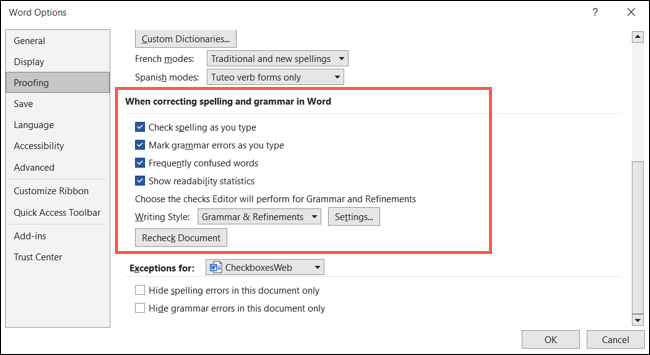
Pour explorer les options de grammaire supplémentaires, sélectionnez "Paramètres" à droite de Style d'écriture.
Choisissez votre style d'écriture dans la liste déroulante en haut, puis cochez les cases des éléments que vous souhaitez vérifier. Il s'agit d'une longue liste, comprenant des paramètres pour la grammaire générale, la clarté, la concision, la formalité, l'inclusivité, etc. Cliquez sur "OK" lorsque vous avez terminé.
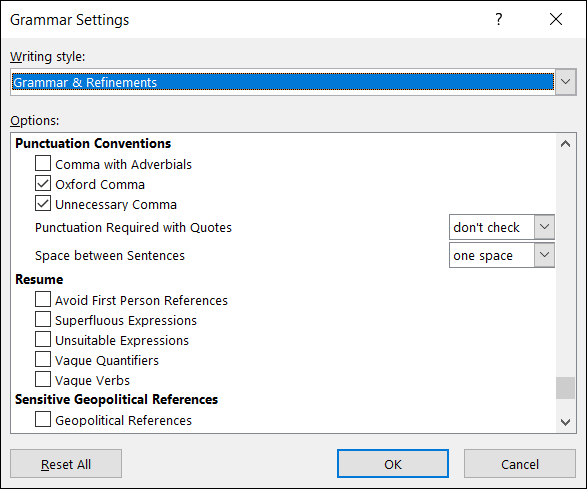
Dans la section Lors de la correction de l'orthographe dans les programmes Microsoft Office, vous pouvez également cocher les cases permettant d'ignorer les mots en majuscules, les mots avec des chiffres et les adresses Internet ou de fichiers. Notez simplement que ces modifications affectent tous les programmes Office, pas seulement Word.
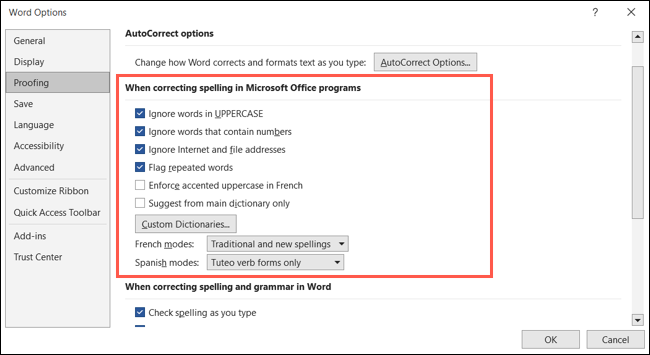
Sur Mac, accédez à Word> Préférences dans la barre de menus et choisissez "Orthographe et grammaire" pour régler ces options.
Option d'affichage
Vous arrive-t-il de fermer systématiquement l'espace blanc entre les pages ? Vous voulez voir des marques de formatage spécifiques telles que celles des paragraphes ? Vous pouvez facilement modifier l'affichage de vos documents.
Allez dans Fichier > Options. Sélectionnez "Affichage" et accédez aux options d'affichage de la page sur la droite. Cochez ou décochez les cases pour afficher un espace blanc entre les pages, les marques de surligneur et les info-bulles du document lorsque vous survolez votre curseur.
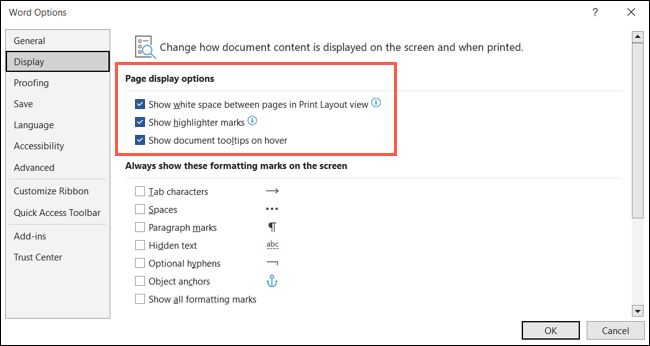
Dans la section ci-dessous, cochez les cases des marques de formatage que vous souhaitez voir. Ceux-ci incluent les caractères de tabulation, les ancres d'objet, les espaces, etc. Une fois que vous avez coché une case pour une marque, vous la verrez dans votre document sans avoir à afficher manuellement les marques de mise en forme dans l'onglet Accueil.
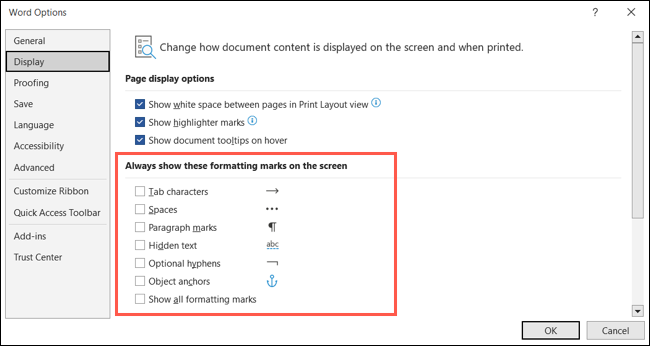
Cliquez sur "OK" pour enregistrer vos modifications.
Sur Mac, accédez à Word> Préférences dans la barre de menus et choisissez "Affichage". Tous les paramètres ci-dessus ne sont pas disponibles pour Word sur macOS.
Couper, copier et coller les paramètres
Lorsque vous faites beaucoup de couper, copier et coller, il est pratique d'ajuster ces paramètres par défaut pour gagner du temps.

CONNEXION: Comment modifier le paramètre de collage par défaut dans Microsoft Word
Allez dans Fichier > Options. Sélectionnez "Avancé" et accédez à la section Couper, Copier et Coller à droite. En haut de cette liste, utilisez les listes déroulantes pour sélectionner le formatage lors du collage de texte et d'images. Par exemple, vous voudrez peut-être toujours coller des images alignées avec votre texte.
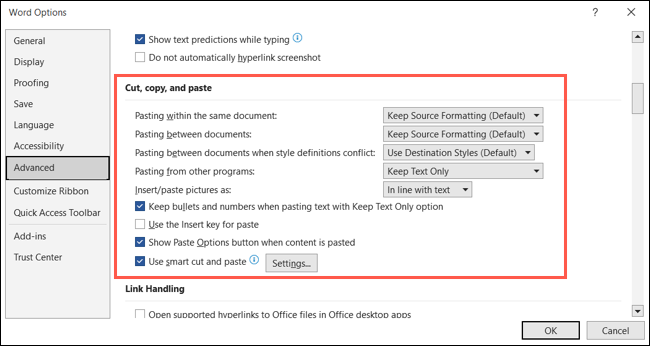
Pour des options supplémentaires, cliquez sur "Paramètres". Ensuite, cochez les cases pour des choses comme l'ajustement de l'espacement et la fusion de la mise en forme lors du collage à partir d'Excel ou de PowerPoint. Cliquez sur "OK" lorsque vous avez terminé.
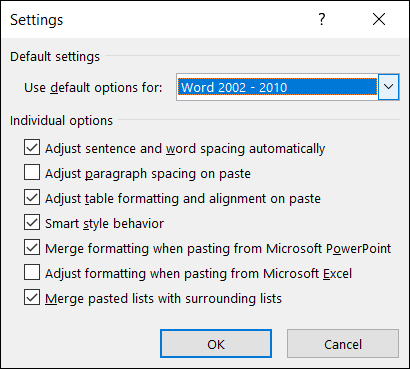
Sur Mac, accédez à Word> Préférences dans la barre de menus et choisissez "Modifier" pour ces options.
Espacement des polices et des caractères
Changez-vous constamment la police du texte ou l'espacement entre les caractères ? Vous pouvez facilement définir une police et un espacement par défaut pour vos documents.
Accédez à l'onglet Accueil et ouvrez la boîte de dialogue Police à l'aide de la petite flèche dans le coin de la section Police du ruban.
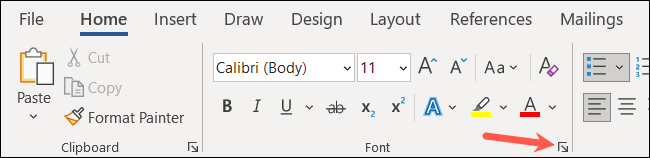
Ouvrez l'onglet Police et choisissez le style, le format, la taille, la couleur et les effets que vous souhaitez utiliser lorsque vous ouvrez un document Word. Cliquez sur "Définir par défaut" lorsque vous avez terminé.
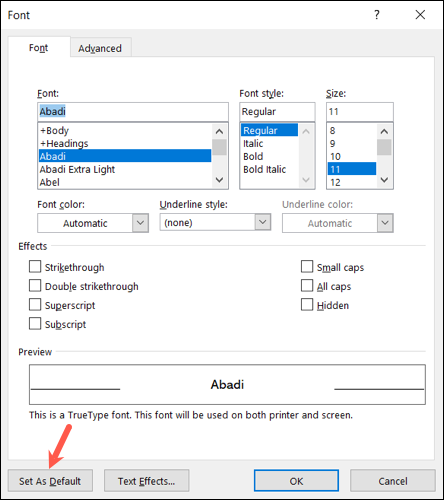
Ouvrez l'onglet Avancé pour modifier l'espacement des caractères et des nombres, le crénage et les ligatures. Cliquez sur "Définir par défaut" lorsque vous avez terminé sur cet onglet.
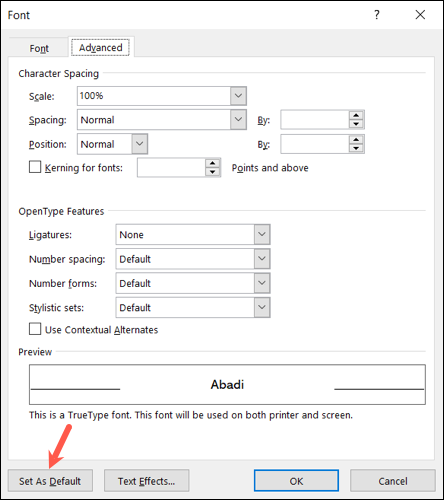
Ensuite, cliquez sur "OK" en bas de la fenêtre pour enregistrer toutes les modifications.
Sur Mac, accédez à Format > Police dans la barre de menus pour modifier ces options.
Marges du document
Vous pouvez également définir des marges par défaut pour éviter le processus fastidieux consistant à les modifier à chaque fois que vous démarrez un nouveau document.
CONNEXION: Comment modifier les marges de page dans Word
Accédez à l'onglet Mise en page et ouvrez la boîte de dialogue Mise en page en cliquant sur la petite flèche dans cette section du ruban.
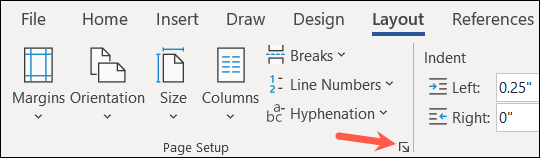
Ouvrez l'onglet Marges et utilisez la section supérieure pour définir vos marges. Entrez les mesures dans les cases ou utilisez les flèches pour les augmenter ou les diminuer par petits incréments.
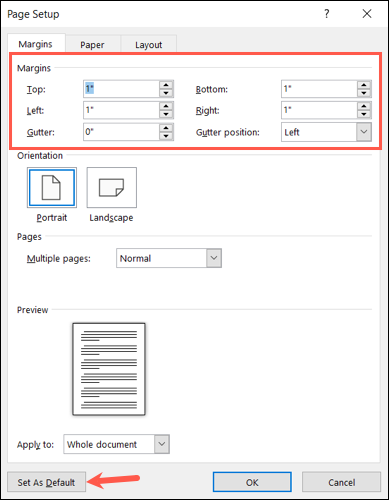
Cliquez sur "Définir par défaut" lorsque vous avez terminé et "OK" pour enregistrer vos modifications.
Sur Mac, accédez à Format> Document dans la barre de menus et ouvrez l'onglet Marges pour voir ces paramètres.
Paramètres de suivi des modifications
Est-ce que vous et vos collègues collaborez souvent sur des documents et gardez une trace de vos modifications ? Vous pouvez ajuster les paramètres de la fonctionnalité de suivi des modifications dans Word en fonction de vos préférences.
Accédez à l'onglet Révision et ouvrez les options de suivi des modifications à l'aide de la petite flèche dans la section Suivi du ruban.
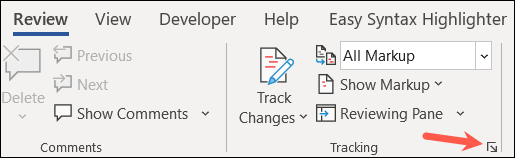
Dans la case suivante, sélectionnez "Options avancées".
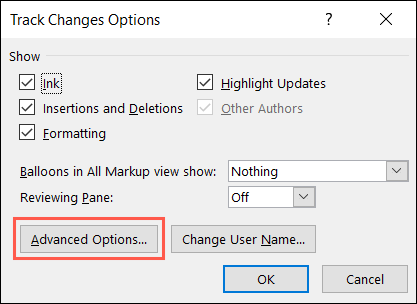
Vous pouvez ensuite modifier l'apparence des insertions et des suppressions, la couleur de l'auteur et les options de déplacement et de mise en forme. Sélectionnez "OK" lorsque vous avez terminé et "OK" dans la boîte Options de suivi des modifications.
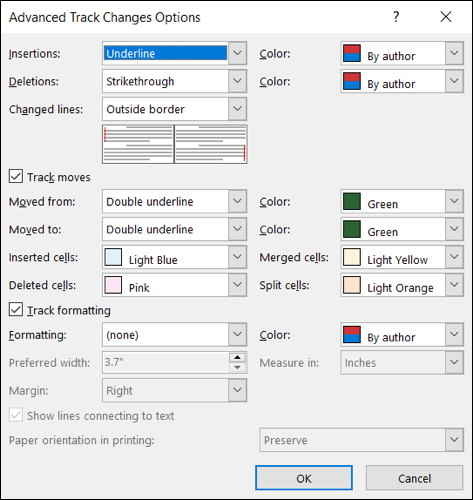
Sur Mac, accédez à Word> Préférences dans la barre de menus et choisissez «Suivre les modifications».
Clics pour les hyperliens
Peut-être souhaitez-vous simplement cliquer sur un lien hypertexte pour l'ouvrir plutôt que de maintenir la touche Ctrl enfoncée. Vous pouvez y arriver en quelques étapes seulement.
CONNEXION: Comment suivre les hyperliens dans Word 2013 sans maintenir la touche Ctrl enfoncée
Allez dans Fichier > Options. Sélectionnez "Avancé" et accédez à la section Options d'édition sur la droite. Décochez la case "Utiliser CTRL + clic pour suivre le lien hypertexte". Appuyez sur "OK" en bas pour enregistrer la modification.
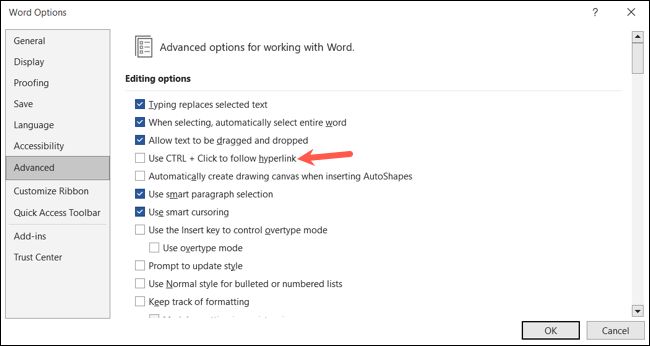
À l'avenir, vous pouvez cliquer sur n'importe quel lien hypertexte dans un document Word pour l'ouvrir au lieu de maintenir la touche Ctrl enfoncée pendant que vous cliquez.
Sur Mac, il vous suffit de cliquer sur un lien hypertexte pour le suivre par défaut.
Pour plus de trucs et astuces sur Microsoft Word, découvrez comment ajouter de nouveaux boutons au ruban Microsoft Office ou personnaliser la barre d'outils d'accès rapide.
