13 façons de modifier votre barre des tâches Windows 10
Publié: 2022-01-29La barre des tâches Windows vous permet d'accéder aux applications fréquemment utilisées et actuellement ouvertes. Il peut également être modifié pour fonctionner comme vous le souhaitez. Vous pouvez le déplacer vers d'autres côtés de l'écran, le masquer automatiquement lorsque vous n'en avez pas besoin, modifier la taille des icônes, etc. Voici comment.
Épingler des applications à la barre des tâches
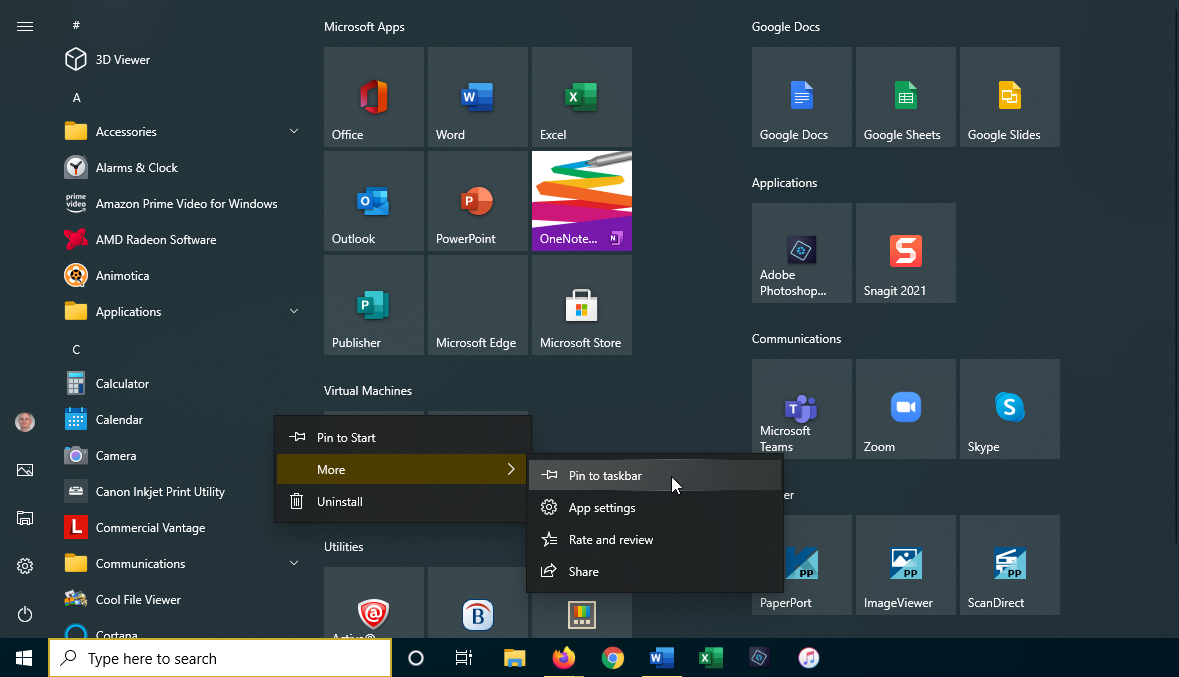
La première chose que vous devez savoir faire est d'épingler une application à la barre des tâches. Vous pouvez le faire à partir du menu Démarrer, de l'écran de démarrage ou de la liste des applications. Cliquez sur le bouton Démarrer et cliquez avec le bouton droit sur n'importe quelle icône ou vignette d'application. Sélectionnez Plus > Épingler à la barre des tâches pour verrouiller l'application sur la barre des tâches Windows. Pour le supprimer, cliquez avec le bouton droit sur son icône de la barre des tâches et sélectionnez Détacher de la barre des tâches .
Déplacer la barre des tâches
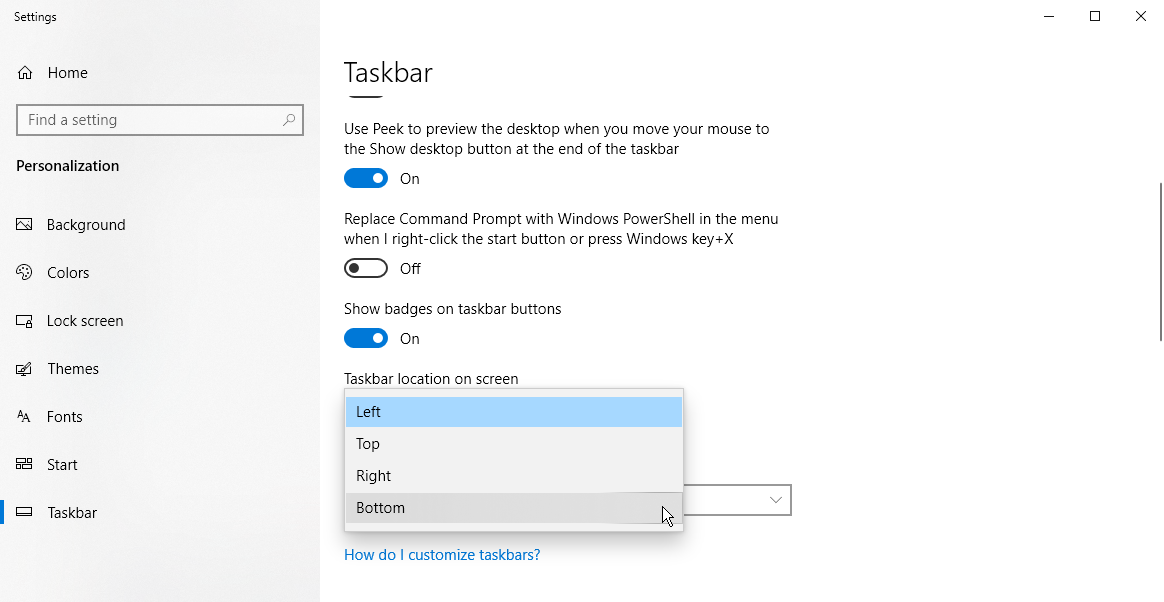
Par défaut, la barre des tâches apparaît en bas de l'écran, mais elle peut également être déplacée vers le haut ou sur les côtés de l'écran. Pour ce faire manuellement, cliquez sur n'importe quelle zone vide de la barre des tâches et faites-la glisser vers votre emplacement préféré.
Si vous préférez laisser Windows faire le déplacement pour vous, cliquez avec le bouton droit sur n'importe quelle zone vide de la barre des tâches et cliquez sur Paramètres de la barre des tâches dans le menu contextuel. Faites défiler jusqu'à l' emplacement de la barre des tâches à l'écran et utilisez le menu déroulant pour sélectionner gauche, haut, droite (comme illustré ci-dessus) ou bas.
Masquer la barre des tâches
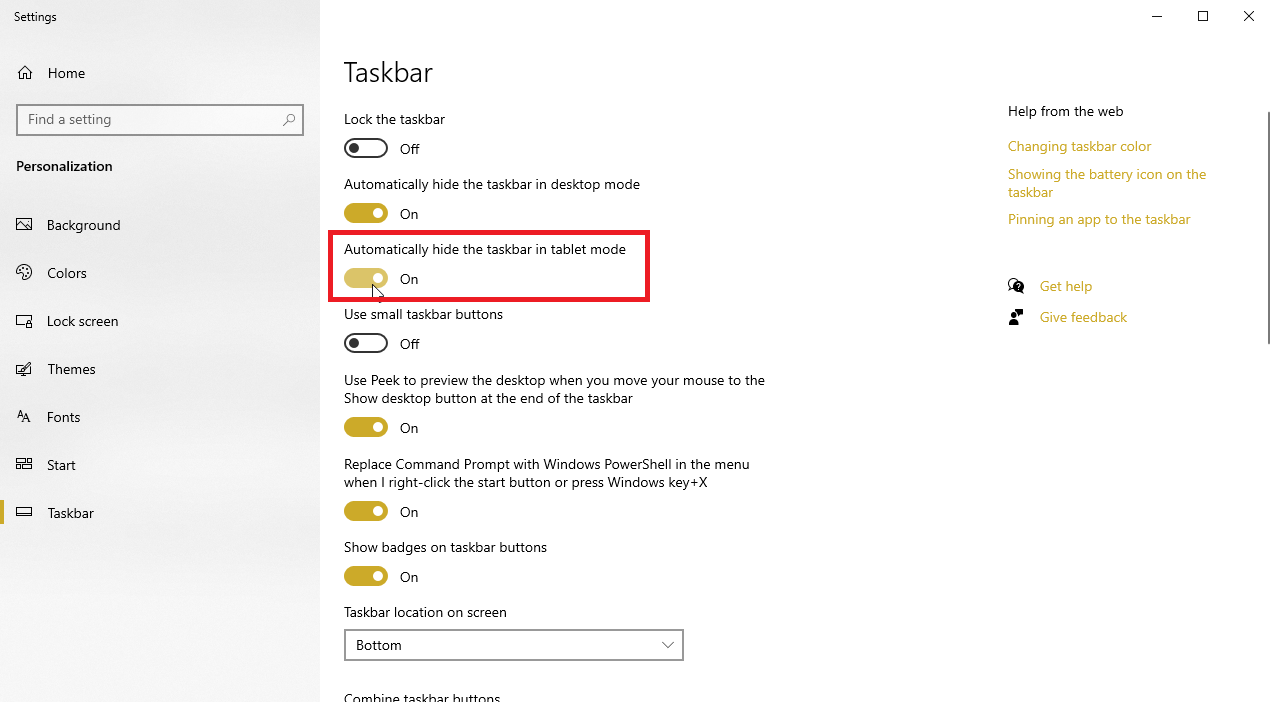
Supposons que vous souhaitiez que la barre des tâches reste masquée à moins que vous ne déplaciez votre souris vers son emplacement. Si vous utilisez votre appareil Windows en mode bureau, ouvrez les paramètres de la barre des tâches et activez l'option Masquer automatiquement la barre des tâches en mode bureau .
Si vous êtes en mode tablette, activez l'option Masquer automatiquement la barre des tâches en mode tablette . Votre barre des tâches disparaîtra et ne réapparaîtra que lorsque vous déplacerez le curseur de votre souris et survolerez l'emplacement de la barre.
Déplacer les icônes sur la barre des tâches

Si vous n'aimez pas l'emplacement des icônes sur la barre des tâches, vous pouvez facilement les déplacer. Appuyez simplement sur une icône avec votre souris (ou votre doigt sur un appareil à écran tactile) et faites-la glisser vers la gauche ou la droite. Relâchez lorsque l'icône se trouve à votre nouvel emplacement préféré.
Ajuster la taille de l'icône
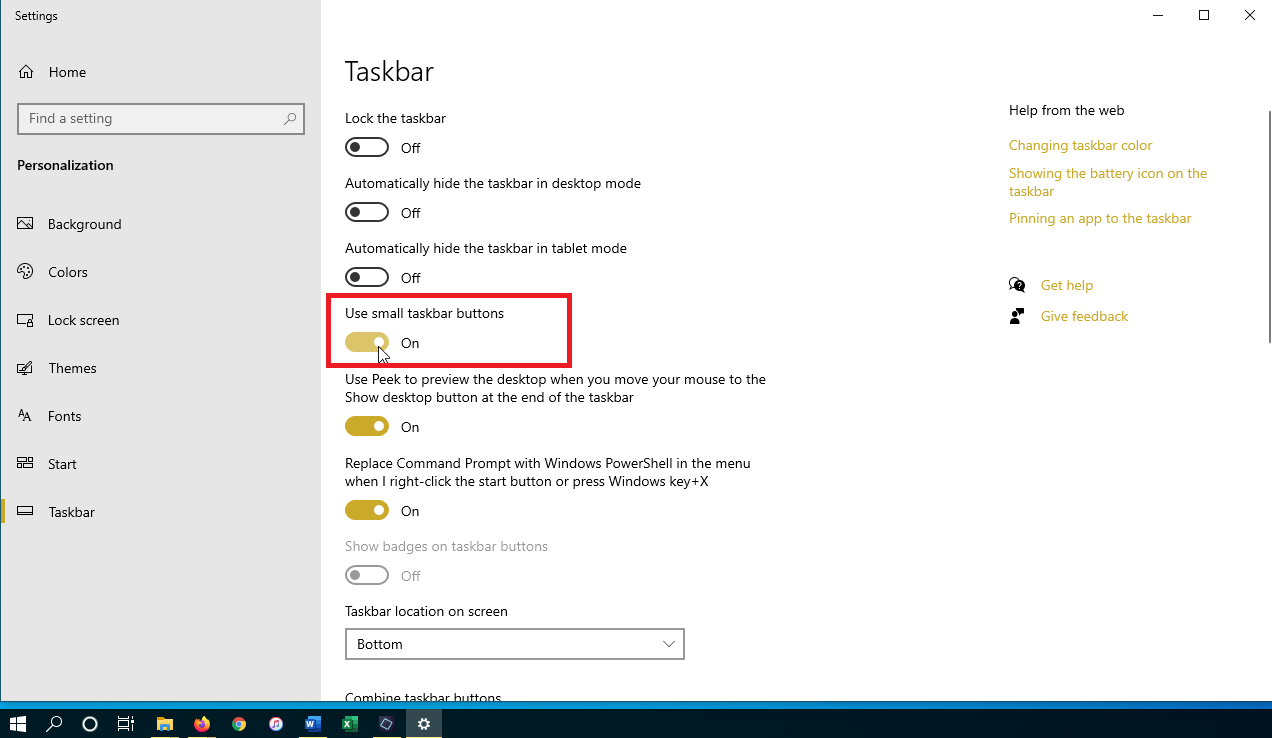
Disons que vous voulez presser plus d'icônes sur la barre des tâches. Ouvrez les paramètres de la barre des tâches et activez l'option Utiliser les petits boutons de la barre des tâches et la taille des icônes existantes diminuera. Si les icônes sont trop petites, revenez aux paramètres de la barre des tâches et désactivez-la pour les ramener à leur taille plus grande.
Afficher le bureau
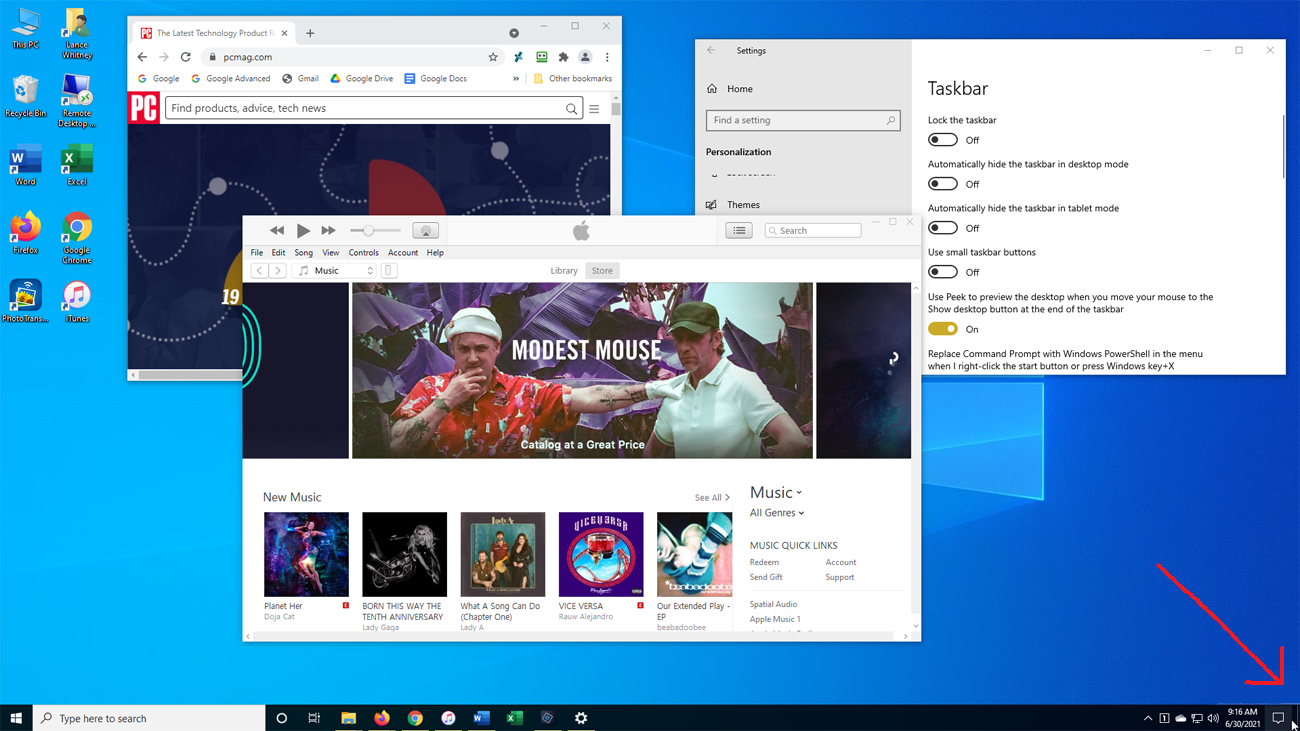
La petite section de la barre des tâches Windows dans le coin inférieur droit de l'écran est connue sous le nom de bouton Afficher le bureau. Si vous cliquez sur le bouton, il vous offre un moyen rapide de basculer entre le bureau et toutes les fenêtres ouvertes.
Coup d'œil sur le bureau
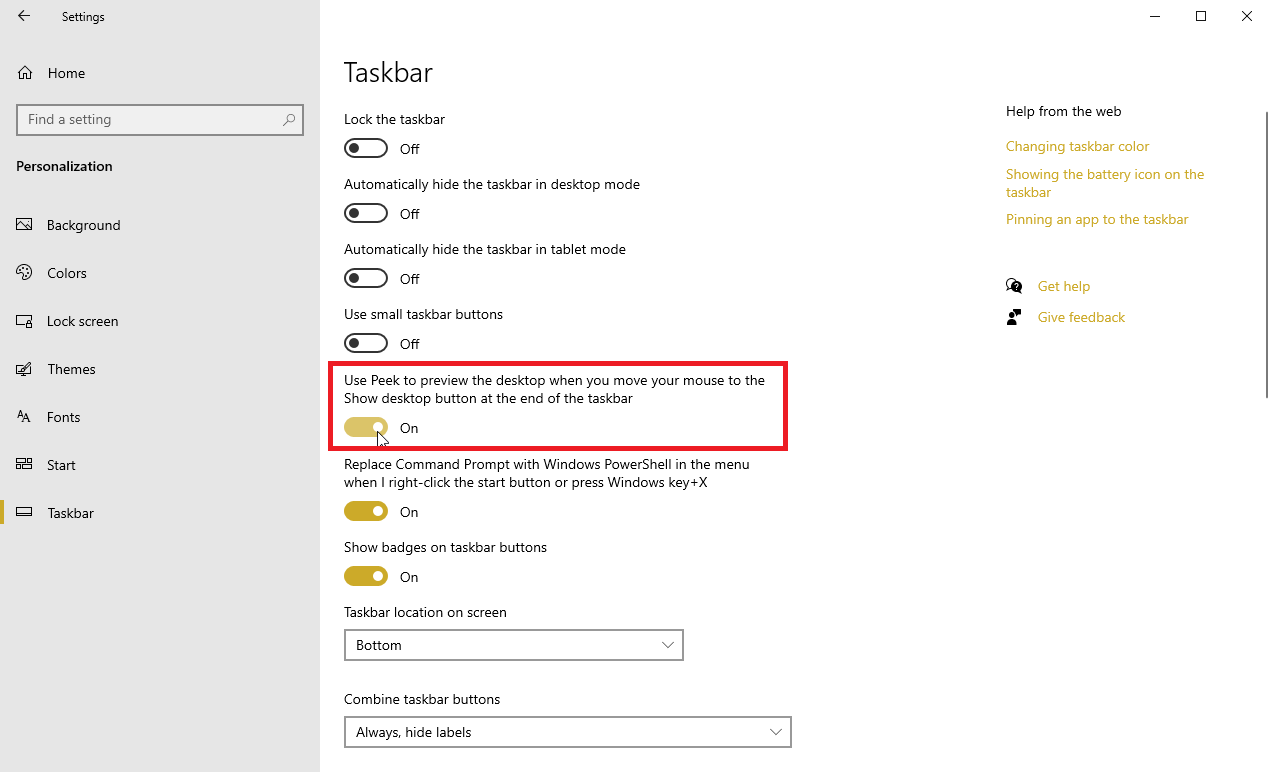
Voulez-vous jeter un coup d'œil à votre bureau sans fermer ou minimiser toutes vos fenêtres ouvertes ? Ouvrez la fenêtre des paramètres de la barre des tâches et activez l'option Utiliser Peek pour prévisualiser le bureau lorsque vous déplacez votre souris sur le bouton Afficher le bureau à la fin de la barre des tâches . Déplacez maintenant votre souris vers le coin inférieur droit de l'écran. En survolant le bouton Afficher le bureau, votre bureau devrait apparaître. Éloignez le curseur de votre souris de cet endroit et votre bureau redevient caché.
Redimensionner la barre des tâches
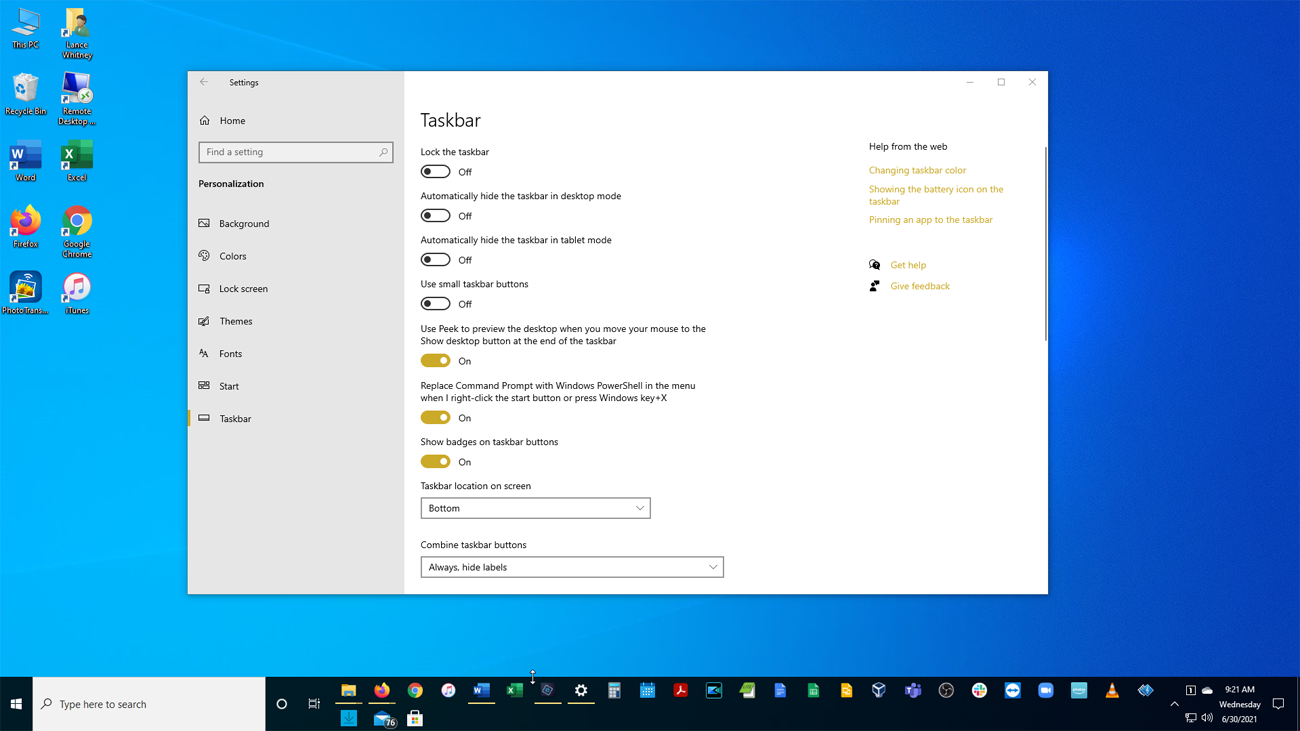
Disons que vous avez tellement d'icônes nichées dans la barre des tâches qu'il y a à peine de la place pour elles sur une seule ligne. Redimensionnez simplement la barre des tâches pour la rendre plus grande. Saisissez la bordure supérieure de la barre des tâches et faites-la glisser jusqu'à ce qu'elle occupe deux lignes ou plus. Si vous décidez de vous débarrasser de la plupart des icônes, vous pouvez réduire la hauteur de la barre des tâches à une seule ligne en faisant glisser la bordure supérieure.
Verrouiller la barre des tâches
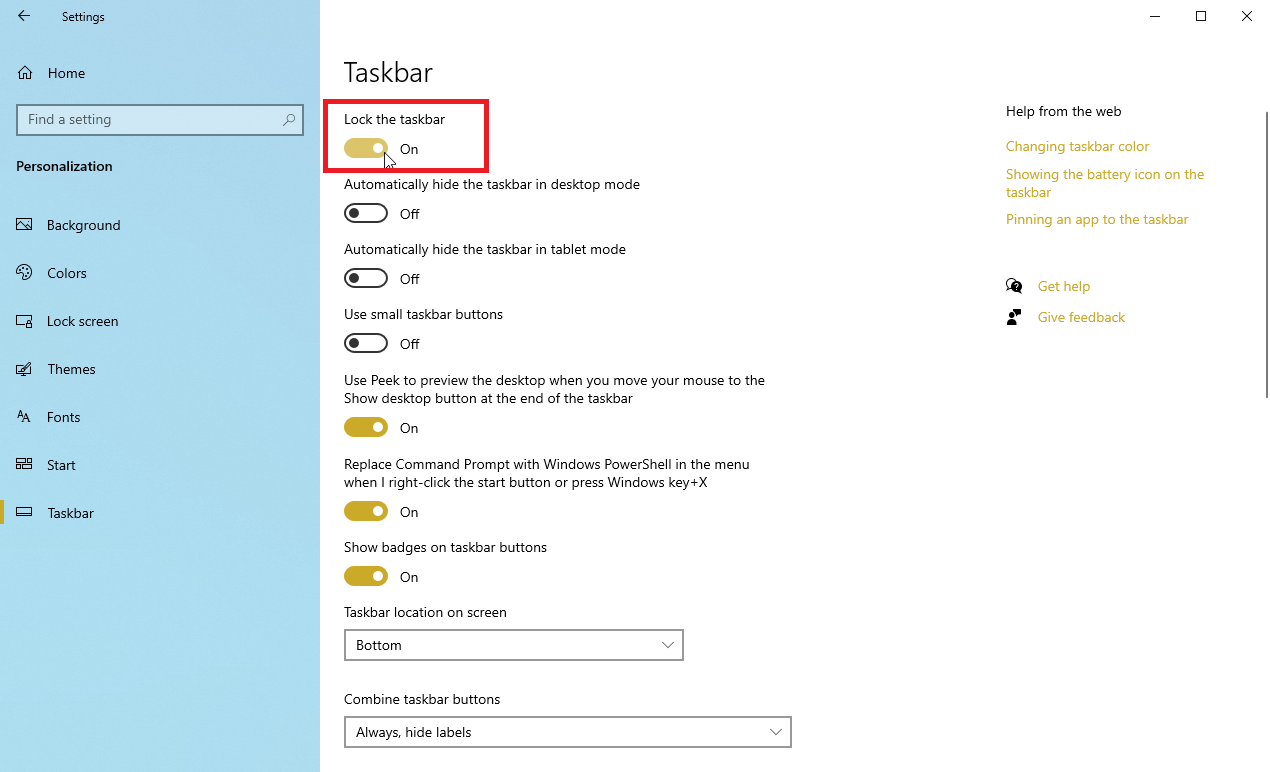
Vous pouvez également prendre des précautions pour ne pas redimensionner accidentellement la barre des tâches. Sur l'écran des paramètres de la barre des tâches, activez l'option Verrouiller la barre des tâches . Désormais, vous ne pourrez plus le redimensionner à moins de désactiver cette option.

Désencombrer la barre des tâches
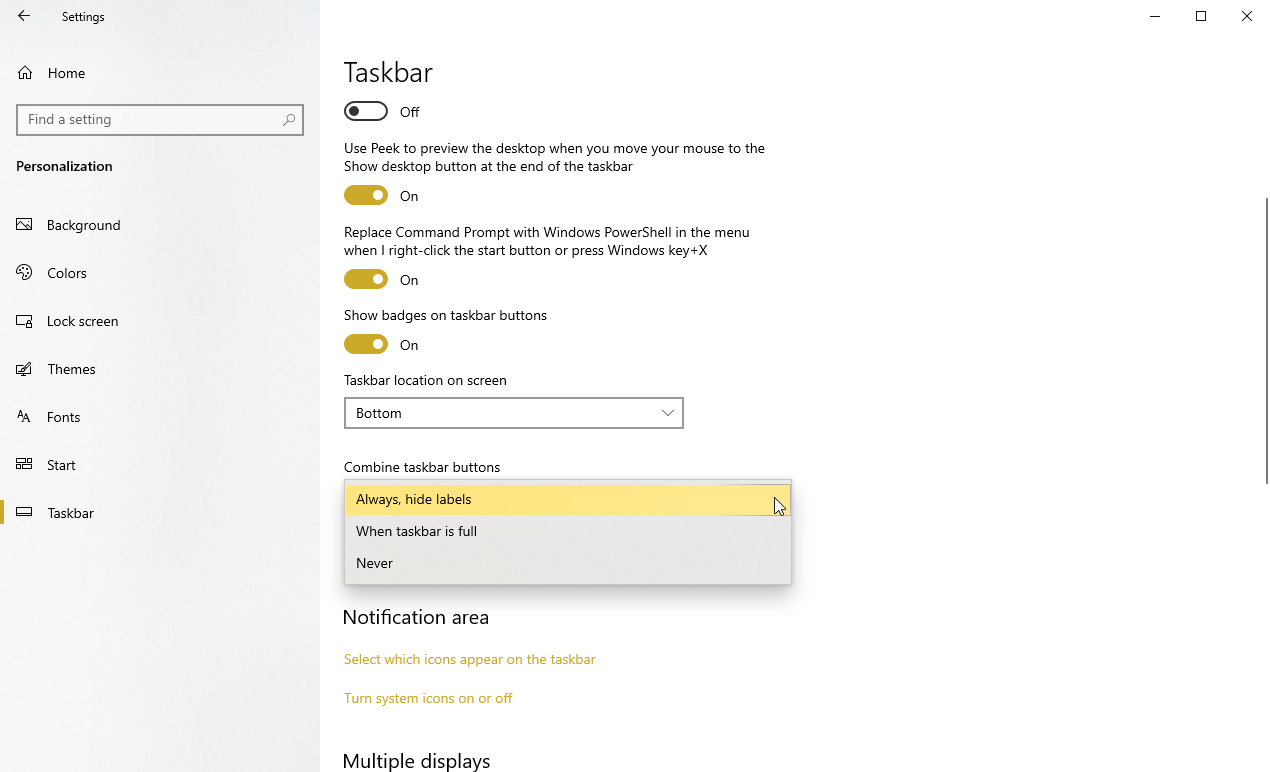
Vous pouvez désencombrer la barre des tâches sous la page des paramètres de la barre des tâches. Ouvrez le menu déroulant sous Combiner les boutons de la barre des tâches pour choisir entre trois options disponibles. Ces options déterminent la manière dont votre barre des tâches gère plusieurs instances de la même application.
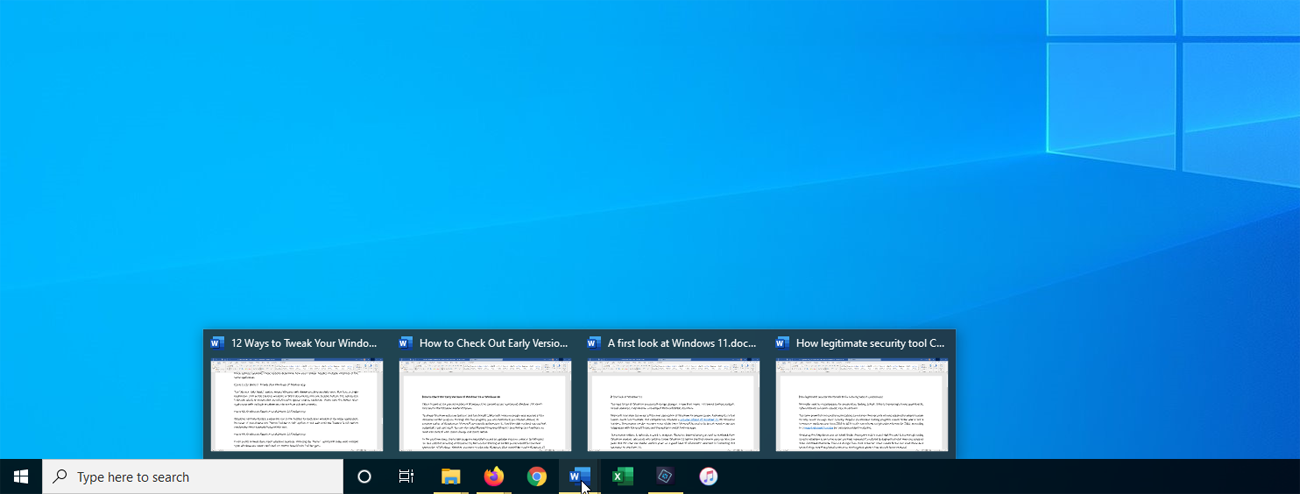
L'option Toujours, masquer les étiquettes signifie que Windows combinera toujours plusieurs fichiers ouverts à partir d'une seule application, comme les fenêtres de l'Explorateur de fichiers ou les documents Word, dans un seul bouton de la barre des tâches. Cette option masque également les étiquettes ou les noms qui apparaîtraient autrement à côté de chaque icône. Survolez le bouton d'une application avec plusieurs fenêtres ouvertes pour voir comment cette option fonctionne.
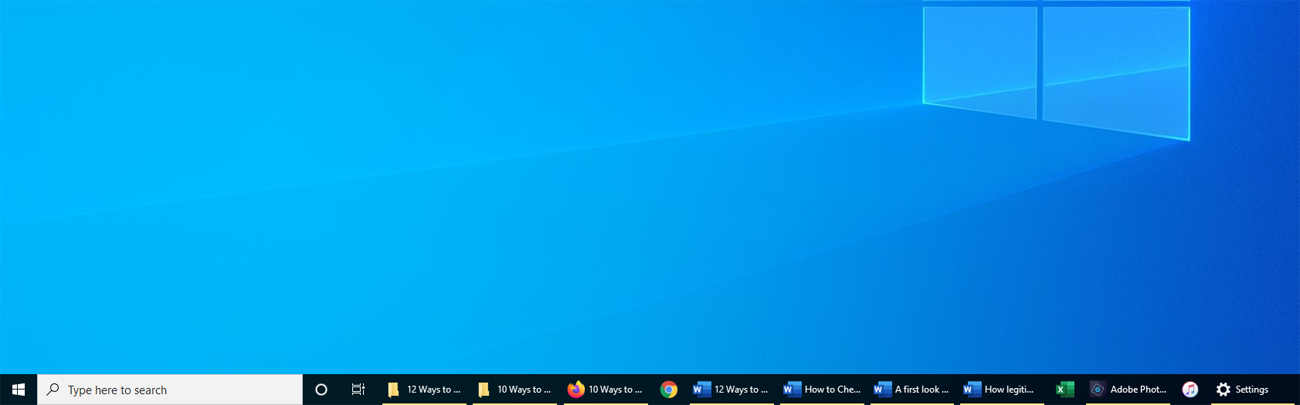
Windows affiche normalement une icône distincte dans la barre des tâches pour chaque fenêtre ouverte de la même application. Cependant, si vous choisissez l'option Lorsque la barre des tâches est pleine , elle attendra que la barre des tâches soit pleine avant de condenser ces boutons séparés en un seul.
Si vous préférez garder ces fenêtres ouvertes séparées, choisissez l'option Jamais pour vous assurer que plusieurs fenêtres ouvertes ne sont jamais combinées, quelle que soit la taille de la barre des tâches.
Affiche les badges dans la barre des tâches
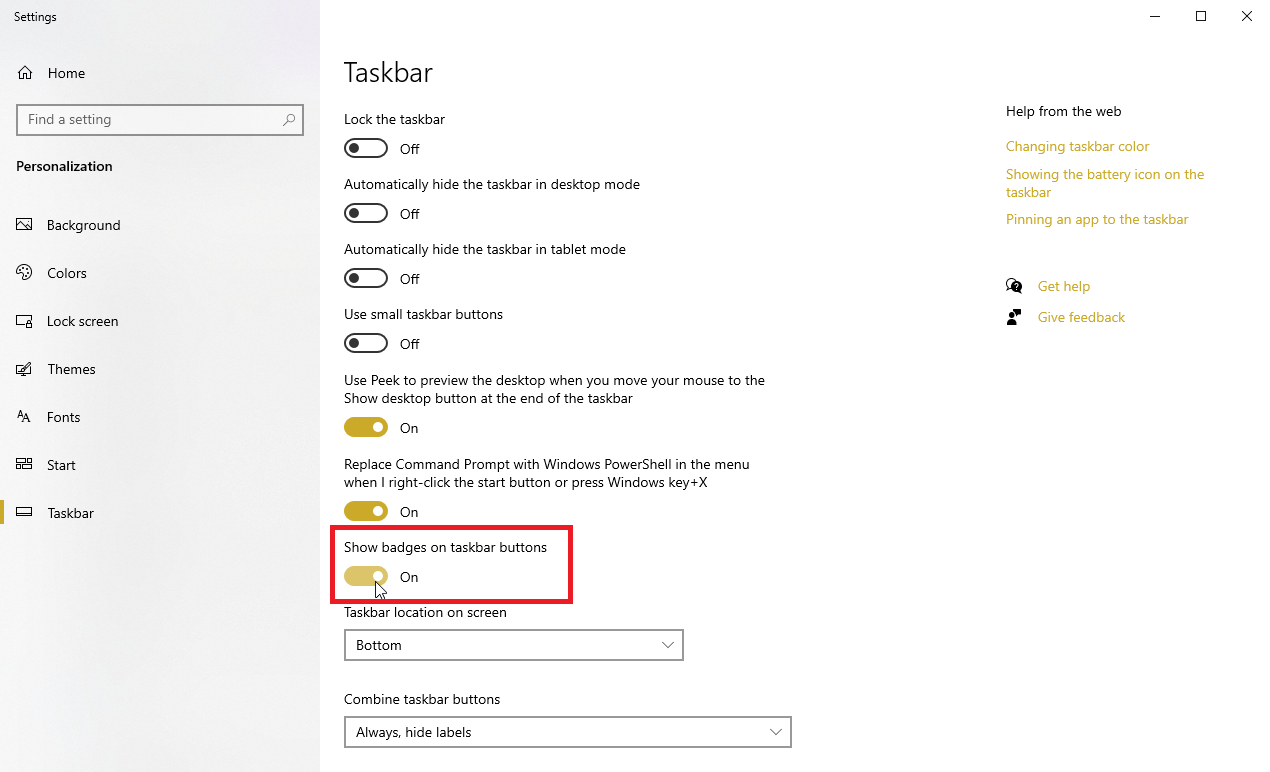
Semblables aux vignettes dynamiques, les badges servent à afficher des notifications pour une application spécifique, telles que de nouveaux messages pour Mail ou des mises à jour pour l'application Météo. Vous pouvez contrôler la visibilité de ces badges à partir de l'écran des paramètres de la barre des tâches.
Activez cette fonctionnalité en activant le commutateur sous Afficher les badges sur les boutons de la barre des tâches . Les icônes de la barre des tâches Windows fonctionneront désormais comme des badges.
Personnaliser la barre d'état système
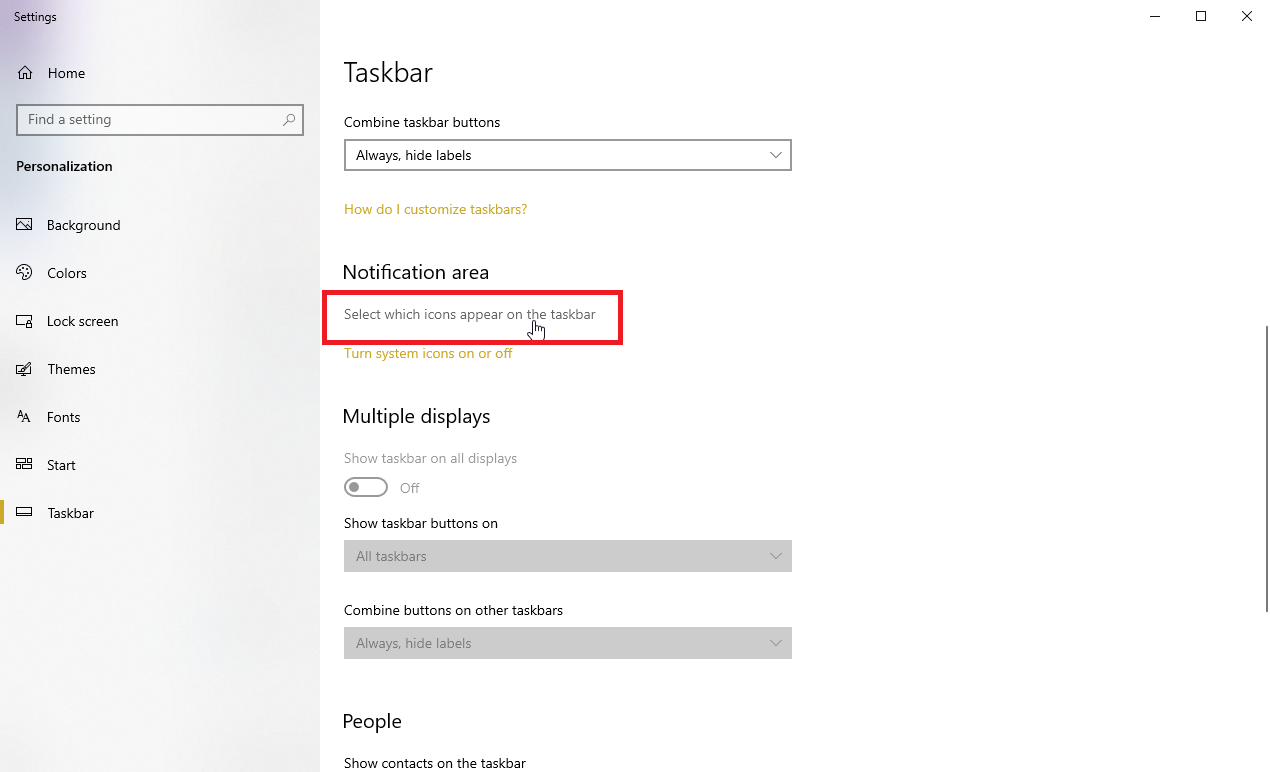
Vous pouvez choisir les icônes qui apparaissent dans la barre d'état système dans le coin droit de l'écran (horloge, Wi-Fi, volume, etc.). Faites défiler l'écran des paramètres de la barre des tâches jusqu'à la section de la zone de notification. Cliquez sur le lien Sélectionner les icônes qui apparaissent sur la barre des tâches .
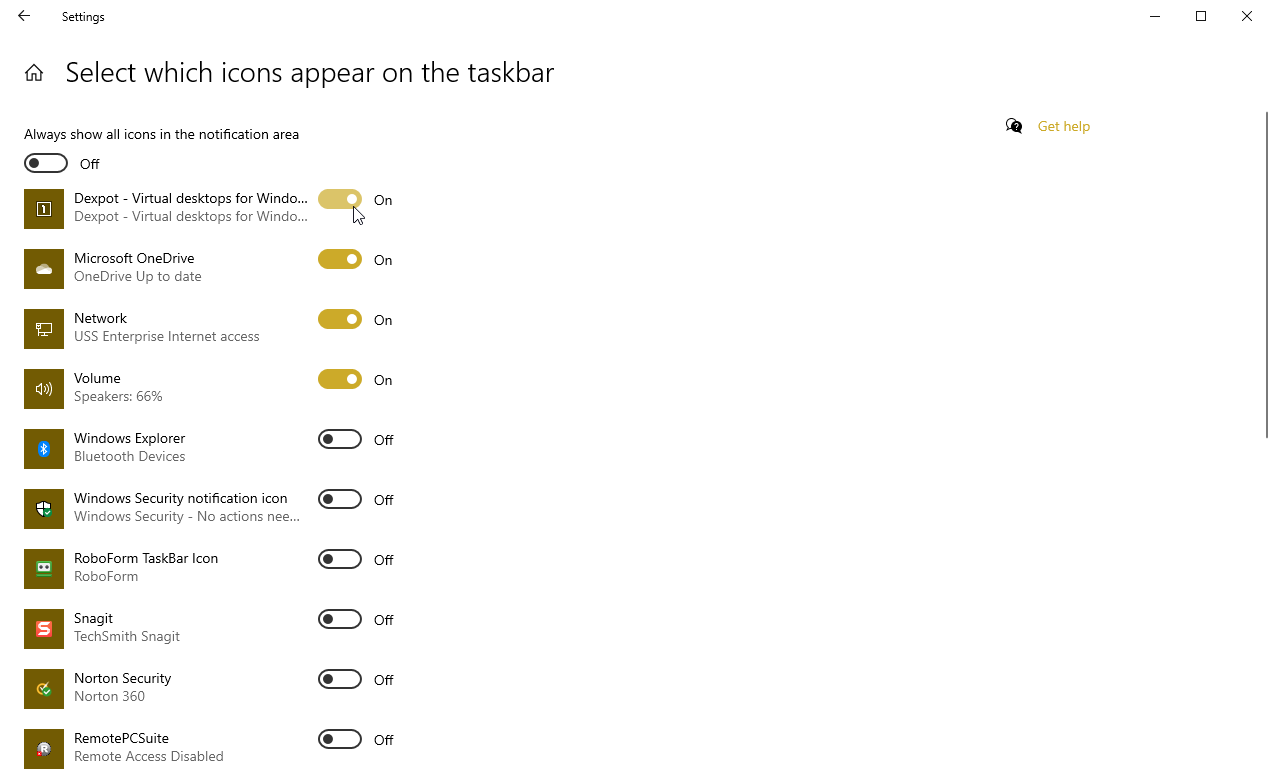
Vous pouvez ensuite activer les icônes d'application que vous souhaitez voir dans la barre d'état système et désactiver celles que vous souhaitez masquer. Si vous aimez tout avoir à portée de main, activez tout.
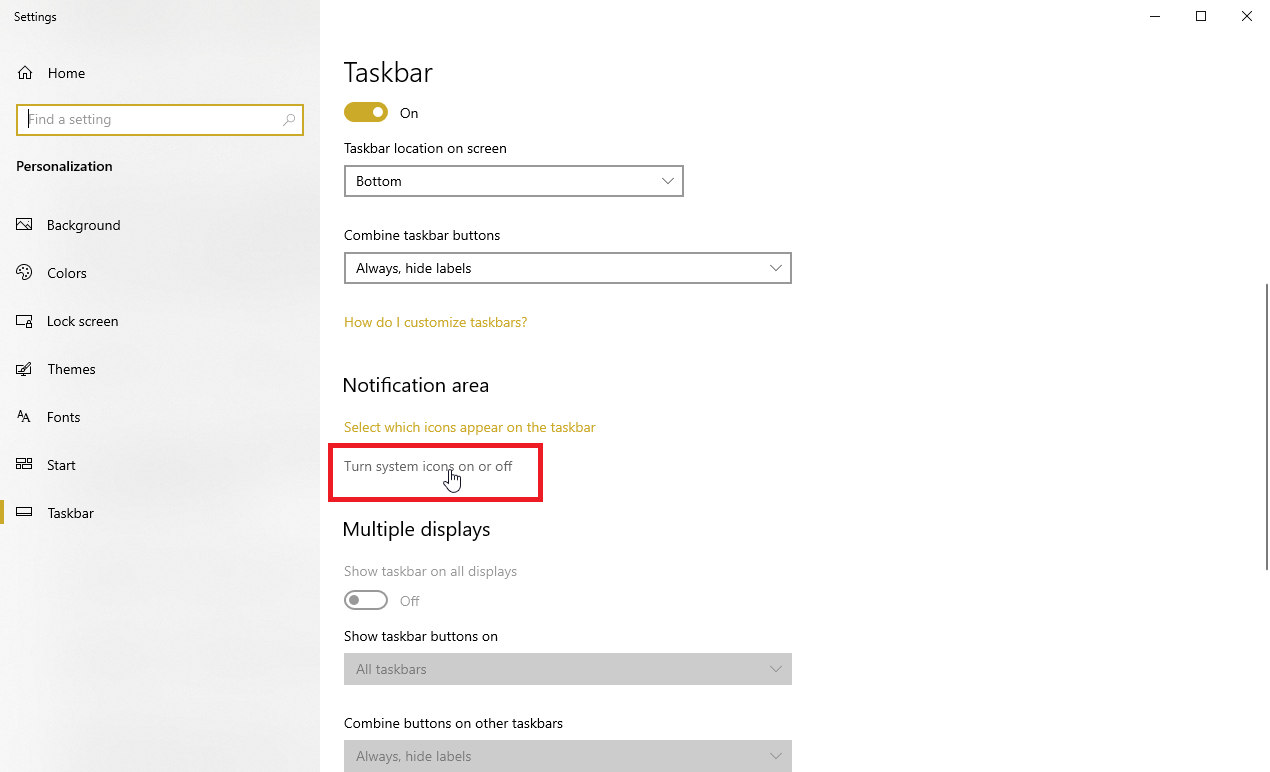
Vous pouvez également facilement activer ou désactiver les icônes du système via l'écran des paramètres de la barre des tâches. Cliquez sur le lien Activer ou désactiver les icônes du système .
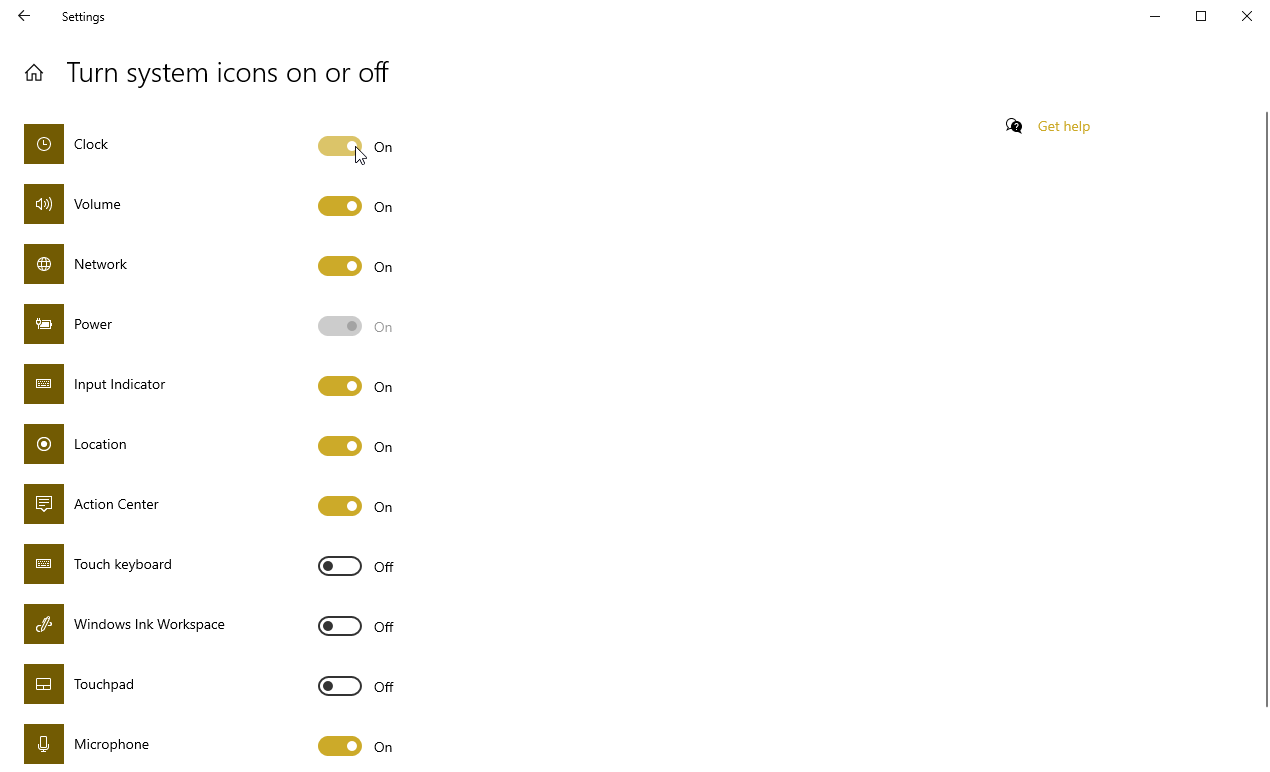
Vous pouvez ensuite choisir les icônes système qui doivent rester dans la barre d'état système et celles qui doivent être désactivées.
Afficher les listes de raccourcis
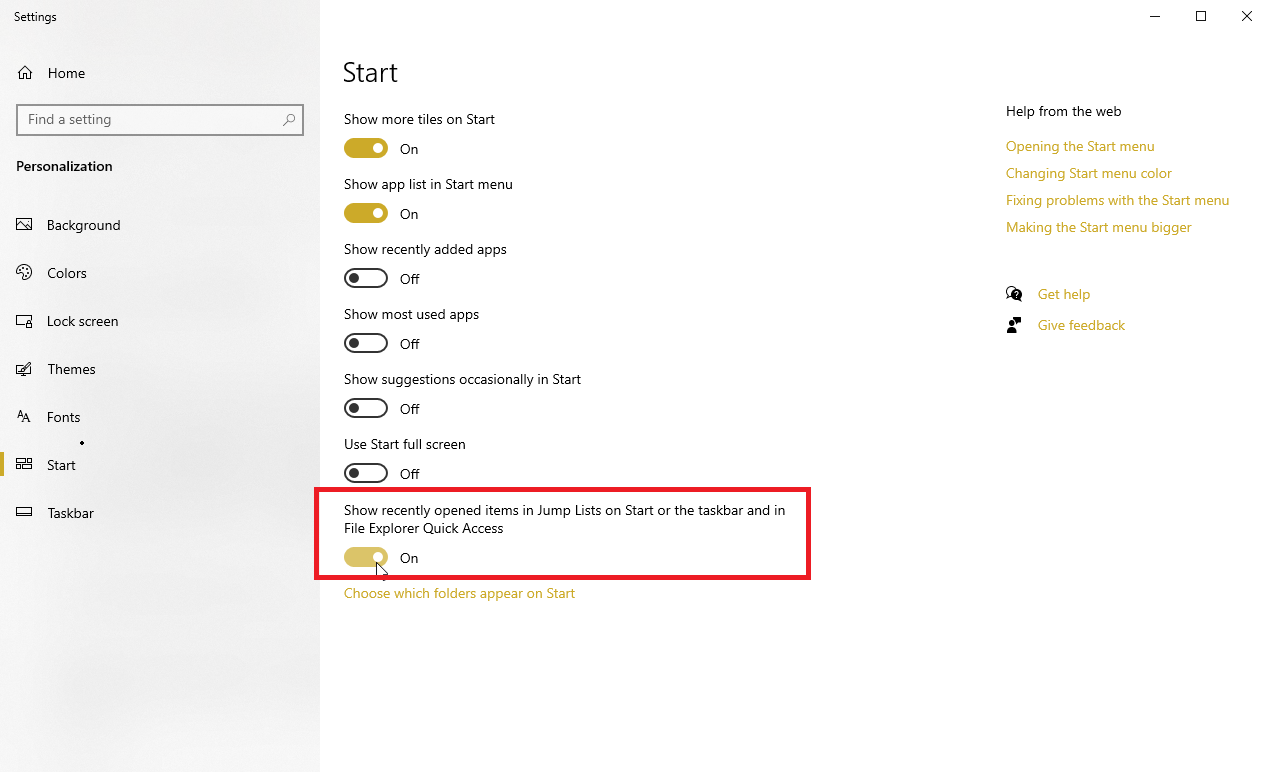
Enfin, vous pouvez configurer les icônes de votre barre des tâches pour afficher les listes de raccourcis. Ces listes contiennent des liens vers des fichiers, dossiers, sites Web et autres éléments récents et fréquemment utilisés afin que vous puissiez y accéder facilement. Pour l'activer, accédez à Paramètres > Personnalisation > Démarrer et activez le commutateur pour Afficher l'élément récemment ouvert dans les listes de raccourcis au démarrage ou dans la barre des tâches et dans l'accès rapide à l'explorateur de fichiers .
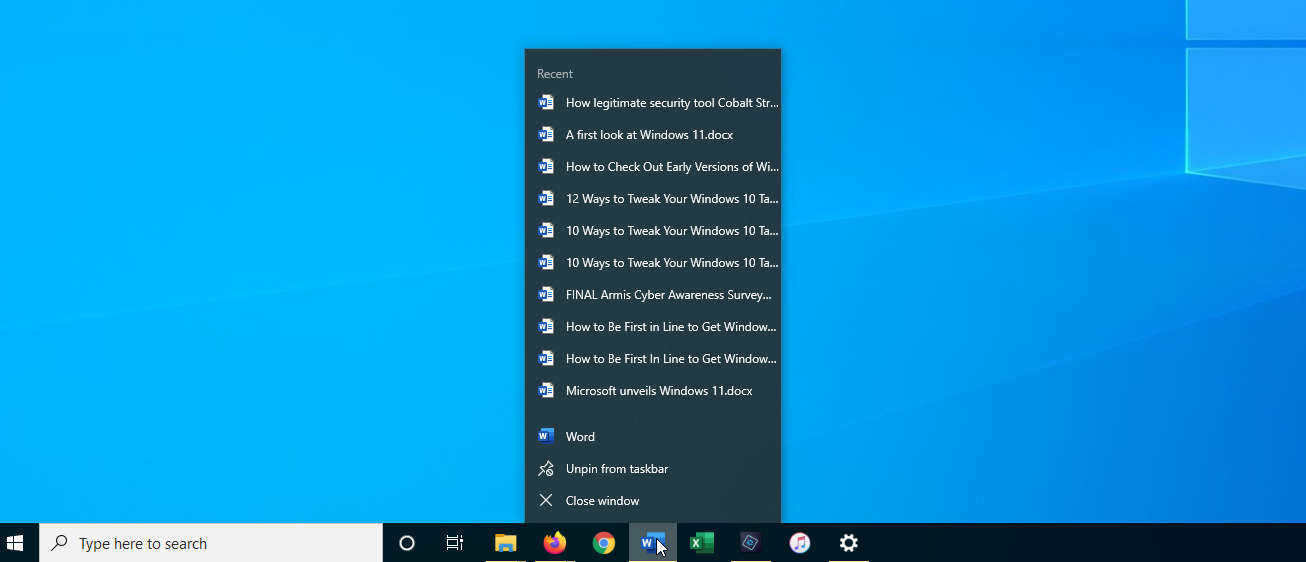
Maintenant, faites un clic droit sur une icône de la barre des tâches pour voir la liste de raccourcis et ouvrez rapidement un élément récent ou fréquemment utilisé.
