7 choses que vous ne saviez pas pouvoir faire avec des animations PowerPoint
Publié: 2023-01-17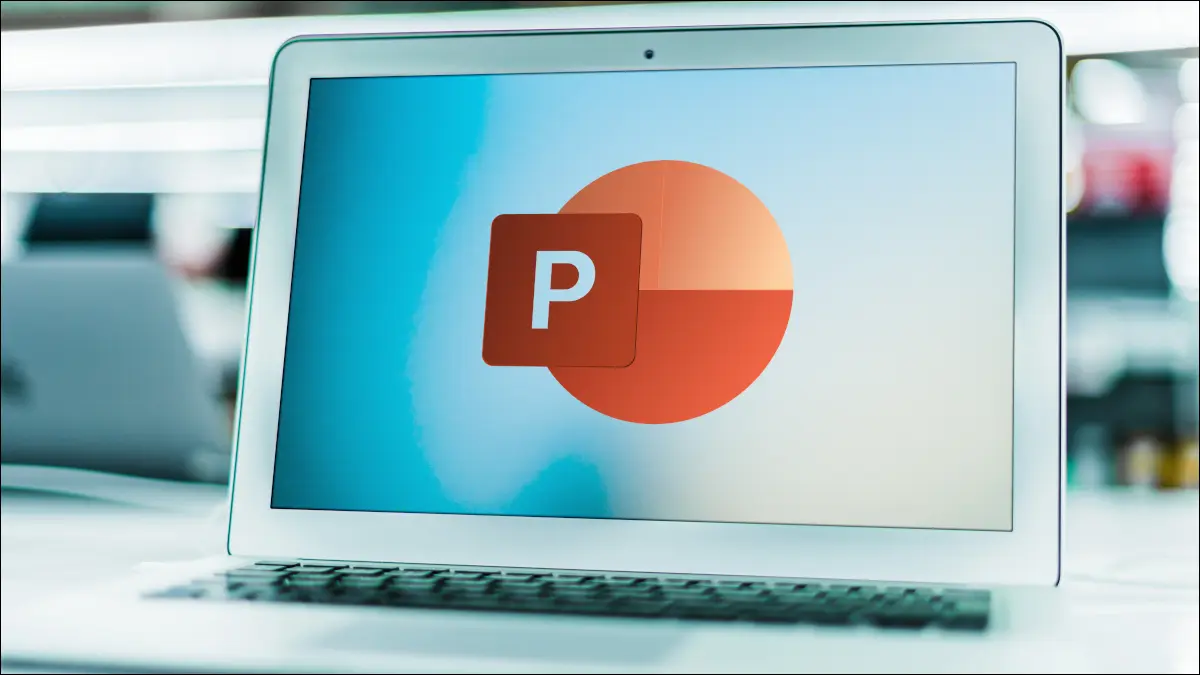
Les animations ont leurs avantages dans les présentations PowerPoint divertissantes. Mais peut-être n'avez-vous pas vu celui que vous voulez, ne savez-vous pas comment utiliser différents déclencheurs ou n'avez-vous pas réalisé que vous pouvez ajouter du son. Nous sommes là pour vous aider avec des options d'animation peu connues.
Obtenez plus d'options d'animation
Modifier la direction ou la séquence
Ajouter du son à une animation
Animer du texte par un mot ou une lettre
Répéter une animation
Animer plusieurs objets à la fois
Utiliser différents déclencheurs
Obtenez plus d'options d'animation
Lorsque vous vous dirigez vers l'onglet Animations dans PowerPoint, vous verrez une belle collection d'effets dans le ruban. Peut-être avez-vous parcouru et même visionné quelques-uns, mais aucun ne vous a impressionné. Devine quoi? Il y en a plus!
CONNEXION: Comment utiliser les animations de chemin de mouvement dans Microsoft PowerPoint
Sélectionnez la flèche dans le coin inférieur droit de la zone Animations.
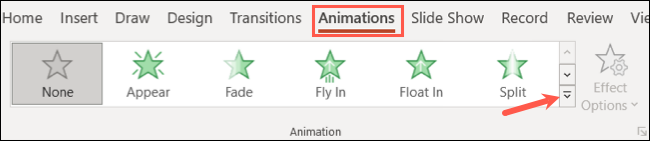
Lorsque la liste déroulante s'ouvre, allez vers le bas. Vous verrez des options pour Plus d'effets d'entrée, Plus d'effets d'emphase, Plus d'effets de sortie et Plus de trajectoires de mouvement.
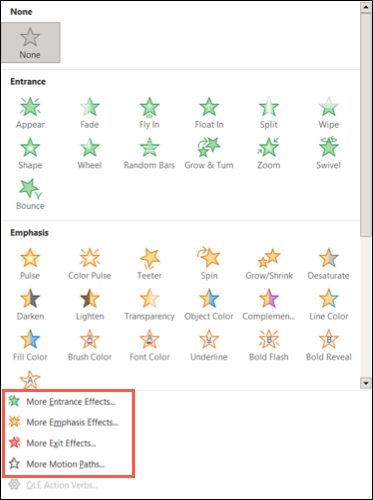
Lorsque vous choisissez l'une de ces options, vous verrez beaucoup plus d'animations que ce qui apparaît dans la zone Animations du ruban. Par exemple, si vous affichez Plus d'effets d'entrée, vous verrez environ 40 animations par rapport à la douzaine que vous voyez dans la zone Animations.
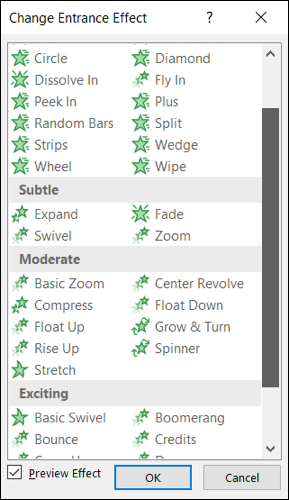
Vous pouvez également cocher la case en bas pour Aperçu de l'effet. Ensuite, lorsque vous choisissez une animation dans la liste, vous verrez à quoi elle ressemble avant de l'appliquer et de l'enregistrer. Lorsque vous atterrissez sur celui que vous voulez, cliquez sur "OK".
Modifier la direction ou la séquence
Pour certaines animations, vous pouvez choisir la direction ou la séquence. Ce petit ajustement peut avoir un impact important sur l'affichage de vos éléments.
Par exemple, si vous choisissez l'effet "Fly In Entrance", vous pouvez choisir parmi huit directions différentes ou pour l'effet Shape Entry, vous pouvez choisir de faire entrer ou sortir la forme, puis de choisir parmi quatre formes différentes.
Sélectionnez l'animation, accédez à l'onglet Animations et ouvrez le menu déroulant "Options d'effet". Ensuite, choisissez la direction ou la séquence que vous souhaitez utiliser pour un effet plus unique.
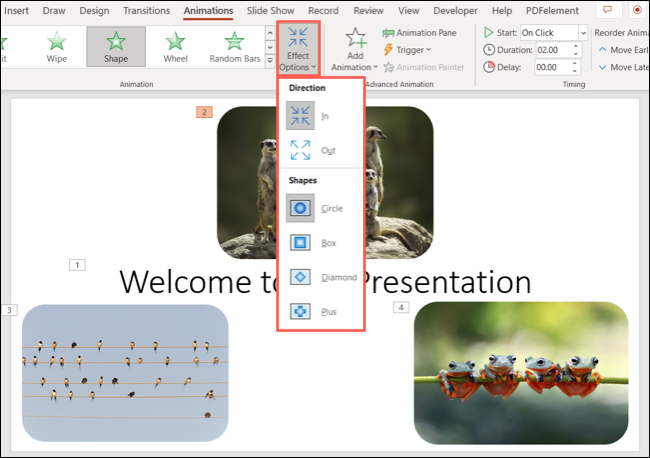
En utilisant l'animation Fly In, vous pouvez voir ci-dessous que chaque image de la diapositive provient d'un endroit différent selon son emplacement.
Ajouter du son à une animation
Vous savez peut-être déjà que vous pouvez ajouter du son à votre diaporama PowerPoint, mais saviez-vous que vous pouviez ajouter du son à une animation ? Vous pouvez jouer une salve d'applaudissements, un roulement de tambour, une machine à écrire ou une explosion parmi d'autres effets sonores.
CONNEXION: Comment créer une machine à écrire ou une animation de ligne de commande dans PowerPoint
Sélectionnez l'animation et choisissez "Volet d'animation" dans l'onglet Animations pour ouvrir la barre latérale.
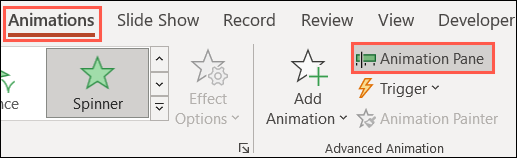
Cliquez sur la flèche à droite de l'animation et choisissez "Options d'effet".
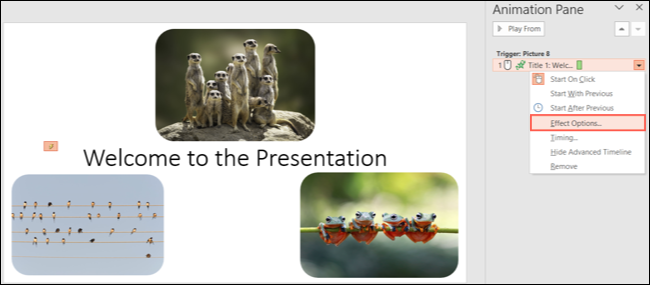
Accédez à l'onglet Effet dans la petite fenêtre et utilisez la liste déroulante Son pour sélectionner celui que vous voulez. Vous pouvez cliquer sur le bouton du haut-parleur à droite pour régler le volume si vous le souhaitez.
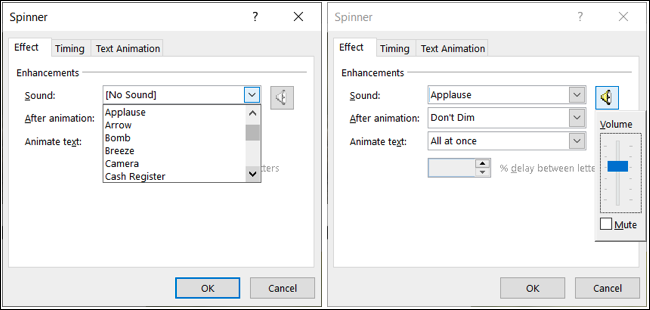
Ensuite, cliquez sur "OK" pour appliquer le son à l'animation.
Animer du texte par un mot ou une lettre
Une fonctionnalité d'animation que vous aimeriez peut-être découvrir s'applique au texte. Si vous souhaitez animer un mot ou une lettre à la fois, cela peut créer un effet fantastique.

Sélectionnez la zone de texte que vous souhaitez animer et appliquez l'animation souhaitée. Ouvrez le volet d'animation, cliquez sur la flèche à côté de l'animation et choisissez "Options d'effet".
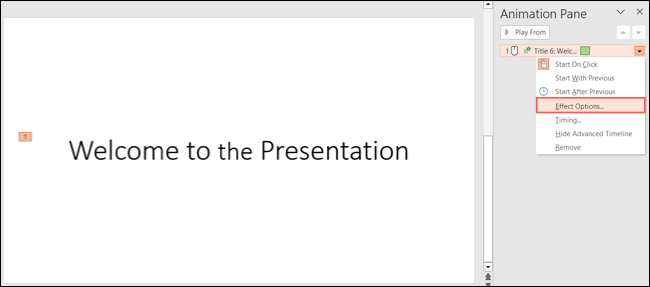
Allez dans l'onglet Effet et choisissez "Par mot" ou "Par lettre" dans la liste déroulante Animer le texte. Ensuite, cliquez sur "OK".
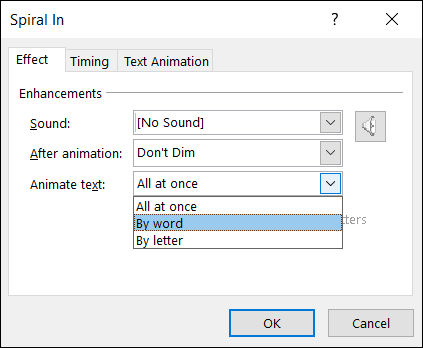
Lorsque vous jouez la présentation, vous verrez chaque mot ou lettre voler, tourner ou disparaître selon l'animation que vous choisissez.
Répéter une animation
Souhaitez-vous que votre effet d'animation se répète plusieurs fois ou jusqu'à ce que vous passiez à la diapositive suivante ? C'est l'une de ces fonctionnalités d'animation cachées dans PowerPoint.
CONNEXION: Comment masquer un objet avant l'animation dans PowerPoint
Ouvrez le volet Animation à l'aide du bouton de l'onglet Animation. Dans la barre latérale, sélectionnez la flèche à droite de l'animation et choisissez « Timing ».
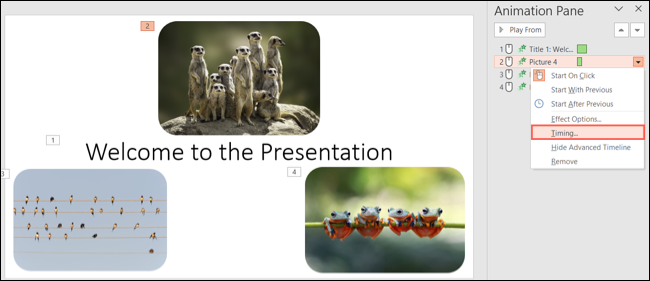
Lorsque la petite boîte s'ouvre sur l'onglet Synchronisation, sélectionnez un nombre dans la liste déroulante Répéter. Vous pouvez choisir parmi des options telles que 2, 3, 4, 5 ou 10, ou sélectionner Jusqu'au prochain clic ou Jusqu'à la fin de la diapositive en fonction du type d'effet souhaité.
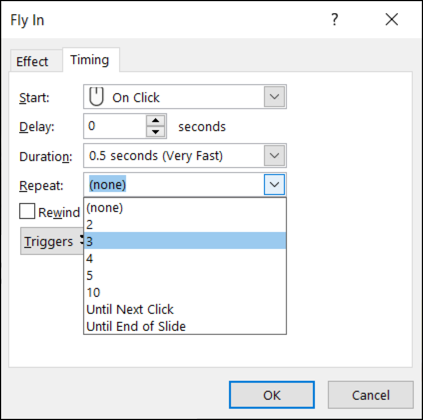
Lorsque vous déclenchez l'animation, vous la verrez se répéter.
Animer plusieurs objets à la fois
Si vous avez plusieurs éléments sur votre diapositive que vous souhaitez imiter, vous pouvez animer plusieurs éléments en même temps. Vous pouvez l'utiliser pour les zones de texte, les formes, les images ou les icônes.
Pour sélectionner tous les éléments de la diapositive, utilisez le raccourci clavier Ctrl+A sous Windows ou Commande+A sur Mac. Pour ne sélectionner que certains éléments, cliquez sur le premier, maintenez la touche Ctrl sous Windows ou Commande sous Mac, puis cliquez sur chacun d'eux.

Une fois vos éléments sélectionnés, appliquez l'animation souhaitée. Vous pouvez ajuster les options d'effet comme n'importe quelle autre animation, et les modifications s'appliquent à l'ensemble du groupe, comme vous le verrez dans le volet Animation.
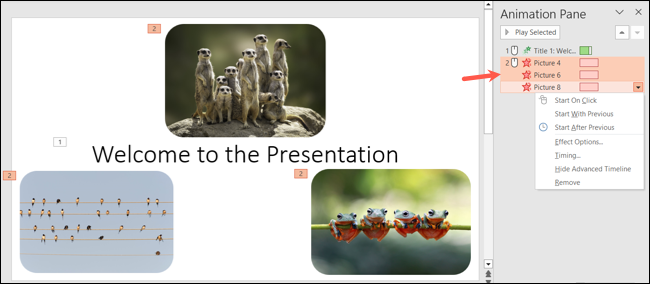
Lorsque vous lisez le diaporama, vous devriez voir tous les éléments que vous avez sélectionnés s'animer ensemble.
Utiliser différents déclencheurs
Si vous lisez votre présentation automatiquement, comme dans un kiosque, vos animations s'affichent automatiquement. Mais si vous souhaitez présenter chacun d'eux en un clic, vous pouvez en fait choisir quel élément déclenche l'animation.
CONNEXION: Comment contrôler quand une image apparaît dans PowerPoint
Par exemple, vous pouvez avoir plusieurs éléments de diapositive tels que des titres, du texte, des images et des formes. Vous pouvez choisir l'un de ces éléments spécifiques comme déclencheur d'animation.
Sélectionnez l'élément animé et accédez à l'onglet Animations. Ouvrez la liste déroulante Déclencheur et passez à Au clic de. Vous pouvez ensuite sélectionner l'élément souhaité dans le menu contextuel.
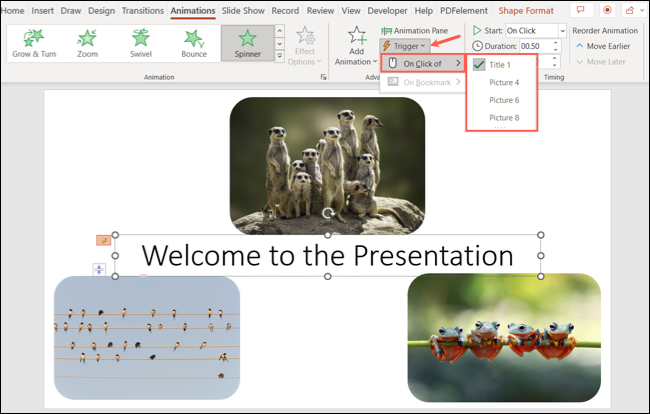
Lorsque vous prévisualisez votre présentation, vous remarquerez un symbole de main sur l'élément que vous choisissez. C'est un bon indicateur que l'élément contient une action. Dans ce cas, l'action déclenche l'animation.
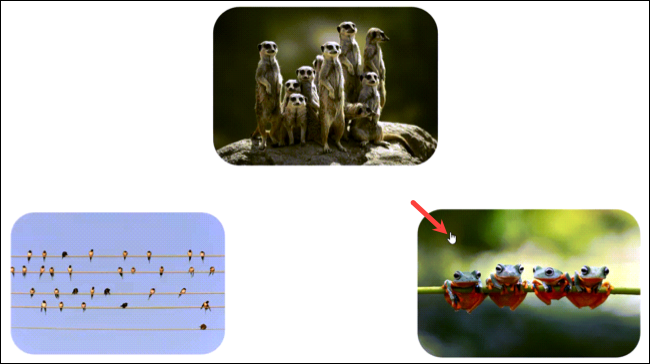
Si vous créez une présentation où l'utilisation d'effets animés l'améliorera, n'oubliez pas ces options supplémentaires pour les animations dans PowerPoint.
Pour en savoir plus, regardez ces autres choses que vous ne saviez pas pouvoir faire dans PowerPoint.
CONNEXION: Comment désactiver ou supprimer des animations PowerPoint
