7 étapes simples pour nettoyer votre Google Drive
Publié: 2022-01-29(Illustration : Google.com)
Comme tout autre endroit où vous gardez vos affaires, Google Drive peut devenir désordonné. Vous créez un fichier ou deux, importez quelques documents depuis Gmail, acceptez un dossier partagé, et avant que vous ne vous en rendiez compte, tout l'endroit est un désastre.

Vous pouvez organiser les fichiers de votre Google Drive en les plaçant dans des dossiers et en utilisant d'autres outils, à la fois conceptuels et réels, pour vous assurer de toujours trouver ce dont vous avez besoin. Ces astuces et conseils vous montreront comment organiser les fichiers dans Google Drive, et ils devraient également bien fonctionner si vous utilisez Google Drive for Work.
1. Définissez votre vue par défaut
Vous pouvez afficher les fichiers et les dossiers dans Google Drive de différentes manières. Par exemple, vous pouvez tout afficher dans une vue de liste ou de grille, ainsi que définir l'espacement des lignes pour qu'il soit confortable, confortable ou compact. Décidez comment vous aimez regarder votre Google Drive en jouant avec les paramètres jusqu'à ce que vous soyez satisfait. J'aime la vue en liste avec un espacement confortable, c'est donc ce que vous verrez dans la plupart des captures d'écran ici.
Ne négligez pas le rail latéral gauche. Beaucoup de gens se concentrent sur le centre de l'écran lorsqu'ils regardent Google Drive. Cependant, lorsqu'il s'agit d'organiser vos dossiers et fichiers, assurez-vous de vous assurer de ce rail gauche. Vous pouvez voir vos dossiers et sous-dossiers facilement et réserver le centre de l'écran pour le contenu de n'importe quel dossier que vous choisissez d'afficher.
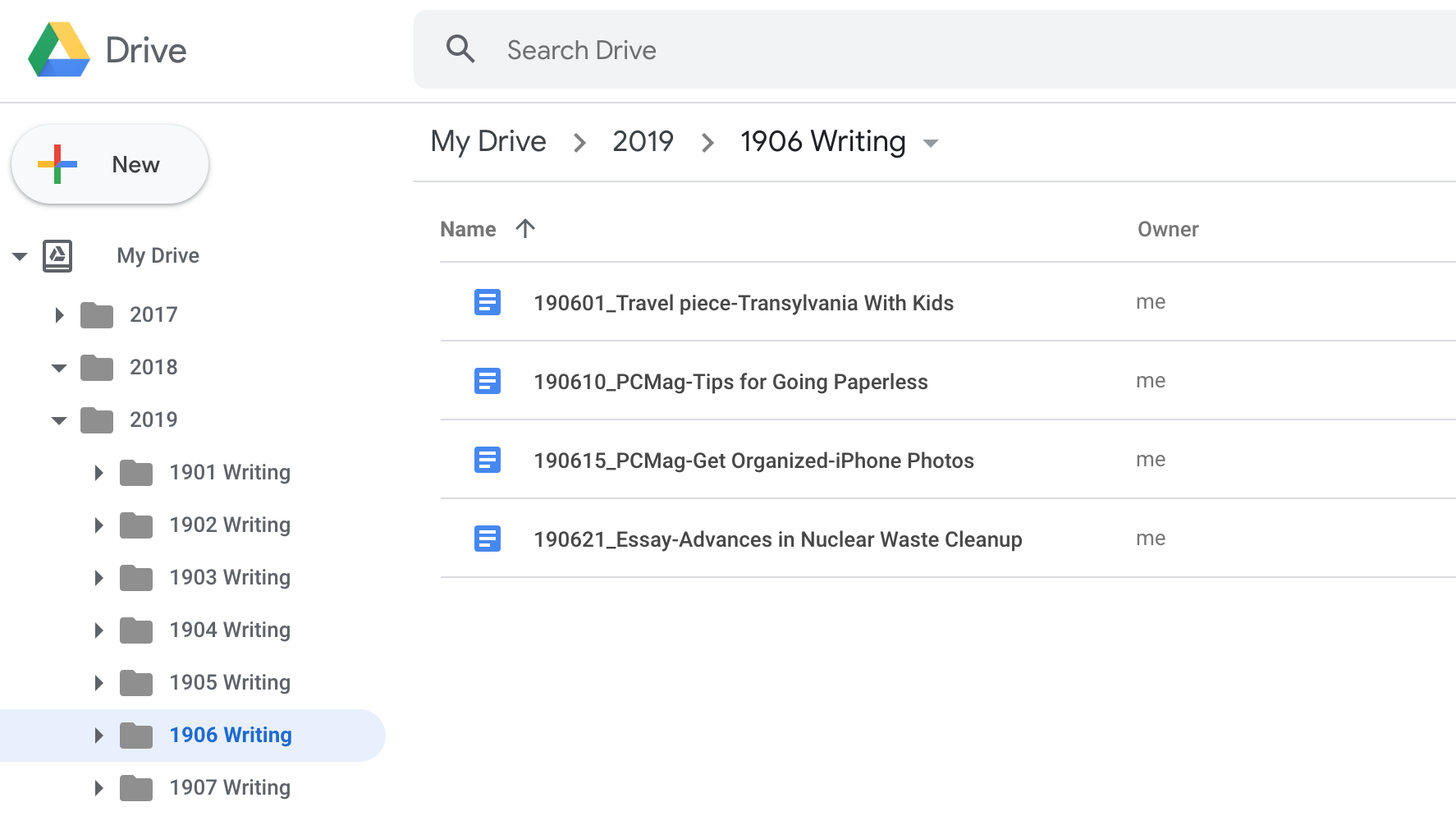
2. Créer un squelette de dossiers
Créez un squelette de dossiers pour vous-même en utilisant la structure et les noms qui vous conviennent le mieux. Comment organisez-vous vos fichiers et dossiers dans d'autres applications ? Qu'est-ce qui vous vient à l'esprit lorsque vous pensez à un document dont vous avez besoin ? La meilleure façon de comprendre comment configurer vos dossiers est de répondre à ces deux questions.
Pour beaucoup de gens, ce qui vient d'abord à l'esprit est le contenu de leur travail, ils utilisent donc des noms thématiques tels que Projet X ou Travail scolaire pour les dossiers. Personnellement, je m'accroche aux dates. Lorsque j'ai besoin de trouver un fichier, qu'il s'agisse d'un texte ou d'une image, je pense toujours au moment où je l'ai créé. Par conséquent, j'utilise beaucoup les dates dans mes conventions de nommage de dossiers et de fichiers. Par exemple, j'ai des dossiers pour 2019, 2018, 2017, etc. J'utilise aussi des nombres qui correspondent aux années et aux mois. Par exemple, 1906 signifie l'année 2019 et le sixième mois, ou juin. Lorsque je regarde un dossier qui commence par des chiffres, je sais exactement ce qu'ils signifient et cela m'aide à trouver rapidement les fichiers dont j'ai besoin.
J'ai vu certaines personnes en ligne vous recommander d'ajouter un emoji aux noms de vos dossiers pour vous donner plus d'indices visuels. Non ! Les emoji ne se convertissent pas toujours bien dans d'autres formats, donc lorsque vous essayez de créer un lien partagé vers un dossier ou de l'exporter, les images peuvent le casser.
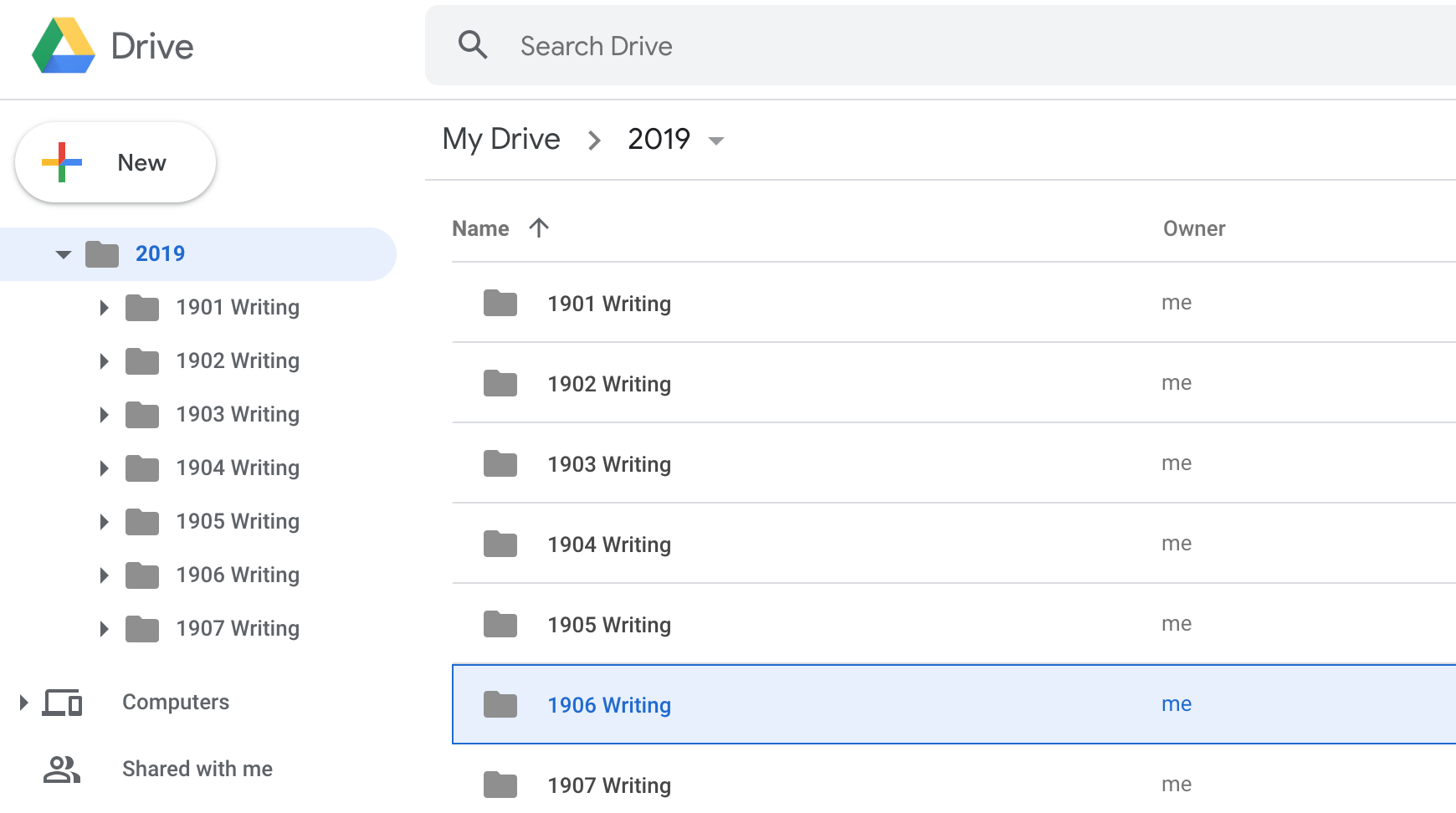
3. Créer des sous-dossiers
Les sous-dossiers sont une aubaine organisationnelle. Fabriquez-les et utilisez-les ! Ils vous aident à trier et à classer vos fichiers en groupes plus petits et plus spécifiques.
Si vous avez créé des dossiers mais que vous ne parvenez pas à déterminer quels sous-dossiers créer, vous n'en avez peut-être pas encore besoin. Vous pouvez également créer un dossier appelé DONE ou OLD afin que, lorsque le travail est terminé ou qu'un dossier soit inutilisé, vous puissiez le faire glisser et le déposer à cet endroit.
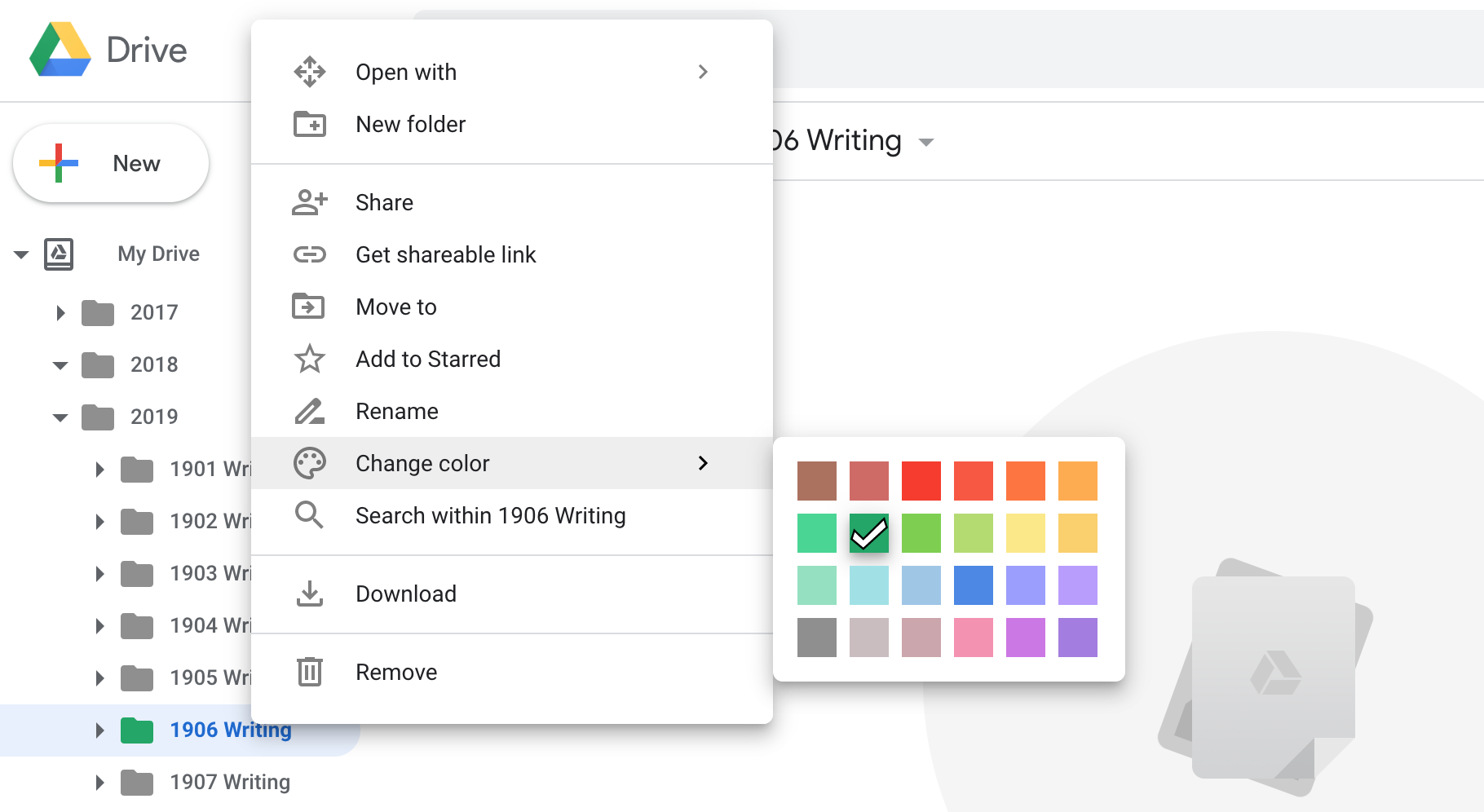
4. Utilisez la couleur
Les couleurs sont un excellent repère visuel et Google Drive vous permet d'ajouter des couleurs personnalisées à vos dossiers. Faites un clic droit sur n'importe quel dossier, depuis la barre latérale ou la fenêtre principale, et choisissez Changer la couleur. Sélectionnez ensuite la couleur souhaitée.

Une astuce que j'utilise est de rendre mes dossiers actifs verts. Parfois, j'ai des dossiers ou des sous-dossiers qui restent inactifs pendant un certain temps, mais un ou deux dossiers parmi eux sont toujours utilisés. Je surligne les dossiers actifs en vert et laisse les autres en gris. Ainsi, lorsque je veux me lancer directement dans mon travail, j'ai un feu vert qui me guide vers le dossier qui contient mes travaux en cours.
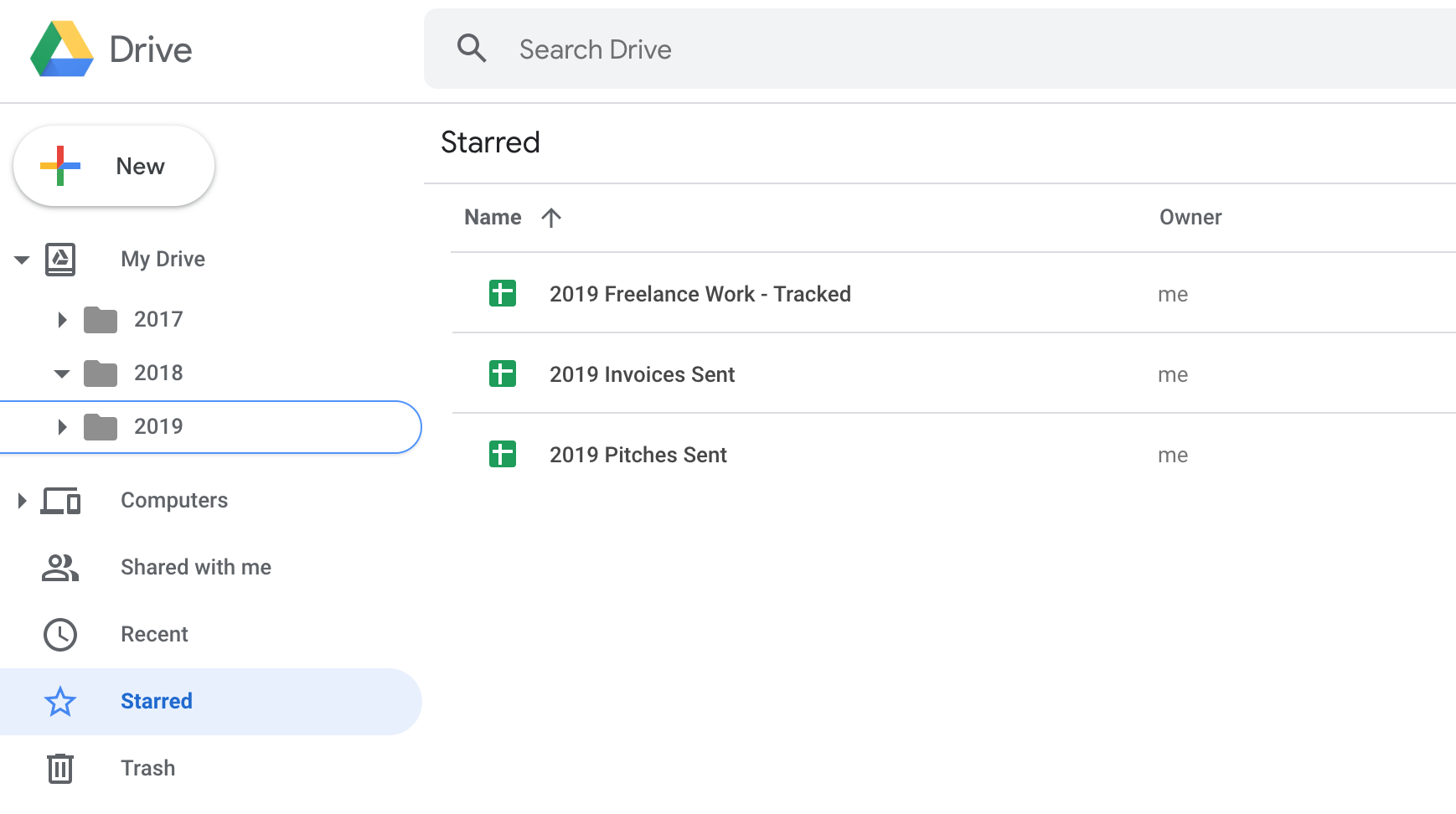
5. Ajouter des étoiles aux fichiers et dossiers fréquemment utilisés
Google Drive vous permet d'ajouter une étoile aux fichiers et dossiers. Vous le faites de la même manière que vous ajoutez une couleur : faites un clic droit sur le fichier ou le dossier et choisissez Ajouter aux favoris.
Je recommande d'ajouter une étoile aux fichiers fréquemment utilisés. De cette façon, vous pouvez extraire une liste de tous les documents auxquels vous accédez régulièrement, peu importe où ils se trouvent dans Drive, en cliquant sur l'en-tête étoilé dans le rail de gauche.
Recommandé par nos rédacteurs

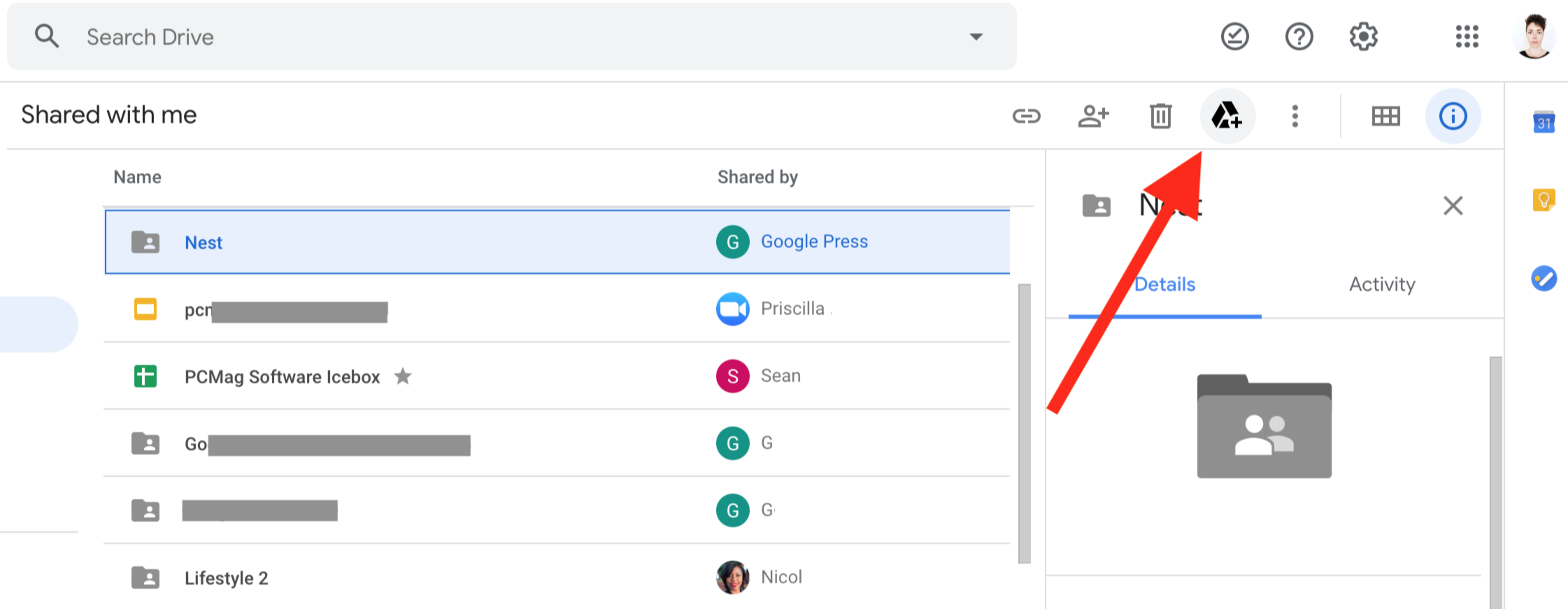
6. Déplacer les fichiers importants "partagés avec moi"
Jetez un œil à l'en-tête dans le rail de gauche intitulé Partagé avec moi. Cliquez dessus et un fouillis de fichiers et de dossiers peut apparaître. Ne vous inquiétez pas trop pour eux. S'il y a quelque chose d'important dans ce lot de choses, il y a trois choses utiles que vous pouvez faire avec :
Ajoutez une étoile. L'ajout d'une étoile à un fichier qui a été partagé avec vous revient au même que l'ajout d'une étoile à l'un de vos propres fichiers. Il le fait apparaître dans la liste des contenus favoris.
Enregistrer sur Drive/déplacer vers un dossier. Une autre option consiste à ajouter le fichier à votre Google Drive et à le placer dans un dossier. Vous pouvez cliquer avec le bouton droit sur le fichier et sélectionner Déplacer vers. Ensuite, dans la fenêtre qui apparaît, accédez au dossier dans lequel vous souhaitez conserver ce fichier. Une autre option qui fait la même chose consiste à sélectionner l'élément que vous souhaitez enregistrer, puis à cliquer sur l'icône Google Drive dans la partie supérieure droite de l'écran. Vous avez alors la possibilité de le déplacer dans le dossier de votre choix. Dans les deux cas, vous créez effectivement un raccourci vers le fichier partagé à partir du nouvel emplacement que vous choisissez. Le fichier est toujours partagé avec tout le monde et appartient toujours au propriétaire d'origine.
Faire une copie. Si vous faites une copie d'un fichier qui a été partagé avec vous, la nouvelle copie devient la vôtre. Et c'est juste ça, une copie. Il n'est plus connecté au fichier partagé et les mêmes personnes n'ont plus nécessairement la permission d'y accéder.
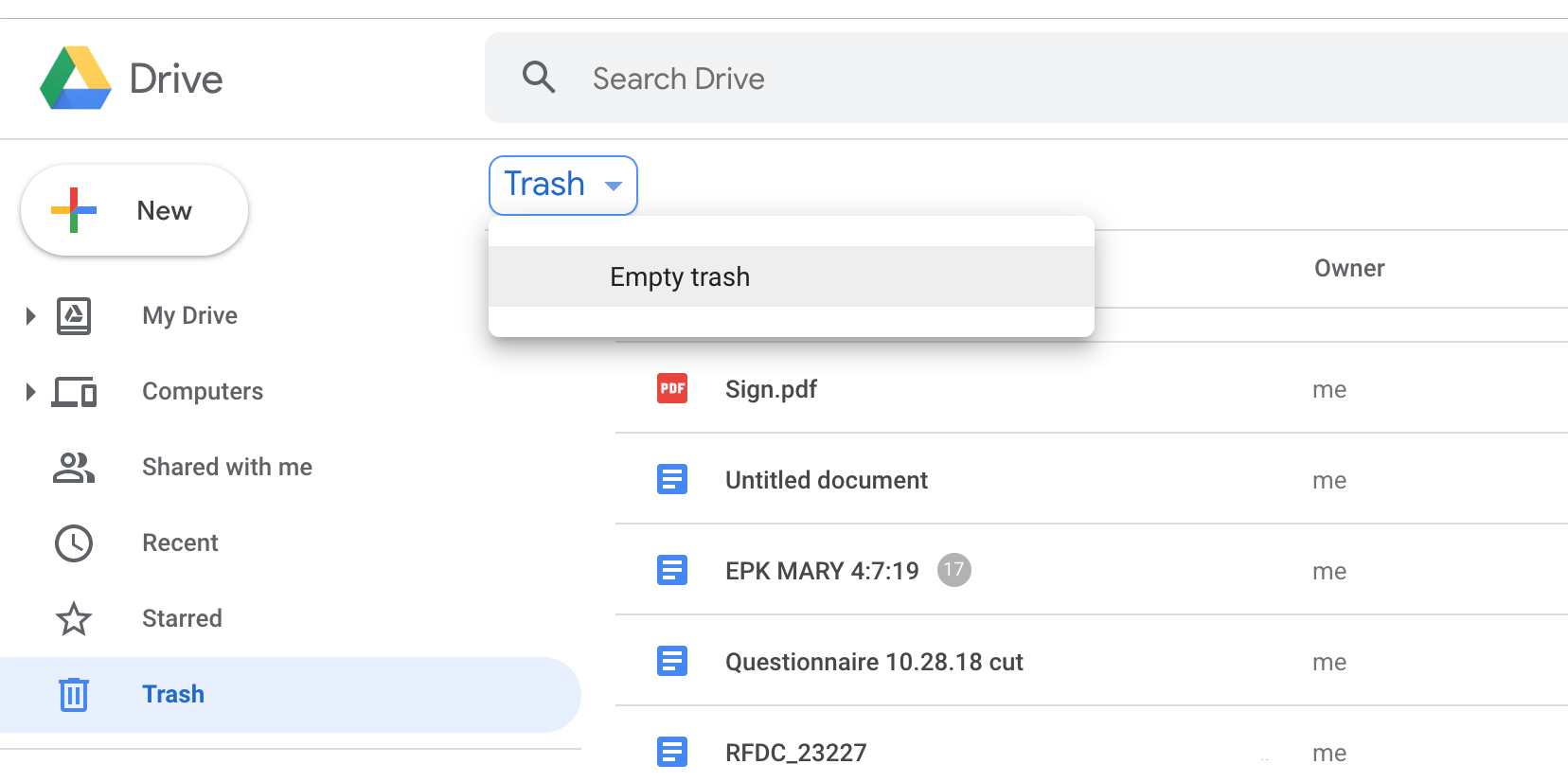
7. Jeter la poubelle
Lorsque vous supprimez un fichier ou un dossier de Google Drive, il va dans la corbeille et y reste jusqu'à ce que vous sortiez la corbeille. Plus vous laissez les déchets s'accumuler longtemps, moins vous avez de chances d'avoir une foi totale dans le fait que tout ce qu'ils contiennent doit être complètement détruit, et vous vous accrocherez à vos déchets encore plus longtemps. Faites-vous plaisir et videz la poubelle de temps en temps. Cela vous aidera à maintenir votre espace de stockage Google Drive à un niveau précis et vous aidera à garder votre santé mentale lorsque vous essayez de conserver un compte organisé.
Pour en savoir plus sur la façon de tirer le meilleur parti de Google Drive, vous pouvez également lire l'histoire de PCMag, Conseils Google Drive que vous ne pouvez pas vous permettre de manquer.
