7 fonctionnalités de Google Sites pour faire ressortir votre site Web
Publié: 2022-09-30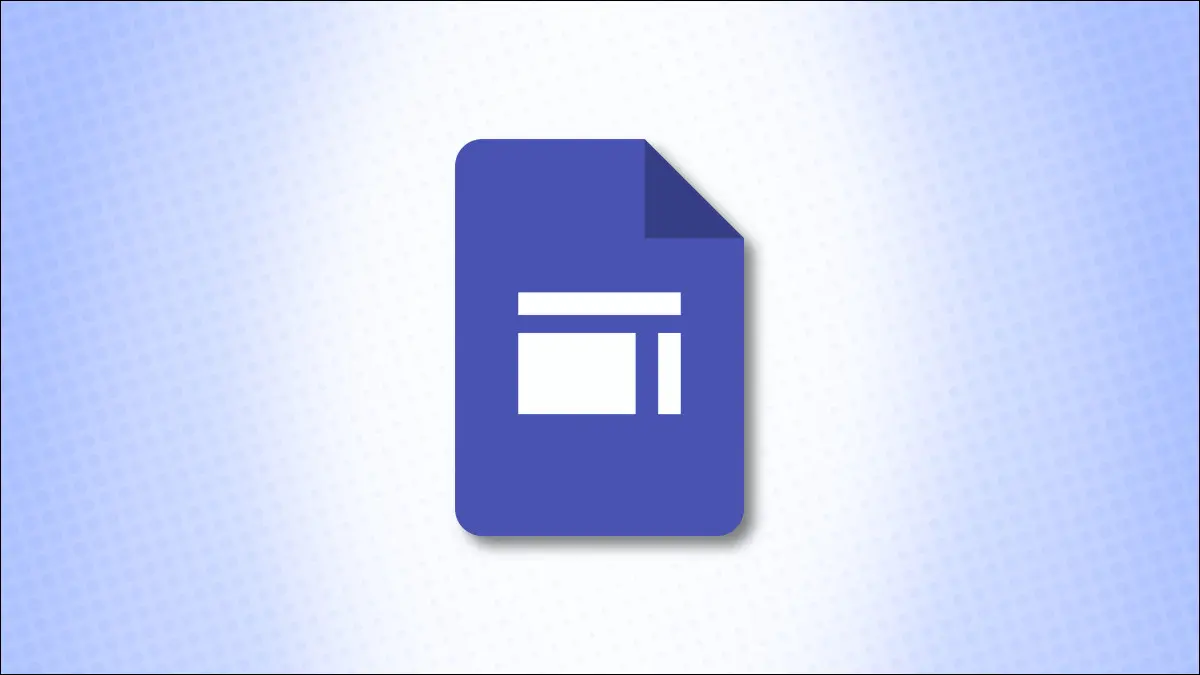
Google Sites propose une belle collection de fonctionnalités pour créer un site Web qui attire l'attention. Que votre projet soit un portfolio de votre travail, un lieu informatif pour votre club ou un moyen de tenir votre famille au courant, examinons ces fonctionnalités utiles.
Liens de médias sociaux
Ajoutée en août 2022, la fonctionnalité de liens sociaux vous permet d'insérer et de personnaliser des boutons liés à vos comptes de médias sociaux tels que Facebook, Twitter et LinkedIn.
Ouvrez votre site et accédez à la page où vous voulez les liens vers les réseaux sociaux. Sur la droite, allez dans l'onglet Insertion et sélectionnez "Liens sociaux".
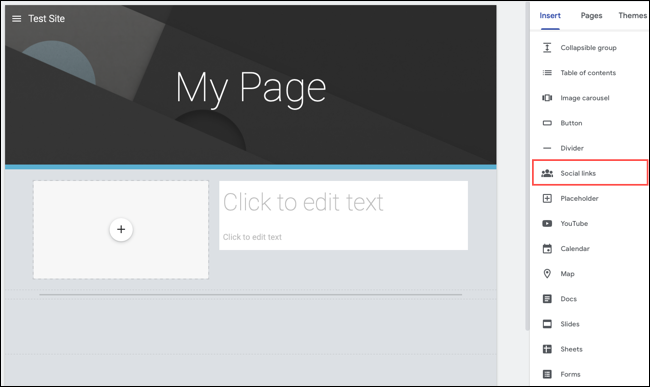
Lorsque la boîte Liens vers les médias sociaux apparaît, entrez les URL dans les boîtes Lien. Sur le côté gauche, vous pouvez utiliser l'icône Ajouter une image pour télécharger l'une des vôtres. Si vous laissez ces images vides, des icônes apparaissent automatiquement à ces endroits pour les sites de médias sociaux populaires.
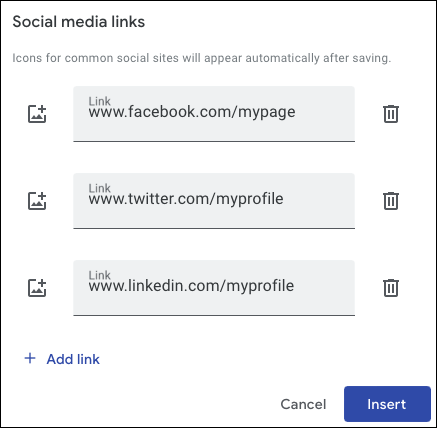
Cliquez sur "Insérer" lorsque vous avez terminé. Vous verrez la section Liens sociaux apparaître sur votre page avec une barre d'outils flottante pour la personnaliser.

En commençant sur le côté gauche de la barre d'outils, utilisez les listes déroulantes pour personnaliser l'apparence des icônes ou des images. Vous pouvez ajuster la taille, la forme, le contour, la couleur et l'alignement.
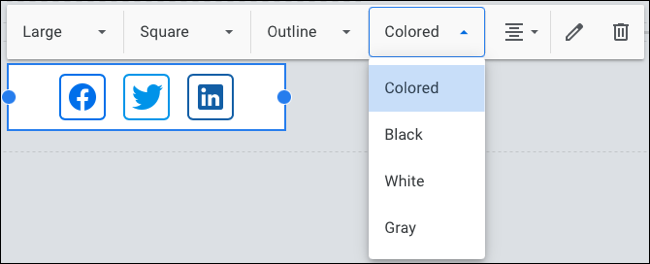
Pour modifier les liens ou en supprimer ou en ajouter un, sélectionnez l'icône Modifier les liens (crayon) ou pour supprimer le bloc Lien social, sélectionnez l'icône Supprimer (une corbeille). Vous pouvez également déplacer le bloc où vous le souhaitez sur la page.
Galeries faciles avec un carrousel d'images
Si vous souhaitez insérer plusieurs images sur votre site, mais les condenser pour l'espace, pensez à utiliser le carrousel d'images. Avec lui, vous pouvez ajouter de nombreuses photos ou images et laisser votre public les voir une par une.
CONNEXION: Comment télécharger des images à partir de Google Image Search
Dirigez-vous vers la page où vous voulez les images et sélectionnez "Carrousel d'images" dans l'onglet Image à droite.
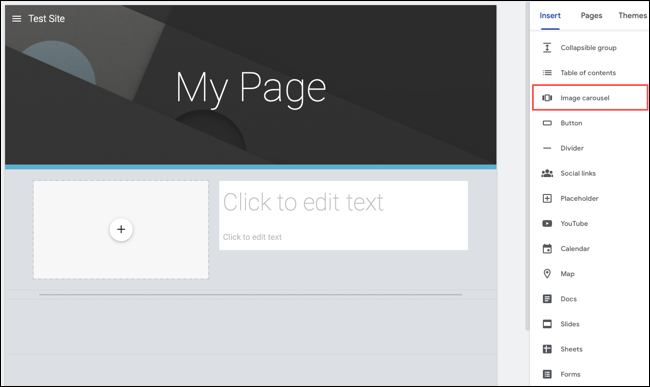
Cliquez sur le signe plus pour télécharger une image à partir de votre appareil ou sélectionnez une image dans Google Drive, Photos, via une URL ou à l'aide de Google Image Search. Notez que vous devez inclure au moins deux images.
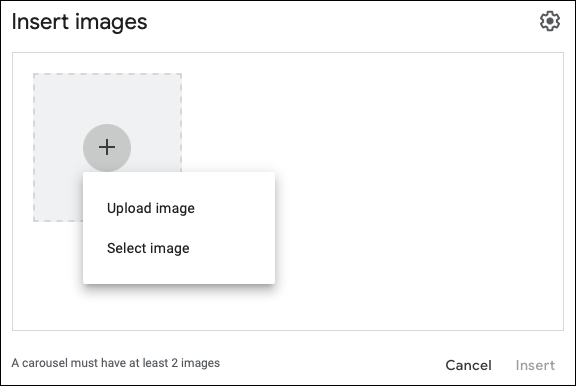
Pour personnaliser le carrousel avec des points, des légendes ou pour qu'il démarre automatiquement et ajuste la vitesse de transition, sélectionnez Paramètres (icône d'engrenage) en haut à droite.
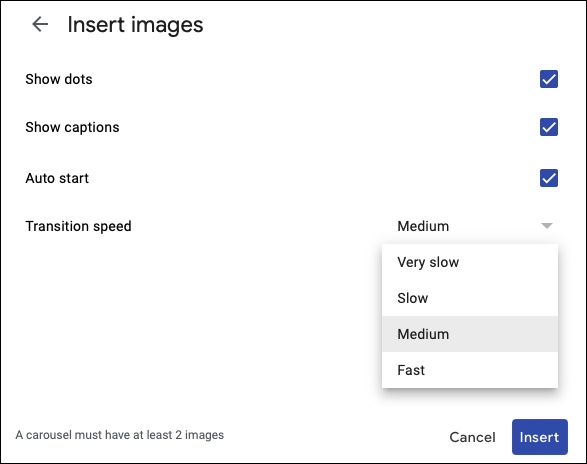
Lorsque vous avez terminé, sélectionnez "Insérer" et vous verrez votre carrousel d'images. Pour le modifier, sélectionnez-le et choisissez l'icône d'engrenage dans la barre d'outils flottante. Pour le supprimer, sélectionnez l'icône de la corbeille.
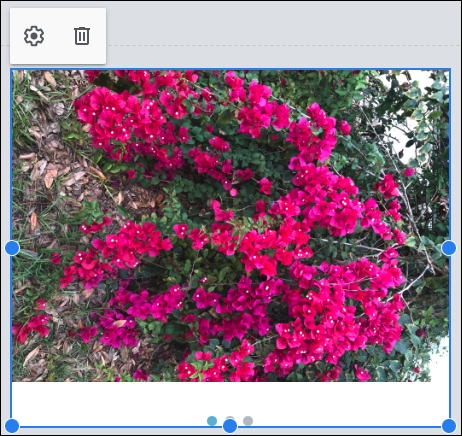
Pour voir le carrousel tel que votre public le verra, cliquez sur le bouton Aperçu (icône de l'appareil) en haut.
Table des matières automatique
Peut-être utilisez-vous Google Sites comme intranet d'entreprise, wiki informatif ou référence de classe. Ce sont des situations idéales pour insérer une table des matières afin que votre public puisse facilement accéder à la section dont il a besoin.
Accédez à la page où vous voulez la table des matières et sélectionnez-la dans l'onglet Insertion à droite.
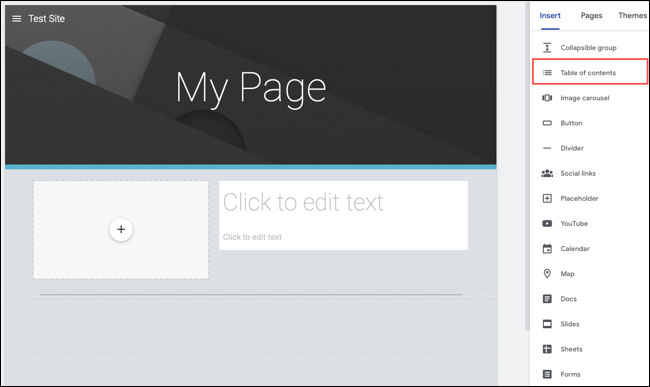
Le tableau apparaîtra en haut de la page, mais vous pouvez le faire glisser pour le déplacer où vous le souhaitez. Ensuite, formatez le texte en tant que titres pour créer automatiquement la table des matières.
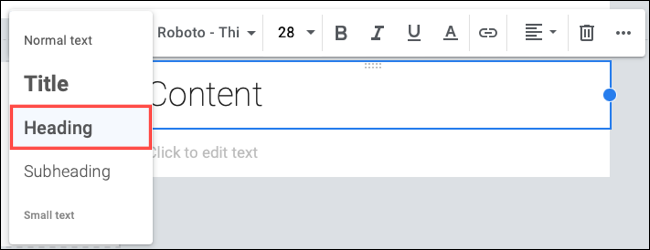
Si vous avez des titres existants que vous ne souhaitez pas voir apparaître dans la table des matières, sélectionnez l'icône Masquer (œil) dans le tableau. Utilisez le bouton Retrait ou l'option Supprimer dans la barre d'outils flottante selon vos besoins.
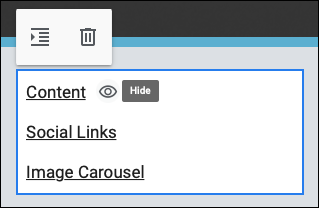
Groupes réductibles
Semblables au carrousel d'images, les groupes réductibles vous permettent d'économiser un peu d'espace avec votre texte. Vous pouvez utiliser cette fonction pour obtenir une liste de questions fréquemment posées qui se développe pour afficher les réponses.
Sélectionnez "Groupe réductible" dans l'onglet Insertion à droite.
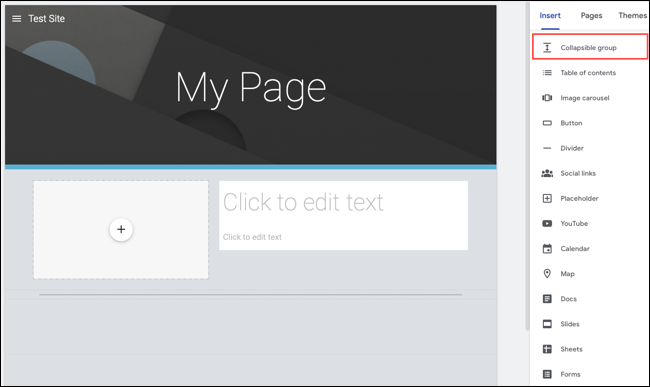

Le bloc apparaît automatiquement sur la page pour que vous puissiez le faire glisser où vous le souhaitez. Ajoutez votre texte à la section principale du groupe en haut. Ensuite, ajoutez l'élément suivant, qu'il s'agisse de texte ou d'image, dans la section inférieure. Vous pouvez utiliser la barre d'outils flottante pour personnaliser la police, ajouter un lien ou aligner le texte.
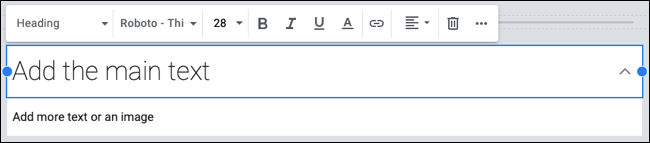
Lorsque vous prévisualisez votre page, cliquez sur la flèche à droite de la section principale pour la développer et révéler la section inférieure.
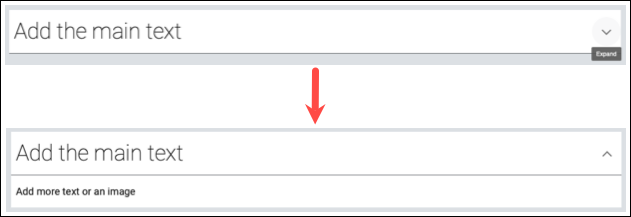
Si vous préférez afficher tous les éléments du groupe, sélectionnez-le et désactivez la bascule pour Pliable. Pour supprimer le bloc, utilisez le bouton Supprimer (icône de la corbeille.)
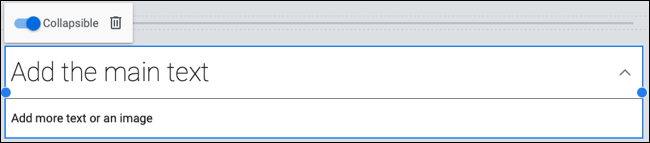
Intégration de Google Calendar pour les événements
Grâce à l'intégration de Google Sites à Google Agenda, vous pouvez afficher les événements de votre club, les événements de votre famille ou les séances d'entraînement de votre équipe.
CONNEXION : Comment ajouter, masquer et supprimer des anniversaires dans Google Agenda
Dans l'onglet Insertion à droite, choisissez "Calendrier".
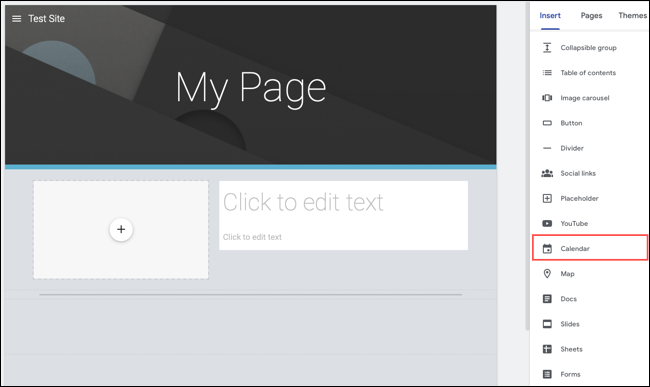
Vous verrez alors une liste de vos calendriers Google dans la barre latérale. Sélectionnez un ou plusieurs calendriers et cliquez sur "Insérer" en bas.
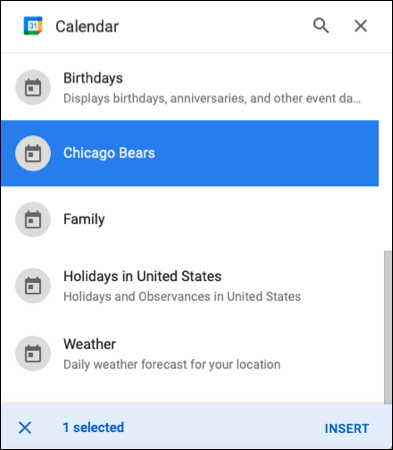
Lorsque le calendrier apparaît sur la page, vous pouvez personnaliser son apparence et ses options à l'aide de l'icône d'engrenage.
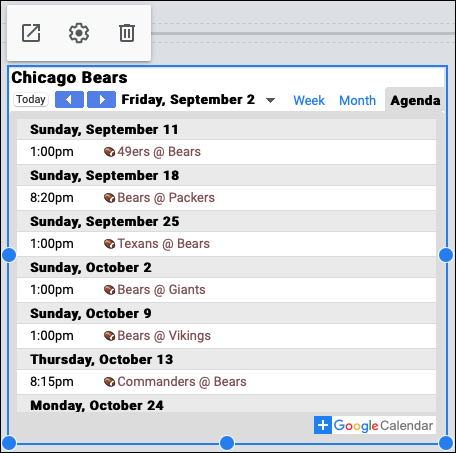
Utilisez les bascules pour afficher le titre, la date, les boutons de navigation, le fuseau horaire, le fuseau horaire du spectateur et la sélection de la vue du calendrier. Vous pouvez également choisir le mode d'affichage avec la liste déroulante. Cliquez sur "Terminé" lorsque vous avez terminé.
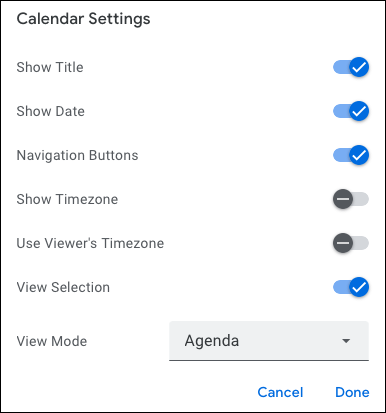
Pour ouvrir le calendrier dans un nouvel onglet ou le supprimer de la page, utilisez les deux autres boutons de la barre d'outils flottante.
Commentaires ou formulaires de contact
Une autre intégration pratique est avec Google Forms. Insérez un formulaire directement sur votre site pour des commentaires, un formulaire de contact, un formulaire d'inscription ou une candidature.
CONNEXION: Comment créer un formulaire de contact de site Web avec Google Forms
Visitez Google Forms et créez votre formulaire. Cela lui permet de s'afficher en tant qu'option dans Google Sites lorsque vous sélectionnez Formulaires sur le côté droit.
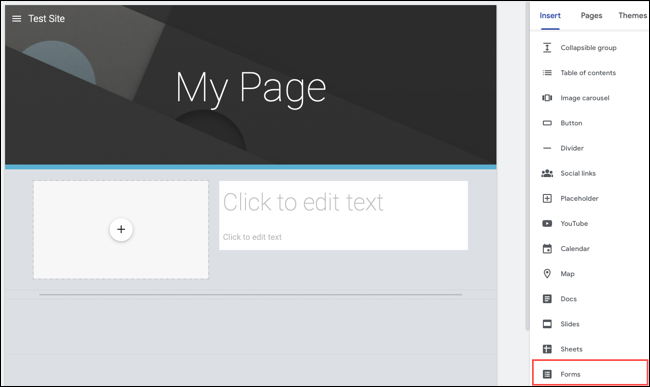
Choisissez le formulaire que vous souhaitez utiliser dans la barre latérale qui s'affiche, sélectionnez "Insérer" et il apparaîtra directement sur votre page.
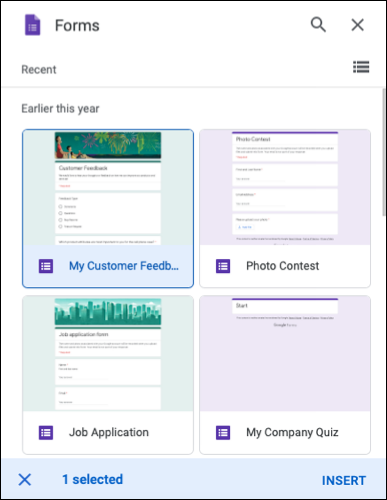
Lorsque vous sélectionnez le formulaire sur la page, vous avez la possibilité de l'ouvrir dans un nouvel onglet ou de le supprimer avec la barre d'outils flottante.
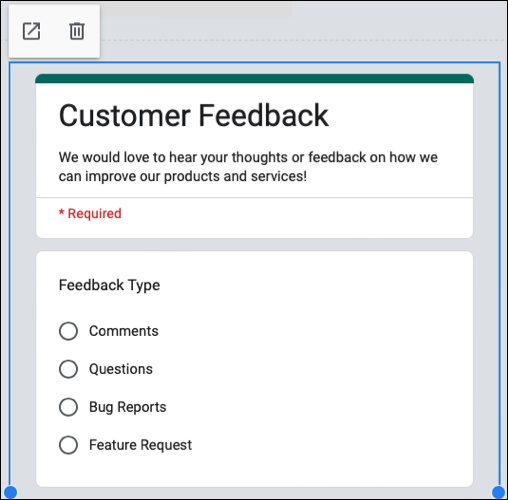
Pour apporter des modifications au formulaire lui-même, vous le ferez sur le site Google Forms. Les réponses que vous recevez à votre formulaire peuvent également être consultées dans l'onglet Réponses de Google Forms.
Thèmes personnalisés
Bien que Google Sites propose plusieurs thèmes intégrés que vous pouvez personnaliser, vous pouvez créer votre propre thème. À l'aide de la fonctionnalité de thème personnalisé, vous pouvez choisir les couleurs, les polices et les accents qui s'appliquent à chaque page.
Accédez à l'onglet Thèmes à droite et développez la section Personnalisée en haut si nécessaire. Choisissez "Créer un thème".
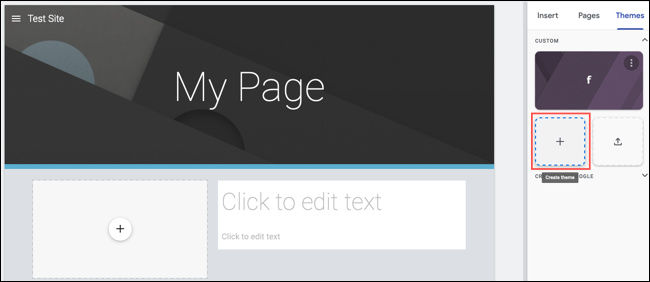
Vous verrez alors des invites pour vous guider dans la création du thème. Donnez-lui un nom, ajoutez un logo, incluez une image de bannière, choisissez les couleurs et sélectionnez les styles de police.
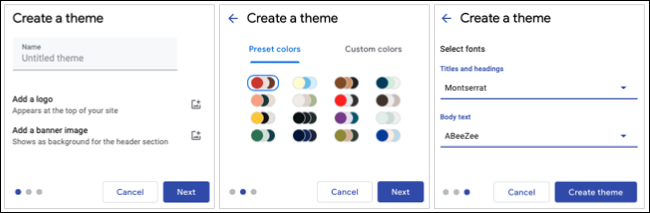
Cliquez sur "Créer un thème" et vous le verrez comme une option dans la section Personnalisé de l'onglet Thèmes. Pour plus de détails sur la création de votre propre thème Google Sites, consultez notre tutoriel.
CONNEXION : Comment concevoir un thème personnalisé sur Google Sites
Selon la raison pour laquelle vous utilisez Google Sites, un site Web professionnel, une page d'équipe ou de club ou un site familial, ces fonctionnalités devraient vous aider à créer un site Web remarquable.
