6 façons de s'organiser avec des raccourcis sur Mac
Publié: 2023-01-30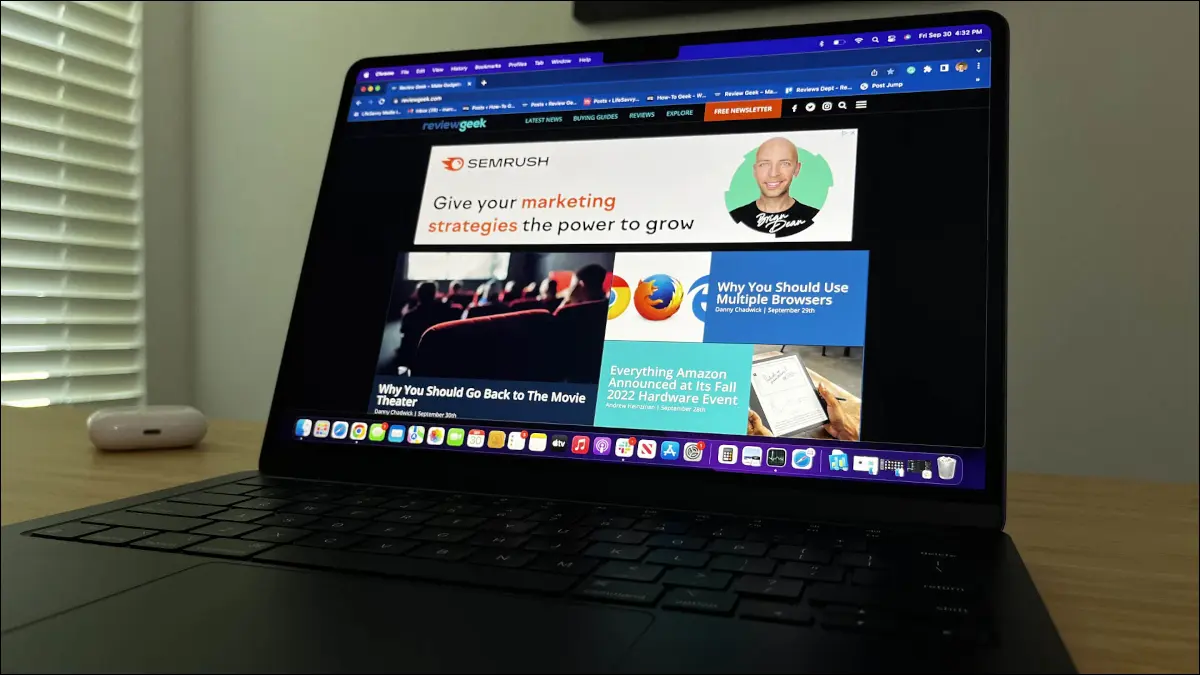
De nos jours, il existe toutes sortes d'outils pour nous aider à nous organiser, comme les applications de listes de tâches numériques. À l'aide de l'application Raccourcis sur macOS, vous pouvez créer des moyens d'organiser des rappels, des notes, des fenêtres ouvertes, etc.
Ajouter des raccourcis sur Mac
1. Étiquetez les notes en vrac
2. Ajouter un lot de rappels
3. Rechercher une liste d'articles sur Google
4. Mosaïque de vos dernières fenêtres
5. Renommer plusieurs fichiers
6. Démarrer une minuterie Pomodoro
Ajouter des raccourcis sur Mac
Pour utiliser un raccourci ci-dessous, vous pouvez ouvrir l'application Raccourcis à l'aide de Finder avec Go > Applications dans la barre de menus.
Dans l'application, accédez à la Galerie et recherchez le nom du raccourci. Cliquez sur le signe plus ou "Ajouter un raccourci" pour l'inclure dans la section Tous les raccourcis de l'application pour votre usage.
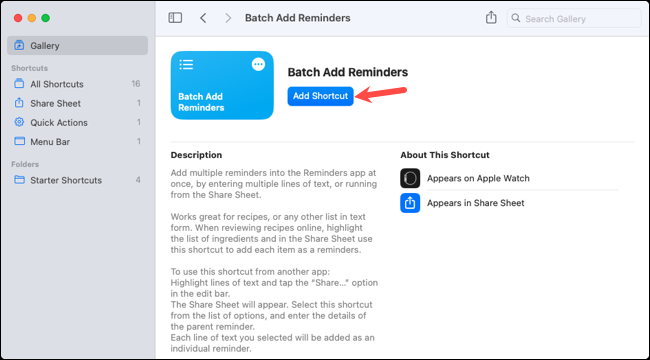
CONNEXION: 5 raccourcis Mac pour la productivité au bureau
1. Étiquetez les notes en vrac
Si vous tirez parti des balises dans l'application Notes, vous pouvez les baliser en bloc avec un raccourci. C'est un excellent moyen d'étiqueter un groupe que vous avez manqué ou pour lequel vous avez créé une nouvelle étiquette.
Après avoir ajouté le raccourci Bulk Tag Notes, exécutez-le à l'aide du bouton Lecture dans la section Tous les raccourcis. Dans la première invite, entrez le texte de recherche des notes que vous souhaitez rechercher et cliquez sur "Terminé". Nous entrerons WWDC comme exemple.
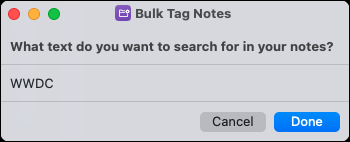
Dans la deuxième invite, cochez les cases des notes que vous souhaitez marquer à partir des résultats de la recherche et cliquez sur "Terminé".
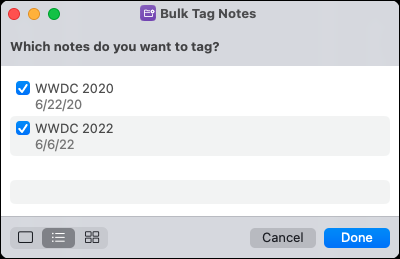
Dans la dernière invite, entrez le nom de la balise qui peut être une balise nouvelle ou existante, puis cliquez sur "Terminé".
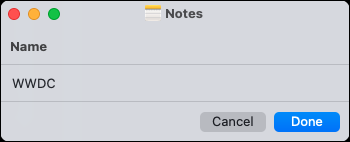
Lorsque vous ouvrez l'application Notes, vous pouvez développer les balises sur la gauche, puis voir celles que vous avez marquées.
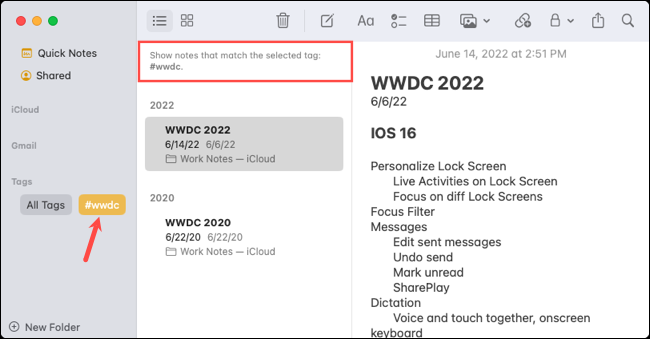
2. Ajouter un lot de rappels
Lorsque vous souhaitez ajouter plusieurs éléments à l'application Rappels, vous le faites probablement un par un. Avec le raccourci Batch Add Reminders, vous pouvez le faire d'un seul coup à la place.
Après avoir ajouté un raccourci, exécutez-le à l'aide du bouton Lecture dans Tous les raccourcis. Dans la première invite, entrez le nom que vous souhaitez utiliser pour le groupe de rappels et cliquez sur "Terminé".
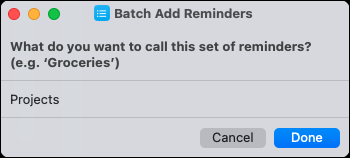
Dans la deuxième invite, ajoutez chaque rappel sur une ligne distincte et cliquez sur "Terminé".
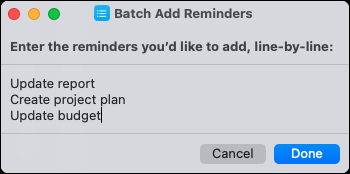
Ouvrez l'application Rappels dans la liste des rappels et vous verrez votre groupe de tâches. À partir de là, vous pouvez ajouter des dates d'échéance et des notes, ou simplement les marquer au fur et à mesure que vous les remplissez.
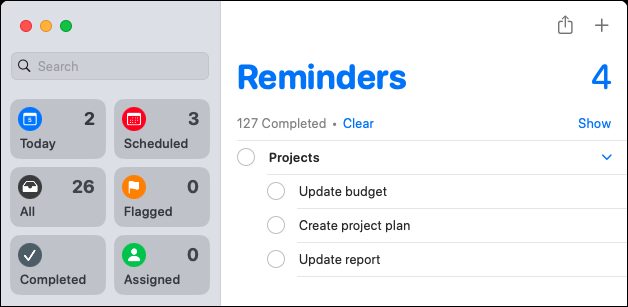
3. Rechercher une liste d'articles sur Google
Vous souhaitez rechercher plus rapidement plusieurs éléments à la fois à l'aide de Google ? Le raccourci de la liste de recherche sur Google le fait pour vous. Chaque ligne de texte que vous entrez devient une recherche Google dans un onglet Safari séparé.
Appuyez sur le bouton Lecture pour exécuter le raccourci depuis Tous les raccourcis. Dans la première invite, entrez chaque terme de recherche sur une ligne distincte et cliquez sur "Terminé".
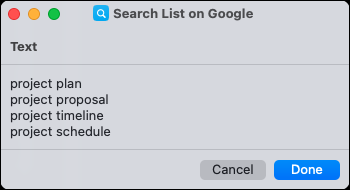
La première fois que vous exécutez le raccourci, vous serez invité à lui donner accès à Google.com. Sélectionnez "Autoriser" pour continuer.
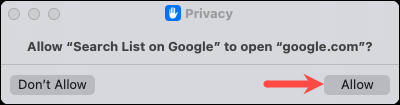
Vous devriez alors voir Safari s'ouvrir avec vos termes de recherche dans Google dans des onglets séparés. Vous pouvez ensuite basculer entre eux facilement pour vos résultats.

4. Mosaïque de vos dernières fenêtres
Si vous effectuez souvent plusieurs tâches à la fois, vous savez que vous pouvez utiliser la vue fractionnée ainsi que Stage Manager sur votre Mac. Mais pour une autre option, vous pouvez utiliser l'un des raccourcis Tile the Last Windows pour deux, trois ou quatre fenêtres.
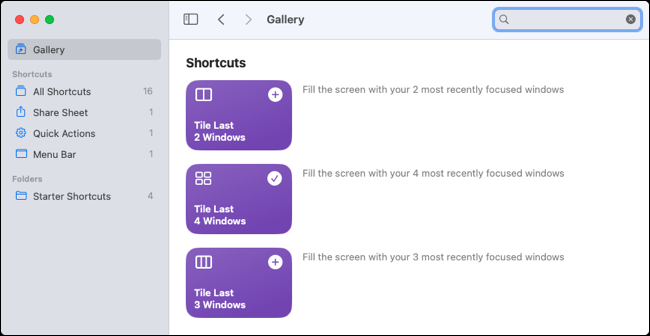
Par exemple, nous utiliserons le raccourci Tile Last 4 Windows. Une fois que vous l'avez ajouté, appuyez sur "Play" dans la section Tous les raccourcis.

Vous verrez immédiatement les quatre dernières fenêtres actives apparaître dans un seul groupe sur un seul écran.
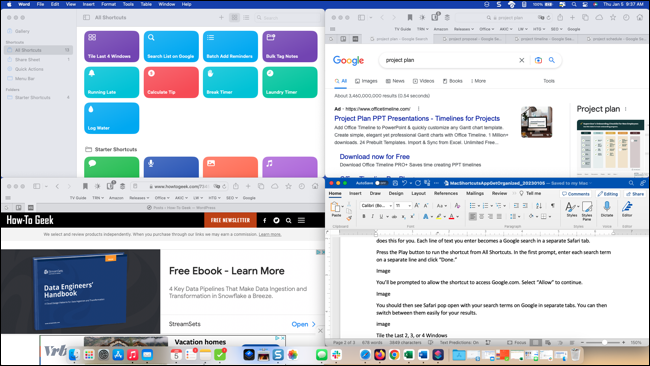
Vous pouvez ensuite utiliser chaque application séparément pendant qu'elles restent toutes ensemble à l'écran. Déplacez, minimisez ou fermez simplement chaque fenêtre lorsque vous avez terminé.
CONNEXION : Comment activer Stage Manager sur votre Mac (et devriez-vous l'utiliser ?)
Pour configurer le raccourci, cliquez dessus avec le bouton droit de la souris et choisissez "Modifier". Vous pouvez ensuite choisir un ordre de tri, limiter le nombre ou modifier le nombre de fenêtres à ouvrir. Vous pouvez également faire en sorte que le raccourci vous demande le numéro à chaque fois.
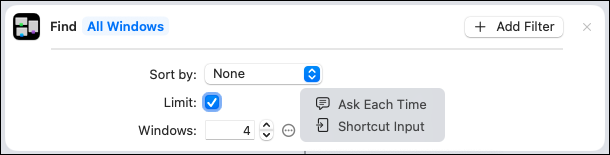
5. Renommer plusieurs fichiers
Lorsque vous souhaitez renommer plusieurs fichiers en même temps, plusieurs options s'offrent à vous. Vous pouvez le faire manuellement, configurer un processus Automator ou utiliser le raccourci Renommer les fichiers.
Ce qui est bien avec le raccourci, c'est que vous avez la possibilité de renommer un ou plusieurs fichiers et que vous êtes invité tout au long du processus.
Avant d'utiliser le raccourci, vous devez l'activer pour utiliser plusieurs fichiers, ce qu'il ne fait pas par défaut. Après avoir ajouté le raccourci, double-cliquez dessus ou faites un clic droit et choisissez "Modifier".
Dans la case en haut de la fenêtre de configuration, sélectionnez "Afficher plus". Ensuite, cochez la case Sélectionner plusieurs et fermez la fenêtre. Votre modification est automatiquement enregistrée.
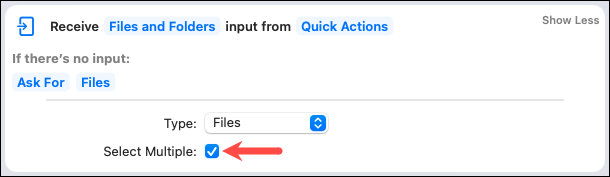
Pour utiliser le raccourci, appuyez sur le bouton Lecture. Vous serez d'abord invité à sélectionner le(s) fichier(s). Choisissez l'emplacement, sélectionnez les fichiers et cliquez sur "Ouvrir".
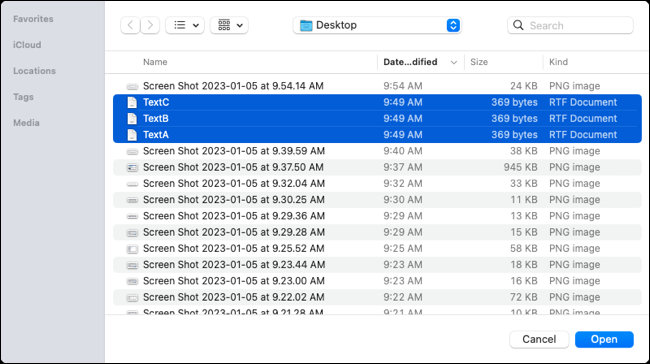
Dans la deuxième invite, choisissez comment vous souhaitez renommer les fichiers. Vous pouvez ajouter du texte, remplacer du texte ou ajouter une date. Cliquez sur "Terminé".
Par exemple, nous choisissons "Ajouter du texte". Les invites que vous recevez dépendent de l'option sélectionnée.
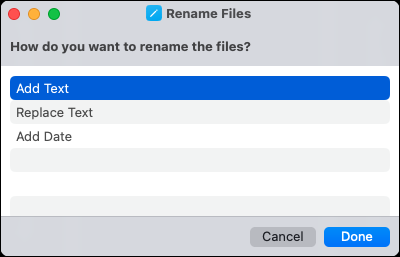
Dans l'invite suivante, saisissez le texte et cliquez sur "Terminé".
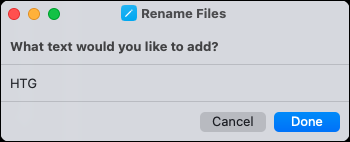
Dans la dernière invite, choisissez si vous souhaitez placer le texte avant ou après le nom du fichier et cliquez sur "Terminé".
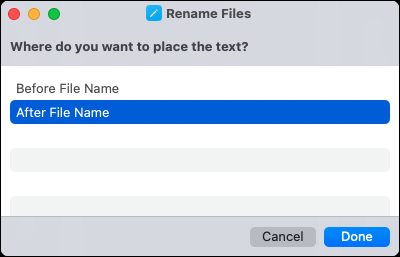
Selon l'emplacement de vos fichiers, vous serez peut-être invité à autoriser l'accès au raccourci la première fois. Sélectionnez "OK" pour continuer.
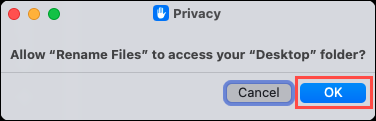
Ensuite, vérifiez vos fichiers pour leurs nouveaux noms.
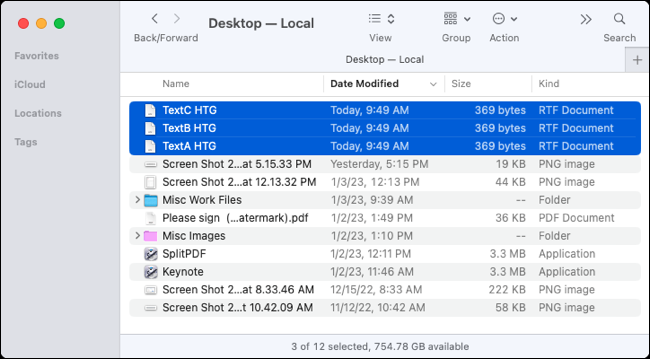
CONNEXION: Comment redimensionner des images par lots avec Automator sur Mac
6. Démarrer une minuterie Pomodoro
Si la chose que vous devez organiser le plus est votre temps, le raccourci Démarrer Pomodoro peut vous aider. Avec lui, vous réglez une minuterie pour accomplir une tâche, comme 20 ou 25 minutes. De plus, la minuterie active la mise au point sur votre Mac pour aider à éliminer les distractions.
Lorsque vous ajoutez le raccourci, il vous sera immédiatement demandé quel mode de mise au point vous souhaitez utiliser. Faites votre sélection et cliquez sur "Ajouter un raccourci".
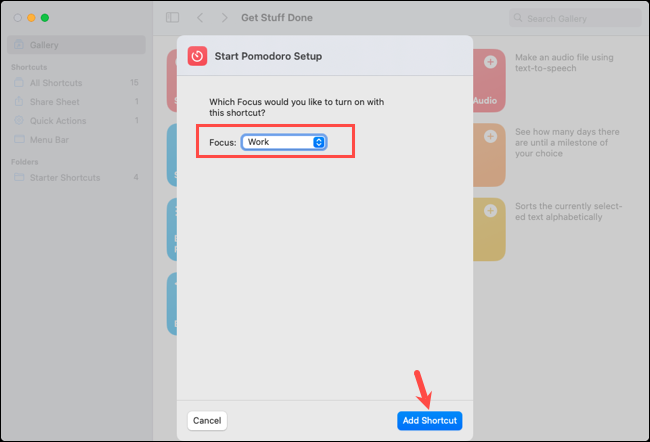
Lorsque vous êtes prêt à régler une minuterie, appuyez sur le bouton Lecture pour le raccourci. Vous serez invité à entrer la durée en minutes. Cliquez sur "Terminé".
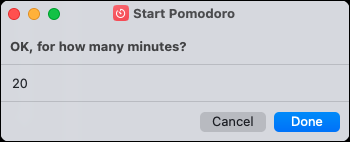
Vous verrez alors un message vous informant que votre minuterie est réglée et que Focus restera activé jusqu'à ce que le temps soit écoulé. Cliquez sur "Terminé" pour accuser réception du message.
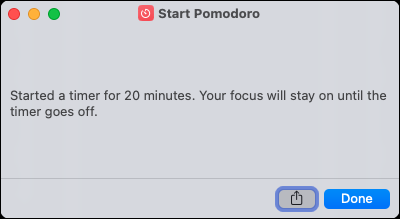
Lorsque le temps est écoulé, vous verrez une alerte d'horloge vous en informer et votre mode Focus sera désactivé.
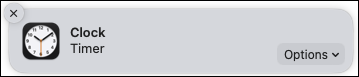
Si vous souhaitez modifier le mode de mise au point que vous utilisez, cliquez avec le bouton droit sur le raccourci dans Tous les raccourcis et choisissez "Modifier". Ensuite, allez dans la case vers le bas avec l'icône de la lune.
Sélectionnez votre mode Focus actuel, choisissez-en un nouveau, puis fermez la fenêtre de configuration pour enregistrer votre modification.
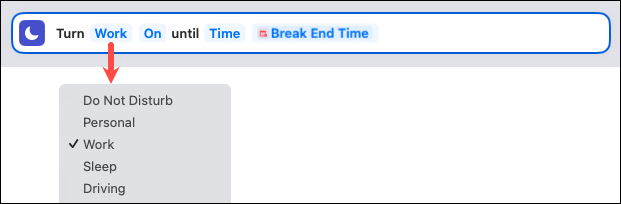
Chacun a une manière différente de s'organiser. J'espère que l'un de ces raccourcis correspond exactement à ce que vous recherchiez pour vous aider à organiser vos notes, vos fichiers ou votre temps.
CONNEXION: 10 fonctionnalités Mac cachées que vous devriez utiliser
